Скарги про те, що немає звуку на Windows 7, можна почути від багатьох користувачів цієї операційної системи. Люди скаржаться, що звук може бути відсутнім взагалі або пропадати періодично, з'являючись після перезавантаження комп'ютера або навіть без неї. Тому слід розглянути основні причини, через які можливе таке явище.
Механічні проблеми
До таких проблем належать:
- Неправильне підключення динаміків або якісь проблеми в їх роботі. Наприклад, користувач може підключити колонки не в той роз'єм або забути їх приєднати взагалі. Якщо вони правильно підключені, перевірте звук за допомогою інших динаміків або навушників. Можливо, колонки не працюють.
- Відсутність звукової карти. Сучасні материнські плати мають вбудовану звукову карту. Але якщо її немає, потрібна купівля даного пристрою та встановлення його на материнську плату. Щоб перевірити, чи є звукова карта, треба відкрити диспетчер пристроїв, зайшовши до «Панель управління» – «Обладнання та звук» – «Диспетчер пристроїв».
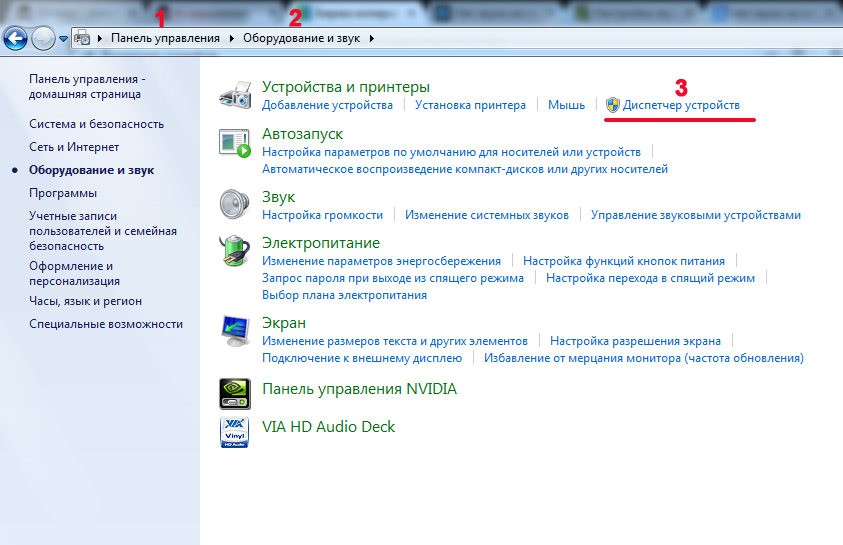
Диспетчер пристроїв під Windows у списку всіх встановлених пристроїв містить пункт «Звукові, відео та ігрові пристрої». До назви пункту зліва є невеликий трикутник. Якщо натиснути на нього мишею, відкриється список встановлених пристроїв, що належать до цієї категорії.
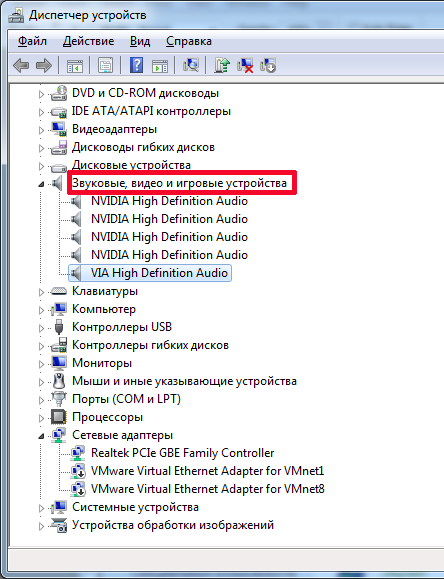
По скріншоту видно, що звукову карту встановлено, інакше її б у списку не було.
Вирішення проблеми з драйверами
Також може бути недоступне налаштування звуку у Windows 7 за відсутності драйверів на звукову карту. Для більшості інтегрованих звукових карток в операційній системі є вбудовані драйвери. Однак деякі з них система не знаходить відповідний драйвер, тому потрібна його установка. За відсутності драйвера в диспетчері пристроїв у відповідній категорії звукову карту буде визначено як невідомий пристрій, а біля назви виведеться знак запитання жовтого кольору. Така піктограма говорить про відсутність відповідного драйвера для пристрою.
Знайти його можна на диску, що додається до комп'ютера, що йде в комплекті з ПК при покупці. Однак не завжди диск з драйверами є. Багато ноутбуків продаються без дисків. Або користувач міг купити б/у комп'ютер, а попередній власник не знайшов драйверів. У такому разі треба зайти на сайт виробника, де і слід завантажити пакет із драйверами, після чого встановити їх вручну.
Буває й така проблема у Windows, коли звук зникає при встановлених драйверах. Зазвичай це буває через застарілий драйвер. У такому разі його потрібно оновити. Для цього:
- Відкривають диспетчер пристроїв.
- Вибирають звукову картку у списку.
- Клікають правою кнопкою за назвою.
- У меню тиснуть «Оновити драйвери ...»
![]()
Після цього з'являється вікно, в якому краще вибрати автоматичний пошук, щоб Windows шукала драйвери не лише на локальному комп'ютері, а й перевіряла в інтернеті.
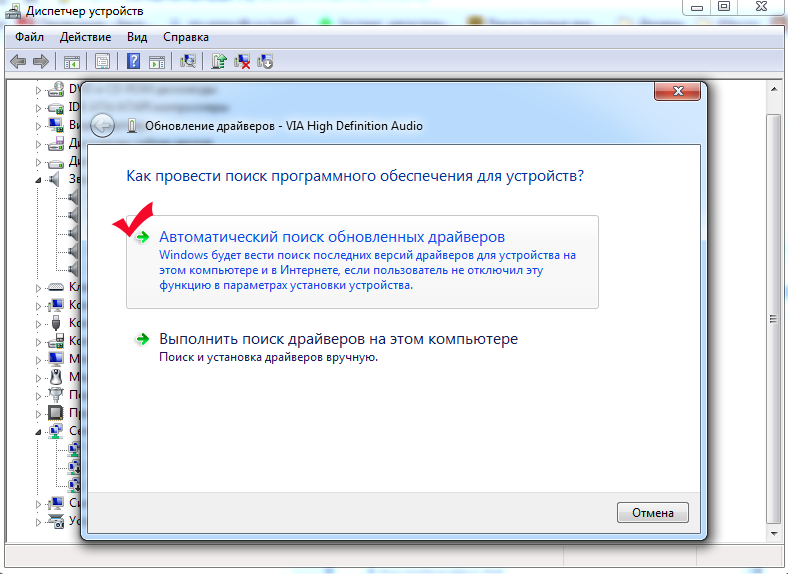
Операційною системою буде здійснено пошук нових версій драйверів. У разі знаходження таких вони будуть встановлені на комп'ютер. Якщо оновлених версій не існує, виведеться відповідне повідомлення.
Як настроїти звук?
При правильному підключенні динаміків та наявності останніх версій драйверів відсутність звуку може говорити про системне вимкнення звукових пристроїв. У такому разі налаштування звуку у Windows 7 здійснюється через панель керування. Для цього заходять у «Панель управління» – «Обладнання та звук» – «Звук».
У вікні, що з'явиться, повинні відображатися звукові пристрої. Якщо їх немає, то вони просто відключені.
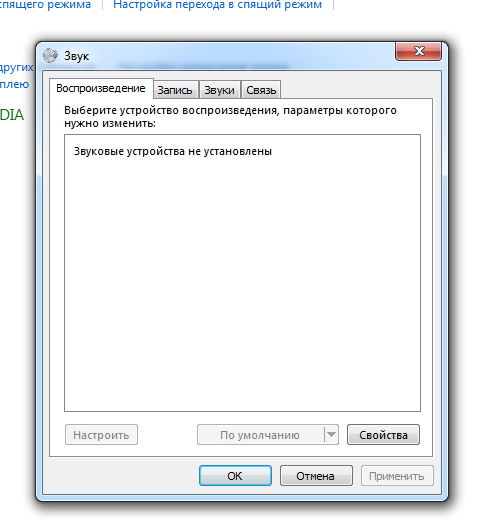
Для відображення вимкнених пристроїв потрібно клацнути правою кнопкою у вікні, там, де повинні перераховуватися пристрої, та вибрати в меню «Показати вимкнені пристрої». Після цього Windows відобразить пристрої, які є в системі, на які встановлені драйвери.
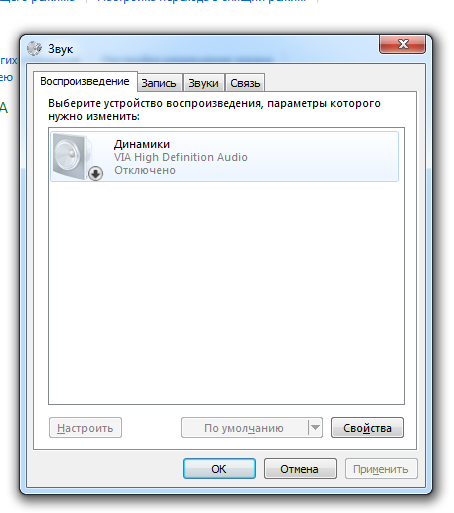
По скріншоті видно, що пристрій відображено сірим кольором, тобто він не задіяний. Про це говорить і напис «Відключено» під його назвою. Отже, його слід підключити. Для цього треба:
- клацнути правою кнопкою за назвою;
- вибрати пункт "Увімкнути".
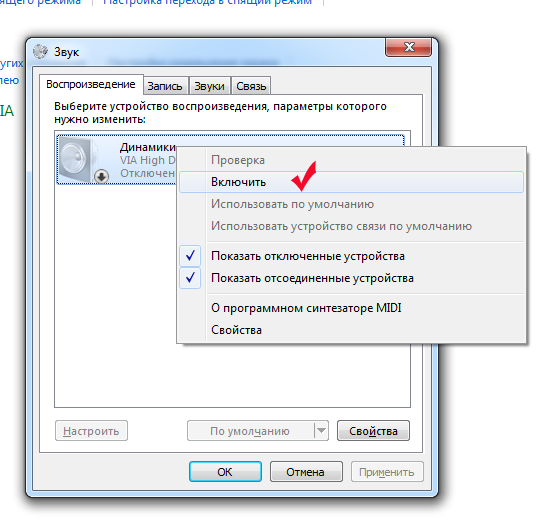
Після таких маніпуляцій пристрій з'явиться зеленим, а напис «Вимкнено» зникне. Щоб відразу ж перевірити, чи вдалося налаштувати звук чи ні, можна клацнути правою кнопкою пристрою і вибрати пункт «Перевірка».
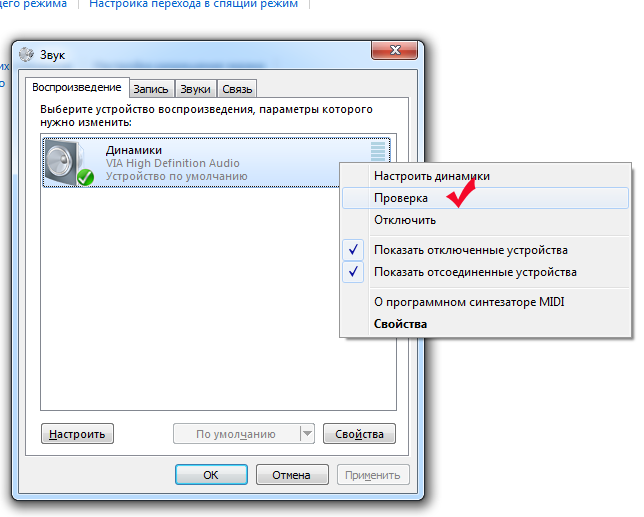
Якщо колонки працюють, з'явиться звуковий сигнал, а значить налаштування вдалося. Більш тонкі параметри якості звуку можна провести, натиснувши кнопку «Властивості» у вікні з відображеними динаміками. Однак налаштування стандартними засобами Windows не дозволяє досягти бажаної якості аудіо, для цього використовують утиліти для роботи зі звуковою картою конкретної моделі. Таку утиліту можна знайти на диску із драйверами або в інтернеті, на сайті виробника.
Збої Windows Audio
Дуже часто користувачі скаржаться на загадкові проблеми зі звуком, що виникають при правильно підключених динаміках та встановлених останніх версіях драйверів. Звук під час увімкнення комп'ютера є, однак він може вимкнутись у будь-який момент. Жодної закономірності у відключенні не простежується. Наприклад, користувач може спокійно працювати за комп'ютером один або кілька днів, а потім звук несподівано зникає. Така проблема усувається перезавантаженням Windows. Але не завжди перезавантаження може бути найкращим виходом зі становища. Іноді вона просто небажана, а без звуку теж не можна обійтися. Як же у такому разі налаштувати звук?
Подібні проблеми спостерігаються у всіх версій Windows 7. Це пов'язано зі службою Windows Audio, яка може відключатися або зависати у разі виникнення конфліктів обладнання в операційній системі. Через це і пропадає звук на комп'ютері. Щоб перевірити, чи підключено службу чи ні, потрібно відкрити послідовно «Панель керування» => «Всі елементи панелі керування» => «Адміністрування».
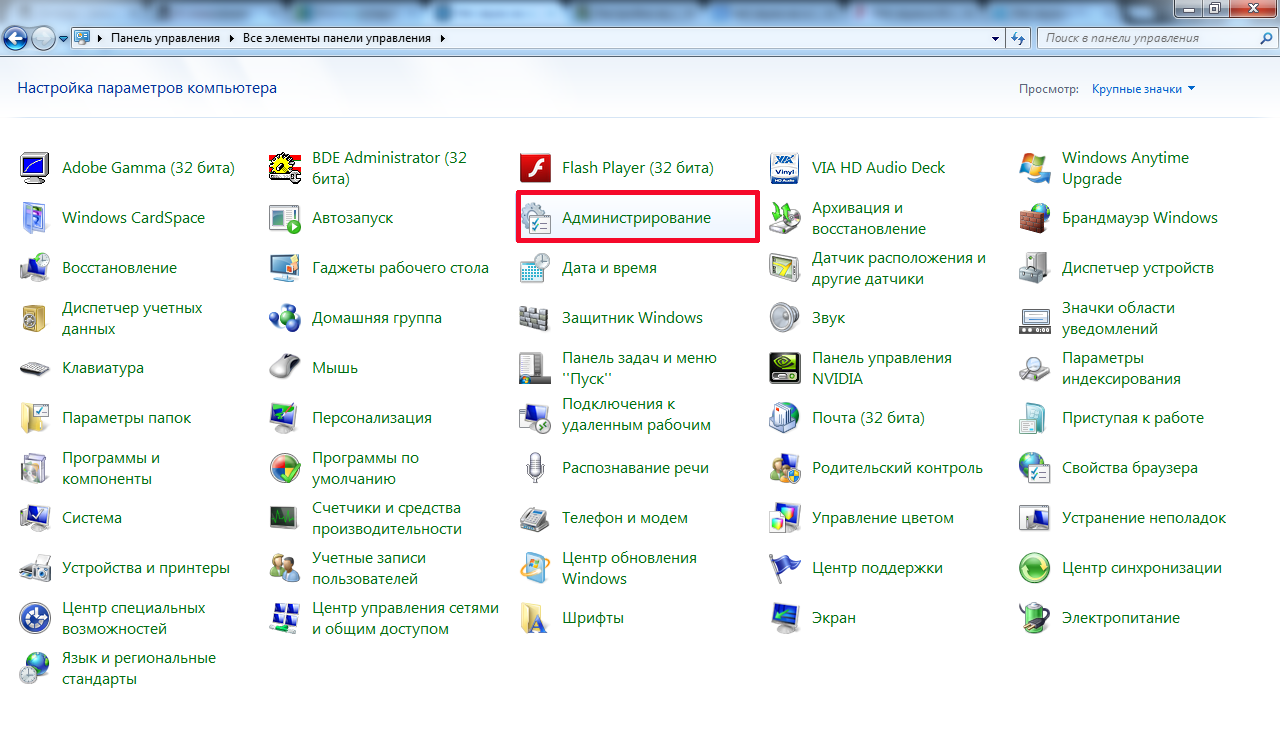
З'явиться віконце, в якому обирають "Служби".
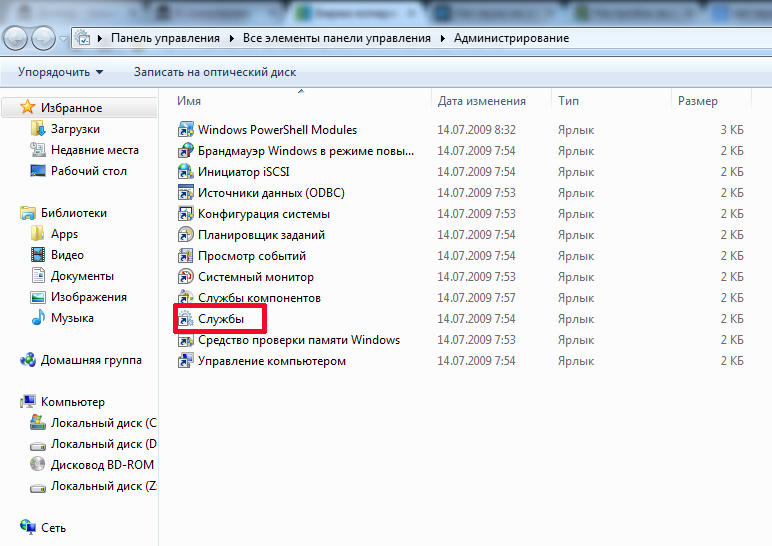
У наступному вікні потрібно знайти службу Windows Audio та переглянути її властивості. Наприклад, вони можуть бути такими:
![]()
По скріншоті видно, що у графі "Стан" не сказано про те, що служба працює. У графі «Тип запуску» вона взагалі відключена. Не дивно, що звук відсутній. Більше того, він не з'явиться навіть після перезавантаження, оскільки подібні установки не дозволяють службі запуститися разом з операційною системою. Для того, щоб налаштувати звук, доведеться виконати дві дії:
- Налаштувати запуск служби.
- Запустити її.
Для налаштування запуску потрібно клацнути правою кнопкою служби і вибрати «Властивості».
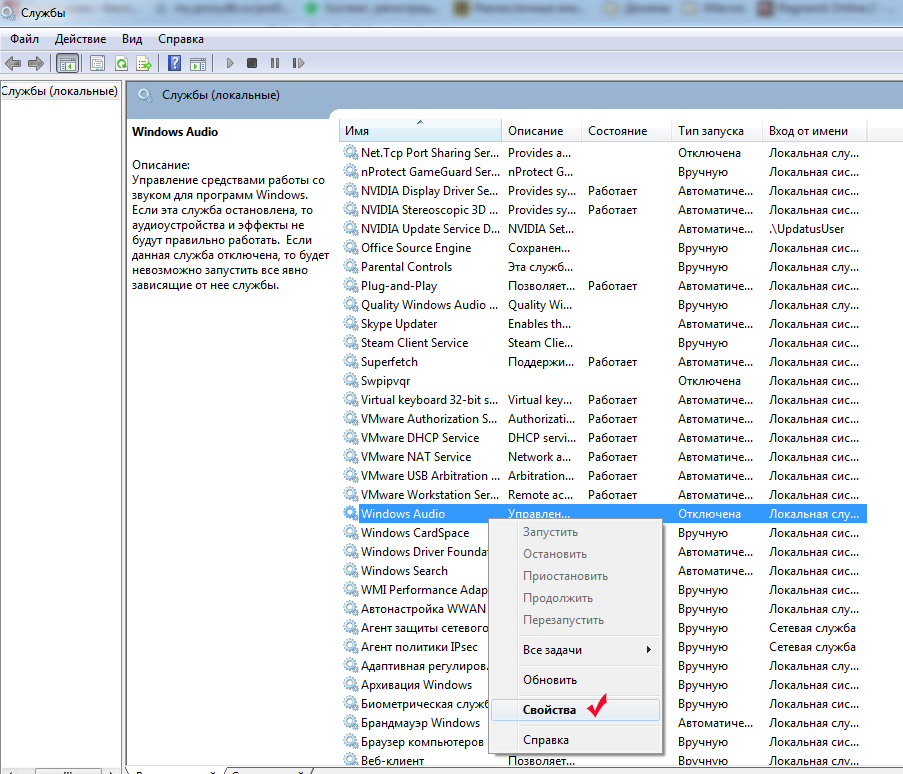
У вікні налаштувань у пункті «Тип запуску» потрібно замість «Вимкнути» вибрати «Автоматично». У такому разі служба самостійно запускатиметься з операційною системою.
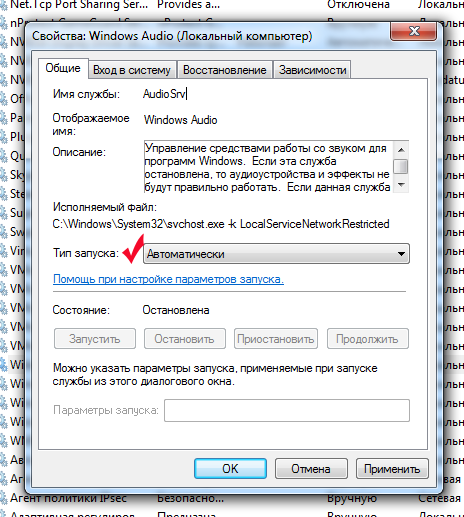
Після вибору типу запуску тиснуть кнопки «Застосувати» та «OK». Тепер у графі «Тип запуску» видно, що напис «Відключено» замінився словом «Автоматично». Тільки після цього можна настроїти підключення звуку. Це робиться кліком правої кнопки служби та вибором пункту «Запустити».
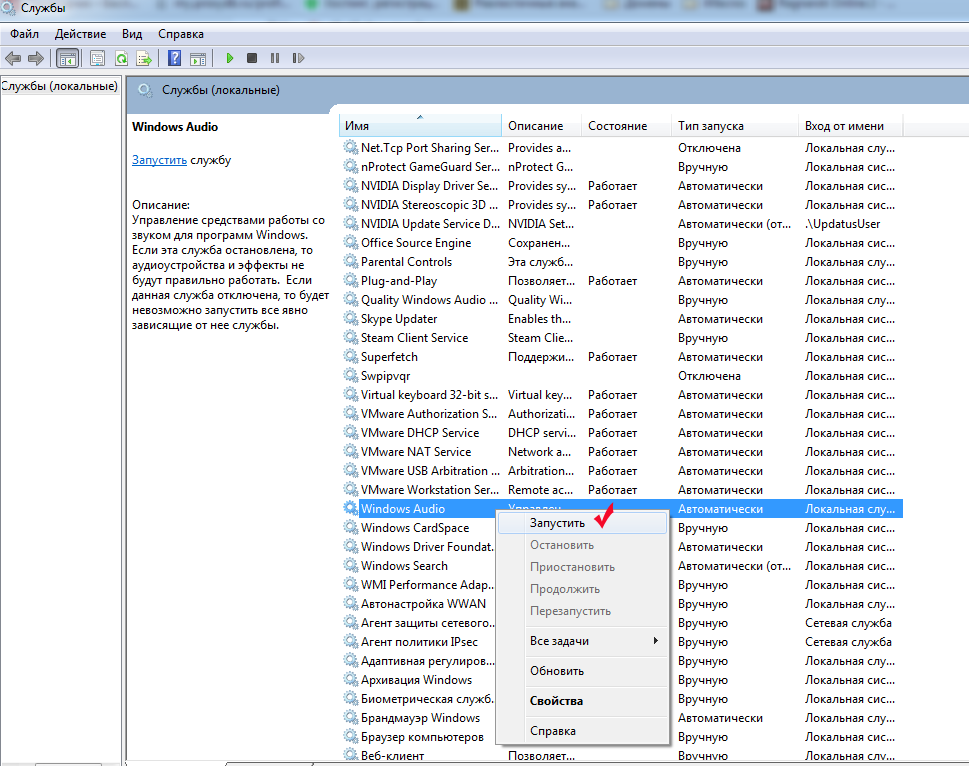
Після всіх цих дій проблема має бути вирішена. Не завадить відзначити, що інколи навпроти служби Windows Audio написано, що вона працює, але звуку на комп'ютері все одно немає. Це може бути пов'язане із зависанням служби. У такому разі допомагає її перезапустити. Для перезапуску треба:
- клікнути правою кнопкою по службі;
- вибрати пункт "Перезапустити".
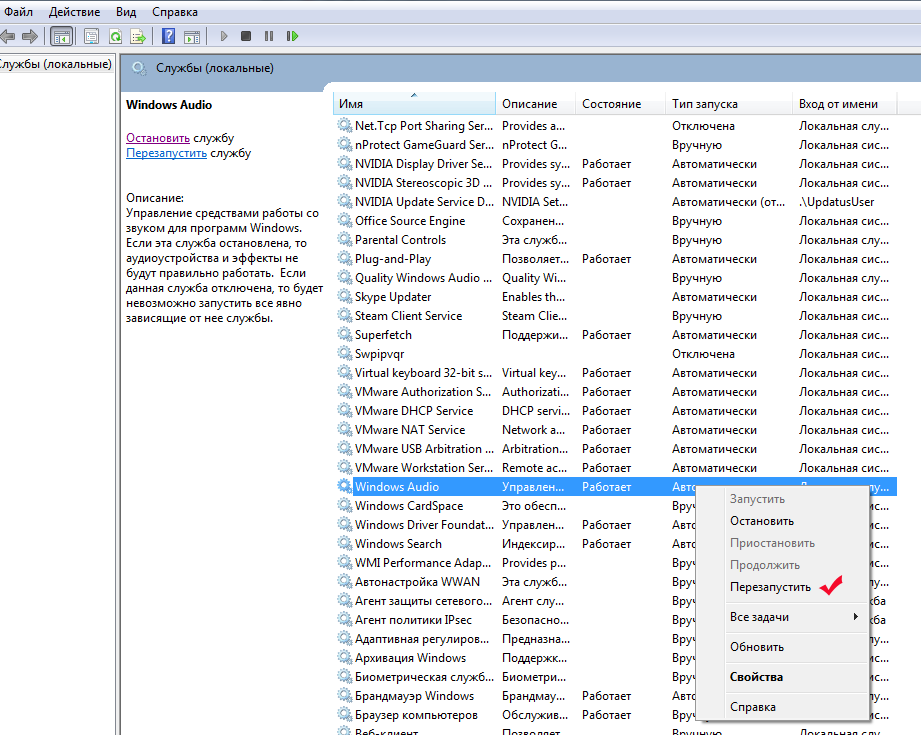
Зазвичай перезапуск допомагає відновити роботу аудіо без перезавантаження комп'ютера.
Виконавши перелічені дії та перевіривши можливі причини несправності, можна без проблем налаштувати звук на комп'ютері.



































