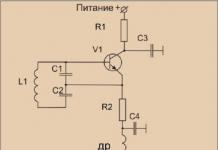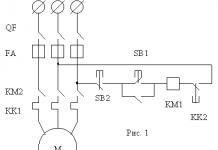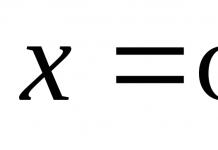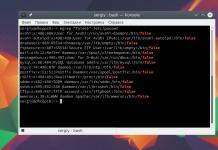При роботі з Microsoft Excel важливо знати багато тонкощів для більшої зручності та більшої економії часу. Сьогодні ми поговоримо про те, яким чином можна копіювати дані з одного осередку до іншого і як зробити те саме, якщо ми маємо діапазон осередків. Поїхали!
Копіювання даних з одного осередку
Якщо ви зіткнулися з ситуацією, коли дані були поміщені в неправильну комірку і ви не дуже ладнаєте з комп'ютером, то зараз ви дізнаєтеся, як перенести цю інформацію в іншу комірку. А зробити це дуже просто.
Спосіб 1. Використання "гарячих" клавіш
- Клацніть лівою кнопкою мишки по комірці, інформацію з якої ви хочете скопіювати.
- Натисніть комбінацію клавіш на клавіатурі Ctrl+C, щоб скопіювати дані з виділеної комірки (зауважте, що при натисканні цієї комбінації, межі комірки стануть пунктирними).
Якщо замість цього натиснути комбінацію клавіш Ctrl+X, дані будуть «вирізані» з першого осередку, що означає, що початковий осередок після проведення дій стане порожнім.
- Клацніть мишкою по комірці, куди хочете вставити виділені дані та натисніть комбінацію клавіш Ctrl+V.

Результат буде той самий.
Копіювання діапазону осередків
Якщо ж ви маєте кілька осередків, які потрібно скопіювати, то скористайтеся одним із наведених нижче варіантів.
Спосіб 1. Використання виділення мишкою
Якщо дані розташовані поблизу та утворюють прямокутну область, то виділіть цю область одним затисканням лівої кнопки мишки.

Як результат, ця область повинна трохи потемніти (крім того осередку, з якого почалося виділення).

При цьому не обов'язково обводити область, куди переміщатимуться дані. Достатньо лише клацнути мишкою по комірці, яка позначатиме верхній лівий край нового діапазону.
Спосіб 2. Виділення даних через Ctrl
Трапляються випадки, коли дані знаходяться окремо або їх діапазон не складається у вигляді прямокутника.

У цьому випадку можна так само копіювати дані з осередків частинами вже вищеописаними способами, але куди простіше скористатися клавішею Ctrlна клавіатурі.
Для цього затисніть цю кнопку і виділяйте лівою кнопкою мишки дані для переміщення (можна клікати, можна обводити). При цьому не забувайте, що клавіша Ctrl повинна бути постійно затиснутою .
Коли дані буде виділено, відтисніть Ctrlта скористайтеся вже відомими методами для вирізання чи копіювання інформації.

Підсумок
Звичайно, якщо ви хоч якось знайомі з комп'ютером, то вам ці поради здадуться смішними, але багато людей не знають про існування деяких способів переміщення даних з комірки до комірки в середовищі Excel. Сподіваємося, що комусь із читачів цей матеріал у нагоді.
Вставляти рядки та колонки в Excel дуже зручно при форматуванні таблиць та аркушів. Але ще більше розширюють можливості програми функція вставки осередків та цілих діапазонів як суміжних, так і несуміжних.
Розглянемо на практичних прикладах як додати (або видалити) осередки в таблицю Excel і їх діапазонів на аркуші. По суті осередки не додаються, а просто значення одних переміщуються на інші. Цей факт слід враховувати, коли лист заповнений більш ніж на 50%. Тоді осередків для рядків або стовпців може просто не вистачати і ця операція видалятиме дані. У такому випадку раціонально зміст одного листа розбити на 2 або 3. Це одна з головних причин, чому в нових версіях Excel додано більше кількість стовпців і рядків (їх 65 000 рядків у старих версіях до 1 000 000 у нових).
Вставка діапазону порожніх осередків
Як вставити комірки у таблиці Excel? Припустимо, у нас є таблиця чисел, в якій необхідно вставити два порожні комірки посередині.
Виконуємо наступний порядок дій:


У цій ситуації можна просто натиснути інструмент "Головна"-"Вставити" (без вибору опцій). Тоді нові осередки вставляться, а старі зрушать вниз (за замовчуванням), без виклику діалогового вікна параметрів.
Щоб додати комірки в Excel, використовуйте гарячі клавіші CTRL+SHIFT+плюс попередньо виділивши їх.
Примітка. Зверніть увагу на діалогове вікно параметрів. Два останні параметри дозволяють нам вставляти рядки та стовпці у такий же спосіб.
Видалення осередків
Тепер із нашої таблиці чисел видалимо цей же діапазон. Просто виділяємо потрібний діапазон. Клацніть правою кнопкою мишки по виділеному діапазону та вибираємо «Видалити». Або йдемо в закладку "Головна"-"Видалити"-"зі зрушенням вгору". Результат обернено пропорційний попередньому результату.

Щоб видалити комірки в Excel, використовуйте гарячі клавіші CTRL+мінус попередньо виділивши їх.
Примітка. Так само можна видаляти рядки і стовпці.
Увага! На практиці використання інструментів "Вставити" або "Видалити" при вставці або видаленні діапазонів без вікна параметрів краще не використовувати, щоб не заплутатися у великих та складних таблицях. Якщо хочете заощаджувати час, користуйтеся гарячими кнопками. Вони викликають діалогове вікно параметрів вставки та видалення, дозволяють швидше впоратися із завданням у будь-якому випадку.
Вставка або Ctrl+V, мабуть, найефективніший інструмент, доступний нам. Але як добре ви володієте ним? Чи знаєте ви, що є щонайменше 14 різних способів вставки даних у аркушах Ecxel? Здивовані? Тоді читаємо цей пост, щоб стати пейст-майстром.
Цей пост складається з 2 частин:
- Основні прийоми вставки
— Вставка за допомогою обробки даних
1. Вставити значення
Якщо потрібно просто вставити значення з комірок, послідовно натискайте клавіші Я, М і З, утримуючи при цьому клавішу Alt, і в кінці натисніть клавішу введення. Це буває необхідно, коли вам потрібно позбавитися форматування і працювати тільки з даними.
Починаючи з Excel 2010, функція вставки значень відображається у спливаючому меню при натисканні правою кнопкою миші
2. Вставити формати
14. Який ваш улюблений спосіб вставки?
Є ще багато інших прихованих способів вставки, таких як вставка даних XML, зображень, об'єктів, файлів і т.д. Але мені цікаво, якими цікавими прийомами вставки ви користуєтеся. Напишіть, який ваш улюблений спосіб вставки?
Розглянемо два способи, як вставити картинку в комірку вExcel і закріпити її в осередку
, щоб вона не зміщувалася при сортуванні та фільтрі.Є така функція в Excel, але щоб вона працювала, потрібно захистити лист. Сортування та фільтр працюватимуть. Як встановити фільтр, дивіться у статті "Фільтр у Excel".
Але все по-порядку. У всіх описаних способах розмір осередків повинен бути не менше розміру картинок.
Перший метод.
Дояк закріпити картинку в осередкуExcel.
Вставили картинку. Як вставити картинку, як її змінити, налаштувати параметри, читайте у статті "Як вставити в Excel фото, картинку".
Натискаємо на картинку правою мишкою та з контекстного меню вибираємо функцію «Розмір та властивості…».
На першій закладці діалогового вікна ставимо розмір картинки (НЕ менше розміру картинки, краще – за розміром картинки). Потім ставимо галочки у функцій «Зберегти пропорції» та «Щодо вихідного розміру».
На другій закладці діалогового вікна «Властивості» ставимо галочку у функцій «переміщати та змінювати об'єкт разом з комірками», «виводити об'єкт на друк» та «об'єкт, що захищається». Натискаємо "Закрити".
Тепер, щоб закріпити малюнки, потрібно захистити аркуш, але спочатку виділіть таблицю, приберіть захист з інших осередків.
Як захистити окремі осередки вExcelЗалишивши доступ до інших осередків, читайте у статті «Пароль на Excel. Захист Excel».
Всі. Тепер працюватиме фільтр і картинки не зрушуватимуться. У нас вийшла така таблиця з малюнками та фільтром.  Пробуємо. Відфільтруємо тільки комірки з цифрою 2. Вийшло так.
Пробуємо. Відфільтруємо тільки комірки з цифрою 2. Вийшло так. Нікуди наші малюнки не попливли.
Нікуди наші малюнки не попливли.
Другий варіант.
Вставити примітку в коміркуExcel.
Як вставити примітку, читайте у статті «Як зробити примітку в Excel» .
У примітку вставити картинку та налаштувати примітку, щоб не згорталося, а завжди було видно.Як вставити картинку, фото до примітки, дивіться у статті «Як вставити картинку до примітки в Excel».
Приміток можна зробити багато, у кожному осередку стовпця. Вийде стовпець з картинками, фотографіями. Наприклад, так.  Налаштовуємо примітку так, як описано в першому варіанті. У діалоговому вікні «Формат примітки…» прибираємо галочку у функції «Об'єкт, що захищається». Ставимо галочку у функції «Переміщувати та змінювати об'єкт разом із комірками» у розділі «Властивості».При роботі з фільтром та сортуванням, картинки з осередків зрушуватись не будуть.
Налаштовуємо примітку так, як описано в першому варіанті. У діалоговому вікні «Формат примітки…» прибираємо галочку у функції «Об'єкт, що захищається». Ставимо галочку у функції «Переміщувати та змінювати об'єкт разом із комірками» у розділі «Властивості».При роботі з фільтром та сортуванням, картинки з осередків зрушуватись не будуть.
Якими методами можна наочно уявити, показати дані таблиці, дивиться у статті "
Перша команда – Вставити. Як бачите, кнопка має довгий список (рис. 2.40).

Тут ви вставляєте не дані в комірку, як в аналогічній команді групи Буфер обміну, а додаткові комірки в таблицю. Бувають ситуації, коли порожній осередок (рядок, стовпець) потрібно вставити в середину вже набраної таблиці. Як це зробити?
Якщо потрібно вставити порожню комірку в таблицю, то виділіть комірку (або діапазон комірок), виберіть команду вставки комірки, а в вікні, задайте, куди зрушить виділений комірка (рис. 2.41).

На рис. 2.42 осередок С2 вставлений зі зсувом вправо.

У цьому ж меню можна додати цілий рядок або цілий стовпець. Рядок і стовпець можна додати і за допомогою меню, показаного на рис. 2.40, де є окремі команди для цього.
Виділяєте рядок, тиснете кнопку додавання рядка. Рядок вставиться, а праворуч від крайнього вставленого осередку з'явиться кнопка. Якщо натиснути на ній, то відкриється меню, за допомогою якого можна вибрати, як відформатувати вставлений рядок (рис. 2.43). Захочете - вона виглядатиме так, як рядок під нею, захочете - як рядок над нею. А захочете – очистіть формат та зробите все заново. Вставити лист можна за допомогою меню, показаного на рис. 2.40 або скориставшись кнопкою, яка знаходиться в нижній частині аркуша поруч із закладками.

Тепер розглянемо команду Видалити групи Осередки. При натисканні на її трикутничці з'являється меню (рис. 2.44).

Якщо ви видаляєте комірку, то висмикувати її з таблиці. Назавжди. Вас спитають, куди зрушити вміст таблиці (рис. 2.45).

На рис. 2.46 я показала приклад видалення двох осередків зі зсувом вгору. Ви також можете видалити рядок, стовпець або навіть цілий аркуш. Легким рухом руки за допомогою меню кнопки Видалити (див. мал. 2.44).