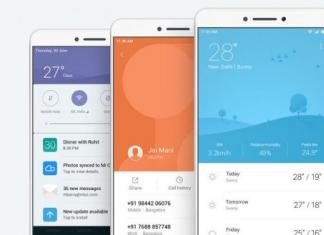Добрый день уважаемые читатели блога, я вам уже много раз показывал, как ремонтируется и восстанавливается операционная система Windows, но почти все эти статьи были про клиентские версии, сегодня я хочу исправиться и наконец осветить вопрос, как производится резервное копирование windows server систем, так как выход из стоя сервера, чревато для бизнеса денежными потерями, в отличии от простоя обычного офисного компьютера. Я вам расскажу свои примеры из жизни, в которых мне бы очень помогла архивация windows server 2012 r2.
Архивация windows server 2012 r2
Как вы уже наверно догадались, резервное копирование windows server систем, осуществляется с помощью встроенного компонента система архивации данных windows server 2012 r2. Хочу сразу отметить, что она есть и в 2008 R2, но я буду рассказывать на примере более современной версии, хотя все изложенное подойдет и для предыдущей версии. Если вы еще застали времена Windows Server 2003, то наверняка знакомы с компонентом NTBackup, именно им все делали бэкап системы, и она даже умела писать на ленты. Затем пришел на смену 2008, без R2 и показал убогий и переработанный компонент архивация windows, у которого убрали кучу функционала, до сих пор мне не понятна логика людей, выпустивших тогда этот компонент в таком виде. Прошел год и вышел R2, который уже вернул большую часть функций, которые были в NTBackup и сделал резервное копирование windows server, очень простым и удобным.
Если кто не в курсе, то в отличии от клиентских версий виндоус, у серверных нет по умолчанию механизма защиты системы и в случае повреждения загрузчика или еще каких, то системных файлов, быстро восстановиться из предыдущей версии не получиться, а все дело в архитектуре серверной ОС, так как в ней по умолчанию идет всего по минимуму, для большей защиты и уменьшения нагрузки. Системный администратор сам решит, что ему нужно и это правильно, но вот защиту могли бы и включить.
Расскажу пример из жизни, как и у всех администраторов большая часть серверного парка уже давно это виртуальные машины , хотя есть небольшая часть серверов, которая не виртуализована, просто потому, что не рационально и не даст выхлопа, я говорю про сервера с 300 гб оперативной памяти и MS SQL сервером. В один прекрасный день был сбой по электричеству и UPS все не выдержал. В итоге сервера выключились, не совсем правильно. Восстанавливая сервисы один из серверов не загружался и у него была ошибка an error occurred while attempting при загрузке Windows. Ее получилось победить, но через 5-6 часов, что согласитесь не очень быстро, а вот если бы была резервная копия системы и средство восстановления, то все прошло бы за пару минут.
По возможности всегда бэкапте ОС у физических серверов, потом сэкономите кучу времени и сил
Если вы зайдете в Свойства системы, то вкладку Защита системы, вы не найдете на Windows Server 2012 R2.

Почему именно система архивации данных windows server 2012 r2
Я прекрасно понимаю, что существует некое количество других программных продуктов по резервному копирования серверных ОС, например от:
- Veeam
- Acronis
Но система архивации данных windows server 2012 r2, уже идет под капотом в самой системе и самый большой шок, то что большинство системных администраторов, просто о нем не знают, поэтому вынуждены использовать сторонние продукты. Кто-то мне говорил, что он не понимает, как это все работает, что натолкнуло меня на написание данной статьи, чтобы люди, увидели все это на практике.
Куда можно делать резервную копию
Система архивации данных windows server может создавать резервные копии на такие хранилища:
- В идеале для системы должен быть отдельный диск, который размечает система архивации и скрывает от пользователя, для дальнейшего создания точек восстановления. Сама Microsoft рекомендует именно этот вариант. Кстати, если кто-то знаком с Microsoft System Center Data Protection Manager, то там так и работала система резервного копирования.
- Можно использовать уже размеченные разделы
- Сетевые папки
- ISCSI диски

Система архивации данных windows server 2012 R2 умеет создавать полную копию и дифференциальную (добавочную), сама управляет сроком хранения. У нее принцип работы очень простой, она будет записывать и хранить столько копий, сколько ей позволяет дисковое пространство, затем будет циклическое перезаписывание, более нового на более старое, очень похоже на видео наблюдение.
Так что после настройки хранилища резервных копий, служба архивации Windows Server, сама все сделает и организует пространство хранения данных. В этом кроется огромный плюс для начинающих системных администраторов, так как не все сразу способны оценить нужный объем хранилища и объем данных, многие не знают, что данные в резервных копиях сжимаются, а если вы знаете еще такое слово как дедупликация Windows , то сможете выжать из дискового пространства максимум.

Давайте немного поговорим про сам механизм работы системы архивации windows server, тут нового ничего нету, она использует службу теневого копирования тома (VSS), ее задачей является дать средству архивирования работать с открытыми и системными файлами, и не просто работать, а еще и не мешать системе работать, служба просто делает некий слепок состояния, это очень похоже на у виртуальных машин. На движке Windows Server 2012 R2, вы можете таким образом архивировать виртуальные машины на Hyper-V 3.0, не прекращая их работы.

Возможности VSS так же распространяются и на базы данных, могу со сто процентной уверенностью сказать, что проблем с Exchange или MS SQL у вас не возникнет, а вот PostgreSQL может создать определенные трудности. Если мы говорим про MS SQL, то она прекрасно понимает службу VSS и переводит БД перед моментом создания теневой копии к непротиворечивому состоянию, сама VSS не думает даже проверять логическую целостность данных, ей это не нужно, так как ее задача - это сделать снимок. Если, например, таким образом сделать резервную копию PostgreSQL, то при восстановлении мы получим срез базы на определенное состояние времени в противоречивом состоянии и в ней не будет всех незавершенных транзакций на момент создания бэкапа. Так, что есть некая такая проприетарность к своим продуктам.
Куда лучше копировать
Ответить на этот вопрос не просто, так как у всех ситуации по резервному копированию разные и инфраструктура разная. Давайте рассмотрим плюсы и минусы разных хранилищ. Напоминаю их у нас их несколько. Во-первых, если вы кладете резервную копию локально на сервер, то вы быстрее ее сделаете и быстрее сможете восстановиться при необходимости, а с другой стороны сервер может сломаться локально, а еще хуже если это будет RAID , то тут все будет печально. Второй пример вы делаете бэкап на ISCSI диски, хорошо, что хранится удаленно от сервера, можно быстро пере подключить к другому серверу при необходимости, но медленней скорость создания бэкапа и скорость восстановления, и так же могут выйти из строя сервера и диски с которых вы делаете ISCSI диски. Подведя итог, у вас в идеале должны быть копии в нескольких местах, понятно что не всегда это возможно, но стремиться к этому нужно, тут надо понять критичность данных и реализовать систему исходя из этого.

Установка системы архивации windows server
Давайте смотреть как устанавливается система архивации данных windows server 2012 r2, еще начиная с 2008 это компонент системы и логично, что его нужно искать в диспетчере сервера. Выбираем пункт Управление > Добавить роли и компоненты

оставляем пункт установка ролей и компонентов



Выбираем пункт Система архивации Windows Server

и жмем установить.

Через пару мгновений, у вас установится нужный компонент.


Настройка системы архивации windows server
После установки компонента архивации, его нужно настроить, давайте приступать. Открываем диспетчер сервера > Средства и находим пункт система архивации данных Windows Server.

Так же данную оснастку можно вызвать, нажав WIN+R и введя wbadmin.msc, полный смотрите по ссылке. Открыв оснастку, вы сразу увидите, что вам настоятельно рекомендуют настроить первое расписание. Сделать это можно через меню действий:
- Расписание архивации
- Однократная архивация
- Восстановление

Нажимаю расписание архивации, у вас появится окно мастера настройки, на первом шаге у вас будет выбор, забэкапить весь сервер или настраиваемый бэкап. Я всегда советую делать Настраиваемый вариант, так как вы явно укажете, что нужно резервировать, а что нет.

в окне объекты архивации, система архивации данных windows server попросит вас добавить элементы с помощью соответствующей кнопки.

Среди элементов у вас будет:
- Восстановление исходного состояния системы
- Состояние системы
- Локальные диски
- Роль Hyper-V, если установлена.

В итоге объекты для архивации будут добавлены в список, хочу отметить, что если нажать кнопку Дополнительные параметры, то можно задать параметры VSS:
- Полная архивация VSS > подойдет если вы не используете сторонние приложения для бэкапа.
- Копировать архив VSS > если для архивации приложений на томах, включенных в архив, используется другая программа.
Для примера если вы используете Exchange или MS SQL, то выберите пункт копировать архив VSS для нормального взаимодействия со службой теневого копирования.

Так же на вкладке исключения, вы сможете добавить папки, которые не нужно копировать, в них например могут быть временные файлы, удобно когда вы до этого добавили полное копирование диска С:.

Теперь, чтобы осуществить резервное копирование windows server, нужно задать расписание, тут либо раз в день, либо чаще, задаем на свое усмотрение.

- Архивация на жесткий диск для архивов > тут полностью отдается физический HDD, форматируется и скрывается от пользователя, такая защита от дурака, чтобы шаловливые ручки все не попортили.
- Архивация на том > то же очень распространено, берете существующий том (он может быть частью RAID или же другой физический диск) и льете туда, под это же дело попадает и ISCSI диск, который в системе видится как локальный.
- Ну и общая шара, очень удобно, все находится вне физического сервера.

Если выбрать Архивация на жесткий диск для архивов, то на следующем шаге от вас потребуют указать диск, который будет отдан под резервное копирование windows server.
С моей точки зрения у вас должен быть локальный бэкап системы и бэкап на ISCSI диски, не привязанные к физическому серверу

Если выбрать архивация в общую сетевую папку, то у вас появится окно с предупреждением, что при указании удаленной общей папки в качестве назначения для архивации по расписанию будет доступен только последний архив, если простым языком, то будет просто постоянная перезапись, удобно для быстрого бэкапа, чтобы был на удаленном хранилище.


Если выбрать Архивация на том, то вам нужно указать том назначения, на который будет выполнено резервное копирование windows server.

Смотрим сводную информацию и подтверждаем расписание.

Видим, что система архивации windows server успешно создала расписание.

Восстановление Windows Server 2012 R2
После того, как у вас появилась резервная копия, давайте рассмотрим ситуацию при которой вам нужно будет произвести процедуру восстановления Windows Server 2012 R2. Во первых вы можете посмотреть детали резервного копирования Windows Server (размер, дату)

Как восстановить отдельный файл или папку
Если вам нужно восстановить, например, отдельный файл, то нет смысла восстанавливать его через оснастку, так как резервная копия это виртуальный диск, который можно подцепить к системе. Давайте посмотрим, саму структуру файлов, лежат они в папке WindowsImageBackup.

Пот пример моего виртуального диска, кликнув по нему правым кликом, вы можете нажать Подключить.

Вас предупредят, что образ диска не инициализирован, содержит нераспознаваемые разделы или тома, которым не назначены буквы дисков. С помощью оснастки "Управление дисками" убедитесь, что диски, разделы и тома пригодны для использования.

Тут все просто идем в оснастку Управление дисками, через правый клик мыши по кнопке пуск.

Видим наш под монтированный диск, щелкаем по нему правым кликом и выбираем изменить букву диска или путь к диску.

Назначаем нужную букву, у меня это буква Е.

Все открываем мой компьютер и видим, новый локальный диск.

Когда закончите работу с диском, через оснастку управление дисками, от монтируйте его. Как видите виртуальные диски очень полезная вещь.

Восстановление в случае поломки операционной системы
Никто не застрахован от такого, я много раз встречал в своей практике, что система Windows Server выходила из строя, и для ее восстановления без наличия бэкапа, уходило куда больше времени, чем просто переустановка системы и дальнейшая перенастройка, примером может быть служить ошибка an error occurred while attempting to read the boot configuration data. Поэтому пару раз, когда вы обожжетесь, вы поймете, что система архивации данных windows server 2012 r2 шикарная вещь, позволяющая в считанные минуты сделать резервное копирование windows server и в нужный момент восстановиться из него.
Заходим в систему архивации windows server и в правом углу выбираем пункт Восстановление. У вас на выбор будет два пункта:
- Этот сервер > имеется ввиду, что бэкап лежит локально
- Архив находится в другом расположении.
Для начала давайте выберем второй пункт "Архив находится в другом расположении"

Тут два варианта, либо вы подсовываете cd-rom или внешний диск, либо указываете UNC путь в формате \\папка

Главное, чтобы у системы были права на ее чтение.

Если в начале выбрать пункт Этот сервер, то у вас покажется список доступных резервных копий Windows Server, вам лишь нужно выбрать дату отката.

- Файлы и папки
- Hyper-V
- Приложения
- Состояние системы

Выбрав первый вариант "Файлы и папки" вы можете восстановить отдельные файлы или папки из бэкапа.

Если выбрать Hyper-V, то вам предложат:
- Восстановить в исходное расположение > по сути это перезапись
- Восстановить в другое расположение
- Скопировать в папку

Пункт приложения, немного специфичный, так как он работает не для всех приложений, а для тех, кто умеет работать с API службы архивации и поддерживать VSS. Ну и восстановление системы:
- Исходное размещение > будет откат на то состояние, которое было в момент резервного копирования Windows Server
- Другое размещение > по сути создастся папка с набором файлов.

Жмем восстановить

Будет подсчитано, сколько файлов подлежат восстановлению и начнется сам процесс.

После перезагрузки вы увидите сообщение:
Операция восстановления состояния системы, начатая в 08.02.2017, успешно завершена

Альтернативой восстановления состояния системы может служить восстановление на уровне тома, при этом все данные будут уничтожены и том будет приведен в состояние, в котором он находился на указанную дату. Это может оказаться полезным в случае вирусного инцидента, когда вы хотите быть уверенным, что в системе не осталось закладок вредоносного ПО, а также в случаях, когда исходный том был поврежден. Вообще сам инструмент очень хороший и не уступает конкурентам, тот же Acronis, так что используйте и упрощайте себе жизнь.
Здравствуйте, многоуважаемые читатели моего блога, гости сайта и начинающие пользователи компьютеров.
Не так давно у моего друга слетела на работе винда, причем серверная. И принесло это не мало проблем, как знакомому, так и компании. Но все было восстановлено, хоть и с запозданием. Поэтому я решил сделать отдельную статью по такой теме, как восстановление системы windows server 2012 r2. Итак, поехали!
Зачем это нужно?
Как я уже говорил, в некоторых ситуациях винду лучше переустановить с нуля, но если речь ведётся о серверной машине, то разумнее сделать восстановление. Это хотя бы позволит сохранить все файлы в целости и сохранности.
Особенно это касается операционных систем редакции standard. Они сами то по себе не особо стабильно работают, а при критических сбоях файл в системе могут просто потеряться.
Поэтому, гораздо разумнее делать бэкап ОС и в случаях багов ее распаковывать.

Восстановить систему можно различными способами так как под рукой у меня нет серверной версии, я покажу на стандартной семерке. Сам процесс ничем не отличается от серверного типа – те же кнопки, те же менюшки и действия.
Откат винды
Этот метод позволит сделать откат к заводским настройкам системы. Идем в пуск и в строке поиска вписываем слово восстановление . В появившемся меню кликаем по нему.

Теперь нужно в интерфейсе нажать кнопочку далее .

Нужно выбрать точку восстановления с любой удобной вам даты и опять нажать далее .

В следующем окошке клацаем по кнопке готово .

Затем появится окно с предупреждением. В нем выбираем «да ».

Компьютер должен уйти в перезагрузку, а потом вы увидите вот такое сообщение.

Так проходит восстановление из резервной копии.
Из безопасного режима
Этот метод невозможен без резервной копии. Нужно перезагрузить компьютер, и во время включения нажать клавишу Ф8 . Это позволит выйти в меню, где можно выбрать безопасный режим .

Как только он прогрузится, опять же, заходим в пуск и вбиваем в поиск слово восстановление . Потом клацаем по нужному пункту.

Выбираем пункт с другой точкой резервной копии.


Затем жмем готово .

Восстанавливаемся с диска
Самый верный метод – восстановление с установочного диска.
Подгружаемся с него и в этом экране жмем на указанную строчку один раз левой кнопкой мыши.

В появившемся окне нажимаем вторую позицию с названием восстановление системы.

На следующем этапе мы просто выбираем кнопку далее .


Возможные проблемы
Бывает такое что восстановление провести невозможно. Выскакивает табличка, которая гласит об этом из-за проблем с групповой политикой.
Здесь вариант только один, откатиться заводским настройкам. Либо можете восстановиться с образа диска. Вообще, второй вариант вам гарантировано должен помочь, важно лишь иметь образ системы. Взять его можно вот тут .
Заключение
Кстати, вот видео, которое я нашел специально для вас.
Есть еще вариант работы через командную строку. Но этот метод я вам не советую использовать.
- Во-первых, для его использования надо точно понимать, что именно вы хотите от операционки.
- Во-вторых, при его применении можно потерять все файлы безвозвратно.
Пользуйтесь способами, которые я описал, и тогда у вас точно не будет проблем.
Статья вышла небольшая, но очень полезная, поэтому делитесь ей с друзьями и коллегами по работе в социальных порталах. А еще вы можете подписаться на блог и всегда знать о новых публикациях. На этом все, желаю вам удачных восстановлений и стабильной работы системы! до новых встреч на сайте!
Несколько недель назад произошла такая ситуация: программист 1С попросил меня обновить платформу и сообщил, что это делается методом «два клика + далее-далее», не долго думая и предварительно забэкапившись, установил платформу. Бэкап делается штатными средствами 2008r2 на отдельный винт инкриментарно. Винт этот был полностью выделен самой виндой под бэкапы и скрыт - система сама предложила таковым сделать во избежание износа и фрагментации, в будущем такой диск можно подключать как NTFS-папку. Так вышло, после установки 1С моим глазам предстал девственно чистый 1С-кластер, то есть БД в SQL осталась жива, но к 1С ее прикрутить возможности я уже не видел, а на изучение не было времени, так как поздний вечер среды, а к утру все должно быть тип-топ. В совершенном спокойствии позвонил в офис - на вахте оставили ключи,. Приехал, перезагрузил сервер в режиме восстановления, он же режим установки Windows 7. Последующие тридцать часов прошли в поте и паниках, с пересозданием RAID, убийством файловой системы на бэкапном винте, ее восстановлением, прочее, прочее.Как не стоит делать при установке ОС
Хочу отметить маленький момент и дать небольшую рекомендацию: устанавливая ОС Windows, пожалуйста, будьте внимательнее с именованием разделов. Какими я вижу правила хорошего тона: Гибкие диски - A: -B: , локальные жесткие диски C: ,D: и так далее, затем сменные носители E: -H: в зависимости от количества, CD\DVD приводы желательно выносить в конец, так как их количество меняется реже всего, это X: ,Y: ,Z: , в оставшееся пространство H: -W: рекомендую помещать сетевые диски.Так вот дело в том, что сервер этот мне достался уже готовым, C: - первый локальный логический, D: - привод, E: - второй локальный логический. Диск без метки - наш жесткий для бэкапов. Не уверен, что причина проблемы кроется именно в порядке букв дисков, но на всякий случай хотелось бы предостеречь.
Пытаемся запустить восстановление системы
Так как Windows Server 2008r2 уже имеет на своем локальном диске образ восстановления recovery.wim (название пунктов могут отличаться, пишу по памяти), не вставляя DVD с Windows мы жмем при загрузке F8 и выбираем самый первый верхний вариант восстановления. Выбираем восстановление в левом нижнем углу графической оболочки, начинается поиск ранее установленных систем. Поскольку это сервер и используется RAID, то желательно нам заранее иметь носитель сдрайверами оного (лично я их храню на том же бэкапном диске), иначе система просто не найдет что и куда восстанавливать.
Все, казалось бы, прекрасно и замечательно, драйверы успешно установились, система для восстановления найдена, предложены варианты восстановления. Тут я вынужден остановиться и напомнить: в данной системе мы не можем как-либо использовать контрольные точки
- их просто не существует, только полный откат образа диска.
Выбираем соответствующий нашим целям пункт - начинается шерстение жестких дисков в поисках сохраненных образов системы. Предупреждаю: вручную указать местоположение образа будет невозможно
, так же в данном режиме у меня не работал поиск по сети.
И вот, после продолжительных поисков, видим довольно неожиданную табличку: «Образы для восстановления не найдены, вставьте диск с образом и нажмите Повторить» .
Куда пропало время
Не буду описывать весь мучительный путь, через который дошел до данного метода, скажу кратко как решается:- 1. Система загрузила GUI режима восстановления - вставляем носитель с драйвером RAID-контроллера
- 2. Жмем «Восстановление системы» , дожидаемся неудачного окончания поиска установленных систем
- 3. Щелкаем «Обзор» , подразумевающий поиск драйвера контроллера
- 4. Внимание! Находим драйвер и копируем его на виртуальный RAM-диск, созданный системой восстановления
- 5. Вынимаем любые лишние носители (диск с образом для восстановления, флэшки с драйверами)
- 6. Жмем "Обзор" еще раз, находим и устанавливаем RAID-драйвер.
- 7. Система находит свой поврежденный экземпляр и просит пароль администратора, выполняем очевидные действия
- 8. Настало время присоединить носитель с образом системы и теперь уже запустить поиск архивных копий
- 9. По накатанной
Как не стоит делать при установке ОС
Хочу отметить маленький момент и дать небольшую рекомендацию: устанавливая ОС Windows, пожалуйста, будьте внимательнее с именованием разделов. Какими я вижу правила хорошего тона: Гибкие диски - A: -B: , локальные жесткие диски C: ,D: и так далее, затем сменные носители E: -H: в зависимости от количества, CD\DVD приводы желательно выносить в конец, так как их количество меняется реже всего, это X: ,Y: ,Z: , в оставшееся пространство H: -W: рекомендую помещать сетевые диски.Так вот дело в том, что сервер этот мне достался уже готовым, C: - первый локальный логический, D: - привод, E: - второй локальный логический. Диск без метки - наш жесткий для бэкапов. Не уверен, что причина проблемы кроется именно в порядке букв дисков, но на всякий случай хотелось бы предостеречь.
Пытаемся запустить восстановление системы
Так как Windows Server 2008r2 уже имеет на своем локальном диске образ восстановления recovery.wim (название пунктов могут отличаться, пишу по памяти), не вставляя DVD с Windows мы жмем при загрузке F8 и выбираем самый первый верхний вариант восстановления. Выбираем восстановление в левом нижнем углу графической оболочки, начинается поиск ранее установленных систем. Поскольку это сервер и используется RAID, то желательно нам заранее иметь носитель сдрайверами оного (лично я их храню на том же бэкапном диске), иначе система просто не найдет что и куда восстанавливать.
Все, казалось бы, прекрасно и замечательно, драйверы успешно установились, система для восстановления найдена, предложены варианты восстановления. Тут я вынужден остановиться и напомнить: в данной системе мы не можем как-либо использовать контрольные точки
- их просто не существует, только полный откат образа диска.
Выбираем соответствующий нашим целям пункт - начинается шерстение жестких дисков в поисках сохраненных образов системы. Предупреждаю: вручную указать местоположение образа будет невозможно
, так же в данном режиме у меня не работал поиск по сети.
И вот, после продолжительных поисков, видим довольно неожиданную табличку: «Образы для восстановления не найдены, вставьте диск с образом и нажмите Повторить» .
Куда пропало время
Не буду описывать весь мучительный путь, через который дошел до данного метода, скажу кратко как решается:- 1. Система загрузила GUI режима восстановления - вставляем носитель с драйвером RAID-контроллера
- 2. Жмем «Восстановление системы» , дожидаемся неудачного окончания поиска установленных систем
- 3. Щелкаем «Обзор» , подразумевающий поиск драйвера контроллера
- 4. Внимание! Находим драйвер и копируем его на виртуальный RAM-диск, созданный системой восстановления
- 5. Вынимаем любые лишние носители (диск с образом для восстановления, флэшки с драйверами)
- 6. Жмем "Обзор" еще раз, находим и устанавливаем RAID-драйвер.
- 7. Система находит свой поврежденный экземпляр и просит пароль администратора, выполняем очевидные действия
- 8. Настало время присоединить носитель с образом системы и теперь уже запустить поиск архивных копий
- 9. По накатанной