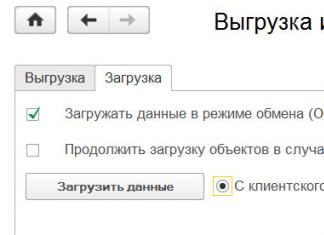Специальный проект с компанией Acronis
Все мы рано или поздно сталкиваемся с необходимостью бэкапа. И уж поверь мне: лучше рано, чем поздно. Когда-то очень давно, в 2009-ом году, я потерял все свои данные. Бэкапы я тогда делал на DVD-R/RW, что было не очень удобно, поэтому делались они редко. Часть данных прислали коллеги (хорошо, что они у них сохранились), ну а много чего было потеряно. Именно с того времени я регулярно делаю бэкапы, и сегодня мы поговорим о поиске идеального продукта для семейного бюджета.
Где будем хранить бэкапы
Прежде чем выбирать софт, нужно определиться, где будем хранить бэкап. Сам понимаешь, DVD-R мало годится для резервного копирования. Во-первых, небольшой объем, во-вторых, медленно, в-третьих - шумно. А поскольку я уже очень давно перешел на ноутбуки и стационарники не признаю вообще (хотя в хозяйстве они имеются), то пришлось покупать несколько внешних дисков. Сначала на 250 Гб, потом и большего объема.
Облако я не рассматривал по одной простой причине - мало места:
Сам понимаешь, даже 15 Гб маловато, особенно если минимальный размер внешнего винта, имеющегося в хозяйстве - 250 Гб. Дополнительное пространство? Можно, конечно, было бы и отдать 2 доллара в месяц за 100 Гб на Google Drive или 10 долларов за дополнительный 1 Тб, но 100 Гб меня не спасут, а 1 Тб - дороговато. В идеале подошло бы 500 Гб за 2-3 доллара в месяц 🙂
Позже в семье появилось два Android-смартфона и один планшет, с которых тоже время от времени делались бэкапы на внешний винт, по старинке (ведь я привык именно к такому процессу). Здесь можно было бы смело использовать облако, но привычка - штука сильная.
Поиск софта для бэкапа
Вот мы подошли к самому интересному. Чем делать бэкап?
В принципе, можно использовать бесплатную Clonezilla . Возможности этой программы если не впечатляют, то по крайней мере довольно неплохие. Вот некоторые из них, которые я считаю самыми важными:
- поддержка файловых систем Linux/macOS/Windows: от ext2 до ext4, xfs, jfs, FAT16, FAT32, NTFS, HFS (macOS);
- поддержка MBR и GPT;
- поддержка шифрования данных (AES 256);
- возможность развернуть один образ на несколько локальных устройств;
- поддержка SSH, Samba, WebDAV и NFS.

Если нужно сделать бэкап в корпоративной среде какого-нибудь сервера, да еще и на шару - лучшего варианта не найти. Для клонирования систем в случае разворачивания одной операционки на множество машин с одинаковой конфигурацией самое оно: завезли парк компов, поставили ось на один из них, все настроили, сделали ее образ и развернули его на остальные компы. Мечта админа!
С продуктами Acronis тоже был знаком давно, но в основном с серверными версиями. Сравнивать их с Clonezilla сейчас не стану, поскольку речь идет о домашнем бэкапе: дома ведь есть один-два компа и несколько Android-устройств, образы всех этих устройств постоянно делать не нужно. В общем, для дома CloneZilla подходит плохо. Один раз, помню, делал ею бэкап дома, когда менял системный диск на диск большего размера и лень было переустанавливать все системы. Тогда меня эта программа, конечно же, спасла.
CloneZilla - хорошая программа, но на дворе 2016-ый год и хочется чего-то более современного, а она застряла в прошлом. Хочется какой-то автоматизации, управления резервным копированием со всех устройств, в том числе и с мобильных, хочется копировать фотографии со своего профиля в социальных сетях, хочется осуществлять поиск внутри резервной копии с целью найти нужный файл. Много всего хочется. Иногда даже подумываю о покупке NAS именно для хранения резервных копий.
Собственно, я начал поиски идеального для себя софта. Наткнулся в свое время на функцию «История файлов» в Windows 8/10. «Восьмерку» я как-то пропустил, а «десятка» установлена только на одном компе. Хотя «История файлов» создавалась по образу и подобию Apple Time Machine и должна быть удобной, на практике использовать ее оказалось не совсем удобно, к тому же с компами под управлением «семерки» и смартфонами Android она не совместима.

Если кому интересно, то пока я искал нужный софт, все это время я делал бэкапы с помощью Total Commander путем обычного копирования файлов. Но это очень неудобно. Во-первых, никакой автоматизации: нужно подойти к каждому компу с внешним винтом и сделать бэкап. Во-вторых, нерациональное использование пространства. Сжатие я не использовал. Почему? Да потому что мне периодически нужен поиск информации по бэкапу. А ты пробовал что-то искать в архиве размером несколько Гб?
Совершенно случайно я вспомнил об Acronis True Image и обнаружил, что вышла версия 2017. Посмотрим, что она теперь умеет :
Похоже, что идеальный софт для бэкапа существует! Впрочем, не очень идеальный, но о недостатках я расскажу потом, а пока похвастаюсь возможностями: Acronis True Image 2017 вполне современная программа для резервного копирования, и в отличие от древнего софта вроде CloneZilla в ней есть все, что может понадобится современному человеку. Вот что очень понравилось лично мне…
Во-первых, экономия места на винтах, которые используются для резервного копирования. Бэкап делается в сжатом виде, но Acronis позволяет производить поиск внутри бэкапа.

Во-вторых, теперь я могу не волноваться за данные на мобильных устройствах. За прошедшие два года вышли из строя две microSD-карточки: одна на телефоне жены, другая на планшете. С одной фотографии удалось спасти хотя бы частично, со второй - нет, она «умерла» полностью. Acronis True Image 2017 позволяет выполнить бэкап неограниченного количества мобильных устройств Android/iOS на локальный комп.
В-третьих, можно (как я уже отмечал) дистанционно управлять бэкапом на всех домашних девайсах. Используя веб-панель, можно проверить состояние бэкапов и настроить защиту данных в реальном времени.
В-четвертых, есть поддержка копирования содержимого профиля Facebook. В социальных сетях сейчас публикуется множество информации: фото, видео, комментарии. Бэкап этих данных позволит защититься от взлома странички или от случайного удаления.
Наконец, ориентация на облако. Я не мог себе даже представить, что в Acronis появилась такая мощная поддержка облака: купив подписку, ты получаешь 500 Гб облачного пространства! Этого объема мне вполне достаточно в домашних целях (если, конечно, не выкладывать в облако образы жестких дисков целиком, хотя Acronis и это позволяет).
О недостатках
У всего есть свои недостатки. Надеюсь, разработчики Acronis прислушаются к критике. Лично мне не понравились в программе два момента.
Первый - отсутствие поддержки Linux. Данные, которые хранятся в Linux, придется делать по старинке: или путем копирования, или с помощью Clonezilla посредством создания образа раздела с данными (благо /home у меня по привычке на отдельном разделе).
Второй - отсутствие поддержки других социальных сетей, кроме Facebook. Думаю, впрочем, что со временем она появится. А вот появится ли поддержка Linux - это вопрос. Конечно, у Acronis есть продукт Linux Server, но использовать его не хочется по нескольким причинам: во-первых, использование серверной версии для домашнего применения равносильно пальбе из пушки по воробьям, во-вторых, не хочется платить еще за один продукт (а это минимум 792 рубля в месяц), и в-третьих, хочется, чтобы всем можно было управлять из одного продукта.
О цене
Все мы знаем, что Acronis никогда не был бесплатным. Однако цены меня тоже приятно удивили: на официальном сайте есть калькулятор , позволяющий узнать, во сколько тебе обойдется Acronis.

Разовая лицензия на 1 комп (количество мобильных устройств неограниченно) обойдется в 1700 рублей (примерно 27$ по текущему курсу). Но выгоднее купить подписку: в этом случае тебе достанется и сама программа, и 500 Гб облачного хранилища. Стоимость подписки на год обойдется в 1400 р. (~22$), на два года - всего 2000 р (~32$), это примерно 1.83$ или 1.33$ в месяц. За такие деньги можно купить разве что 100 Гб на Google Диск! А здесь я получил отличное средство для бэкапа + 500 Гб в облаке.
Если посчитать более реальную конфигурацию: 3 компа и 1 Тб в облаке - то подписка на год будет стоить 2400 р., а на 2 года - 3600 р. Всего 150 рублей в месяц по сравнению с 600 рублей за 1 Тб на Google Диск! Как по мне, вывод был очевиден. 150 рублей - сумма вполне доступная для домашнего пользователя, такая не ударит по семейному бюджету.
В этой статье я расскажу как делать резервное копирование данных: рабочих файлов, мультимедиа и операционной системы (делать ее образ). Резервное копирование (архивация данных) крайне необходимо, так как в результате поломки жесткого диска, или вируса вы можете потерять важные документы, фотоархив, работы, созданные в различных программах. Может вы просто захотите переустановить чистую копию ОС со всеми программами. Когда это произойдет, такую ситуацию будет легко исправить.
Самый распространенный случай у пользователей — выход из строя операционной системы. Для того, чтобы восстановить прежнее состояние компьютера (программы, настройки и т.д.), необходимо потратить от нескольких часов до нескольких дней для инсталляции и настройки ОС Windows, но больше всего времени отнимает установка дополнительного софта. Часто неопытные пользователи хранят свои данные на системном диске, не задумываясь перенести информацию в другие разделы жесткого диска, не говоря уже о внешних HDD.
Способы резервного копирования (архивации) и восстановления
Windows 7: встроенный инструмент архивации и восстановления
Он довольно прост в использовании и даже позволяет выполнять эту процедуру автоматически по расписанию. Расположение в системе инструмента резервного копирования: «Пуск | Все программы | Обслуживание | Архивация и восстановление» . Меню в колонке слева - «Создать диск восстановления системы» и «Создание образа системы» .
Создание образа системы. Необходимо указать расположение будущего архива: выбираем другой дисковый раздел, внешний HDD или оптический диск (DVD, Blue Ray). Также присутствует возможность сохранения резервной копии на сетевой диск. Использовать оптические носители нецелесообразно, поэтому для хранения резервной копии используйте логический диск с достаточным местом для хранения или внешней HDD. Выбрали место, нажимаем кнопку «Архивировать». Архивироваться будет весь системный раздел. Эту процедуру можно проводить по расписанию, при этом Windows обновляет записанный ранее образ системы, не создавая его заново, что существенно экономит время.
Если выбрать инструмент «Архивация», то можно настроить регулярное копирование важных пользовательских данных. Для этого выберите «Настроить резервное копирование», укажите, на какой диск будет производится сохранение, нажмите «Далее», в следующем окне выберите «Предоставить мне выбор» и затем отметьте объекты для архивации. Для восстановления содержимого резервной копии выберите одно из трех предлагаемых действий: «Восстановить мои файлы из этой резервной копии», «Восстановить файлы для всех пользователей на данном компьютере» или «Управление местом на диске, занимаемым этой резервной копией».
Для восстановления системы, в случае если она не загружается или выдает ошибку, которую вы не в состоянии исправить, может понадобиться диск аварийного восстановления. Для его создания выберите в меню слева «Создать диск восстановления системы» и укажите, на каком носителе его организовать. К сожалению, поддерживаются только лазерные диски, что не подходит для владельцев ноутбуков без оптического привода.
Данный встроенный в Windows инструмент не лишен недостатков, таких как долгое время создания архива и отсутствие функции сжатия. Однако существуют и другие, более функциональные продукты.
Резервное копирование и восстановление с помощью Acronis True Image Home 2013
Пользователям Windows XP, где отсутствует встроенный инструмент резервирования, а также пользователям с более высокими требованиями к функциональности бэкап-программы я порекомендую воспользоваться Acronis True Image Home 2013 .
Acronis True Image Home использует 3 метода создания резервной копии.
Полный образ — архивирование абсолютно всех данных, включая MBR (если раздел является загрузочным).
Дифференциальный — в резервную копию включаются только те данные, которые изменялись с момента создания архива первым (полным) методом.
Инкрементный метод — позволяет дополнять резервную копию файлами, измененными после последней процедуры бэкапа.
Резервную копию системного раздела сделать просто: в главном окне программы выберите первую опцию - «Резервное копирование дисков и разделов» , затем укажите раздел или диск, задайте место для сохранения архива и при необходимости измените параметры архивирования (например, установите степень компрессии архива на вкладке «Производительность» или защитите архив паролем). По окончании процесса в указанном вами хранилище будет создан файл с расширением *.tib . Acronis True Image Home 2013 позволяет подключить резервную копию как логический диск и работать с нужными данными. Таким образом можно извлечь из заранее созданного архива нужный файл, который вы случайно полностью удалили с жесткого диска.
Кроме резервирования разделов и дисков вы можете архивировать (в том числе по расписанию) отдельные каталоги и файлы, а также адресную книгу Windows, список контактов и переписку Microsoft Outlook. Для восстановления в самых тяжелых случаях можно использовать загрузочную версию программы (boot диск или загрузочный диск), причем возможно создание такого решения как на оптическом, так и USB-носителе.
Случается, что при экспериментах с установкой нескольких операционных систем оказалась испорченной главная загрузочная запись (Master Boot Record), можно попробовать «оживить» ее, отметив галочкой «MBR» при восстановлении из образа. Также, Acronis True Image Home 2011 может конвертировать резервные копии из своего «родного» формата в формат VHD (это резервные копии, созданные системным инструментов Windows 7, и одновременно образы виртуальных дисков, то есть их можно подключать почти к любым виртуальным машинам) и обратно.
В большинстве случаев восстановление сводится к выбору нужного архива и раздела, в котором и будет развернуто содержимое резервной копии. Стоит отметить чрезвычайное долгое время установки и низкую скорость работы Acronis True Image Home в Windows XP.
Paragon Backup & Recovery Professional: резервное копирование с дополнительными возможностями
Про программу Paragon Backup & Recovery Professional, которая осуществляет резервное копирование и восстановление файлов я рассказывал в , правда, с целью переноса Windows на другой ПК. В отличие от продукта Acronis, помимо операций архивирования она позволяет осуществлять также некоторые действия с разделами - например, изменение метки, форматирование, скрытие и удаление. Однако для этого вам потребуется переключиться в «Режим для опытных пользователей».
Перед резервным копированием рекомендуется создать аварийный диск для восстановления данных из образа. Для этого необходимо зайти в раздел «Утилиты» и выбрать «Создание аварийного диска». В качестве носителя здесь также можно выбрать либо оптический, либо внешний жесткий диск, или USB-флешку.
Для создания резервной копии данных зайдите в раздел «Защита и восстановление данных | Интеллектуальное архивирование», не забыв перед этим приготовить надежное хранилище. Вы можете выбрать, что резервировать: «Диски или разделы», e-mail (электронные письма, учетные записи и адресные книги Outlook, Outlook Express и Windows Mail), «Медиа-Файлы» и «Документы» (тексты, фотографии, видео и музыка, хранящиеся в каталоге «Мои документы») или же «Другие Файлы или папки».
Далее вы можете произвести дополнительные параметры копирования - выбор степени компрессии образа, защиты паролем и посекторный режим копирования (обрабатываются все секторы диска «как есть», включая неиспользуемые). В качестве хранилища архива можно назначить и FTP-сервер, если таковой у вас имеется. Если вы предпочтете оптический носитель, то программа предупредит, что будет невозможно сохранение главной загрузочной записи диска.
Для опытных пользователей в Backup & Recovery имеется профессиональный инструмент для работы с образами виртуальных машин Virtual PC, VMware Workstation и VMware Fusion. Благодаря ему вы сможете конвертировать образ реального жесткого диска, например системного раздела, и затем открыть его вместе со всеми данными и программами в виртуальной машине даже на другом компьютере.
У большинства пользователей на компьютере хранится максимум полезной и необходимой информации, которая, часто, представлена в единственном экземпляре, то есть, есть только на этом ПК.
Потому, в результате технического сбоя, человеческого фактора или непредсказуемых действий каких-либо программ или такая информация может быть утеряна безвозвратно.
Во избежание такого и используются программы для резервного копирования, которые помогают скопировать информацию для дальнейшего восстановления при необходимости.
Особенности выбора
Каков же основной принцип действия таких программ?
Они создают резервный файл восстановления – это такой файл, в котором содержится вся информация, необходимая для после технического сбоя (например, при вылете операционной системы) или случайного удаления вручную.
В этот файл копируется не сама информация, а лишь данные для ее восстановления и поиска остатков на ПК, потому весит такой файл относительно не много.
Принципы работы таких программ различны – некоторые из них создают файлы самостоятельно автоматически с настроенной или установленной периодичностью. Другие генерируют их принудительно или по запросу, в третьих реализуются оба эти способа.
Некоторые программы работают только с определённым типом файлов, тогда как другие – со всеми данными на ПК.
Таким образом, среди всего этого разнообразия достаточно важно выбрать оптимальную для себя программу.
Такая программа не будет тормозить вашей работы за компьютером, занимать много памяти, оказывать существенную нагрузку на процессор и генерировать чрезмерно объемные файлы резервного восстановления с ненужной вам информацией.
Технические характеристики
Для наиболее простого и быстрого ориентирования среди всего разнообразия программ, описанных в данном ТОПе, ниже приведена таблица с основными особенностями каждой из них.
Эти особенности могут оказать влияние на итоговый выбор.

| Название | Тип лицензии | Запланированный запуск | Принудительный запуск (ручная активация создания резервной копии) | Функционал |
|---|---|---|---|---|
| Aomei Backupper | Бесплатная | нет | да | суженный |
| EASEUS Todo Backup Free | Бесплатная/Платная | да | да | суженный в некоммерческой версии |
| Redo Backup and Recovery | Бесплатная | нет | да | широкий |
| Cobian Backup | Бесплатная | да | да | очень широкий, настраиваемый |
| Macrium Reflect Free | Бесплатная/Платная | нет | да | достаточный |
| DriveImage XML | Бесплатная | да | настраиваемое | суженный |
| FBackup | Бесплатная | да | да | суженный |
| Backup Maker | Бесплатная | да | да | широкий |
| Clonezilla | Бесплатная | нет | да | очень широкий |
| Paragon Backup & Recovery 2014 Free | Бесплатная/Платная | да | да | широкий |
В данный ТОП включен некоммерческий софт с различными характеристиками и предназначенный для различных целей.
Среди него каждый пользователь найдет наиболее оптимальный для себя.
Aomei Backupper

Простая в управлении бесплатная программа для резервного копирования, не занимающая много места на вашем ПК.
Отличается высокой эффективностью, стабильностью работы и функциональностью при минимальном весе и высокой простоте в управлении.
Позволяет не только копировать, но и сохранять, шифровать данные и т. д.
Достаточно просто выбрать диск и запустить создание резервной копии.
- Простой интерфейс;
- Минимальный вес;
- Несколько типов работы с файлами.
- Невозможность автоматического запуска копирования;
- Немного суженный функционал по сравнению с другими программами в этом ТОПе;
- Слишком упрощенный эстетически не привлекательный дизайн.
Отзывы пользователей о данной программе таковы: «Прекрасная программа», «Утилита прекрасная! Не хуже Акроникса, не сложная и работает быстро. Восстанавливаются файлы легко, создает архивы с адекватным сжатием. Пришлось испытать «в бою» - остался доволен».
EASEUS Todo Backup Free

Это бесплатный вариант коммерческой, распространяемой платно, EASEUS Todo Backup.
Можно описать ее как достаточно неплохой бюджетный вариант софта для копирования с высокой стабильностью работы.
Работает в автоматическом или принудительном режиме.
Создает копии всей информации или только конкретных файлов, либо информации из конкретных местоположений, каталогов, источников.
- Наличие платной развернутой версии с расширенным функционалом;
- Способность как запуска ручного, так и настройки автоматического создания копии;
- Генерация тотальной или выборочной копии, то есть с указанием материалов для сохранения;
- Возможность ограничения темпа генерации копии для снижения нагрузки на аппаратную часть.
- Функционал бесплатной версии софта немного суженный по сравнению с платной;
- Отсутствие шифрования данных;
- Достаточно значительная нагрузка на систему при высокой скорости записи копии.
Вот что о данной утилите говорят юзеры: «Утилита супер - для генерации копий для чайников! Создает резервные фвайлы в два клика. Не так быстро работает как Акронис, зато бесплатна и понятна. Разобраться сможет практически любой, даже несмотря на отсутствие русского языка».
Redo Backup and Recovery

Это приложение, представляющее из себя , который нужно записать на виртуальный или реальный диск.
Для создания копии необходимо запуститься с этого диска, что неудобно.
Очень функциональное программное обеспечение, при этом, с минимальной нагрузкой на аппаратную часть устройства.
Имеет «в активе» даже собственный браузер, что позволяет запускать ее, например, сразу после переустановки операционной системы.
- Не занимает места на компьютере;
- Достаточно функциональна;
- Подходит мастерам и настройщикам ПК, так как может быть запущена без установки с любого компьютера;
- Работает быстро и минимально тормозит работу системы.
- Необходимость записи образа на диск, при том достаточно большой объем образа (249 Мб);
- Отсутствие автоматического запуска копирования, оно работает исключительно в принудительном порядке;
- Довольно неудобна в использовании.
А вот, что говорят люди, которые уже пользуются данным программным обеспечением: «Огромное спасибо разработчикам. От скольких же бед она меня спасла».
Cobian Backup

Очень многофункциональное и удобное средство для копирования, которое позволяет осуществлять широкий спектр работ.
Возможен ручной и автоматический запуск процесса, дифференциальное или общее копирование информации.
Имеет более 100 различных настраиваемых параметров копирования.
- Возможность тонкой настройки абсолютно любого компонента;
- Возможность копирования серверов;
- Наличие фильтров для копирования.
- Программа имеет очень сложное управление из-за широкого функционала и может быть неудобна новичкам;
- Сам установочный файл весит не мало;
- При активной работе такое программное обеспечение оказывает существенную нагрузку на аппаратные ресурсы системы.
Каковы же мнения пользователей о программе? «Пользовался ею два года. Был очень доволен: хороший функционал, простота в работе».
Macrium Reflect Free

Это очередной некоммерческий вариант платной утилиты, имеющий значительно суженный функционал, чем тот, что реализован в платной версии.
Позволяет , с которого нужно произвести резервное копирование.
Хорошо подходит для начинающего юзера и тех, кто не хочет долго разбираться в настройках программы.
- Почти весь функционал программы доступен из главного интерфейса, достаточно простого и визуально приятного;
- Очень простой интерфейс;
- Минимальная нагрузка на аппаратные ресурсы, как при хранении на ПК, так и при работе программы.
- Необходимо иметь записанный образ диска для начала работы;
- Софт не способен производить как дифференциальное, так и общее копирование;
- Не может осуществлять шифрования, защиты паролем копии и т. д.
Вот мы и добрались до самой важной темы — резервное копирование .
Эта тема важна как для начинающих, так и для опытных пользователей компьютера. К сожалению, большинство узнаёт о резервном копировании данных, когда уже поздно и утерянного не вернуть. Сегодня мы исправим «привычный» ход событий и откроем для себя «бэкап » заранее.
Для простоты освоения, я разделил изучение темы на несколько уроков. И этот первый урок ответит на вопрос «что такое резервное копирование » (что такое бэкап) и зачем оно нужно .
В этом же уроке мы узнаем, почему теряются и повреждаются данные
и как их обезопасить!
Попробую описать простым языком, что такое резервное копирование:
Резервное копирование или «бэкап » (от английского backup copy) – это создание копии ваших файлов и папок на дополнительном носителе информации (внешнем жестком диске, CD/DVD-диске, флэшке, в облачном хранилище и т.д.).
Резервное копирование необходимо для восстановления данных, если они повредились или разрушились в основном месте их хранения (на внутреннем жестком диске компьютера или флэш-памяти мобильного устройства).
Для простоты часто используют английское слово «backup », которое читается «бэк-ап » и дословно переводится как «запас » (можно перевести как «резервный» или «дублирующий»).
Обратите внимание, в определении я уточнил, что копия должна быть на дополнительном носителе
информации, это немаловажный момент. Почему? Давайте разберемся!
Зачем нужно резервное копирование?
Как вы уже догадались, компьютер – это не самое надежное устройство. Данные могут довольно легко повредиться или вообще разрушиться.
Если у вас нет копии, то восстановить важные документы, семейный фотоальбом и видеозаписи может быть очень сложно или совсем невозможно!
Резервное копирование служит спасательным кругом, который поможет восстановить ваши данные!
Также, бэкап пригодится при недоступности самого устройства (сдали компьютер в сервисный центр, потеряли телефон (тьфу-тьфу-тьфу) или просто забыли ноутбук на даче).

Что такое резервное копирование? Это ваше спасение!
Кроме того, с помощью бэкапа можно быстро восстановить работу компьютера после сбоя (сделав копию системного раздела). При этом ваши данные будут не тронуты, если вы . Подробно об этом мы еще поговорим, чтобы не пропустить, подпишитесь на новости сайта.
Почему теряются данные
Если подумать, резервное копирование и не было бы нужно, если бы данные не терялись. Но способов потерять важную информацию очень много.
Давайте рассмотрим самые распространённые причины потери данных:
- Поломка . Жесткий диск может в любой момент выйти из строя по разным причинам (проявившийся брак, скачок напряжения, случайный удар или падение и т.д.). Флэш-память тоже не очень надежный носитель информации. Доверять важные данные одному устройству ни в коем случае нельзя!
- Программный сбой . Программы написаны людьми, а людям свойственно ошибаться. Из-за программного сбоя может не загрузиться операционная система, и вы не сможете воспользоваться содержимым компьютера. Ошибки в программах могут привести к повреждению или удалению файлов. Можно привести еще примеры, но суть, думаю, понятна: программы могут случайно навредить .
- Злоумышленники . К сожалению, наше общество тоже не идеально, и есть желающие воспользоваться чужим трудом, похитив устройство с информацией на нём. Есть и другой способ вредительства, который описан в следующем пункте:
- Вредоносные программы . Различные вирусы могут испортить/удалить ваши файлы или зашифровать с целью вымогательства у вас денег. Антивирус не всегда помогает (об этом мы поговорим в следующих IT-уроках).
- Пользователь компьютера . Да, ничего удивительного, пользователь очень часто сам виновен в потере своих важных документов. По невнимательности удалил или перезаписал новую версию документа старой, удалил содержимое файла, забыл как назвал и … и т.д.
Я сам сталкивался с каждым из перечисленных пунктов и, если бы не резервное копирование, страшно представить, сколько времени потребовалось бы каждый раз на восстановление данных.
Что нужно копировать?
Перед тем как выполнить бэкап, разберемся, что же нужно копировать.
В первую очередь, нуждаются в защите ваши личные файлы :
- фотографии и семейные видеозаписи;
- рабочие документы;
- закладки браузера;
- важная сохраненная информация из интернета;
- заметки;
- контакты;
- файлы настроек нужных программ;
- прочие данные, которые тяжело восстановить.
Во вторую очередь, можно сделать резервное копирование операционной системы и программ , но об этом мы поговорим позже, на более высоком уровне сложности.
Не нужно делать резервное копирование тех файлов, которые вы можете легко восстановить (например, фильм, который вы скачали из интернета на два просмотра, музыка, которую вы и так удалите через неделю и т.д.)
Куда делать бэкап?
Сохраняйте резервную копию (бэкап) в надежном месте. Таким надежным местом можно считать внешний носитель информации, т.е. тот, который большую часть времени не подключен напрямую к вашему компьютеру.
Как часто делать резервное копирование (бэкап)?
Делайте резервную копию регулярно: чем чаще вы делаете бэкап, тем меньше работы придется выполнить после восстановления.
Пример 1: вы пишете книгу, каждый день дописываете пять-десять страниц. Резервную копию нужно делать каждый день.
Пример 2: вы делаете курсовую работу, возвращаясь к ней раз в неделю. Бэкап делаете после каждого изменения, т.е. раз в неделю.
Пример 3: вы изредка что-то меняете в своих документах с разной периодичностью. Делаете резервное копирование раз в месяц.
Главные правила резервного копирования!
Вроде бы всё просто, сделал копию важных данных и свободен. Но всегда следует учитывать следующие правила:
- Делайте резервную копию регулярно (чем чаще вы делаете бэкап, тем меньше работы придется выполнить после восстановления).
- У вас должно быть не менее двух копий данных на разных видах носителей (например, одна копия на внешнем жестком диске, вторая на DVD-диске, третья на сервере в Интернете).
- Копии должны храниться отдельно
, одна из копий должна быть в другом здании или даже городе (если еще не догадались почему, то вспомните третью и пятую причину потери данных).
После резервного копирования отключайте внешний накопитель от компьютера (чтобы избежать воздействия вирусов и проблем с питающим напряжением). - Делайте резервную копию для всех ваших устройств (ноутбук, планшет, мобильный телефон, фотоаппарат и т. д.), ведь на них могут быть данные, которых нет на основном компьютере.
- Всегда… нет, ВСЕГДА проверяйте созданные копии на возможность восстановления! (хуже всего, когда вы думаете, что бэкап есть, но он поврежден/не читается/забыли пароль… и это становится известно на стадии восстановления данных)
А теперь перечитайте еще раз эти правила и запомните их раз и навсегда!
Небольшой опрос
Теперь, когда вы обладаете тайным важным знанием, я хотел бы попросить вас ответить на вопрос:
Благодарю за ответ!
Заключение
Итак, сегодня мы изучили самое важное, что должен знать любой пользователь компьютера (и не только). Мы узнали, что такое резервное копирование, зачем оно нужно и запомнили пять важных правил .
В следующих уроках мы подробнее рассмотрим важные аспекты резервного копирования.
Подпишитесь на новости сайта, чтобы не пропустить.
Кстати, каждый читатель сайта IT-уроки может получить скидку 20% на курс «Резервное копирование по методу Евгения Попова » .

Копирование запрещено , но можно делиться ссылками.
Резервное копирование данных одна из важнейших операций которую нужно производить любому пользователю ПК. Резервное копирование данных можно делать как в ручную, так и с помощью специальных программы. Основные метода и рекомендации по резервному копированию данных Вы узнаете в этой статье.
Что такое резервное копирование данных
– процесс создание копий важной информации, которые хранятся на других хранилищах данных (флешка, жесткий диск, DVD-диск, облачный сервис и т.д.). Резервное копирование данных очень важная операция, которую должен производить любой пользователь, через определенный промежуток времени.
Зачем нужно резервное копирование данных
Каждый пользователь хранит на компьютере различную информацию. Практически у каждого пользователя на компьютере хранится важная информация, потеря которой может, как минимум, расстроить пользователя (личные фото, коллекция музыки, рабочие документы и т.д.).
К сожалению, информация не может абсолютно надежно хранится на компьютере. Отказ аппаратной части (жесткий диск) или вирусная атака и даже неаккуратность самого пользователя (случайное удаление информации) могут привести к потере важных данных. Что бы обезопасить важную информацию необходимо делать резервное копирование данных.
Резервное копирование файлов и информации позволит Вам защитить эти данные, в случае если произойдет выход из строя основного носителя информации (например, жесткий диск компьютера) или вирусной атаки.
Какие бывают резервные копии
Многие пользователи думают, что сделать резервную копию можно из нескольких папок или из нескольких файлов, но на самом деле типов резервных копий немного больше.
Какие резервные копии можно сделать:
Резервная копия операционной системы
Очень полезная вещь, которой многие, даже опытные пользователи, пренебрегают. Вам нужно всего один раз установить операционную систему, драйвера и необходимые программы. Затем делается резервная копия настроенной операционной системы и если что то происходит (вирусная атака или просто захламление системы) , то нужно потратить 10 -15 минут что бы восстановить резервную копию, вместо того что бы тратить не один час на новую установку и настройку системы.
Как правило, для резервного копирования операционной системы используют специальные программы или средства Windows.
Резервная копия диска (раздела на винчестере)
Допустим, что у Вас есть раздел жёсткого диска (например, диск “Е”). На нем хранится Ваша музыка и фотографии. Все эти данные Вам важны и их потеря неприемлема.
Можно сделать резервную копию всего этого диска и если произойдет потеря данных, Вы сможете восстановить все как было.
Резервное копирование диска можно сделать как с помощью специальных программ, так и вручную.
Резервная копия отдельных файлов и папок
Самый часто встречающийся способ резервного копирования. В основном пользователи хранят на одном диске фотографии, на другом документы, на третьем любимую музыку. Кроме этого на этих дисках может храниться не очень важная информация, резервную копию которой делать не обязательно.
В таком случае делается только резервная копия этих самых файлов и папок, с разных дисков, а не копия целого диска, а тем более всего жесткого диска компьютера.
Обычно такое резервное копирования пользователь делает в ручную, хотя можно использовать специальные программы или средства Windows.
Одной из таких утилит является программа резервного копирования Exiland Backup , которая очень проста в освоении, но в то же время обладает большими возможностями. Она возьмет на себя заботу по автоматическому созданию резервных копий наиболее важных данных, архивируя их в ZIP, и сохраняя архивы на различные носители: локальные, сменные, сетевые диски или FTP-сервера. Кроме того, программа поддерживает еще один тип копирования — синхронизацию папок (зеркалирование), который дает возможность создавать точную копию исходной папки.
Как показывает практика, процесс резервного копирования лучше автоматизировать, чтобы исключить такой человеческий фактор, как забывчивость.
Резервное копирование средствами Windows
В операционной системе Windows 7 есть средства для создания резервное копии, как самой системы, так и определенных данных.
Что бы перейти в средства резервного копирования Windows откройте панель управления далее “Система и безопасность” и “Архивация и восстановление”.

Вам будет предложено настроить архивацию данных (указать место хранения копий и что архивировать). Кроме того можно создать образ операционной системы и настроить периодичность создания резервной копии, а так же создать диск для резервного восстановления системы.
Программы для резервного копирования данных
Существует ряд программ, которые помогут Вам быстро и легко настроить резервное копирование всех необходимых данных.
Acronis True Image Home
Acronis True Image Home является лидером среди программ для резервного копирования. В ней есть все необходимые функции и возможности для резервного копирования, начиная от отдельной папки до целого диска или операционной системы.
Программа имеет очень простой и понятный интерфейс. Работать с ней легко и приятно. Единственный минут Acronis True Image Home – программа платная . За нее придется заплатить немного менее двух тысяч рублей или скачать пиратскую версию (тут уже дело вашей совести).
С помощью Acronis True Image можно сохранять определенный данные (файлы и папки), разделы диска целиком или делать образ раздела с операционной системой, всеми программами и конфигурацией. Все эти действия можно настроить на автоматическое и периодическое выполнение.
Даже если Ваша операционная система сильно повреждена и не загружается, можно загрузить Acronis True Image с флешки или любого носителя и восстановить резервную копию.
Резервные копии Acronis True Image можно переносить на любом цифровом носители информации, и даже если не получается загрузить резервную копию с жесткого диска, ее можно загрузить с флешки или DVD-диска.
В общем, советую эту программу как лучший платный вариант для настройки резервного копирования данных. Но существуют и бесплатные аналоги Acronis True Image, хотя до функционала Acronis они не дотягивают.
Бесплатные аналоги Acronis True Image
В качестве бесплатных аналогов Acronis True Image можно использовать:
- Clonezilla
- Comodo Backup
- Cobian Backup
Все программы справляются с задачей резервного копирования данных, но каждая в той или иной степени уступает платной Acronis True Image. Каждому пользователю требуется определеннй вид резервного копирования и одному будет достаточно только например, Cobian Backup, а другому нужен полный функционал Acronis True Image.
Просто протестируйте эти программы и определите, какая больше подходит для Ваших целей.
Ручное создание резервных копий
Далеко не всем пользователям нужно делать резервное копирование операционной системы(хотя это удобно) или целого диска. Достаточно просто раз в неделю или в месяц (в зависимости от периодичности пополнения/изменения информации) копировать важные данные на другие носители. Например, копировать личные фото после каждой поездки в отпуск или отдых, а квартальный отчет копировать раз в 3 месяца.
Делая резервное копирование обязательно воспользуйтесь советами по резервному копированию данных.
В независимости от того как и чего Вы делаете резервную копию, обязательно воспользуйтесь этими рекомендациями.
Периодичность
Делайте резервные копии периодично. В зависимости от типа данных можно делать резервные копии через промежуток времени (каждую неделю, месяц и т.д.) или по событию (появлению новых фотографий или изменение отчета.)
Если Вы не будите следить за периодичностью, то в случае потери данных Вы восстановите старую версию резервной копии, в которой не будет хватать недавно измененных данных.
Множество копий
Чем больше копий Вы сделаете, тем больше вероятность, что Вы сможете вернуть потерянную информацию.
Защита резервной копии
Вы делаете копию важных данных и необходимо защитить их от посторонних. Если Вы делаете резервную копию частных фотографий, то они ни в коем случае не должны быть открыты другими людьми.
Лучше всего совместить шифрование и парольную защиту данных. Можно создать зашифрованный контейнер для хранения любых типов данных или создать запароленный архив .
Хранение резервных копий
Не храните резервные копии даже на разных носителях в одном месте (ящике или шкафу) или в одной квартире (если случится пожар, то все копии будут уничтожены).
Отнесите одну копию на работу и положите в свой сейф или закрывающийся ящик и так же залейте резервную копию в облако. Можно даже дать носитель другу на хранение, но в любом случае не забывайте защитить копию от постороннего доступа.
Заключение
Создание резервной копии данных очень важная процедура. Она необходима любому пользователю. Как видите создать резервную копию не так сложно, и даже можно настроить автоматическое создание резервных копий, что облегчит Вам работу. Как именно делать резервную копию данных решать Вам, но главное не забывайте делать это и используйте рекомендации из этой статьи.