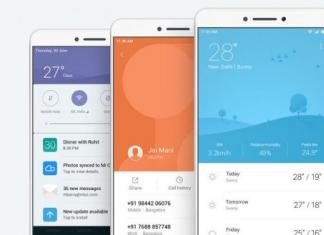"Майкрософт" и какую роль она выполняет. Дело в том, что софтверный гигант объединил массу полезных служб и серверов, поэтому при помощи единой регистрации можно получить доступ ко всему многообразию проектов.
Целый мир в наших руках
Создание учетной записи "Майкрософт" (Live ID) необходимо для управления такими сервисами, как SkyDrive, Xbox LIVE, Messenger, Hotmail, Outlook, а также системами Windows Phone и Windows 8.
С конца 2013 года регистрацию в WP SDK также можно пройти при помощи аккаунта Microsoft. Пакет инструментов SDK предоставляет всем пользователям возможность установить любые приложения, имеющие расширение XAP на коммуникаторы под управлением WP 8.
Подробно о регистрации
Далее мы поэтапно рассмотрим, как создать учетную запись "Майкрософт" (Live ID). Заходим на официальный сайт по адресу login.live.com, кликаем на "Зарегистрироваться" - кнопку на главной странице внизу. Перед нами откроется окошко, в которое необходимо ввести личные данные. Обратите внимание на раздел, в котором будет идти речь о предпочтительном варианте входа в службу.
Здесь нас интересует получение нового адреса почты, поэтому выбираем соответствующую надпись. Придуманный логин должен содержать исключительно латинские буквы, что касается второй части логина, то предпочтительно выбрать windowslive или live. Далее мы придумываем и вводим его в предусмотренные для этой цели поля.
Не будем забывать о безопасности

Никогда не игнорируйте специальный раздел с восстановлением пароля. Что касается вопроса о предпочтительном способе восстановления пароля, выбирайте тот, который наиболее удобен для вас.
К примеру, можно выбрать контрольный вопрос или указать имеющуюся у вас альтернативную электронную почту. Помните, учетная запись "Майкрософт" Windows должна быть максимально защищена, иначе в будущем вы можете получить дополнительные хлопоты.
На следующем шаге указываем страну и индекс. Не следует вводить любые цифры — это не пройдет, ведь Microsoft обладает базой почтовых индексов для каждой страны. Подтверждаете, что вы не робот, вводя в специальное поле символы, отображенные на картинке, затем нажимаете на "Принимаю". Итак, все поля заполнены верно, создана новая учетная запись "Майкрософт", регистрация, как видим, прошла успешно.
Дополнительная учетная запись
Итак, как создать учетную запись "Майкрософт" для Windows 8? Здесь предусмотрена новая панель под названием "Параметры ПК", она позволяет создавать локальные учётные записи или привязать систему к онлайн-аккаунту Microsoft.

Благодаря онлайн-аккаунту вы можете синхронизировать все свои личные данные, перечень установленных метро-приложений и некоторые важные системные настройки с любым из компьютеров, с которого планируете входить в систему. Итак, открываем "Параметры ПК", далее "Параметры", после чего "Изменение параметров компьютера". Откроется специальное окно, в нем выбираем раздел "Пользователи", нажимаем "Добавить пользователя". Для того чтобы использовать онлайн-аккаунт, далее необходимо ввести настоящий электронный адрес (как создать почту, мы рассмотрели выше), нажать "Далее". По завершении работы мастера сохраняем изменения нажатием на кнопку "Готово". Во время первого входа в систему посредством новой учётной записи понадобится активное подключение к Интернету.
Чтобы создать учётную запись локально, в первом экране выбираем "Вход без аккаунта Microsoft", затем нажимаем кнопку "Локальный аккаунт". Вводим имя пользователя, указываем пароль, а также подсказку, применяем изменения кнопкой "Далее", а затем - "Готово". Инструменты для удаления или изменения учётных записей всех пользователей в "Параметры ПК" данной версии Windows отсутствуют.
С этой целью предлагается использовать "Панель управления", пункт "Учётные записи". В перечне имеющихся пользователей выбираем нужную запись, затем удаляем ее, переименовываем или изменяем тип. Кроме того, можно применить родительский контроль, а также изменить или создать пароль.
Как создать учетную запись "Майкрософт" для Windows 8.1?

На вашем рабочем столе в системе Windows 8.1 перемещаем к верхнему правому углу или нажимаем сочетание клавиш Win + C и выбираем "Параметры". Нажимаем "Изменение параметров ПК". Открывшееся окно указывает, под каким типом учетной записи мы зашли в систему: учетная запись или локальная запись.
Чтобы зайти через запись "Майкрософт" либо создать ее, выбираем "Подключиться к записи "Майкрософт". Нажимаем "Создать новую запись". Заполняем все поля либо используем уже существующую почту.
После этого следуйте всем инструкциям системы, и через несколько минут вы станете обладателем собственной учетной записи, которая существенно упростит ваше общение с компьютером и откроет путь к новым возможностям от софтверного гиганта, которому нет равных в мире компьютеров. Надеемся, наши советы будут вам полезны. Благодарим за внимание каждого читателя!
Наверное, сегодня нет ни одного человека, который бы не сталкивался с ситуацией, когда на одном компьютере работает несколько человек, причем каждый входит в систему под своим логином и паролем (так называемая учетная запись пользователя в Windows). Но вот далеко не все юзеры знают, что собой представляет «учетка» и как изменять или контролировать ее основные параметры.
пользователя?
Сам термин, обозначающий учетную запись, происходит от обычного перевода английского словосочетания User Account. Иными словами, это идентификация аккаунта пользователя компьютерной системой с различными уровнями доступа к информации, параметрам, персональным настройкам, используемым программам и т. д.
Не нужно объяснять, что с учетными записями мы сталкиваемся повсеместно. Даже обычный адрес электронной почты на бесплатном почтовом сервере - и тот может трактоваться как «учетная запись пользователя». То же самое касается, например, онлайн-игр, пользователей, работающих на компьютерных терминалах, объединенных в локальную сеть, программ вроде Skype, ICQ и т. д. В общем, если изъясняться простым языком, это регистрационные данные юзера. Но вот различаются все эти типы «учеток» достаточно сильно. Сейчас будут рассмотрены именно учетные записи пользователей Windows 10, а также 8, 7 и других версий ОС. В основном суть их для всех «операционок» остается одной и той же.
Какие преимущества дает пользователю учетная запись?
Итак, для начала давайте посмотрим, каковы же преимущества учетной записи. Прежде всего стоит отметить, что любой юзер, не обладающий правами доступа к информации на администраторском уровне, может быть совершенно уверен в собственной безопасности - с точки зрения того, что ни один другой человек, равный ему по уровню прав доступа, не сможет просмотреть его личные файлы, историю работы в сети Интернет, изменить личные данные или сделать еще что-то.
Получается, что система попросту скрывает все эти файлы от посторонних глаз, но только в том случае, если папкам и документам не присвоен статус общего доступа, когда такими файлами могут пользоваться абсолютно все пользователи компьютеров, находящихся, к примеру, в одной локальной или виртуальной сети. С точки зрения конфиденциальности, это очень хорошо, а полный доступ имеется только у администратора какого-то конкретного компьютера или системного администратора локальной сети (сисадмина). Посмотрим, каковы его функции.
Администратор
Что касается основной (изначально создаваемой) учетной записи администратора, описать такую «учетку» можно как предоставление единственному лицу полных прав доступа к информации, к изменению конфигурации параметров системы, к установке или удалению программ и приложений, а также к управлению другими учетными записями.

Если говорить простым языком, администратор - это самый главный юзер, для которого не существует никаких ограничений по работе с компьютером и операционной системой, и который обладает исключительными привилегиями на выполнение тех или иных действий. И именно администратор производит полный контроль учетных записей пользователей с возможностью предоставления прав или ограничения возможностей любого другого юзера.
Но самое интересное в том, что у компьютерной системы (если установлена только одна или несколько ОС) может быть один или несколько администраторов. Лучше - если один. И конечно, параллельно могут присутствовать и пользователи, обладающие практически теми же правами, однако такую иерархию можно сравнить, скажем, с армией.
Допустим, есть два офицера в звании полковника. Но один из них по должности - командир полка, а второй - начальник штаба. Звание - это права доступа, должность - тип пользователя. Наверное, понятно, что в рамках одного подразделения (компьютера в нашем случае) командир полка имеет статус администратора, а начальник штаба (ниже по должности) - статус пользователя с небольшими ограничениями в правах.
Типы пользователей
Теперь перейдем непосредственно к самим пользователям и группам. Как правило, все типы учетных записей в Windows разделяются на три типа: администратор, пользователь с обычным доступом (стандартная учетная запись пользователя) и гостевая («гость»).

Как уже понятно, администратор обладает абсолютно всеми правами, обычным юзерами разрешается просто работать с конкретным компьютерным терминалом. Гости - это, грубо говоря, посторонние люди, имеющие минимальные права (исключительно для входа в систему, но не более).
Что касается групп, их совершенно произвольно может создавать сам администратор, причем в неограниченном количестве. По сути, в разные группы можно объединять юзеров, пользующихся определенными правами и разрешениями, или же группировать их по какому-либо другому признаку, например, по принадлежности к определенной структуре в управлении предприятием (технический отдел, бухгалтерия и т. д.).
Контроль учетных записей пользователей
Что касается контроля, основные функции возложены именно на администратора. Система в данном случае выступает только как средство обеспечения соблюдения прав юзеров или поддержания определенного уровня безопасности.
При этом стоит обратить внимание, что контроль учетных записей пользователей (Windows 7, например) может осуществляться исключительно при входе в систему с использованием логина и пароля админа. Ни один другой юзер не имеет права вносить изменения в настройки «учеток», в предоставление прав на какие-то действия или снятие ограничений.

Тут особо стоит отметить один немаловажный момент. Несмотря на то что в самой системе предусмотрен контроль учетных записей пользователей, Windows 7 и другие, более новые версии ОС могут предоставлять юзерам временные права админа (если только это не противоречит настройкам системы безопасности и групповой политики). Для этого в контекстном меню для старта программ имеется специальная строка запуска от имени администратора. Такой подход позволяет пользователям, например, устанавливать собственные приложения или использовать те же портативные версии программ, которые не вносят критических изменений в системный реестр или не изменяют параметры безопасности.
Права доступа и ограничения, накладываемые на учетные записи
Что касается ограничений по правам, их может быть достаточно много. Дело в том, что контроль учетных записей пользователей 8-й, 7-й или 10-й версии Windows предусматривает достаточно большой спектр того, что может быть разрешено или запрещено юзеру с определенными правами.
Так, в большинстве случаев основными ограничениями для пользователей ниже уровня админа могут быть: наложение запрета на доступ к реестру и его редактированию, изменению настроек системы безопасности или параметров групповой политики.
При этом, как следствие, появляется и запрет на инсталляцию определенных программ, использование уже установленных приложений или на работу с определенными типами файлов и папок, чтение съемных носителей и т. д. Это обоснованный шаг, поскольку неопытный юзер может запросто попытаться просмотреть файлы на зараженной вирусами флэшке или установить подозрительную программу, а если компьютерный терминал подключен к локальной сети, вирус запросто может перекочевать на другие машины и навредить так, что абсолютно все терминалы окажутся неработоспособными.
Именно поэтому в тех же «локалках» зачастую применяется достаточно интересная В стандартном варианте на каждом терминале устанавливается собственная «операционка» (без разницы, какая это будет модификация), которая работает независимо от центрального сервера.

Во втором случае на компьютере операционная система как таковая отсутствует вообще (иногда нет даже жесткого диска), а загрузка сетевой ОС происходит с единого для всех терминалов удаленного сервера. Такой тип загрузки можно увидеть в настройках BIOS (обычно он обозначается как PXE Boot или Network Boot). Преимущества такого старта Windows очевидны, ведь юзер, как бы он этого ни хотел, изменить какие-либо параметры, даже самые простые, попросту не сможет.
Создание учетной записи в Windows
Теперь на время оставим в покое контроль учетных записей пользователей и рассмотрим, как создать «учетку» того или иного типа. Как уже говорилось выше, после чистой установки системы пользователь получает права админа, и именно ему принадлежит исключительное право создания, удаления или изменения любой учетной записи, присутствующей в системе.

Для создания новой записи на локальном компьютере в самом простом варианте необходимо зайти в соответствующий раздел «Панели управления», после чего выбрать создание новой «учетки», ввести название («Петя», «Вася» - не суть важно) и определить тип записи (обычный доступ или администратор), а затем подтвердить свои действия. После этого в том же разделе можно создать логин и пароль, которые будут использоваться при входе в систему. Также можно поменять картинку и другие параметры, доступные для данной регистрационной записи. И, естественно, пароли и учетные записи пользователей администратором могут изменяться даже без вмешательства самих юзеров. Собственно, в некоторых случаях (ограничение прав, например) их согласие и не требуется. Но чаще всего это касается локальных сетей и сисадминов, когда юзер в чем-то провинился и нанес вред системе.
Управление личными параметрами учетных записей
В плане управления учетная запись пользователя любого уровня подконтрольна непосредственно администратору. Однако юзер может изменять некоторые настройки системы, скажем, фоновый рисунок «Рабочего стола», менять размеры окон и т. д.
Что касается прав на изменение более серьезных параметров, их может предоставлять именно администратор через меню управления, в котором находится заданная учетная запись. Другой пользователь изменить ничего не сможет. Посмотрим, какие настройки можно произвести в данном случае.
Изменение основных параметров учетных записей
Прежде всего админ может произвести настройку прав доступа к настройкам системы, программам и некоторым типам файлов. Все это устанавливается либо в вышеуказанном разделе, либо в клиенте групповой политики.

Однако сначала можно использовать раздел локальных пользователей и групп, чтобы добавить юзера. Для этого в меню «Выполнить» вводится команда lusrmgr.msc, а уже в меню управления компьютером - именно раздел пользователей, где правым кликом вызывается меню с возможностью добавления нового человека. Добавить его в группу можно либо через меню свойств, где выбирается членство в группах, а затем вводится название рабочей группы и поиск имен, либо через сам поиск групп с предварительным использованием кнопки «Дополнительно». Остается только подтвердить выбор.
Если говорить о правах доступа к определенным функциям, лучше всего использовать параметры контроля в «Панели управления» или в конфигурации системы (msconfig) с выбором меню сервиса и настройки контроля, но об этом чуть позже. В тоже можно выставить соответствующие приоритеты (настроек там хватает).
Удаление учетной записи
Удаление или отключение любой «учетки» можно произвести из той же «Панели управления», где в меню управления другой учетной записью просто выбирается строка удаления (естественно, при входе в систему под администратором). Только и всего.
Тогда юзер при попытке входа в систему может после этого получить уведомление, что учетная запись пользователя отключена. Восстановить ее после удаления не получится, так что от имени админа придется создавать новую. Однако при удалении записи можно сохранить пользовательские файлы, которые будут доступны по завершении процедуры.
через «Панель управления»
Если говорить о том, как отключить контроль учетных записей пользователей, первым делом следует использовать «Панель управления».

Здесь нужно выбрать меню параметров, а в окне, где расположен вертикальный ползунок, просто передвинуть последний в самое нижнее положение, соответствующее параметру «Никогда не уведомлять», что означает только то, что система не будет выдавать предупреждений относительно попутного внесения изменений в конфигурацию.
через командную строку
Как было сказано выше, в меню «Выполнить» можно использовать команду msconfig с переходом в раздел «Сервис» или «Инструменты», где и выбирается настройка, которой соответствует контроль учетных записей пользователей.

Выделяем эту строку, затем жмем кнопку «Запуск», после чего выполняем действия, указанные чуть выше. Впрочем, доступ к отключению можно упростить, если в качестве команды сразу ввести строку UserAccountControlSettings.exe. Далее все то же самое.

Можно, конечно, использовать и редактор реестра с изменением параметра EnableLUA (изменение значения на «0»), который находится в ветке Policies\System основного дерева HKEY_LOCAL_MACHINE\Software и далее, или же при помощи обработчика команд Windows (в обоих случаях учетная запись пользователя останется неизменной, а контроль над ней будет отключен). Однако эти способы окажутся для рядового юзера несколько сложными.
Вместо послесловия
Вот вкратце и все, что касается того, что представляет собой «учетка» и контроль учетных записей пользователей на локальном компьютере. Здесь не рассматривались темы, связанные с аналогичными действиями администратора локальной сети, но, в принципе, можно было бы сказать, что все основные процедуры практически не отличаются, разве что иногда некоторые изменения и настройки могут коснуться межсетевых протоколов. Но это, как говорится, уже другой вопрос.
Как получить учетную запись в Майкрософт? Этот вопрос волнует многих интернет-пользователей. Если вы относитесь к их числу, то тогда эта статья для вас.
Майкрософт – это одна из крупнейших ИТ-компаний в мире. Этот бренд включает в себя огромное количество различных интернет-сервисов. Skype, магазин Xbox Live, поисковая система Bing, пакет программ Office, облачное хранилище OneDrive – и это далеко не все программы, функционирующие под знаменем Microsoft.
Что такое учетная запись Майкрософт? По сути, это универсальный аккаунт. Его можно использовать для того, чтобы работать с любым сервисом от фирмы Microsoft. Это очень удобно и практично. К примеру, вы скачали Skype и пакет Office. Вместо того чтобы регистрироваться в каждой программе по отдельности, можно создать один аккаунт на официальном сайте Майкрософт.
Как зарегистрироваться в Microsoft
Как создать учетную запись Майкрософт? На самом деле все очень просто. Зарегистрировать аккаунт можно всего за пару минут. Необходимо перейти на официальный сайт компании и руководствоваться следующей инструкцией:
После этого процедура регистрации завершится. Произойдет автоматический вход в учетную запись Майкрософт. Теперь введенный во время регистрации электронный ящик и пароль вы можете использовать для того, чтобы авторизоваться в сервисах, которые принадлежат фирме Microsoft.
Как добавить пользователя
Аккаунт в сервисе Майкрософт также можно использовать для того, чтобы добавить нового пользователя в ОС Виндовс. Делается это следующим образом:

Новый юзер операционной системы создан. Теперь можно войти в компьютер, используя данные учетной записи Майкрософт. Стоит подметить, что при первом входе в ОС производиться настройка параметров. Это может занять определенное количество времени.
Вывод
Если вы часто пользуетесь продуктами Microsoft, то в таком случае вполне рационально создать учетную запись на официальном сайте компании. Это сэкономит вам уйму времени. Ведь вам не нужно будет регистрироваться в каждой программе по отдельности. Можно просто использовать данные от аккаунта в Майкрософт.
Контроль учетных записей пользователей Windows-систем сегодня применяется повсеместно. И абсолютно неважно, офисный это терминал, на котором зарегистрировано несколько юзеров, или домашний компьютер. Все последние версии Windows имеют такой инструмент, и активируется он по умолчанию сразу же после установки системы. Однако к пониманию сути вопроса контроля регистрационных данных необходимо подойти более конкретно, чтобы любой пользователь мог воспользоваться всеми преимуществами своей регистрации, а при необходимости и добавить себе прав доступа к некоторым функциям и инструментам системы.
Что такое учетная запись пользователя в общем понимании?
Если говорить о том, что собой представляют собой такие регистрационные записи в Windows-системах, можно сказать, что это, грубо говоря, данные о пользователях, которые могут входить в систему и работать с приложениями, документами или инструментами Windows, используя для этого собственные логины и пароли.
В принципе, точно такое же понятие учетной записи пользователя сегодня можно встретить в тех же социальных сетях, в программах, требующих персонифицированного входа (например, Skype или разного рода мессенджеры).
Конечно, такая регистрация несколько отличается от того, что мы имеем в Windows, поскольку при входе в программу или в какой-то сервис зарегистрированный юзер может пользоваться всеми инструментами и возможностями без ограничений.
С Windows дело обстоит несколько сложнее, поскольку для каждой такой регистрации устанавливаются и особые права доступа к тем или иным функциям. Иными словами, если у пользователя нет каких-то прав на использование того же инструментария системы, на установку или удаление программ, как бы он ни пытался, выполнить такие действия будет невозможно (их выполнение будет попросту заблокировано). За и это отвечает система контроля учетных записей. Сразу же после установки операционной системы она находится в активном состоянии, однако понизить уровень контроля или отключить ее целиком и полностью труда не составляет.
Но давайте посмотрим, на какие категории можно разделить все записи, зарегистрированные в Windows. Сейчас учетные регистрации Microsoft рассматриваться не будут, хотя и их, по большому счету, тоже можно отнести к «учеткам». Остановимся на локальных настройках одного компьютерного терминала.

Все регистрационные записи в Windows можно разделить на две большие группы: администраторы и пользователи. Просмотреть, в какую именно группу входит какая-то конкретная регистрация, можно из соответствующего раздела «Панели управления», выбрав изменения типа учетной записи. Но обычному пользователю такая опция может быть недоступна. И вот почему.
Права доступа и ограничения
Дело в том, что на обычных юзеров, не входящих в администраторскую группу, со стороны системы, как уже было сказано, установлены жесткие ограничения. Сделано это для того, чтобы они не могли изменять системные настройки, что может привести к неработоспособности Windows.
С другой стороны, это может быть связано с ограничением доступа к некоторым приложениям, функциям инсталляции и удаления программ, не предусмотренным для использования на локальном компьютере, или даже для невозможности просмотра каталогов и файлов других зарегистрированных юзеров, если только к ним не установлен общий доступ. В этом как раз и состоит преимущество в разделении регистраций юзеров. Однако обольщаться не стоит, поскольку администратор, обладая полным набором прав, просмотреть действия пользователя или получить доступ к его документам или даже персональным настройкам может совершенно элементарно.
Администратор
Администраторскую учетную запись пользователя система создает непосредственно в процессе установки. Именно администратор является, так сказать, главным действующим лицом или, если хотите, неким распорядителем, который обладает максимальным набором прав, а также может предоставлять расширенные права другим пользователям (на время или на постоянной основе).
Обычные пользователи тоже могут обладать такими правами, однако ранг их приоритета ниже. Чтобы понять, о чем идет речь, рассмотрим простейший пример из армейской иерархии. Допустим, в полку есть два старших офицера в звании подполковника, но один находится на должности командира полка, а второй занимает должность начальника штаба. Кто из них главнее? Конечно же, командир полка. Так и в случае с Windows. Администратор - это командир полка, пользователь с предоставленными администраторскими правами - начальник штаба. Но это чисто условное сравнение.
Суперадминистратор
Но быть администратором на собственном компьютере еще не значит, что у вас будут абсолютно все права на изменение настроек системы. Еще в Windows 7 появилась системная регистрационная запись в виде так называемого суперадминистратора, которая в соответствующем разделе не отображается и которую изменить невозможно.

Вероятно, многие замечали, что иногда для запуска какой-то программы или системного инструмента необходимо использовать строку запуска или удаления от имени администратора, несмотря даже на то, что пользователь вроде бы и сам администратор. Это и есть тот последний рубеж, который обеспечивает защиту и целостность операционной системы.
Поскольку изменить данную учетную запись нельзя, можно избавиться от постоянных запросов с ее стороны. Например, для запуска программы необходимо использовать меню ПКМ на исполняемом файле или ярлыке, после чего установить флажок на строке постоянного запуска от имени администратора.

Также можно отключить ее использование через командную строку, которую изначально необходимо запустить как раз от имени админа, а потом вписать строку net user administrator /active:no и нажать клавишу ввода. Можно, конечно, покопаться и в реестре, но такой подход выглядит более сложным и долгим.
Как создать регистрацию?
Теперь несколько слов о том, как создать учетную запись пользователя в системах Windows последних модификаций. Как уже говорилось администраторская регистрация создается в процессе установки.

Но для того чтобы добавить пользователя, необходимо воспользоваться вышеуказанным разделом «Панели управления» и выбрать соответствующий пункт добавления регистрации. Обратите внимание, что имена учетной записи пользователя можно вводить произвольно даже на русском языке, а вот логин в обязательном порядке должен включать в себя только латинские символы (к специальным символам это не относится).
При создании регистрации будет предложено указать ее тип, что впоследствии может сказаться на ограничениях, связанных с правами доступа к тем или иным функциям. Тут - по желанию. Если юзера необходимо ограничить, чтобы он не мог внести критические изменения в настройки системы, выбираете обычную регистрацию, для предоставления расширенных прав - администраторскую группу.

В принципе, в дальнейшем изменить тип или предоставить дополнительные права труда не составит.
Например, для удаления некоторых файлов можно использовать меню ПКМ с выбором изменения владельца и установкой галочек напротив всех пунктов, представленных в списке (изменение, удаление и т. д.).
Вопросы контроля и управления учетными данными
Наконец, перейдем к системе контроля учетных записей пользователей. В Windows 10 или в любой другой модификации системы этот инструмент называется User Account Control или сокращенно UAC.
Понятное дело, что администратор может изменять правила для каждого зарегистрированного пользователя, изменять его данные, устанавливать расширенные права, создавать пароли и т. д. Но в данном случае речь идет о контроле со стороны самой операционной системы.
Как отключить контроль учетных записей пользователей Windows?
По большому счету, отключать систему контроля полностью не рекомендуется. Доступ к настройкам можно получить из вышеуказанного раздела, но в последних версиях операционных систем Windows проще всего в поисковом поле ввести искомое сокращение (UAC), после чего появится окно контроля.
Любая учетная запись пользователя (хоть администратора, хоть обычного юзера) попадает под установленный уровень, который регулируется ползунком, расположенным слева.

Для изменения уровня достаточно просто передвинуть фейдер вниз или вверх. Верхнее положение соответствует максимальной защите, нижнее - полному отключению контроля. Правда, при отсутствии соответствующих прав обычный юзер изменить ничего не сможет. Придется входить в систему под администраторской регистрацией. Но заниматься такими вещами не стоит.
Вместо итога
Это вкратце все, что касается и самих «учеток», и контроля учетных записей пользователей. Как отключить эту систему, думается, уже понятно. Но для изменения таких параметров в обязательном порядке необходимо иметь соответствующие права, а то ничего путного из этого не выйдет.
Что же до самих «учеток», регистрация пользователя в Windows на данный момент является обязательной и обсуждению не подлежит. Собственно, это есть один из принципов организации защиты системы от несанкционированного изменения параметров. С другой стороны, для нескольких юзеров одного терминала в этом есть и свои плюсы, поскольку никто другой, разумеется, кроме администратора, не сможет получить доступ к пользовательским документам или, скажем, истории посещений в интернете.