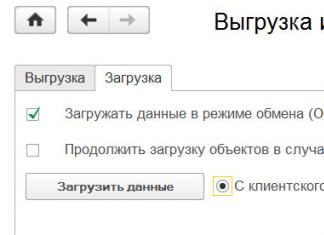Файловый сервер обслуживает рабочие станции. В настоящее время это обычно быстродействующий ПК на базе процессоров Pentium, работающие с тактовой частотой 500 Мгц и выше, с объемом ОЗУ 128Мбт или более. Чаще всего файловый сервер выполняет только эти функции. Но иногда в малых ЛВС файл–сервер используется еще и в качестве рабочей станции. На файловом сервере должна стоять сетевая операционная система, а также сетевое программное обеспечение. К сетевому программному обеспечению сервера относятся сетевые службы и протоколы, а также средства администрирования сервера.
Файловые серверы могут контролировать доступ пользователей к различным частям файловой системы. Это обычно осуществляется разрешением пользователю присоединить некоторую файловую систему (или каталог) к рабочей станции пользователя для дальнейшего использования как локального диска.
По мере усложнения возлагаемых на серверы функций и увеличения числа обслуживаемых ими клиентов происходит все большая специализация серверов. Существует множество типов серверов.
Первичный контроллер домена, сервер, на котором хранится база бюджетов пользователей и поддерживается политика защиты.
Вторичный контроллер домена, сервер, на котором хранится резервная копия базы бюджетов пользователей и политики защиты.
Универсальный сервер, предназначенный для выполнения несложного набора различных задач обработки данных в локальной сети.
Сервер базы данных, выполняющий обработку запросов, направляемых базе данных.
Proxy сервер, подключающий локальную сеть к сети Internet.
Web–сервер, предназначенный для работы с web–информацией.
Файловый сервер, обеспечивающий функционирование распределенных ресурсов, включая файлы, программное обеспечение.
Сервер приложений, предназначенный для выполнения прикладных процессов. С одной стороны, взаимодействует с клиентами , получая задания, а с другой стороны, работает с базами данных, подбирая данные, необходимые для обработки.
Сервер удаленного доступа, обеспечивающий сотрудникам, работающим дома торговым агентам, служащим филиалов, лицам, находящимся в командировках, возможность работы с данными сети.
Телефонный сервер, предназначенный для организации в локальной сети службы телефонии. Этот сервер выполняет функции речевой почты , автоматического распределения вызовов, учет стоимости телефонных разговоров, интерфейса с внешней телефонной сетью. Наряду с телефонией сервер может также передавать изображения и сообщения факсимильной связи.
Почтовый сервер, предоставляющий сервис в ответ на запросы, присланные по электронной почте.
Сервер доступа, дающий возможность коллективного использования ресурсов пользователями, оказавшимися вне своих сетей (например, пользователями, которые находятся в командировках и хотят работать со своими сетями). Для этого пользователи через коммуникационные сети соединяются с сервером доступа и последний предоставляет нужные ресурсы , имеющиеся в сети.
Терминальный сервер, объединяющий группу терминалов, упрощающий переключения при их перемещении.
Коммуникационный сервер, выполняющий функции терминального сервера, но осуществляющий также маршрутизацию данных.
Видеосервер, который в наибольшей степени приспособлен к обработке изображений, снабжает пользователей видеоматериалами, обучающими программами , видеоиграми, обеспечивает электронный маркетинг. Имеет высокую производительность и большую память.
Факс–сервер, обеспечивающий передачу и прием сообщений в стандартах факсимильной связи.
Сервер защиты данных, оснащенный широким набором средств обеспечения безопасности данных и, в первую очередь, идентификации паролей.
Тема 5.Сетевые операционные системы
Сетевые операционные системы (Network Operating System – NOS) – это комплекс программ, обеспечивающих в сети обработку, хранение и передачу данных.Для организации сети кроме аппаратных средств, необходима такжесетевая операционная система. Операционные системы сами по себе не могут поддерживать сеть. Для дополнения какой-нибудь ОС сетевыми средствами необходима процедура инсталляции сети.
Сетевая операционная система необходима для управления потоками сообщений между рабочими станциями и файловым сервером. Онаявляется прикладной платформой, предоставляет разнообразные виды сетевых служб и поддерживает работу прикладных процессов , реализуемых в сетях. NOSиспользуют архитектуру клиент–сервер или одноранговую архитектуру.
NOSопределяет группу протоколов, обеспечивающих основные функции сети. К ним относятся:
адресация объектов сети;
функционирование сетевых служб;
обеспечение безопасности данных;
управление сетью.
Для чего нужен сервер?
Файловый сервер
У Вас накопилось много файлов, которые не помещаются на компьютер, а вдруг они все пропадут? Вашим сотрудникам нужен общий доступ к файлам?
Кто то опять удалил или изменил важный файл и Вы не знаете как его восстановить?
Тогда файловый сервер именно для Вас, он решит эти и многие другие задачи.
Почтовый сервер
Деловая переписка — основа успешного бизнеса. Не доверяете бесплатной почте?
Хотите знать с кем переписываются сотрудники? Есть подозрения, что информация утекает через почту?
Просто решите эти проблемы установив почтовый сервер и получите полный контроль над перепиской сотрудников.
Сервер удаленного доступа
Вам нравится работать на компьютере, когда все настроено под Вас? А может Вы находитесь в деловой поездке и необходимо подключиться к Вашему офисному компьютеру? Хотите чтобы все сотрудники хранили данные в одном месте и работали в едином «облаке»? Сервер удаленного доступа (терминальный сервер) позволит Вам и Вашим сотрудникам подключаться из любой точки мира и продолжить работу с того момента, где остановились.
1С сервер
Запрошенный отчет 1С формируется бесконечно долго? Сотрудник выключил компьютер и Вы не можете подключиться к 1С? Ваша компания растет и 1С не справляется с нагрузкой? Произошел форс-мажор, а копии 1С базы нигде нет?
Давайте установим 1С сервер и решим все эти сложности.
Сервер контроля сотрудников
Извечная проблема — чем заняты сотрудники на рабочем месте не дает Вам спать?
Подозреваете сотрудника в работе на конкурентов, а доказательств нет?
Горят сделки, а персонал занимается непонятно чем? Надоело то, что оплачиваемое Вами время сотрудники тратят на социальные сети? Установите сервер контроля сотрудников и будьте уверены в работе Вашей компании.
Получите полный отчет об их рабочем дне, а блокировка отдельных сайтов и приложений будет для Вас приятным бонусом.
Как мы работаем
Гарантия на работы
2 года
Работаем по
договору и с НДС
Все работы выполняются
под ключ
Скидка 10% на работы при
заказе сервера у нас
Мы говорим с Вами
на одном языке
Обучим новым
возможностям
работы с сервером
Используем
проверенные решения
Окажем техническую
поддержку пользователей
Поддержка сервера
Важно правильно установить сервер. Ещё важнее обеспечить его бесперебойную работу в дальнейшем. Мы предлагаем установку серверов на базе Widows и Linux - проверенных и надёжных программных продуктов. Внедрим системы виртуализации Hyper-V, VMware ESX, Linux-KVM - они помогут оптимизировать работу сервера.
Практика показывает: одно хорошее решение заменяет 10 плохих.
Исходя из этого мы всегда предварительно планируем внедрение сервера.
Выгоднее нанять профессионалов в настройке серверов, чем ежемесячно оплачивать работу штатного программиста, который будет постоянно устранять свои недочеты.
Мы предлагаем спектр услуг по установке, настройке и поддержке сервера:
Стоимость наших услуг и сроки
В нашей компании
работает почасовая
оплата
Предоплата составляет 30%.
Остальное Вы платите,
увидев результат
Договор составляется
с учётом НДС. Вы экономите
до 18% стоимости
Мы работаем
быстро!
Данная статья специально для тех, кто понимает, что такое IP-адрес, DNS и основной шлюз сети, а также знаком с терминами провайдер, сетевая карта и т.д. Обзор этих терминов, возможно, будет опубликован отдельно.
Поскольку статья написана для большой аудитории от простого пользователя Windows до начинающего администратора UNIX или пользователя MacOS, я решил выделить 2 части. В первой части статьи я расскажу о методах обнаружения и устранения сетевых ошибок средствами операционной системы Windows, во второй части – средствами UNIX-подобных ОС, таких, как Linux, FreeBSD, MacOS. И так, у Вас не работает Интернет, в отличии от Ваших коллег, соседей, жены, которые работают через один и тот же роутер/сервер и т.д. Что делать?
Диагностика и устранение ошибок сети штатными средствами ОС Windows
Для начала нам потребуется рабочий инструмент. Повторюсь, никаких сторонних программ устанавливать мы не будем, используем только то, что есть в составе ОС. Итак, запускаем Командную строку. Для тех, кто не знает, это черное окошко с белыми буковками. Находится она в меню Пуск->Все программы->Стандартные-> Командная строка. Быстро вызвать ее также можно через поиск в Windows7/Windows8 по фразе cmd или Пуск->Выполнить->cmd в WindowsXP.
Мигающий курсор говорит нам о том, что программа готова к вводу команд. Все эти команды мы будем вбивать не обращая внимания на то, что написано до этого курсора.
Шаг 1: проверяем состояние оборудования, наличия подключения(кабеля)
За все это отвечает команда ipconfig. Набираем ipconfig /all и нажимаем Enter. Таким же образом мы будем набирать и остальные команды. Обращаю внимание, что сама команда ipconfig запускается с параметром all, который обязательно отделяется пробелом и знаком косой черты /. Отреагировав на команду ipconfig, система нам вывела несколько экранов информации, в которые нам предстоит вникнуть, чтобы правильно диагностировать и устранить проблему сети.
Как видно на скриншоте, для каждого сетевого адаптера система вернула настройки. Если у Вас выведена только фраза Настройка протокола IP для Windows , значит в системе вообще не обнаружены сетевые адаптеры: здесь возможны варианты выхода из строя оборудования, отсутствия драйверов или аппаратное выключение, например кнопка на ноутбуке, которая выключает беспроводные сети.
Поскольку у меня ноутбук, были обнаружено несколько доступных сетевых адаптеров. Особо я выделю
Если у Вас, как, например, в моем случае, применимо к выделенной проводной сети в строке Состояние среды значится фраза Среда передачи недоступна значит налицо неподключенный или испорченный кабель/розетка/порт коммутатора и т.п. В случае наличия физического подключения, как например у меня в Wi-Fi сети, будут выведены основные настройки (мы рассмотрим только некоторые из них):
- Описание : здесь, как правило, указывается сетевой адаптер, определенный системой (виртуальные адаптеры, типа Microsoft Virtual и т.п. не имеет смысла рассматривать вообще, нам нужны только физические);
- DHCP включен : важный параметр, который указывает, как был получен адрес: автоматически через DHCP(будет значение Да ) или установлен вручную(будет значение Нет );
- IPv4-адрес : IP-адрес в TCP/IP сети – один из трех самых важных параметров, который понадобится нам в дальнейшем;
- Маска подсети : Еще один важный параметр;
- Основной шлюз : 3-й важный параметр – адрес маршрутизатора/шлюза провайдера, как правило совпадает с DHCP-сервером, если настройки получены автоматически;
- DNS-серверы : адреса серверов, которые преобразуют имена хостов в IP-адреса.
Шаг2: проверяем правильность IP-адреса
В случае, если у Вас настройки получаются автоматически (опция DHCP включен - Да), но не заполнен параметр Основной шлюз и DNS-серверы , служба DHCP не работает на роутере или сервере. В этом случае нужно убедиться, что роутер включен (возможно попробовать его перезагрузить), в случае сервера, что служба DHCP работает и назначает адреса.
После перезагрузки роутера, необходимо, обновить настройки. Для этого можно перезагрузить компьютер или просто выполнить 2 команды:
- ipconfig /release – для сброса всех автоматических настроек
- ipconfig /renew – чтобы получить автоматические настройки

В результате обеих команд мы получим вывод, аналогичный выводу команде ipconfig /all. Наша задача добиться того, чтобы были заполнены IPv4-адрес, Маска подсети, Основной шлюз, DNS-серверы. Если настройки назначаются вручную – проверяем, чтобы были заполнены IPv4-адрес, Маска подсети, Основной шлюз, DNS-серверы. В случае домашнего интернета эти настройки могут быть указаны в договоре с провайдером.
Шаг 3: проверяем доступность своего оборудования и оборудования провайдера
После того, как все настройки получены, необходимо проверить работоспособность оборудования. К слову сказать, вся сеть представляет собой цепочку шлюзов. Первый из них и есть тот Основной шлюз , который выдала нам команда ipconfig, следующий – шлюз, являющийся основным для провайдера и так далее до достижения нужного узла в сети Интернет.
И так, для проверки сетевых устройств в Windows служит команда ping и для того, чтобы правильно диагностировать проблему в работе сети необходимо выполнить пинг для следующих адресов в последовательности:
- Свой компьютер (IPv4-адрес). Наличие отклика свидетельствует о работоспособности сетевой карты;
- Роутер или сервер, выполняющий роль Интернет-шлюза (Основной шлюз). Наличие отклика свидетельствует о правильной настройки компьютера для работы в локальной сети и доступности шлюза, отсутствие отклика свидетельствует либо о неверных настройках, либо о неработающем роутере/сервере.
- Ваш IP у провайдера (обычно указан в договоре с провайдером – настройки, IP-адрес). Наличие отклика свидетельствует о правильной настройки Вашего компьютера, роутера/сервера, отсутствие отклика – либо о неверной настройки роутера, либо о недоступном шлюзе провайдера/ неполадках на стороне провайдера.
- DNS (DNS-серверы). Наличие отклика свидетельствует о корректной работе сетевого протокола – если в этом случае не работает Интернет, скорее всего дело в самой операционной системе, вирусном заражении, программных блокировках, как со стороны провайдера, так и самого компьютера/шлюза.
- IP-адрес любого рабочего хоста в сети, например я использую DNS-сервер Google – 8.8.8.8. Отклик свидетельствует о правильной работе сетевого оборудования как с Вашей стороны, так и со стороны провайдера. Отсутствие отклика свидетельствует об ошибках, которые дополнительно диагностируются трассировкой.
- URL любого сайта, например yandex.ru. Отсутствие отклика может свидетельствовать о неработающей службе распознавания адресов, если не удалось преобразовать url в IP-адрес. Это проблема скорее всего службы DNS-клиент, которая отключена в Windows на Вашем ПК, либо работает не правильно.
Для рассматриваемого примера будут выполнены следующие команды.

При положительном тесте будет выведено количество отправленных и полученных пакетов, а также время прохождения пакета до узла сети.
Характерные ошибки выглядят подобным образом.

Шаг 4: Тестирование трассировкой
Также общую картину можно получить, если воспользоваться трассировкой. Суть теста в том, что пакет проходит по всем шлюзам от тестируемого компьютера до узла сети. В качестве узла сети может быть шлюз провайдера, какой-либо сервер или просто url сайта.
Для запуска необходимо применить команду tracert. В примере, я буду тестировать сайт yandex.ru:

На первом шаге хост преобразуется в IP-адрес, что свидетельствует о правильной работе DNS-служб и верной настройке сети. Далее по порядку пакет проходит по всем шлюзам сети до назначения:
- 1-Основной шлюз
- 2,3-Шлюзы провайдера (может быть 1 или несколько)
- 4,6-Промежуточный шлюзы
- 5-Один из шлюзов не доступен
- 7-Нужный нам сайт yandex.ru
Диагностика неисправности сети в этом тесте помогает определить на каком именно узле имеется неисправность. Так, например, если пакет не уходит дальше 1-й строки (Основной шлюз), значит существует проблема с роутером или ограничения на стороне провайдера. 2-я строка – проблема на стороне провайдера и т.д.
Шаг 5: Тестирование отдельных протоколов
При успешном прохождении всех вышеперечисленных тестов можно утверждать о правильной настройке сети и работе провайдера. Однако и в этом случае могут некорректно работать некоторые клиентские программы, например электронная почта или браузер.
Связано это может быть как с проблемами на самом компьютере (например, вирусное заражение или неправильные настройки программы или вовсе ее неработоспособность), так и с ограничительными мерами, применяемыми провайдером (блокирование 25-го порта для отправки почты).
Для диагностики этих проблем применяется программа telnet. По умолчанию в ОС Windows 7 и выше, данный компонент не установлен. Для установки необходимо перейти в Пуск-Панель-Управления->Программы(Программы и компоненты, Установка и удаление программ в зависимости от версии ОС), перейти в Включение и отключение компонентов Windows (для этого требуются права администратора) и установив галочку напротив Клиент Telnet нажать OK.
Теперь мы можем приступать к тестированию сетевых портов. Для примера, проверим работоспособность почтового протокола.
У меня есть корпоративный почтовый ящик, который располагается на хостинге RU-CENTER. Адрес сервера: mail.nic.ru, сообщения перестали поступать по протоколу POP3, стало быть порт 110 (адрес сервера и номер порта я взял из настроек Outlook). Таким образом для того, чтобы проверить, имеет ли мой компьютер доступ к серверу mail.nic.ru по порту 110 в командной строке я запишу:
telnet mail.nic.ru 110
Далее сервер выдал мне статус моего обращения +ОК , что свидетельствует о корректной работе как сети в целом, так и почтовой службы в частности и в неработающей почте скорее всего виноват почтовый клиент.

Убедившись в этом, я набираю команду quit, на что сервер снова ответил мне +ОК и тем самым завершил сеанс работы команды telnet.
Таким образом, с помощью штатных средств операционной системы Windows мы можем диагностировать и устранить проблему сети. В следующей части статьи, я расскажу о штатных средствах диагностики в UNIX-подобных ОС, таких, как Linux, FreeBSD и MacOS.
Файловый сервер предоставляет центральный ресурс в сети для хранения и обеспечения совместного доступа к файлам пользователей сети.
При необходимости использования важного файла, например плана проекта, пользователи могут получать доступ к нему на файловом сервере, а не перемещать его с компьютера на компьютер. Если сетевым пользователям необходим доступ к одним и тем же файлам и доступным в сети приложениям, то следует установить и настроить файловый сервер.
На базе операционных систем Windows для этих целей используется протокол SMB (Server Message Block), совместно разработанная компаниями Microsoft, Intel и IBM. Как и все протоколы файловой службы, протокол SMB работает на прикладном . Данный является основой для сетевой файловой службы Microsoft Windows, которая предусматривает совместное использование файлов и ресурсов печати.
Отметим, что данная сетевая файловая служба не дает возможности предоставления разделяемого доступа конечным файлам. Такой доступ может быть предоставлен только для папок локальной файловой системы и ресурсов печати.
Файловый сервер на базе Windows Server 2003 можно создать либо вручную, либо с помощью мастера настройки сервера.
Использования мастера для создания общих ресурсов позволяет легко и просто организовать доступ через локальную сеть к объектам локальной файловой системы компьютера.
Для того чтобы настроить файловый ресурс с помощью мастера необходимо выбрать пункт меню «Мастер настройки сервера» в разделе «Администрирование» и указать необходимую роль для установки. Для вызова данного мастера можно также открыть оснастку «Управление компьютером» в меню Администрирование, раскрыть пункт Управление компьютером/Служебные программы/Общие папки/Общие ресурсы и выбрать пункт Новый общий ресурс в меню Действие. При этом открывается «Мастер создания общих ресурсов».
Диалоговые окна «Мастера создания общих ресурсов» попросят указать следующую информацию:
- Расположение необходимого ресурса (папки);
- Имя для создаваемого общего ресурса (по умолчанию соответствует имени объекта);
- Описание (отображается при просмотре ресурса по сети);
- Возможность использования содержимого данного объекта в автономном режиме;
- Разрешения для доступа к данной папке (список пользователей, имеющие различные права доступа к ресурсу).
Мастер предлагает различные варианты указания прав доступа для администратора данного компьютера и остальных пользователей. Но при отсутствии нужного варианта для данного ресурса, можно указать пункт «особые права» и вручную определить необходимые права доступа.
На этом этапе «Мастера создания общих ресурсов» выводит сводку собранной информации и заканчивает свою работу созданием данного ресурса.
Предоставление разделяемого доступа к ресурсам локальной файловой системы не всегда предусматривало использование мастеров. При этом использование мастеров может показаться не удобным. Поэтому большинство системных администраторов для этой цели привыкли использовать «ручной способ».
Для того чтобы настроить файловый ресурс вручную необходимо:
- Открыть программу «Проводник» и найти необходимую папку, к которой требуется предоставить общий доступ;
- Щелкнуть папку правой кнопкой мыши и выбрать пункт Общий доступ и безопасность;
- Выбрать режим «Открыть общий доступ к папке» и задать имя общего ресурса;
- При желании можно задать предельное число пользователей для одновременного доступа к папке, установить для нее необходимые разрешения и настроить параметры кэширования (возможность использования содержимого данного объекта в автономном режиме).
- Нажать кнопку OK.

Рис.1 Свойства: Программы

Рис. 2 Выставлеие разрешения пользователям
Отметим, что разрешения, указанные на данной вкладке действуют только для сетевого входа пользователей. При этом доступ для этих пользователей может быть заблокированным, если данные пользователи не будут также указаны на вкладке «безопасность».

Рис. 3 Вкладка для тонкого указания разрешений.
Данная вкладка предоставляет обширные возможности для тонкого указания разрешений. Используя кнопку дополнительно можно также ука-зать множество дополнительных параметров безопасности, к числу которых входит наследование разрешений от родительского объекта, замена разрешений дочерних объектов, смена владельца, аудит и другие.
Настройка постоянно доступных общих файловых ресурсов в
Дополнительные возможности для хранения данных критически важных приложений
Постоянно доступные общие файловые ресурсы, Continuously Available File Shares (CAFS), - это новая технология, появившаяся в системе Windows Server 2012. На базовом уровне технология CAFS в системе Server 2012 расширяет возможности Windows по совместной работе с файлами с помощью кластерной технологии Server 2012. Механизмы CAFS используют преимущества новых функций протокола Server Message Block (SMB) 3.0, повышающих доступность общих ресурсов системы Windows Server, используемых для хранения документов и поддержки приложений. В число новых возможностей технологии SMB 3.0, позволяющих задействовать ресурсы CAFS, входят механизмы SMB Scale-Out, SMB Direct и SMB Multichannel. Технология CAFS призвана решить проблемы, возникающие в ранних версиях файловых серверов высокой доступности, построенных на основе отказоустойчивых кластеров Windows Server.
Предыдущие версии обеспечивали высокую доступность общих ресурсов, но были подвержены перерывам в работе и кратковременным потерям подключений в случаях отказа узла. Такие кратковременные сбои, как правило, допустимы в работе офисных приложений (например, Microsoft Office), часто выполняющих операции открытия и закрытия файлов, так как эти приложения могут повторно подключиться к ресурсу и сохранить изменения после отработки отказа.
Однако подобные сбои недопустимы в работе таких приложений, как Hyper-V или SQL Server, которые держат файлы открытыми на протяжении длительного времени. В таких схемах сбой может привести к потере данных. До появления системы Server 2012 компания Microsoft не поддержи вала установку серверов Hypcr-V или SQL Server на общие ресурсы. Обеспечение поддержки приложений было одной из основных задач Microsoft при разработке технологии САS. Хотя вы можете использовать механизмы CAFS просто для предоставления клиентского доступа к общим ресурсам, реальной задачей данной технологии является поддержка серверных приложений. Технология CAFS дает возможность использовать преимущества недорогих механизмов хранения системы Windows Server применительно к критически важным приложениям. Технология CAFS обеспечивает непрерывный доступ к общим ресурсам, снижая время простоя практически до нуля.
Файловый сервер общего назначения.
Это очень похожая на поддержку файлового сервера с высокой доступностью в системе Windows Server 2008 R2, наиболее распространенная реализация технологии CAFS на файловом сервере, которая обеспечивает поддержку размещения общих ресурсов на отказоустойчивом кластере. Технология CAFS повышает доступность и производительность данной схемы благодаря новому высокопроизводительному механизму клиентского доступа SMB 3.0.
Масштабируемый файловый сервер.
Реализация масштабируемого файлового сервера - это новая возможность технологии CAFS, предназначенная для обеспечения поддержки таких приложений, как Hyper-V и SQL Server, без простоя в работе. Данная реализация ограничена четырьмя серверами.
Одной из ключевых технологий, сделавших возможным использование ресурсов CAFS, является поддержка механизмов SMB Transparent Failover системой Server 2012. Механизмы SMB Transparent Failover позволяют службам файлового сервера выполнять аварийное переключение на резервный узел кластера, благодаря чему приложения, имеющие открытые файлы на файловом сервере, не заметят обрывов в подключениях. Технология CAFS обеспечивает нулевой простой в работе приложений как при плановом обслуживании, так и при незапланированных отказах.
Соответствие требованиям
Поскольку технология CAFS использует механизмы SMB 3.0 системы Server 2012, наличие операционной системы Server 2012 является обязательным требованием. Технология поддерживается в обеих редакциях, Server 2012 Standard и Server 2012 Datacenter. В редакциях Essentials или Foundation технология CAFS не поддерживается.
Кроме того, для использования технологии CAFS необходимо наличие отказоустойчивого кластера Server 2012. Это означает, что у вас должен быть настроен кластер Server 2012 как минимум из двух узлов. Отказоустойчивые серверы Server 2012 поддерживают до 64 узлов. Вы можете найти пошаговые инструкции по настройке отказоустойчивого кластера в моей статье «Windows Server 2012: Building a Two-Node Failover Cluster». Помимо собственно наличия кластера, на каждый его узел должна быть установлена роль файлового сервера. На кластерном файловом сервере должна быть настроена одна или несколько общих папок с активным новым параметром, отвечающим за постоянную доступность ресурса. Далее я подробно расскажу о создании и настройке постоянно доступных общих папок.
В отказоустойчивом кластере из двух узлов на кластерном хранилище должны быть настроены как минимум два различных тома LUN. На одном томе хранятся общие файлы. Этот том должен быть настроен в качестве общего тома кластера cluster shared volume (CSV). Другой том будет работать в качестве диска-свидетеля. В большинстве решений используется большее количество томов.
Также рекомендуется настроить сеть таким образом, чтобы между узлами было несколько путей. Благодаря такой топологии сеть перестает быть единственной точкой отказа. Использование объединения сетевых адаптеров и/или дублирующих маршрутизаторов позволяет повысить уровень отказоустойчивости вашей сети. Наконец, для использования преимуществ нового механизма SMB Transparent Failover на компьютерах с клиентом SMB должны быть установлены операционные системы Windows 8 или Server 2012. Когда клиент SMB 3.0 подключается к ресурсу CAFS, он уведомляет службу-свидетеля кластера. Кластер назначает узел, который будет свидетелем для данного подключения. Узел-свидетель отвечает за переключение клиента на новый хост-сервер в случае остановки в работе службы, не вынуждая клиента дожидаться, пока пройдет время отклик протокола TCP.
Создание ресурсов CAFS общего назначения
Для настройки ресурса CAFS откройте мастер Failover Cluster Manager на любом из узлов кластера. Затем щелкните мышью на узле Roles в панели навигации. В окне Roles отображаются установленные роли. Кластер может поддерживать несколько ролей и обеспечивает высокий уровень доступности для каждой из них.
Мы имеем настроенную виртуальную машину с высоким уровнем доступности. Для создания нового ресурса CAFS общего назначения щелкните мышью по ссылке Configure Role…, отмеченной в окне Actions. Будет запущен мастер High Availability Wizard. Прокручивайте список ролей до тех пор, пока не увидите роль файлового сервера.
Роль файлового сервера поддерживает ресурсы CAFS обоих типов: общего назначения и масштабируемых приложений. Выберите роль File Server и щелкните мышью на кнопке Next, чтобы перейти к экрану выбора типа ресурса CAFS.
Диалоговое окно File Server Type позволяет выбрать, какой сервер необходимо создать: файловый сервер общего назначения (File Server for general use) или масштабируемый файловый сервер для данных приложений (Scale-Out File Server for application data).
Роль «общего назначения» может быть использована для настройки как общих папок на основе механизма Windows SMB, так и общих папок на основе NFS. Ресурсы CAFS общего назначения также поддерживают устранение дублирования данных, репликацию DFS и шифрование данных.
Щелкните мышью на кнопке Next, чтобы продолжить создание ресурса CAFS общего назначения. На экране появится диалоговое окно Client Access Point.
Для создания нового ресурса CAFS общего назначения необходимо указать имя сервера, которое клиенты будут использовать при обращении к ресурсу CAFS. Это имя будет зарегистрировано в DNS, и клиенты будут указывать его по аналогии с именем сервера. Кроме того, ресурсу CAFS общего назначения также необходим IP-адрес.
Присвоим службе имя CAFS-Gen (для ресурса CFAS общего назначения) и статический IР-адрсс 192.168.100.177. Щелкнув кнопку Next, вы сможете выбрать кластерное хранилище для ресурса CAFS.
Диалоговое окно Select Storage позволяет выбрать хранилище для ресурса CAFS общего назначения. Хранилище должно быть доступно для служб кластера. Другими словами, оно должно быть в списке узлов хранения кластера и должно быть отмечено как доступное хранилище.
Вы не можете использовать предварительно назначенные общие тома кластера CSV для создания ресурса CAFS общего назначения. В данном примере я мог задействовать три различных диска и выбрал Cluster Disk 5, потому что изначально готовил это хранилище под размещение ресурса CAFS. Однако вы можете выбрать любой из доступных дисков кластера. Щелкнув мышью на кнопке Next, вы перейдете к экрану Confirmation. На нем можно подтвердить выбранные настройки или вернуться к диалоговым окнам мастера High Availability Wizard и внести изменения.
Если все параметры вас устраивают, щелкните мышью на кнопке Next экрана Confirmation и перейдите к окну Configure High Availability, которое отображает прогресс настройки ресурса CAFS. По окончании настройки вы увидите экран Summary. Щелчок мышью на кнопке Finish экрана Summary закроет мастер High Availability Wizard и вернет вас в окно Failover Cluster Manager. Следующим шагом после создания роли CAFS будет создание постоянно доступной общей файловой папки, использующей данную роль. Роль CAFS-Gen активно работает и использует роль файлового сервера.
Для добавления новой, постоянно доступной общей файловой папки выберите ссылку Add File Share в окне. Вы увидите диалоговое окно Task Progress, которое отображает процесс получения информации с сервера. Сразу по завершении на экране появится диалоговое окно New Share Wizard.
Первым делом мастер New Share Wizard спросит, какой тип ресурса CAFS вы хотите создать. Вы можете выбрать ресурс CAFS одного из двух типов: SMB или NFS. Режим SMB Share - Quick активирует создание ресурса CAFS общего назначения. Режим SMB Share- Applications отвечает за создание высоконадежного общего ресурса приложений для таких систем, как Hyper-V или SQL Server.
Создание масштабируемых ресурсов CAFS для приложений я рассматриваю ниже. Для создания ресурса CAFS общего назначения выберите режим SMB Share - Quick и щелкните кнопку Next. Мастер New Share Wizard отобразит диалоговое окно Share Location.
Имя роли CAFS отображается в поле Server Name. Мы видим имя роли CAFS-Gen, которую я создал ранее, и ее состояние - online. Вы может выбрать размещение общего ресурса с помощью полей в нижней части экрана. В данном примере по умолчанию был выбран диск G.
Если вы хотите использовать другой диск, то можете ввести альтернативный путь в поле Type a custom path, расположенном внизу экрана. В этом примере я оставляю предложенный по умолчанию диск G и нажимаю кнопку Next для перехода к диалоговому окну Share Name.
Диалоговое окно Share Name позволяет вам ввести имя общего файлового ресурса. Для простоты я использовал для ресурса CAFS то же имя, что и для службы, CAFS-Gen (экран 9), но это не обязательно. Вы можете дать общей папке любое корректное имя SMB. В центре экрана мы видим локальный и удаленный пути к ресурсу CAFS. Локальный путь в данном примере - G:\Shares\CAFS-Gcn.
Сетевые системы будут обращаться к общей папке по пути \\CAFS-gen\CAFS-Gen.
Щелкнув мышью по кнопке Next, вы откроете диалоговое окно настройки общего ресурса Configure. Диалоговое окно настройки общего ресурса Configure позволяет контролировать процесс обработки ресурса сервером.
Чтобы сделать файловый ресурс постоянно доступным, требуется установить флаг Enable continuous availability. Этот параметр активируется по умолчанию. Параметр Enable access-based enumeration управляет возможностью просмотра файлов и папок пользователями без привилегий. Этот параметр выключен по умолчанию.
Параметр Allow caching of share разрешает доступ к ресурсу для пользователей, работающих автономно, посредством технологии BranchCache. И наконец, параметр Encrypt data access позволяет обезопасить удаленный доступ к файлам путем шифрования данных, передаваемых ресурсу и извлекаемых из него.
Этот параметр по умолчанию отключен. Щелкнув мышью по кнопке Next, вы откроете диалоговое окно Permissions.
По умолчанию ресурс CAFS создается с привилегиями Full Control, предоставленными группе Everyone.
В большинстве решений вы, скорее всего, захотите изменить настройку прав доступа. В данном примере я соглашаюсь с правами доступа, заданными по умолчанию.
Щелкнув мышью на кнопке Next, вы перейдете к диалоговому окну Confirmation, где сможете просмотреть сводку действий, выполненных на предыдущих экранах мастера New Share Wizard. Вы можете щелкнуть мышью по кнопке Previous, чтобы вернуться к этим экранам и изменить любые параметры.
Нажатие мышью кнопки Create в диалоговом окне Confirmations приведет к созданию ресурса CAFS и настройке прав доступа для общей папки. После того как ресурс CAFS будет создан, мы сможете обратиться к нему, как к любой общей файловой папке.
Подключаемся к общему ресурсу, введя в проводнике Windows Explorer имена сервера и общей папки - \\cafs-gcn\CAFS-Gen. Теперь вы можете наполнить общую папку документами и файлами других типов, использование которых станет более эффективным благодаря высокой доступности ресурсов CAFS.
Создание масштабируемых ресурсов CAFS
Основная задача ресурсов CAFS - обеспечить высокий уровень доступности приложений, хранящих данные в общих файловых папках. В прошлом компания Microsoft не предоставляла поддержку такого типа для приложений, подобных системе SQL Server, хранящих свои базы данных на общих файловых ресурсах.
Ситуация изменилась с выпуском платформы Server 2012, поддерживающей технологию CAFS. Настройка масштабируемых ресурсов CAFS отличается от настройки ресурсов CAFS общего назначения. Однако для создания масштабируемого решения используется тот же мастер High Availability Wizard. Чтобы создать новый ресурс CAFS для поддержки масштабируемых приложений, выберите ссылку Configure Role… в окне Actions оснастки Failover Cluster Manager.
Далее в диалоговом окне Select Role выберите роль File Server. Эти два шага такие же, как при создании ресурса CAFS общего назначения. Однако, в диалоговом окне File Server Туре необходимо выбрать режим Scale-Out File Server for application data.
Механизм масштабируемого файлового сервера разработан для приложений, которые оставляют свои файлы открытыми на продолжительное время. Щелкнув мышью кнопку Next, вы перейдете к диалоговому окну Client Access Point.
Диалоговое окно Client Access Point позволяет вам задать имя для роли CAFS. Я назвал масштабируемый ресурс CAFS именем CAFS-Apps. Это серверное имя, которое клиентские приложения используют при обращении к общему ресурсу.
Щелкнув мышью кнопку Next, вы перейдете на экран Confirmation, где можно подтвердить выбранные решения или вернуться назад к окнам High Availability Wizard и внести изменения. Если все верно, щелкните мышью на кнопке Next экрана Confirmation, чтобы перейти к диалоговому окну Configure High Availability, которое отображает прогресс настройки ресурса CAFS. По завершении процесса настройки вы увидите экран Summary.
Щелчок мышью на кнопке Finish на экране Summary приведет к закрытию мастера High Availability Wizard и вернет вас к оснастке Failover Cluster Manager.
Следующий шаг - добавление общей файловой папки к CAFS-серверу масштабируемых приложений. Чтобы создать новый файловый ресурс для роли CAFS, выберите ссылку Add File Share из окна Actions, по аналогии с созданием файловой папки общего назначения. Щелкните мышью по ссылке Add File Share для масштабируемого ресурса CAFS, чтобы запустить мастер New Share Wizard.
Для создания масштабируемого ресурса CAFS из диалогового окна Select Profile выделите профиль SMB Share - Applications в списке File share profile, после чего щелкните мышью кнопку Next, чтобы перейти к диалоговому окну Share Location.
В поле Server в верхней части диалогового окна отображаются два файловых сервера CAFS, созданные ранее. Для добавления ресурса CAFS к файловому серверу масштабируемых приложений выберите файловый сервер CAFS-APPS с описанием Scale-Out File Server в столбце Cluster Role.
После этого выберите том CSV, на котором вы хотите создать общий ресурс CAFS. В этом примере доступно два созданных общих ресурса кластера. В качестве места размещения нового ресурса CAFS я выбрал том C:\ClusterStorage\Volume1.
При желании вы можете вручную ввести путь и к другому тому CSV. После выбора тома CSV нажмите кнопку Next для перехода к экрану Share Name. Диалоговое окно Share Name позволяет назначить имя для файлового ресурса. Ресурсу CAFS для масштабируемых приложений я присвоил имя HyperV-CAFS. В центре экрана мы видим локальный и удаленные пути к ресурсу CAFS.
Локальный путь в данном примере - C:\ClustcrStorage\Volume1\Shares\HyperV-CAFS. Удаленные обращения к общей папке будут выполняться с использованием сетевого имени \\cafs-apps\HyperV-CAFS.
Щелкните мышью на кнопке Next, чтобы перейти к диалоговому окну Configure.
При создании масштабируемого ресурса CAFS флаг Enable continuous availability устанавливается по умолчанию.
Параметры Enable access-based enumeration и Allow caching of share отключены, вы не можете выбрать их. Единственный дополнительный параметр, который вы можете выбрать, - Encrypt data access.
Я оставил без изменений настройки, предложенные по умолчанию. Щелкните кнопку Next, чтобы перейти к диалоговому окну Specify permissions to control access.
Как и ресурс CAFS общего назначения, масштабируемый ресурс CAFS создается с привилегиями Full Control, предоставленными группе Everyone, и эти права доступа вы, скорее всего, захотите изменить.
Я согласился с привилегиями, предложенными по умолчанию, нажал кнопку Next, открывающую диалоговое окно Confirmation, в котором вы можете просмотреть сводку по действиям, выполненным в предыдущих диалоговых окнах мастера New Share Wizard. Вы можете щелкнуть мышью кнопку Previous, чтобы вернуться назад и изменить любой из параметров.
Нажатие кнопки Create в окне Confirmations приведет к созданию масштабируемого ресурса CAFS и настройке заданных прав доступа. После того как ресурс создан, к нему можно подключиться локально, используя путь C:\ClusterStorage\Volumel\Shares\ HyperV-CAFS, или удаленно, используя путь \\cafs-apps\HyperV-CAFS. Новый ресурс CAFS теперь виден в точке подключения тома CSV.
Теперь вы можете наполнить ресурс виртуальными машинами Hyper-V, данными SQL Server, а также файлами журналов и данными приложений других типов.
Повышение доступности файлов
В данной статье я показал, как можно использовать ресурсы CAFS для повышения уровня доступности и гибкости элементов существующей инфраструктуры.
Технология CAFS обеспечивает более высокую доступность файловых ресурсов общего назначения, а также позволяет серверным приложениям, таким как SQL Server и Hyper-V, хранить свои данные на файловых ресурсах с высоким уровнем доступности, предоставляя новые возможности для хранения данных критически важных приложений.
Лекция 13 Диагностика сетей
Лекция 13
Тема: Диагностика сетей
а. Администраторы сети, которые формируют сетевую среду (подавляющее меньшинство).
б. Пользователи сети, кто вынужден эту среду осваивать и в ней жить.
Вторая категория, в силу своего численного превосходства, способна задать столько вопросов, на которые первая, даже будучи столь же многочисленной, не смогла бы ответить. Вопросы бывают простые, например: "Почему не работает электронная почта?" (хотя известно, что вторые сутки за неуплату обесточен весь вычислительный центр). Бывают и сложные: "Как уменьшить задержку отклика, если канал перегружен?"
Число компьютерных сетей увеличивается лавинообразно, растет число больших (>10 ПК) и многопротокольных сетей (802.11, 802.16, 802.17 и т.д.). По мере увеличения сети усложняется ее обслуживание и диагностика, с чем сталкивается администратор при первом же отказе. Наиболее сложно диагностировать многосегментные сети, где ПК разбросаны по большому числу помещений, далеко отстоящих друг от друга. По этой причине сетевой администратор должен начинать изучать особенности своей сети уже на фазе ее формирования и готовить себя и сеть к будущему ремонту.
При возникновении нештатной ситуации администратор должен суметь ответить на ряд вопросов:
Связана проблема с оборудованием или программным обеспечением;
Отказ вызван повреждением программы, неверным выбором конфигурации или ошибочными действиями оператора.
Сетевая диагностика - это получение и обработка информации о состоянии сети.
Документирование сети
Начинать надо с исчерпывающего документирования аппаратной и программной части сети. Администратор всегда должен иметь под рукой схему сети, отвечающую реальному положению на текущий момент, и подробное описание конфигурации программного обеспечения с указанием всех параметров (физические и IP-адреса всех интерфейсов, маски, имена ПК, маршрутизаторов, значения MTU, MSS, TTL и других системных переменных, типовые значения RTT и других параметров сети, измеренных в разных режимах.).
В пределах локальной сети поиск неисправности возможен с помощью временного деления ее на части. По мере интеграции сети в Интернет такие простые меры становятся недостаточными или недопустимыми. Но не следует пренебрегать такими простыми средствами, как проверка отсутствия обрыва или закоротки сетевого кабеля.
Следует помнить, что сетевая диагностика является основой сетевой безопасности. Только администратор, знающий все о том, что происходит в сети, может быть уверен в ее безопасности.
В лекции будет предполагаться, что сеть на физическом уровне использует стандарт Ethernet, а для межсетевой связи протокол TCP/IP (Интернет). Этим перечнем разнообразие сетевых сред не исчерпывается, но многие приемы и программные диагностические средства с успехом могут использоваться и в других случаях. Большинство из рассматриваемых программ работают в среде UNIX, но существуют их аналоги и для других ОС.
Источником диагностической информации может быть компьютер, его процессор, сетевой интерфейс, операционная система, установленная на машине, сетевые перключатели, маршрутизаторы и т.д.
При переходе на стандарты передачи 1 и тем более 10Гбит/с возникают дополнительные проблемы. Обработка таких потоков с целью диагностики может существенно замедлить работу машины. Аналогичные проблемы возникают при построении IPS/IDS-систем, а также антивирусных программ. Впрочем эта проблема становится тяжелой также из-за фантастического роста числа сигнатур (миллионы) атак и вирусов. Одним из способов решения задачи является привлечение аппаратных средств, а также организация нескольких потоков обработки, что достаточно реально для машин с несколькими процессорами.
Программные средства диагностики
В Интернет имеется немало общедоступных специализированных диагностических программных продуктов: Etherfind, Tcpdump , netwatch, snmpman, netguard, ws_watch.
Такие средства входят также и в комплекты поставки большинства стандартных сетевых пакетов для ОС MS-DOS, UNIX, Windows NT, VMS и других: ping, tracetoute, netstat, arp, snmpi, dig (venera.isi.edu /pub), hosts, nslookup, ifconfig, ripquery. Перечисленные выше диагностические программы являются необходимым инструментом для отладки программ, передающих и принимающих пакеты.
Диагностические команды ОС
Таблица 1.
Название команды Назначение
arp Отображает или модифицирует таблицу протокола ARP (преобразование IP в MAC-адреса)
chnamsv Служит для изменения конфигурации службы имен на ЭВМ (для TCP/IP)
chprtsv Изменяет конфигурацию службы печати на ЭВМ-клиенте или сервере
gettable Получает таблицы ЭВМ в формате NIC
hostent Непосредственно манипулирует записями адресного соот-ветствия ЭВМ в конфигурационной базе данных системы
hostid Устанавливает или отображает идентификатор данной ЭВМ
hostname Устанавливает или отображает имя данной ЭВМ
htable Преобразует файлы ЭВМ в формат, используемый программами сетевой библиотеки
ifconfig Конфигурирует или отображает параметры сетевых интерфейсов ЭВМ (для протоколов TCP/IP)
ipreport Генерирует сообщение о маршруте пакета на основе специфицированного маршрутного файла
iptrace Обеспечивает отслеживание маршрута движения пакетов на интерфейсном уровне для протоколов Интернет
lsnamsv Отображает информацию базы данных DNS
lsprtsv Отображает информацию из базы данных сетевой службы печати
mkhost Создает файл таблицы ПК
mknamsv Конфигурирует службу имен клиент ПК (для TCP/IP)
mktcpip Устанавливает требуемые величины для запуска TCP/IP на ЭВМ
namerslv Непосредственно манипулирует записями сервера имен для локальной программы DNS в базе данных конфигурирования системы
netstat Отображает состояние сети
no Конфигурирует сетевые опции
rmnamsv Удаляет TCP/IP службу имен из ЭВМ
rmprtsv Удаляет службу печати на машине клиента или сервере
route Служит для ручного манипулирования маршрутными таб-лицами
ruptime Отображает состояние каждой ЭВМ в сети
ruser Непосредственно манипулирует записями в трех отдельных системных базах данных, которые регулируют доступом внешних ЭВМ к программам
securetcpip Активизирует сетевую безопасность
setclock Устанавливает время и дату для ЭВМ в сети
slattach Подключает последовательные каналы в качестве сетевых интерфейсов
timedc Присылает информацию о демоне timed
trpt Выполняет отслеживание реализации протокола для TCP-сокетов
Для того чтобы диагностировать ситуацию в сети, необходимо представлять себе взаимодействие различных ее частей в рамках протоколов TCP/IP и иметь некоторое представление о работе Ethernet .
Сети, следующие рекомендациям Интернет, имеют локальный сервер имен (DNS, RFC-1912, -1886, -1713, -1706, -1611-12, -1536-37, -1183, -1101, -1034-35; цифры, напечатанные полужирным шрифтом, соответствуют кодам документов, содержащим описания стандартов), служащий для преобразования символьного имени сетевого объекта в его IP-адрес. Обычно эта машина базируется на ОС UNIX.
DNS-сервер обслуживает соответствующую базу данных, которая хранит много другой полезной информации. Многие ПК имеют SNMP-резиденты (RFC-1901-7, -1446-5, -1418-20, -1353, -1270, -1157, -1098), обслуживающие управляющую базу данных MIB (RFC-1792, -1748-49, -1743, -1697, -1573, -1565-66, -1513-14, -1230, -1227, -1212-13), содержимое которой поможет также узнать много интересного о состоянии вашей сети. Сама идеология Интернет предполагает богатую диагностику (протокол ICMP, RFC-1256, 1885, -1788, -792).
Использование протокола ICMP
Протокол ICMP используется в наиболее популярной диагностической программе ping (входит в поставку практически всех сетевых пакетов). Возможная форма вызова этой программы имеет вид:
ping <имя или адрес ЭВМ или другого объекта> [размер пакета] [число посылок]
В различных реализациях программа ping имеет много различных опций, которые позволяют измерять статистические характеристики канала (например, потери), определение задержки в канале (RTT), отображение посылаемых пакетов и получаемых откликов, а также определение маршрута до интересующего объекта. Ping используется для определения доступности сервис-провайдера и т.д.
Ниже приведен пример использования команды tracetoute, которая во многом эквивалентна ping (но базируется непосредственно на IP, используя соответствующие опции):
traceroute kirk.Bond.edu.au
Программа traceroute посылает по три пакета с нарастающими значениями TTL, если отклик на пакет не получен печатается символ *. Большие задержки (RTT) в приведенном примере определяются спутниковыми каналами связи (время распространения сигнала до спутника!).
Для того чтобы правильно реагировать на нештатные ситуации, надо хорошо представлять себе, как сеть должна работать в нормальных условиях. Для этого надо изучить сеть, ее топологию, внешние связи, конфигурацию программного обеспечения центральных серверов и периферийных ПК. Следует иметь в виду, что изменение конфигурации является обычно привилегией системного администратора и в любых сомнительных случаях нужно обращаться к нему. Неквалифицированные действия при реконфигурировании системы могут иметь катастрофические последствия.
Применение DNS для целей диагностики
Как уже отмечалось выше, одним из важнейших частей любого узла Интернет является сервер имен (DNS). Конфигурация DNS-сервера определяется тремя файлами: named.boot, named.ca и named.local. Зонная информация содержится в файле named.rev, а данные о локальном домене в файле named.hosts. Отладка, контроль и диагностика DNS-сервера осуществляется с использованием программ nslookup (или dig).
DNS-сервер весьма важный объект узла, от него зависит скорость обслуживания запросов и надежность системы в целом. Именно по этой причине помимо основного любой узел имеет несколько вторичных DNS-серверов.
Программа ifconfig служит для контроля состояния сетевых интерфейсов, их конфигурирования и проверки. С помощью этой команды интерфейсу присваивается IP-адрес, субсетевая маска и широковещательный адрес.
Применение NETSTAT
Одной из наиболее информативных команд является netstat (за исчерпы-вающим описанием опций и методов применения отсылаю к документации на ваше сетевое программное обеспечение).
Эта команда может вам дать информацию о состоянии интерфейсов на ПК, где она исполнена: netstat -i
В последнее время появилось несколько комплексных (общедоступных) пакетов диагностики (NetWatch, WS_watch, SNMPMAN, Netguard и др.). Некоторые из этих пакетов позволяют построить графическую модель тестируемой сети, выделяя цветом или с помощью вариации картинок работающие ЭВМ. Программы, использующие протокол SNMP, проверяют наличие посредством специального запроса доступность SNMP-демона, с помощью ICMP-протокола определяют работоспособность ЭВМ, после чего отображают переменные и массивы данных из управляющей базы данных MIB (если эта база имеет уровень доступа public). Это может делаться автоматически или по запросу оператора. SNMP-протокол позволяет мониторировать вариации загрузки отдельных сегментов сети пакетами UDP, TCP, ICMP и т.д., регистрируя количество ошибок по каждому из активных интерфейсов. Для решения этой задачи можно использовать соответствующую программу, которая регулярно опрашивает MIB интересующих вас ЭВМ, а полученные числа заносятся в соответствующий банк данных. При возникновении нештатной ситуации администратор сети может просмотреть вариации потоков в сегментах сети и выявить время и причину сбоя в системе. Аналогичные данные можно получить с помощью программы, переводящей интерфейс Ethernet в режим приема всех пакетов (mode=6). Такая программа допускает получение данных по всем типам пакетов, циркулирующих в данном кабельном сегменте.
Определенный интерес может представлять диагностическая программа ttcp, которая позволяет измерять некоторые характеристики TCP- или UDP-обменов между двумя узлами.
При переходе сетей в гигабитный диапазон скоростей, в частности на 10Гбит/с, возникают трудности мониторинга состояния сети.