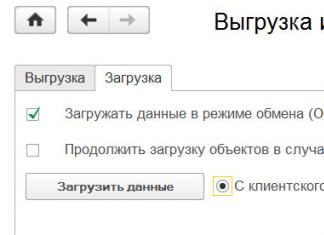Существует огромное количество ситуаций, когда пользователю ПК необходима вторая операционная система. Например, одна ОС попросту не может справиться со всеми запросами владельца (нет соответствующего ПО и т.д.). Вопрос о том, как установить две операционные системы возникает сам собой.
Как установить вторую операционную систему?
Конфигурация компьютера, в которой используются несколько операционок, носит название многозагрузочной. Когда компьютер начнет запускаться, пользователю будет предоставлен выбор, связанный с загрузкой ОС. Выглядит это так:
Для того чтобы установить вторую ОС на компьютере или ноутбуке, для нее следует выделить отдельное место на диске.
Важно. В первую очередь устанавливается наиболее старая версия операционки, а позже новая. Связано это с тем, что старые ОС попросту не видят файлы новой и при установке переписывают их (то есть удаляют).
Резервные копии
Перед установкой второй операционки, необходимо сделать резервные копии всех важных данных. Это может быть связано со следующим:
- Технические ошибки. К сожалению, компьютеры ошибаются и не исключены случаи полного удаления всей информации;
- Человеческий фактор. Человек, особенно если он первый раз устанавливает ПО, совершает ошибки. Например, случайно установить новую систему в тот раздел, где была старая, тем самым деинсталлировать абсолютно всю информацию без шанса возвратить ее.
Устанавливаем ОС на выделенный раздел или другой жесткий диск
Перед непосредственной установкой убедитесь в следующем: все программы правильно завершили свою работу, сделаны копии всех необходимых файлов и данные сохранены на различных внешних носителях. Помимо этого стоит перестраховаться и найти ключ активации (если у вас лицензия). Обычно он состоит из 25-ти знаков и располагается на коробке с диском.
Пиратскую версию windows можно взломать при помощи соответствующих активаторов, скачанных из интернета. Благо, что сейчас на просторах сети таких программ множество.
Для установки двух и более операционных систем необходимо включить ПК, для того чтобы загрузить текущую версию Виндовс. Далее необходимо выполнить следующее действие:
- После полной загрузки текущей ОС перейти к установщику второй системы и запустить его;
- Если будет использоваться диск с системой, то при запуске компьютера установка должна запуститься и начаться автоматически;
- В случае использования для установки USB-накопителя, необходимо вставить флешку в разъем. Процедура инсталляции начинается, как правило, автоматически. Если нет, то идем в «Мой компьютер», заходим в соответствующий диск с USB и вручную включаем установщик (setup.exe).
На данном этапе проблемы могут возникнуть только в случае повреждения накопителя, диска. Теперь переходим к самому процессу:

Важно. Не следует устанавливать новую версию Виндовс в раздел с ранее установленной.
Собственно, установка второй операционки мало чем отличается от первой. Главное: ни в коем случае не устанавливать два разных windows в один и тот же раздел, так как существует создания неработоспособности всей системы. В это случае обычный юзер не сможет починить свой компьютер и его придется отправить в сервис.
Видео, которое наглядно покажет способ установки второй операционки на ПК:
Заключение
Достаточно удобно работать на одном компьютере с несколькими операционными системами. В частности, если вам очень хочется или необходимо использовать Linux или просто более старую версию windows, то установка второй системы пойдет вам только на пользу, однако стоит помнить, что наличие нескольких ОС может отразиться на производительности компьютера, поэтому не переусердствуйте.
yhoome.ru
Как установить две (или более) версии windows
Зачастую на компьютере установлена только одна операционная система, но если есть желание - можно установить две операционные системы windows, и во время включения компьютера выбирать нужную. По рекомендациях нужно устанавливать сначала операционную систему которая старше, а потом ту что новее, например: сначала устанавливаете windows 7, а потом устанавливаете windows 10. Что нужно делать:
- Установить первую операционную систему: если на вашем компьютере уже установлена windows - хорошо, идем дальше! Если нет - устанавливаем windows и настраиваем;
- Освободить место для второй операционной системы: если все ваши диски заняты, нужно какой-то из них сжать, чтобы освободилось место и мы могли создать еще один раздел для другой операционной системы;
- Установка второй версии windows: устанавливаем вторую операционную систему, и в начале установки нужно выбрать выборочную установку, а не обновление! Во время установки выбираем незанятое место на диске, которое возникло после сжатия в предыдущем пункте.
Это был короткий план, выполнив который при включении компьютера вы сможете выбирать какую windows загружать. Причем все файлы будут общими для обеих операционных систем.
Установить первую версию операционной системы, если она еще не установлена:
Допустим у нас чистый ноутбук (или стационарный компьютер), для начала устанавливаем туда первую операционную систему:
2. Когда идут точки и пишет Press any key - нажимаем Enter, начинается установка. Выбираем язык, принимаем лицензию, и выбираем выборочную установку!
3. Если нет никакой важной информации на диске - удаляем старые и делаем новые, или выбираем какой-то и устанавливаем туда windows;
4. Устанавливаем драйвера;
5. Устанавливаем программы;
Если операционная система уже есть - сжимаем какой-то из дисков, и освобождаем место для новой операционной системы:
1. Как писалось в статье ранее нужно сначала дефрагментировать диск. Нажимаем Win +R вводим dfrgui.exe (если у вас windows XP то dfrg.msc) => проводим дефрагментацию нужного тома (может занять долгое время);
2. Открываем Управление дисками нажав кнопки Win +R вводим diskmgmt.msc

3. Выбираем диск на котором больше всего свободного места и сжимаем его. То-есть нажимаем на диск правой клавишей мыши - сжать том

Как установить две версии windows
4. Выбираем сколько места вы хотите высвободить и нажимаем сжать.

Как установить две версии windows
Устанавливаем вторую операционную систему:
В принципе нужно повторить почти все действия как и в установке первой системы, то есть:
1. При включении компьютера выбираем способ загрузки из диска;
2. Когда идут точки и пишет Press any key - нажимаем Enter, начинается установка. Выбираем язык, принимаем лицензию, и выбираем выборочную установку! Если выбрать обновление, то новая операционная система станет поверх старой!

Как установить две версии windows
3. Когда предложит выбрать диск для установки - выбираем место которое освобождено при сжатии, можем просто его выбрать и нажать далее, а можно выделить незанятое место => нажать Создать => и создать диск нужных размеров. Не нужно ставить windows в уже существующий раздел! Выбирайте только незанятое место!

Как установить две версии windows
4. Устанавливаем драйвера;
5. Устанавливаем программы
Выбор операционной системы для загрузки и изменения параметров загрузки:
В зависимости какую операционную систему вы ставили второй - экран будет выглядеть по разному, я к примеру ставил windows 8.1 второй системой и экран выбора выглядит так:

Как установить две версии windows
А в других случаях он может быть черным, или другого цвета, что понятное дело не является важным 🙂
Можно зайти в параметры загрузки и выбрать операционную систему для загрузки по умолчанию, время для определения выбора или автоматической загрузки и т.д. Для этого - нажимаем на Компьютер правой клавишей мыши => свойства => дополнительные параметры системы => в закладке дополнительно пункт Загрузка и восстановление, выбираем Параметры => настраиваем нужные параметры загрузки

Как установить две версии windows
Если хочется установить еще одну операционную систему, то сделайте это на еще один раздел. Но я бы не рекомендовал их много, если хочется проводить эксперименты на разных операционных системах то лучше воспользуйтесь виртуальной машиной. На сегодня всё! Удачи вам 🙂
Читайте также:
Как удалить из контекстного меню лишнее;
Как изменить экран входа windows 7;
Как сделать браузер снова быстрым
vynesimozg.com
Как установить две операционные системы на один ПК?
Здравствуйте! Очень часто возникает такая ситуация, когда нам нехватает установленной на нашем ПК одной операционной системы. Чтобы решить данную проблему многие пользователи устанавливают на свой ПК сразу две операционные системы - обычно это windows XP и windows 7, потому что это очень удобно и намного упрощает нам работу на ПК в случае возникновения каких-либо непредвиденных ситуаций. А могут возникнуть самые различные ситуации, например, если одна ОС «накрылась» и перестала загружаться, то мы сможем загрузиться с другой операционки или одна ОС заразилась вирусами, то с другой (резервной) системы мы спокойно можем загрузиться, вылечить свой компьютер или восстановиться. Однако не все пользователи знают как установить две операционные системы на один компьютер, особенно это касается новичков или чайников. Поэтому в данной статье мы с вами попробуем разобраться в этом вопросе.
Как установить две операционные системы на один ПК
Обычно когда мы покупаем компьютер, то внутри ПК или ноутбука стоит один жесткий диск, и он разбит в основном на два логических - это диск (C:), на которой уже установлена операционная система (windows XP или 7) и диск (D:), на котором мы храним свои файлы: фильмы, фото, музыку и прочее.
Так вот, установить вторую систему на диск (D:) мы не можем, так как он будет отформатирован и все ваши важные данные будут удалены. А на диске (C:) уже имеется операционная система, и хотя на один раздел можно установить две системы, то я вам НЕ рекомендую. Ничего хорошего из этого не выйдет!
В итоге, остается только один вариант – создать еще один логический раздел на своем жестком диске. Вот он и есть ответ на вопрос, как установить две операционные системы. Нужно просто создать дополнительный раздел для еще одной операционной системы. А создать дополнительный раздел на жестком диске можно при помощи специальных программ для работы с жесткими дисками, например Paragon Partition Manager и другие.
Итак, что нужно иметь, чтобы установить две операционные системы на один компьютер. Во-первых, у вас должны быть установочные (загрузочные) диски с операционными системами для установки на ПК, и во-вторых, как минимум три раздела на жестком диске.
Давайте я вам расскажу на практике.
После создания еще одного раздела у вас должно получиться три логических диска - это диск (C:), (D:), и (E:). На диск (C:) мы устанавливаем windows XP, на (E:) - windows 7, а на диске (D:) у вас будут храниться все нужные файлы (фильмы, фото, музыку и прочее). Вот таким образом можно установить две операционные системы на свой компьютер и заходить в любую из них.
Если хотите установить две системы, windows 7 и XP, то их нужно устанавливать по мере их выхода. Идеальный способ установить на один компьютер две операционные системы, соблюдать последовательность установки. Вы должны сначала установить старшую - windows XP, а затем младшую - windows 7. Одним словом ставим сначала XP, а потом windows 7.
И нарушать эту последовательность установки лучше не надо. Сечас объясню почему.
Диспетчер загрузки у windows 7 знает принцип загрузки всех ранее выходивших на свет windows и становится менеджером загрузки всех ранее установленных операционных систем, в нашем случае windows ХР. В этом случае перед загрузкой возникаем меню выбора любой из windows. И загрузка происходит без проблем с выбранной операционной системы.
Другой случай, когда установили windows ХР после windows 7, то загрузчик ХР просто затрет загрузчик «семерки», так как он о нем ничего не знает, и у вас будет загружаться только одна операционная система - это windows ХР. Вот почему не следует нарушать последовательность установки.
Но что делать, если на вашем ПК уже установлена windows 7 и вы хотите установить еще и windows XP дополнительно? В таком случае, вместо «семерки» устанавливаем XP на диск (С:), а на другой диск устанавливаем уже windows 7, чтобы не нарушать последовательность старшинства операционных систем. Однако это не очень удобно и занимает много времени.
В таких случаях имеет смысл использовать другой способ установки - можно воспользоваться программой EasyBCD 2.0.2, которая при работе использует стандартный загрузчик, она бесплатная и ее легко без последствий можно удалить. Скачать ее можно на официальном сайте. Программа требует установленого пакета Net Framework 2.0, если не имеем, скачиваем.
Итак, у нас уже установлена ОС windows 7 и после чего мы устанавливаем windows XP, как вторую. После этого у нас, по сути, перестанет загружаться ОС windows 7. Далее мы устанавливаем программу EasyBCD 2.0.2 и запускаем ее.
View Settings - первоначальное окно программы. Программа EasyBCD 2.0.2 должна сразу найти операционную систему windows ХР, идем дальше.

Edit Boot Menu - выбор загрузки операционных систем, тоже показывает одну windows ХР.

Add and Entry в правой части окна выбираем в выпадающем меню windows Vista/7 и жмем кнопку Add Entry и добавляем в меню загрузки Edit Boot Menu операционную систему windows 7.

В начальном окне View Settings теперь две операционные системы.

Edit Boot Menu, здесь тоже появляется windows 7.

В меню Edit Boot Menu - выбор загрузки операционных систем, по умолчанию первой загружается windows ХР, второй теперь уже будет при нашем желании загружаться windows 7, порядок загрузки и время выбора по умолчанию 30 секунд можно изменить. Нам осталось только зайти во вкладку Bootloader Setup и в пункте MBR Configuration Options поставить галочку как показано на рисунке - на пункте Install the windows Vista/7 bootloader to the MBR. Далее нажимаем на кнопку Write MBR, этим самым мы вносим информацию в загрузочную запись MBR о том, что по умолчанию будет загружаться раздел с windows 7.

Если мы с вами удалим саму программу EasyBCD 2.0.2, то меню выбора операционных систем останется и первой по умолчанию будет загружаться windows 7. В меню Edit Boot Menu вы можете при желании удалить windows ХР и при загрузке, в выборе операционных систем ее не будет, а вот с windows 7 советую так не экспериментировать.

Установка windows XP после windows 7 на один компьютер должна пройти успешно. Теперь у нас в Диспетчере загрузки windows две операционные системы - windows XP и windows 7. Указанная на рисунке Предшествующая версия windows - это и есть наша ОС windows XP.
На этом все! Желаю Вам удачи и надеюсь, что эта статья помогла вам решить вопрос о том, как установить две операционные системы на один ПК или ноутбук. 😎

www.ildarmukhutdinov.ru
Как установить windows XP второй системой после windows 7/8/8.1/10
Чаще всего в интернете встречается инструкция о том, как можно установить windows 7 или windows 8 второй системой, когда на компьютере уже установлена windows XP. Это относительно несложная задача, с решением которой справится даже неопытный пользователь, поскольку более новая операционная система всегда сохраняет загрузчик старой и автоматически создаёт меню, в котором пользователь при загрузке может выбрать, какую систему загружать - новую или предыдущую. В этой статье мы рассмотрим обратную ситуацию - когда на компьютере установлена windows 7 или 8, а пользователь хочет параллельно установить windows XP. Пикантность ситуации в том, что после установки windows XP, установленная ранее windows 7/8/8.1 перестанет загружаться и её загрузчик придётся восстанавливать.
Если у вас стационарный компьютер, то ещё лучше будет использовать SSD для современной windows 7/8.1, а классический жёсткий диск - для XP. В этом случае вы можете временно отключить SSD c windows 7/8.1 дабы нечаянно ничего не стереть с него, спокойно установить XP и затем приступить к настройке очерёдности загрузки.
СПОСОБ 1. Установка windows XP при подключённом жёстком диске с windows 7/8.1/10 или установка windows XP на другой раздел одного физического диска
Это обычная ситуация, с которой сталкивается большинство пользователей. Кроме этого, этот способ подойдёт для неопытных пользователей, которые имеют несколько физических накопителей, но не хотят или не могут отключить жёсткий диск с windows 7/8.1.
Внимание! Данный способ не подходит для SSD. Если вы хотите установить WIndows XP и 7/8.1 на твердотельный накопитель, вам понадобится сначала выполнить подготовку диска для XP с помощью Alignment Tool, затем установить windows XP, а только потом вы сможете установить windows 7/8.1.
Шаг 1 Подготовка раздела для второй операционной системы.
Создайте на жёстком диске раздел, куда впоследствии будете устанавливать windows XP. Если вам нужно разбить диск на разделы или перераспределить место между существующими разделами, воспользуйтесь бесплатной программой MiniTool Partition Wizard Home (Скачать с официального сайта).
Важно! Подготавливайте разделы ИСКЛЮЧИТЕЛЬНО в windows 7/8.1/10 ДО установки windows XP! Категорически НЕ советуем размечать диск в программе установки windows XP! Всё, что вы должны будете сделать в программе установки XP касательно разделов - это выбрать нужный раздел и выполнить его быстрое форматирование!
Допустим, у вас на диске, есть три раздела:
- Загрузочный (ёмкость 100МБ для windows 7 или 350МБ для windows 8/8.1)
Для windows XP вы создаёте четвёртый раздел. Где он будет размещаться и от какого раздела отрезать область - решать вам. Конечно же, логичнее расположить разделы так:
- Загрузочный
- Системный, где установлена windows 7/8/8.1.
- Раздел для установки windows XP
- Диск с пользовательскими данными.
Несмотря на то, что в программе установки windows XP вы будете форматировать раздел, можно отформатировать его в WIndows 7/8, чтобы была возможность задать метку. А метка поможет вам не ошибиться в выборе нужного раздела в программе установки windows XP.
Шаг 2 Установка windows XP
Загрузитесь с установочного CD или загрузочной флешки и установите windows XP на подготовленный раздел. Будьте предельно внимательны во время выбора раздела. Ориентируйтесь по его размеру.
Выберите раздел и нажмите Enter:

Выберите пункт Форматировать раздел в системе NTFS (быстрое):

Дальнейшие действия по установке windows XP не отличаются от обычной установки XP.
После завершения установки, загрузите windows XP и установите все необходимые драйверы устройств. Настройте сеть и интернет (если нужно).
Шаг 3 Восстановление загрузчика первой операционной системы и добавление в него записи о второй системе предыдущего поколения
А. Подготовительный этап. Скачивание вспомогательного ПО
Скачайте EasyBCD 2.2: https://neosmart.net/EasyBCD/
Нажмите Register внизу страницы:

Для скачивания достаточно поставить лайк от имени вашего аккаунта Фейсбук либо подписаться по емейл:

Программа требует Microsoft .NET 2.0 SP2 Framework. Скачать можно с сайта Майкрософт http://www.microsoft.com/ru-RU/download/details.aspx?id=1639:
- Установите Microsoft .Net 2.0 SP2 Framework.
- Установите программу EasyBCD.
Б. Восстановление загрузчика windows 7/8/10
Во время установки windows XP загрузчик windows 7/8/10 затёрся. Поэтому, первым делом нам необходимо его восстановить.
Запустите программу EasyBCD.
- Перейдите в раздел Установка BCD.
- Выберите раздел, на котором до установки windows XP находился загрузчик windows 7\8. В большинстве случаев, это самый первый раздел, размером 100МБ для windows 7 или 350МБ в случае, если первой системой у вас была windows 8\8.1.
- Выберите тип загрузчика - windows Vista/7/8 в MBR
- Нажмите кнопку Переписать MBR

После этого загрузчик windows XP будет затёрт, а вместо него будет установлен загрузчик нового типа.
Перезагрузите компьютер. Теперь вместо XP у вас должна снова загрузиться ваша копия windows 7/8.
Теперь наша задача - добавить в загрузчик вторую запись - для загрузки windows XP.
В. Добавление загрузочной записи windows XP в загрузчик windows 7/8/10
Установите EasyBCD аналогичным способом ещё раз - теперь в windows 7/8/10.
Запустите программу EasyBCD.
- Нажмите Добавить запись
- Выберите тип ОС windows NT/2k/XP/2k3
- Выберите имя системы. Это название, которое будет отображаться в меню при загрузке. Рекомендуем убрать слово Microsoft.
- Нажмите кнопку Добавить:

Теперь зайдите в раздел Текущие настройки и проверьте, что вторая загрузочная запись добавлена:

После этого вы можете нажать кнопку Редактировать меню загрузки, выбрать время отображения меню с выбором операционных систем при загрузке и переименовать названия ОС. Если будете вносить изменения, не забудьте в конце нажать на кнопку Сохранить:

СПОСОБ 2. Установка windows XP при отключённом жёстком диске с windows 7/8.1/10
Этот способ, как мы писали выше, больше подходит для стационарных компьютеров и лишь некоторых ноутбуков где есть возможность подключения нескольких накопителей данных. Плюсы этого способа:
- Вы не рискуете случайно стереть уже установленную windows 7/8.1/10 во время установки windows XP.
- Если вы отключите любой из физических дисков, вы сможете загружаться с оставшегося диска, поскольку в этом способе загрузчики располагаются на разных физических дисках. Возможно, вам придётся настроить лишь очерёдность загрузки в BIOS.
Шаг 1 Выключите компьютер. Отсоедините кабель передачи данных от жёсткого диска, на котором установлена windows 7/8.1/10
Шаг 2 Включите компьютер и установите windows XP на оставшийся жёсткий диск самым обычным способом - как будто эта windows будет единственной. Установите все необходимые драйверы.
Шаг 3 Выключите компьютер и подключите жёсткий диск с windows 7/8.1/10 обратно в прежний SATA-порт.
Шаг 4 Загрузите windows 7/8/10. Если вы не меняли приоритет загрузки в BIOS, по умолчанию вы должны загрузиться с того же диска в свою прежнюю windows 7/8/8.1.
А.Установка ПО для редактирования загрузчиков
Установите программу Microsoft .Net Framework 2.0 SP2 и EasyBCD (описано в Способе 1).
Теперь единственное, что нам необходимо сделать - это добавить в загрузчик windows 7/8/8.1 запись об установленной на другой диск windows XP.
Б.Добавление загрузочной записи windows XP в загрузчик windows 7/8.1/10
Выполните следующие действия:
- перейдите на вкладку Добавить запись;
- выберите ОС windows;
- выберите тип windows XP;
- укажите желаемое название системы в меню выбора ОС;
- нажмите кнопку Добавить для добавления.

После этого перезагрузите компьютер, в меню выберите windows XP и убедитесь в том, что windows XP загрузится со своего жёсткого диска.
compfixer.info
Как установить 2 (две) операционные системы на одном компьютере? 7 windows XP + windows 7
Как установить 2 (две) операционные системы на одном компьютере? windows XP + windows 7

windows XP + windows 7, или как установить две системы на один компьютер
Последняя операционная система от Microsoft windows 7 приобрела множество как поклонников, так и противников. Но практически никого она не оставила равнодушным. При этом почти каждому, кто имел с ней дело, первое время довелось сталкиваться с разнообразными проблемами из-за несовместимости программ, и у многих возникло желание вернуться на \»старую добрую\» XP. Но и с новой системой не все спешат расставаться. И поэтому многие пользователи испытывают потребность иметь на одном компьютере сразу две операционные системы, чтобы можно было использовать их по очереди, переключаясь между ними по потребности. Но поскольку windows 7 – система новая, то тут иногда возникают некоторые трудности при попытке создать мультизагрузочную конфигурацию (а ведь нужно еще знать, как это правильно делается). И если Вы относитесь к тем пользователям, которые после установки windows 7, всё еще нуждаются в XP, то эта статья для Вас…
Начнём сразу с предупреждения. Если на вашем жёстком диске хранятся какие-либо данные, которые должны быть сохранены, то в дальнейшие инструкции, в частях, касающихся переразбивки диска на разделы, потребуется внести небольшие коррективы, так как они рассчитаны на чистый винчестер, не содержащий никакой информации, либо хранящий данные, которые можно удалить. Если же имеющуюся информацию нужно сохранить, то мы КРАЙНЕ рекомендуем озаботиться переразбивкой жёсткого диска ещё ДО начала установки операционных систем. И использовать для этой цели какие-либо продвинутые сторонние программы, например, Acronis Disk Director Suite(программа платная). Либо воспользоваться каким-нибудь Live-CD с Linux (например, Ubuntu) - практически на всех из них имеется программа GParted (бесплатная, по мощности превосходит утилиту от Acronis, но работает часто более медленно). В любой из этих программ нужно создать два пустых ОСНОВНЫХ раздела, отформатированных в NTFS. Эти разделы должны быть в начале диска (слева в графической карте в указанных программах), а раздел с данными, которые нужно сохранить, следует сдвинуть вправо - ближе к концу диска. В эти 2 раздела мы и будем устанавливать операционные системы - они станут, соответственно, дисками C и D. И потом при установке их уже НЕ НАДО трогать - ни переразбивать, ни форматировать - просто устанавливайте каждую из операционных систем в заготовленный для неё раздел. Ну, а теперь сама установка.
Настраиваем очередность проверки загрузочных устройств
Заходим в настройки BIOS в раздел Advanced и ищем пункт Boot Device Priority. Здесь необходимо установить первым загрузочным устройством (First Device) привод оптических дисков, а вторым – жесткий диск. Это нужно для того, чтобы при перезагрузке можно было запустить компьютер с загрузочного диска и попасть в его меню. Сохраняем конфигурацию нажатием Save & Exit в основном меню BIOS (либо клавишей F10 с последующим ответом на вопрос клавишей Y).
Если у Вас версия BIOS слегка отличается, то придётся искать нужный раздел по аналогии. Ориентируйтесь при этом на слово \»Boot\» (\»Загрузка\»).
ВНИМАНИЕ
BIOS категорически НЕ предназначена для \»очумелых ручек\». Поэтому не стоит там ничего трогать без четкого понимания того, что делаете! Это как раз тот случай, когда лучше семь раз подумать и один раз сломать.
Первый пункт можно пропустить, если Ваш компьютер при перезагрузке сам может читать диск, давно забытый в приводе. Это обычно можно определить, если при запуске windows диск в дисководе сам начинает раскручиваться.
Запускаем установку windows XP
Забегая вперед, скажу, что сначала мы будем устанавливать windows XP. Не наоборот, а именно сначала XP! Поэтому вставляем установочный диск с этой операционной системой, и перезагружаем компьютер. Если вдруг при загрузке увидим надпись из белых букв, что-то вроде \»Press any key to boot from CD…\», то, не раздумывая, сразу же нажимаем любую клавишу на клавиатуре. Именно так мы запустим загрузку с этого установочного диска. Пока горит надпись, у Вас будет 5 секунд, чтобы нажать любую клавишу. Не успеете - компьютер запустится с жёсткого диска, а установка XP не стартует. Придётся перезагружаться снова.
Каждой системе – свой личный раздел
Как уже говорилось выше, перед установкой на жестком диске компьютера необходимо выделить два раздела. Во время путешествия по диалоговым окнам инсталлятора Вам будет предложено выбрать раздел для установки операционной системы. Проигнорируем это и создадим разделы самостоятельно, предварительно удалив все старые разделы нажатием клавиши D, а затем на их месте создадим новые, нажав клавишу C, и указав нужный нам размер первого раздела (в мегабайтах). Это будет раздел C. Далее у нас осталась не размеченная область диска – выберем её и снова нажмем клавишу C, и не особо вникая в детали событий, сразу же нажмем ENTER (т.к. менять размер второго раздела нам ни к чему). Так получим раздел D. Хотя, если размер винчестера довольно большой, то имеет смысл и для диска D выделить какой-то определённый объём, а всё оставшееся пространство оставить не размеченным - им Вы займётесь потом, создав на нём разделы по своим нуждам.
ВНИМАНИЕ
Вышеописанные процедуры предназначены для чистого жёсткого диска на котором нет никаких данных, поскольку при удалении разделов вся информация исчезнет. Если же на винчестере имеются данные, которые необходимо сохранить, то проводить эти телодвижения НЕЛЬЗЯ. Вернитесь к началу статьи и создайте, как там описано, два чистых основных раздела с помощью специальных программ и лишь потом приступайте к установке операционных систем, ничего уже не переразбивая и не форматируя, а просто устанавливайте каждую ОС в заготовленный для неё раздел.
Установка windows XP в раздел D
После всех манипуляций с разделами жесткого диска приступаем к самой установке, указав раздел D в качестве места для windows XP. Именно так, а не иначе, чтобы в будущем не возникло никаких проблем с выбором и загрузкой нужной операционной системы. После это проводим установку до конца как обычно.
Как установить две windows
Иногда для работы на компьютере может быть не достаточно одной операционной системы и тогда возникает потребность в установке еще одной, дополнительной windows .
В чем преимущество установки второй системы на компьютер? На самом деле преимуществ достаточно много. Например, если Ваша основная ОС загружена огромным количеством программ, утилит и драйверов то каким бы производительным не был бы Ваш ПК, он все равно будет работать медленнее, чем с новой windows , на которой установлено несколько программ и самые необходимые драйвера.
Поэтому, можно установить на компьютере две windows одна из которых будет предназначена для работы, а вторая для игр и развлечений.
Устанавливаем вторую операционную систему
Итак, первая ОС у нас уже установлена и нам необходимо установить вторую. Прежде всего, следует помнить о том, что не рекомендуется установка двух и более операционных систем в один и тот же локальный диск, так как это может вызвать некорректную работы обеих windows . Поэтому установку новой windows будем производить в локальный диск на котором нет других ОС.
Вставляем диск с ОС, перезагружаем компьютер и . На самом первом этапе программа установки спросит Вас о том, хоти те ли Вы восстановить уже имеющеюся копию windows , здесь просто нажимаем ESC и переходим в окно выбора локального диска. Выбираем локальный диск свободный от других ОС и нажимаем ЕНТЕР. Дальше откроется окно в котором необходимо выбрать вариант форматирования диска. Если на локальном диске в который Вы производите установку windows имеются нужная Вам информация то выбирайте пункт "Оставить текущую файловую систему без изменений”, в противном случае все данные на диске будут уничтожены. После этого начнется процесс установки ОС.
После того как Windows инсталлируется нужно произвести настройку загрузочного сектора, так как без этой настройки, доступной для загрузки будет только новая ОС, а старую Вы запустить не сможете.
Для этого переходим в Панель управления->Система в открывшемся окне переходим на вкладку ДОПОЛНИТЕЛЬНО и нажимаем ПАРАМЕТРЫ в пункте Загрузка и восстановление:
И нажимаем на кнопку ПРАВКА:

У вас появится текстовый документ со следующими параметрами (Нажмите для увеличения):

Дописываем в него параметры загрузки другой ОС. В конечном итоге документ должен иметь вид (Нажмите для увеличения):

После этого сохраняем документ и перезагружаем ПК. У Вас должно появится выбор ОС:

Одна из них будет новая, а вторая старая. Если к примеру первой ОС у Вас по умолчанию будет стоять новая ОС, а Вы хотите что бы первой была старая, то Вам просто нужно поменять это здесь.
Все мы привыкли к тому, что на нашем компьютере установлена операционная система, с помощью которой происходит общение с машиной. В некоторых случаях может потребоваться установка второй «оси» для ознакомления или других целей. Эту статью посвятим разбору способов использования двух экземпляров Windows на одном ПК.
Существует два варианта решения данной задачи. Первый подразумевает использование виртуальной машины – специальной программы-эмулятора. Второй – установку операционной системы на физический диск. В обоих случаях нам потребуется установочный дистрибутив с нужной версией Windows, записанный на флешку, диск или в образ.
Подробнее: Как создать загрузочную флешку ,
Способ 1: Виртуальная машина
Говоря о виртуальных машинах, мы имеем в виду специальные программы, позволяющие устанавливать сколько угодно экземпляров любой ОС на один ПК. При этом такая система будет работать, как полноценный компьютер, со своими основными узлами, драйверами, сетевыми и прочими устройствами. Существует несколько подобных продуктов, мы же остановимся на VirtualBox.
Установка и настройка софта обычно не вызывает затруднений, но все же мы рекомендуем ознакомиться со статьей по ссылке ниже.

Для того чтобы использовать виртуальную машину для установки Виндовс, ее сначала необходимо создать в интерфейсе программы. На первых этапах данной процедуры стоит обратить внимание на основные параметры – объем виртуального жесткого диска, выделенной оперативной памяти и количество используемых ядер процессора. После того как машина создана, можно приступать к инсталляции ОС.
Как мы уже писали выше, для начала требуется создать раздел на диске. Для наших целей отлично подойдет бесплатная программа Minitool Partition Wizard.
- Запускаем программу и выбираем тот раздел, от которого мы планируем «отрезать» пространство для установки.

- Кликаем ПКМ по этому тому и выбираем пункт «Move/Resize»
.

- Выставляем необходимый размер раздела, перетянув маркер влево, и нажимаем ОК
. На этом этапе важно определить минимальный рабочий объем, необходимый для установки ОС. Для Win XP потребуется не менее 1.5 ГБ, для 7, 8 и 10 – уже 20 ГБ. Столько места нужно под систему, но не стоит забывать об обновлениях, программах, драйверах и прочем, что «отъедает» свободное пространство на системном диске. В современных реалиях нужно примерно 50 – 70 ГБ, а лучше 120.

- Применяем операцию кнопкой «Apply»
.

- Программа предложит перезагрузить ПК. Соглашаемся, так как диск используется системой и его можно отредактировать только таким образом.

- Ждем завершения процесса.

После приведенных выше действий мы получим неразмеченное пространство необходимого для инсталляции Windows объема. Для разных версий «винды» данный процесс будет отличаться.
Windows 10, 8, 7

Windows XP

При запуске компьютера с несколькими установленными копиями «винды» мы получим дополнительный этап загрузки – выбор ОС. В ХР и «семерке» этот экран имеет такой вид (свежеустановленная система будет первой в списке):

В Win 10 и 8 такой:

Способ 3: Установка на другой диск
При установке на новый (второй) диск тот накопитель, который в данный момент является системным, должен быть также подключен к материнской плате. Это даст возможность объединить две копии ОС в одну группу, что, в свою очередь, позволит управлять загрузкой.
На экране инсталлятора Windows 7 – 10 это может выглядеть так:

В XP список разделов имеет такой вид:

Дальнейшие действия будут такие же, как и при работе с одним диском: выбор раздела, установка.
Возможные проблемы
Во время инсталляции системы могут возникнуть некоторые ошибки, связанные с несовместимостью форматов файловых таблиц на дисках. Устраняются они довольно просто – конвертированием или с помощью корректно созданной загрузочной флешки.
Заключение
Мы сегодня разобрались, каким образом можно установить две самостоятельных Windows на один компьютер. Вариант с виртуальной машиной подойдет в том случае, если вам требуется одновременная работа сразу в нескольких операционных системах. Если же необходимо полноценное рабочее место, то обратите внимание на второй способ.
Рано или поздно вам может потребоваться установить на компьютер вторую (или третью) операционную систему. Для того, чтобы на вашем компьютере смогли мирно уживаться несколько операционных систем, вам необходимо знать несколько простых правил.
Я не буду в данной статье описывать процесс установки ОС. Так как неважно какой по счету устанавливается операционная система, сам процесс остается всегда одним и тем же. Вместо этого, я заострю выше внимание на важных деталях, которые необходимо знать при установке нескольких ОС на один компьютер.
Для начала определитесь, а точно ли вам нужна вторая операционная система? Например, если вы хотите установить еще одну ОС только ради любопытства, или баловства (например многим интересно узнать, что же такое Linux), то в данном случае не стоит заморачиваться с полноценной установкой ОС. Для этих целей вполне подойдет Live CD (для Linux), или более универсальное средство, это использование (можно установить Linux, Windows, Mac OS X, и другие ОС).
Если же ваше решение об установке еще одной ОС имеет под собой веские основания, то вам нужно решить следующие вопросы:
Куда ставить ОС?
В идеале, для каждой операционной системы, нужен отдельный жесткий диск. На практике же это выполнить достаточно проблематично (ведь HDD стоят денег, и немалых). Есть другой вариант, более рациональный, это использование одного жесткого диска, разбитого на разделы.
Хорошо, если вы в свое время разбили диск на несколько разделов. Но как обычно это бывает, свободного раздела у вас нету. В этом случае, вам надо создать новый раздел, это можно сделать средствами Windows:
1) Нажмите “Win” + “R”, напишите “diskmgmt.msc”, и нажмите Ok.
2) Выберите раздел (желательно не системный), от которого вы планируете “отобрать” часть свободного пространства, для создания нового раздела. Кликните по этому разделу правой кнопкой мыши, и выберете пункт “Сжать том…”.
Затем введите размер сжимаемого пространства, и нажмите кнопку “Сжать”.
3) После проделанной операции, у вас появится не распределенное пространство, которое можно использовать для установки новой операционной системы.
Последовательность установки
Это довольно важный момент, на котором многие “спотыкаются”. Дело в том, что установка операционных систем должна идти в определенной последовательности. Допустим вы хотите установить на один компьютер три ОС: XP, Семерку и Linux. В этом случае последовательность будет следующей:
- Первой ставится XP.
- Второй устанавливается Windows 7.
- Затем устанавливается Linux.
Это связанно с тем, что каждая ОС устанавливает свой загрузчик. Если вы поставите сначала Семерку, а затем XP, или сначала Linux, а затем Windows, вы потеряете доступ к ранее установленным системам.
Запомнить последовательность установки довольно просто, Windows устанавливается по дате выхода, сначала старая версия (95, XP), а затем новая версия (Windows 7, 8, и так далее). Linux же всегда устанавливается после Windows.
Таким образом, при наличии нужного количества свободных разделов, и правильной последовательности установки, у вас не возникнут проблемы при установки нескольких ОС на один компьютер.
В заключении хотелось бы сказать про безопасность. Самым ответственным моментом при установке ОС, на мой взгляд является подготовка жесткого диска. Начинающему пользователю, при отсутствии опыта, легко совершить ошибку наподобие: “случайно установил не на тот раздел”. Так что будьте предельно внимательны при установке, и своевременно позаботьтесь о резервной копии важных для вас файлов.
Здравствуйте! Наконец-то я нашел время установить Windows 8 и конечно же написать подробную статью с картинками для читателей своего блога. Полностью отказаться от Windows 7 я пока не решился, хотелось сначала проверить Windows 8, понять правда ли то, что о ней пишут в интернете и сделать свои выводы. Поэтому я решил установить Windows 8 второй системой рядом с Windows 7 , которая уже установлена на моем компьютере.
Весь процесс установки я сейчас постараюсь подробно расписать и дополнить свои слова фотографиями. Сразу хочу извинится за качество фото, так как я устанавливал Windows 8 не на виртуальную машину, а на обычный компьютер, то возможности сделать красивые скриншоты у меня не было. Весь процесс я фотографировал на телефон, а фотографировать монитор не очень удобно, и соответственно фото не очень:).
Но это не помешает мне продемонстрировать вам процесс установки Windows 8.
Значит устанавливать восьмерку я буду на компьютер, на котором уже установлена Windows 7. Если вы хотите установить Windows 8 как единственную систему, возможно даже на новый компьютер, то эта инструкция вам так же подойдет, есть некоторые нюансы о которых я напишу.Для установки Windows 8 я создал еще один раздел на жестком диске, о том как это сделать я писал в статье , если вы так же хотите установить восьмерку второй системой, то советую вам создать такой же дополнительный раздел. Я отвел под него почти 20 Гб (хотелось больше, но нет столько свободной памяти на жестком диске), для 32-х разрядной Windows 8 этого хватит, для 64-х разрядной лучше сделать раздел большего размера.
Подготовка к установке Windows 8
- Нам конечно же понадобится загрузочный диск с Windows 8. Если у вас его нет, то придется сделать, подробнее об этом читайте в статье .
- Если вы будете устанавливать Windows 8 рядом с уже установленной Windows 7, то достаточно просто создать дополнительный раздел, так, как это описано в статье, ссылка на которую есть выше.
- Если же будете устанавливать Windows 8 как единственную систему, то нужно будет отформатировать диск C, при форматировании вся информация на нем будет удалена . Поэтому нужно заранее сделать копию нужных файлов и сохранить их например на диск D.
- Установка на новый компьютер отличается только разбивкой жесткого диска на разделы в процессе установки, я об этом напишу подробнее.
Начинаем установку Windows 8
Внимание!
Процесс установки может отличаться от того, который покажу я. Это зависит от сборки системы, которую вы устанавливаете. Просто следуйте инструкции и у вас все получится.
Берем наш загрузочный диск, ставим его в CD/DVD привод и перезагружаем компьютера. Если вы увидите надпись быстро нажмите любую клавишу и можете пропустить следующий абзац.

Если же загрузка с диска не началась, то нужно и выставить загрузку с CD/DVD дисков. Подробно о том как это сделать читайте в статье . Если вы все сделали правильно, то при перезагрузке компьютера увидите надпись , продолжаем.

Потом появится синее окно с надписью “Начало установки” , снова ждем пока не появится окно с выбором языка. Выбираем язык и нажимаем “Далее” .


Принимаем лицензионное соглашение и нажимаем “Далее” .

Следующий пункт наверное самый сложный в процессе установки Windows 8. Нужно выбрать раздел в который мы будем устанавливать систему. Я когда создавал раздел под Windows 8, то так его и назвал, поэтому выделяем нужный нам раздел и нажимаем “Настройка диска” затем “Форматировать” . Появится сообщение, что при форматировании будут уничтожены все данные с раздела. Нажимаем “Ок” .

После завершения форматирования выделаем нужный нам раздел и нажимаем “Далее” .

Наблюдаем процесс копирования и подготовки файлов. Самое сложное уже позади, можно немного отдохнуть, после завершения подготовки к установке, компьютер сам перезагрузится. При появлении надписи ничего не трогаем.


После перезагрузки сразу начнет запускаться Windows 8. Но если вы устанавливаете систему рядом с Windows 7, то не стоит пугаться, семерка никуда не пропала. После очередной демонстрации красивого логотипа появится окно с выбором операционной системы. Как видите, Windows 7 осталась, но мы еще не закончили установку Windows 8, поэтому ее и выбираем.
Если вы устанавливаете Windows 8 как единственную систему, то такое окно у вас не появится.

Продолжаем установку. На странице Вводим имя компьютера и выбираем цвет по вкусу. Нажимаем “Далее” .

Следующая страница установки, это , думаю что настроить компьютер можно позже, а сейчас советую выбрать “Использовать стандартные параметры” .
 Вы наверное уже знаете, что в Windows 8 есть сильная привязка к всяким там онлайн сервисам от Microsoft. Поэтому даже в процессе установки нам предлагают авторизоваться, или же создать новую учетную запись. Конечно же нужно соединение с интернетом. Я советую выполнить вход в систему под своей учетной записью, если понадобится уже после установки, а сейчас просто нажмите “Вход без учетной записи Microsoft”
.
Вы наверное уже знаете, что в Windows 8 есть сильная привязка к всяким там онлайн сервисам от Microsoft. Поэтому даже в процессе установки нам предлагают авторизоваться, или же создать новую учетную запись. Конечно же нужно соединение с интернетом. Я советую выполнить вход в систему под своей учетной записью, если понадобится уже после установки, а сейчас просто нажмите “Вход без учетной записи Microsoft”
.

Выберите .

Вводи имя пользователя, пароль (если необходимо) и нажимаем на кнопку “Готово” .

Нужно немного подождать, пока компьютер подготавливается к работе.

Все, вот он рабочий стол с плитками.
 Нажмите на плитку “Рабочий стол”
, и перед вами появится почти такой же рабочий стол как в Windows 7.
Нажмите на плитку “Рабочий стол”
, и перед вами появится почти такой же рабочий стол как в Windows 7.

Все, установка Windows 8 закончена! Можете приступать к изучению системы.
Если вы устанавливали Windows 8 второй системой рядом с Windows 7
Как я уже писал, никаких проблем с работой двух систем на одном компьютер нет. Но, мне не понравился один момент с загрузкой и выбором операционной системы.
Функцию по управлению выбором операционной системы взяла на себя Windows 8, при включении компьютера появляется красивое окно в котором можно выбрать какую систему загружать, там же есть возможность настроить время и систему по умолчанию. Все бы хорошо, но это слишком долго.
У меня сначала начинает загружается Windows 8, затем появляется окно с выбором ОС.

Я выбираю Windows 7 (а чаще всего мне нужно загружать именно ее) и тут компьютер снова перезагружается и только тогда начинается загрузка Windows 7. Это очень долго. Поэтому я решил исправить проблему, и сейчас поделюсь с вами.
Я просто сделал так, что бы выбором ОС для загрузки управляла Windows 7. У нее окно с выбором операционной системы не такое красивое, но зато быстро.
Загружаемся в Windows 7. Нажимаем “Пуск” и в поиске пишем “cmd “, в результатах поиска запускаем утилиту cmd.exe .
Откроется окно, в котором пишем команду msconfig и нажимаем “Enter” .

В открывшемся окне переходим на вкладку , выделяем Windows 7, нажимаем кнопку “Использовать по умолчанию” . Жмем “Применить” и “Ок” . Соглашаемся на перезагрузку.

Теперь загрузкой и выбором операционной системы будет управлять Windows 7.

Заключение
Хочется еще написать о впечатлениях от установки и от самой Windows 8. Много писать не буду, честно говоря уже немного устал, не маленькая статья получилась:).
Мне понравилось. Процесс установки не очень сильно отличается от установки Windows 7, но все же изюминка есть. Эти разноцветные страницы с большими элементами в стиле минимализма мне очень нравятся. Если по скорости установки, то Windows 8 устанавливается быстрее семерки, я не засекал, но мне так показалось. Понравилось еще то, что не возникло проблем с установкой Windows 8 как второй системы на одном компьютере.
Что касается самой системы и интерфейса, то мне тоже понравилось. Не скажу что я в восторге, но прикольно. А когда переходишь на обычный рабочий стол, то почти та же Windows 7, только свежее что ли. О скорости работы писать не буду, здесь все индивидуально, но по моим наблюдениям работает Windows 8 не быстрее семерки.
На этом все, если у вас возникли какие-то вопросы, то задавайте их в комментариях. Удачи друзья!
Ещё на сайте:
Установка Windows 8 второй системой рядом с Windows 7 на одном компьютере обновлено: Февраль 7, 2018 автором: admin