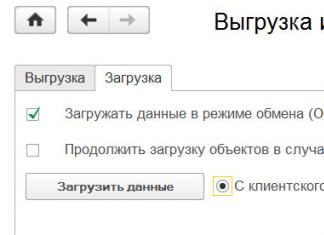Вы знаете, что такое msconfig и для чего его используют? Да-да, по статистике многие пользователи даже не догадываются о присутствие такой утилиты в операционной системе. Вы конечно, возможно скажите, что это какая-то системная программа, о которой простым пользователь не нужно знать. Но здесь, я с Вами не соглашусь.
msconfig, как раз является очень полезной утилитой в работе простого пользователя. Приведу пару простых примеров, проблем с компьютером, которые можно решить с помощью окна конфигурации системы.
- Одной из самых популярных проблем, является не правильная установка Windows. То есть: когда не отформатировав жёсткий диск или раздел, на котором стоит старая система, начинаю новую установку и как результат при каждом включение компьютера появляется запрос, с какой системы выполнить загрузку.Правда, утилита msconfig не удалит старую систему, но поможет найти временное решение отключив этот запрос, если Вы вдруг не захотите, заново все устанавливать уже с полным форматированием жёсткого диска.
- Следующее, в чем нам может помочь данная утилита – это очистка автозагрузки. Каждый день Вы заходите на различные сайты, устанавливаете приложения и программы. Но даже не подозреваете что под кнопкой “простая установка”, может скрываться дополнительный софт, который не всегда приносит пользу нашему компьютеру. Для меня, таким софтом является недавно появившийся браузер Amigo, который ставится без нашего соглашения и в дальнейшем загружается в трей (трей – это правый нижний угол экрана где отображается дата, время, подключение к сети и т.д.), используя ресурс компьютера. А бывает и такое, что компьютер вообще не может загрузится, а просто стопорится при запуске какой-то программы из списка автозагрузки.
- И последний пример – это (Напомню, что в Windows 8 при нажатие F8 ничего не происходит и система загружается как обычно)
Как работает MSCONFIG
Для запуска этой утилиты нам нужно, нажать комбинацию кнопок “Windows+R”. Перед нами откроется окно с названием “Выполнить”, где нужно прописать следующею команду: msconfig , и нажать “ОК”
Откроется окно “Конфигурации системы”, где на первой же вкладке “Общие” мы видим несколько вариантов запуска системы.
- Обычный запуск – название говорит само за себя, этот вариант стоит по умолчанию после установки Windows.
- Диагностический запуск – это загрузка только основных драйверов и служб, используется для диагностики при неисправности системы. Но, если после запуска в данном варианте, проблемы не пропали, тогда вероятней всего, что повреждены системные файлы.
- Выборочный запуск - также используется для диагностики системы. Но, в этом варианте есть возможность проверить отдельно загрузку с набором служб и отдельно с автозагрузкой сторонних приложений. Что поможет легко определить причину неполадки. Использовать оригинальную конфигурацию загрузки – сбрасывает все настройки по умолчанию, в случае если на вкладке “Загрузка” были внесены изменения.

Следующая вкладка – это “Загрузка”. Как видите, у меня стоит две операционные системы. Если у Вас подобная ситуация, мы просто можем удалить отображение не нужной нам ОС, для удобства загрузки. Для этого, отмечаете какую систем будете убирать и нажимаете “Удалить”. Также, Вы можете загрузится в безопасном режиме, поставив галочку напротив пункта “Безопасный режим”. Но, не забудьте изменить все обратно, потому, что при каждой перезагрузке компьютер будет включатся в “Безопасном режиме”.
Также, есть “Дополнительные параметры” где можно изменить количество ядер или размер ОЗУ, которое будет использоваться при загрузке системы, но не опытным пользователям рекомендую ничего не менять.

“Службы” – вкладка где мы можем увидеть весь перечень служб в системе. Используется также для диагностики операционной системы и поиска причины неполадок, методом отключения и включения определённых служб.
Поставив галочку на “Не отображать службы Майкрософт” мы можем увидеть те службы, которые используются сторонними приложениями и именно их нужно проверять в первую очередь.

Вот, самая интересная часть утилиты msconfig, вкладка “Автозагрузки”. В автозагрузки, как правило, попадает очень много мусора который устанавливается вместе с различными приложениями. Сейчас у меня в автозагрузке только одна программа СCleaner. Для того, что бы её отключить нам нужно просто убрать галочку и нажать на кнопку “Применить“.
Давайте рассмотрим более подробнее содержание строки. В первом столбце указывается название программы, далее производитель, следующее расположение файла который запускается и ключ реестра который отвечает за автозагрузку данного приложения. Дата отключения, показывает когда была отключена автозагрузка не нужной нам программы.
Вы смело можете убирать с автозагрузки различные не нужные вам браузеры или утилиты которые появились сами по себе, а также те элементы у которых не отображается “Производитель”.

Эта вкладка позволит быстро запустить некоторые настройки, диагностику и администрирование нашей системы.
Если Вы не знаете как посмотреть свойства системы обычным образом, это можно сделать здесь просто выделив нужный пункт и нажав “Запуск”.

Лично я, постоянно использую msconfig в работе и надеюсь, что данная статья поможет вам поближе познакомится с этой чудной системной утилитой для настройки конфигурации системы. Также у нас Вы можете узнать о и
Программа Конфигурация системы (она же msconfig.exe) используется для управления загрузкой системы, автозапуском программы и сервисов (служб). На вкладке Общие можно выбрать тип запуска системы.
- Обычный запуск - устроит в большинстве случаев, используется по умолчанию. Происходит загрузка всех драйверов устройств, запуск всех служб и программ (из автозапуска).
- Диагностический запуск - проводится загрузка только основных драйверов и запуск основных служб, автозагрузка программ не происходит.
- Выборочный запуск - тут вы можете сами выбрать, что загружать.
Теперь переходим на вкладку Загрузка. На этой вкладке вы увидите список установленных операционных систем, точнее список версий Windows (если на компьютере установлено несколько версий Windows), другие операционные системы, например Linux, вы в этом списке не увидите.

Кнопка Дополнительные параметры позволяет установить дополнительные параметры выбранной операционной системы. Например, задать максимальное число используемых процессоров, выбрать максимум памяти.

Кнопка Использовать по умолчанию в окне Конфигурация системы позволяет установить выбранную операционную систему как систему, которая будет загружена по умолчанию через количество секунд, указанное в поле Таймаут.
Кнопка Удалить позволяет удалить выбранную операционную систему, но вы не можете удалить загружаемую по умолчанию ОС.
- А вот с помощью группы параметров Параметры загрузки можно выбрать тип безопасного режима и дополнительные параметры:
- Без GUI - загрузка без графического интерфейса (командная строка);
- Журнал загрузки - система будет вести журнал загрузки, который будет сохранен в файл C:BOOTLOG.TXT;
- Базовое видео - максимальное разрешение экрана будет 640x480 (полезно при проблеме с драйвером видеокарты);
- Информация об ОС - будет выведена дополнительная информация об операционной системе.
- Что же касается безопасного режима, то вы можете выбрать следующие варианты:
- Минимальная - минимальная загрузка Windows, обычно такой режим больше всего подходит для восстановления ОС;
- Другая оболочка - будет использоваться альтернативная оболочка. Вместо Проводника будет запущена командная строка с правами администратора. Не нужно путать этот режим с режимом Без GUI. В этом режиме графическая подсистема будет загружена, что позволит запускать графические приложения через командную строку, просто не будет загружен Проводник Windows.
- Восстановление Active Directory - режим восстановления Active Directory;
- Сеть - безопасный режим с загрузкой сетевых драйверов (будет поддерживаться сеть).
Выбранные вами параметры сохраняются ровно на одну перезагрузку. Начиная со второй перезагрузки (после установки параметров) будут использоваться параметры по умолчанию. Если вы хотите сохранить изменения, установите флажок Сделать эти параметры загрузки постоянными (вы должны точно быть уверенными в том, что делаете, поскольку для нормальной загрузки Windows обычно не нужно ничего изменять на этой вкладке).
Вкладка Службы позволяет включить/выключить системные службы (сервисы). Отключение служб - ответственное занятие (важно не отключить ту службу, без которой потом половина системы работать не будет), поэтому мы подробно рассмотрим службы в главе Службы Windows 7 , да и программа msconfig не такая удобная, как оснастка services.msc.

Автоматически запускаемые программы "прописываются" в ключе реестра HKLM/SOFTWARE/Microsoft/Windows/CurrentVersion/Run или в ключе HKCU/Software/Microsoft/Windows/CurrentVersion/Run. Использовать редактор реестра для отключения программ в автозапуске не очень удобно (хотя это на любителя), поэтому можно использовать программу msconfig.
Программа msconfig удобна еще и тем, что позволяет отключать автозапуск программы, даже если последняя "прописана" не в реестре, а в программной группе Автозагрузка (Пуск => Все программы => Автозагрузка).

Так что в любом случае программу msconfig использовать удобнее, чем редактор реестра (именно для редактирования автозапуска).
Осталось рассмотреть вкладку Сервис. Здесь вы можете запустить различные служебные программы. Просто выберите программу из списка и щелкните на кнопке Запуск. Перечислять программы нет смысла, поскольку напротив каждой программы приводится ее краткое описание.

Любая, даже самая современная вычислительная система без управляющих программ представляет собой бесполезный набор электронных элементов: транзисторов, конденсаторов, микросхем и др. Между живыми существами и компьютерами даже можно провести некоторую аналогию, сравнив душу с программным обеспечением, а тело - с аппаратными составляющими. Ни для кого не секрет, что для достижения максимальной эффективности в работе человеку необходимо определенным образом настраиваться. То же самое верно и в отношении вычислительных систем: корректировка параметров операционной системы дает возможность в определенной степени расширить функциональность.
Работоспособность «из коробки»
Системы Windows являются наиболее распространенными. Их используют не менее 80 % владельцев компьютеров и ноутбуков. А «убийца» окошек - знаменитый «Линукс», довольствуется остатками рынка. Именно поэтому большее число пользователей интересуется, как выполняется конфигурация системы Windows.
Разработчики из компании Майкрософт, продвигая свою операционку, исходят из того, что для работы с ней не требуется какого-либо специального обучения (сравните с «Линукс»), а все функции доступны сразу после инсталляции. Как тут не вспомнить Владимира Ильича с его известным высказыванием насчет управляемого кухаркой государства. Стоит признать, что в «Виндовс» эту идею удалось воплотить в жизнь. Так, при помощи всего лишь мышки управлять системой может даже школьник.

Недостатки универсальности
Однако если после установки конфигурация операционной системы не выполнялась, то ожидать чего-то особенного от компьютера не стоит. Он будет работать «как у всех». Устойчиво, надежно, но, чаще всего, не самым оптимальным образом. Наподобие скорость которого искусственно ограничена из соображений безопасности.
Каждый пользователь использует компьютер для решения лишь ему присущих задач. Одному важно быстродействие системы, ради которого человек готов пожертвовать красотами интерфейса; другому - энергоэффективность; ну, а третьему - раскрытие потенциала установленных аппаратных компонентов. Правильно выполненная конфигурация системы позволяет удовлетворить запросы каждого.
Предусмотренная возможность
Разработчики, понимая все недостатки универсальности, реализовали программный механизм, позволяющий вносить корректировки в работу системы. Для этого можно воспользоваться двумя путями: установить специализированное приложение и с его помощью настроить операционку или же внести изменения стандартными средствами. Первый вариант более эффективен и позволяет реализовать некоторые скрытые возможности. Второй же с точки зрения использования полностью безопасен. Для новичков мы рекомендуем выбирать именно его. Далее мы рассмотрим, как осуществляется конфигурация системы в Windows 7.

Уменьшаем потребление оперативки и загрузку процессора
Каждая программа, находящаяся в оперативной памяти в забирает часть аппаратных ресурсов. Если приложение действительно нужно пользователю, то такое поведение оправдано. В противном случае его нужно отключить.
После установки операционки и всех вспомогательных приложений должна быть выполнена конфигурация системы 7. Для этого следует нажать комбинацию Win+R и в появившейся строке набрать msconfig (Enter). Далее в шапке мышкой указать раздел «Автозагрузка». Здесь записи в первом столбце указывают на программы, запускающиеся без участия пользователя при старте системы. Установленная галочка разрешает запуск, а ее отсутствие - запрещает. Например, смело можно отключать автозагрузку Microsoft Office 2010, отвечающую за синхронизацию, если, конечно, эта возможность не нужна. То же самое касается абсолютно бесполезного сервиса ACDInToch, являющегося частью известной программы
Обращаем ваше внимание, что конфигурация системы в Windows 7, выполняемая через чистку автозагрузки, не должна быть бездумной. Некоторые программы из списка необходимы. Например, Punto Switcher нужен для автоматического переключения языков; WheelMouse для поддержки мышки; wmagent для корректной работы клиента WebMoney и т. д. Решение следующее: найдя информацию по каждой строчке, можно сделать вывод о необходимости той или иной программы в разделе автозапуска.

У ста нянек… Отключаем защитника
Изменением через msconfig не заканчивается конфигурация системы. Настройка более сложна. К примеру, не все знают, что через стандартное окно можно внести в работу операционки ряд полезных корректировок. Для этого нужно нажать кнопку «Пуск» и выбрать пункт «Панель управления». Здесь также можно освободить часть ресурсов, выключив некоторые функции и приложения. Например, на большинстве современных компьютеров с установленным сторонним антивирусом конфигурация системы обязательно требует выключения Защитника «Виндовс». Зайдя в настройки, нужно выбрать пункт «Программы», далее «Параметры», где требуется убрать галочку с проверки. В списке меню есть «Администратор». Здесь остается снять метку с «Использовать эту программу» и нажать «Сохранить». Не стоит делать из вычислительной системы капусту из защитных антивирусных модулей, ведь каждый из них, работая в реальном времени, забирает часть мощностей себе. Алгоритмы пересекаются, нагружая арбитр дополнительной работой. Очевидно, что Разумеется, как мы уже указывали, это верно при наличии установленного надежного комплексного антивируса.

Лазейка для вредоносных программ
Правильная конфигурация системы должна включать в себя деактивацию механизма автозапуска приложений с носителей. Об этом написано множество трудов, но, увы, не все успевают их прочесть, становясь жертвами вирусных программ. Здесь же, в нужно выбрать «Автозапуск». В появившемся окне настройки следует убрать галочку, запретив использование этой возможности. После этого при смене носителя (например, вставив компакт в дисковод) автоматического запуска происходить не будет. Пользователь должен открывать «Мой компьютер» и самостоятельно просматривать желаемый носитель. Это совсем несложно.
Вообще, в Панели Управления очень многие пункты позволяют осуществлять настройку. Полезно заглянуть в «Клавиатура», увеличив скорость повтора; в «Мышь» можно изменить визуальное отображение курсоров, а также быстроту перемещения.

Красота или практичность
Конфигурация системы невозможна без внесения изменений в параметры операционки. Для этого следует вызвать свойства ярлыка «Компьютер» (обычно на рабочем столе). После этого откроется окно, где нужно указать в списке слева «Дополнительные параметры системы». Корректировка параметров пункта «Быстродействие» дает возможность отключить все визуальные украшения, приблизив операционки к классическому (Win 2000). Мы не можем советовать что-либо в данном отношении: все зависит от требований и предпочтений самого пользователя.
Возвращаясь к привычному
В новых версиях операционной системы Windows разработчики отказались от хранения папки временных файлов Temp в директории Окошек. На первый взгляд это ни на что не повлияло. Однако это не так. В процессе инсталляции приложений обязательно создаются Теоретически, они должны автоматически уничтожаться в процессе работы, освобождая драгоценное дисковое пространство, но это часто не выполняется. В результате на некоторых компьютерах достигает внушительных размеров в несколько гигабайт. Весь этот мусор можно удалять самостоятельно, но директория временных файлов должна быть доступна. Ее размещение как раз и указывается в «Переменные среды», называясь TEMP и TMP.
«Тонкая» конфигурация системы. Настройка служб
В операционках Windows кроме привычных программ используется понятие «службы». Это приложения, запускающиеся в фоновом режиме, но не через автозагрузку. Многие из них обеспечивают работоспособность всего программного комплекса. При умелом подходе к корректировке опытные пользователи могут в значительной степени повлиять на итоговый функционал. Рассмотрим, как осуществляется такая конфигурация системы. Службы могут быть остановлены и запущены. Также предусмотрена возможность активирования автоматического их запуска, без чего иногда невозможно обойтись.

Для доступа к окну со списком служб можно воспользоваться несколькими путями. В операционных системах с расширенными меню достаточно на ярлыке «Компьютер» нажать правую кнопку мышки и выбрать «Управление». В отобразившемся окне видно пункт «Службы и приложения». Открыв соответствующую запись, можно выбрать требуемую строку. Здесь «Состояние» указывает, работает ли служба или нет.
Например, при помегабайтной оплате Интернета рекомендуется отключать функцию автоматической закачки новых версий файлов. В столбце «Имя» нужно выбрать «Центр обновления Windows», дважды кликнуть мышкой и в меню «Тип запуска» указать «Отключена».
Настройка системы позволяет установить параметры запуска Windows 7, а также выявить причины ошибок в работе компьютера и системы. Программа «Конфигурация системы» поможет определить драйверы, программы, компоненты, из-за неправильной работы которых при запуске и работе Windows 7 возникают ошибки.
Откройте меню Пуск, в строке поиска наберите msconfig , подтвердите с помощью Enter . Можно использовать сочетание клавиш Windows + R . На вкладке Общие выберите вариант запуска операционной системы:

1. Обычный — используется, если при загрузке системы проблемы отсутствуют или после их устранения,
2. Диагностический — одновременно с Windows запускаются основные службы и драйверы, которые обеспечивают функционирование системы и компьютера. Если при этом варианте проблема не исчезает, высока вероятность того, что основные файлы и драйверы Windows повреждены. Если проблем нет, нужно воспользоваться следующим вариантом,
3. Выборочный запуск — используются основные службы и драйвера, доступны дополнительные параметры:
Загружать системные службы, если параметр включен, операционная система загружается вместе со стандартным набором служб, которые необходимы для ее функционирования,
Загружать элементы автозагрузки, в этом случае одновременно с операционной системой начинают работать программы, которые отмечены на вкладке Автозагрузка,
Использовать оригинальную конфигурацию загрузки — по умолчанию этот параметр включен и затенен. Он восстанавливает первоначальные настройки запуска Windows 7 при внесении изменений на вкладке .
Выборочный запуск необходимо использовать, если диагностический прошел без ошибок. По очереди включайте дополнительные программы и службы, контролируйте работу системы, пока причина ошибок не станет явной.

Если на компьютере несколько операционных систем, можно любую из них назначить загружаемой по умолчанию. Для этого отметьте операционную систему и нажмите Использовать по умолчанию . Кроме этого, вы можете задать время задержки меню мультизагрузки, для этого установите его в поле Таймаут . Для удаления операционной системы выделите ее и нажмите Удалить .
Безопасный режим — операционная система работает со службами и устройствами, которые нужны для работы компьютера. В этом режиме запускаются:
В безопасном режиме запускаются устройства и драйверы:
Отметьте Безопасный режим и вариант загрузки:
минимальная - в безопасном режиме запускается проводник Windows 7, используются только основные устройства, драйвера и службы Windows, без поддержки сети;
другая оболочка - загружается командная строка, основные устройства, драйвера и службы Windows 7. Отключены проводник и сетевые компоненты.
восстановление Active Directory - в безопасном режиме запускается проводник Windows 7, используются основные службы, устройства и драйвера, а также службы каталогов Active Directory;
сеть - Проводник Windows 7 запускается в безопасном режиме, присутствуют основные компоненты операционной системы, а также сетевые компоненты: адаптеры (проводной Ethernet и беспроводной 802.11x), протокол динамического конфигурирования узла DHCP, DNS, Сетевые подключения, Модуль поддержки NetBIOS через TCP/IP, Брандмауэр Windows.
Без GUI - загрузочная анимация Windows 7 отключается.
Журнал загрузки - все данные о процессе загрузки Windows 7 сохраняются в файл %SystemRoot%/Ntbtlog.txt.
Базовое видео - вместо драйверов, соответствующих видеокарте, загружаются стандартные драйверы VGA.
Информация об ОС - при загрузке Windows 7 видны названия загружаемых драйверов.
Сделать параметры загрузки постоянными - при включенном параметре изменения в системе можно отменить только вручную. Режим «Обычный запуск » на вкладке «Общие » не подойдет. Также изменения нельзя отменить с помощью функции Использовать оригинальную конфигурацию загрузки на вкладке Общие .

Чтобы выполнить настройку дополнительных параметров загрузки Windows 7, на вкладке Загрузка нажмите соответствующую кнопку.
Число процессоров
Этот параметр позволяет ограничить количество реальных и виртуальных процессоров, используемых в системе. Установите флажок, появится список, в котором укажите количество необходимых процессоров.
Максимальный объем памяти
Вы можете изменить объем физической оперативной памяти, которая необходима для работы операционной системой. Поставьте флажок, в текстовом поле введите максимальный объем ОЗУ (в мегабайтах). Со следующего запуска именно он будет использоваться системой. Блокировка PCI
При включенном параметре операционная система не распределяет ресурсы ввода-вывода и прерывания на шине PCI. Сохраняются заданные в BIOS ресурсы ввода-вывода и памяти.
Отладка
Если включить этот параметр, можно установить глобальные параметры отладки в режиме ядра для разработчиков драйверов устройств.
Настройка служб
Вкладка Службы отражает список служб, которые при загрузке Windows 7 запускаются автоматически. Эти службы разделены на две категории:

Чтобы установить причины ошибок, возникающих при запуске или работе Windows 7, нужно выполнить ряд действий:
1. Вкладка Общие:
2. Вкладка Службы:
3. Перезагрузите компьютер.
Если после этого неполадки отсутствуют, значит системные компоненты Windows 7 исправны, а причина ошибок является некорректная работа сторонних служб. Чтобы определить, какая именно служба вызывает ошибки, включайте по одной службе, перезагружайте компьютер и контролируйте состояние системы.
Если после этих действия по-прежнему возникают ошибки, скорее всего, повреждены основные компоненты операционной системы. Чтобы понять, в чем причина, сделайте следующее:
1. Снимите флажок с пункта Не отображать службы Майкрософт .
2. Отключите все службы Microsoft, включайте их по очереди, перезагружайте компьютер и смотрите за изменениями, пока не установите все службы, вызывающие сбой.

Если в работе Windows 7 возникают проблемы, определить причину неполадок можно путем поэтапного отключения автоматического запуска программ. Автозагрузку всех программ отключите, а затем включайте программы одну за другой, перезагружайте компьютер и контролируйте состояние системы.
Чтобы отменить запуск программы вместе с Windows 7, следует убрать флажок рядом с её названием и подтвердить действие.
Сервис
С помощью вкладки Сервис можно быстро запустить средства для настройки, администрирования и диагностики Windows. Отметьте нужное средство и нажмите Запуск .

О программе - на экране появится информация о версии Windows 7, установленной на компьютере.
Изменение параметров контроля учетных записей - настройка UAC - это компонент безопасности Windows 7, который запрашивает подтверждение действий, для выполнения которых необходимы права администратора.
Центр поддержки - здесь можно посмотреть оповещения и список совершенных действий, которые способствуют надлежащей работе Windows 7. В Центре поддержки указываются параметры безопасности и обслуживания компьютера, которые требуют участия пользователя.
Устранение неполадок Windows - средства, которые автоматически решают распространенные проблемы, появляющиеся при работе с аппаратным обеспечением, сетью, устройствами, необходимыми для использования Интернета, а также проблемы совместимости программ.
Управление компьютером - инструменты, предназначенные для настройки оборудования, программного обеспечения и сетевых компонентов Windows 7.
Сведения о системе - выдают подробную информацию об оборудовании, компонентах и программном обеспечении компьютера, в том числе драйверах.
Просмотр событий - позволяет посмотреть важные события, возникающих в системе (например, неправильный запуск автоматически загружаемых программ или обновлений). Эти сведения пригодятся для устранения ошибок в работе Windows 7 и установленных программ.
Программы - средство «Программы и компоненты» Windows 7 включает и отключает компоненты Windows 7, а также удаляет программы или меняет их конфигурацию.
Свойства системы - здесь можно узнать сведения об оборудовании и операционной системе: версия Windows 7, имя компьютера, домена и параметры рабочей группы, индекс производительности.
Свойства обозревателя - параметры браузера Internet Explorer.
Конфигурация IP-протокола - позволяют просматривать и настраивать сетевой адрес компьютера (в командной строке).
Системный монитор - средство для диагностики и мониторинга производительности. Оно встроено в Windows 7.
Монитор ресурсов - позволяет в режиме реального времени просматривать сведения об использовании процессора, жесткого диска, сети и памяти.
Диспетчер задач - показывает приложения, процессы и службы, запущенные на компьютере. С его помощью можно контролировать производительность компьютера, закрывать приложения, которые не отвечают.
Командная строка - функция Windows 7, с ее помощью можно вводить команды MS-DOS и другие команды без графического интерфейса пользователя.
Редактор реестра - инструмент, с помощью которого можно просматривать и изменять параметры в системном реестре, содержит сведения о работе компьютера.