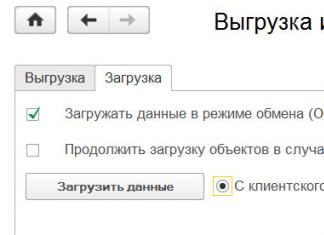Здравствуйте, Друзья! Пока писал про Microsoft Security Essentials наткнулся на Защитник Windows 7. Понял, что ничего про него не знаю и решил написать статью, чтобы чуть прояснить для себя зачем нужен Защитник Windows 7 и когда его целесообразно использовать.

Главное окошко Защитника Windows 7 приведено на рисунке ниже

Если Windows Defender не запускается, то, возможно, нужно вручную запустить одноименную службу. Так же поиском в меню Пуск запускаем утилиту «Службы»

Находим службу Защитник Windows и дважды кликаем по ней. В разделе Тип запуска из выпадающего меню выбираем Автоматически (отложенный запуск) и жмем кнопку «Запустить »

После этого мы без проблем должны запустить Windows Defender. Если службу, по какой-то причине, запустить не удалось, то я бы проверил компьютер на вирусы двумя различными утилитами (например Dr.Web Cureit и Касперский). Затем проверил бы на трояны с помощью MBAM . Перезагрузился и попробовал бы запустить службу. Если результат отрицательный, то провел восстановление системных файлов . Если и теперь результат отрицательный, то задумался бы над переустановкой операционной системы .
Будем надеяться, что включение и запуск защитника Windows пройдет проще.
Как отключить защитник Windows
С исключенными файлами, папками и типами файлов вроде все понятно. Если защитник, по ошибке, реагирует на заведомо безопасный файл, то можно внести его в исключения.
На вкладке Подробно, так же как и в Microsoft Security Essentials, устанавливаю галочку для проверки USB-устройств, чтобы защитник проверял подключенные флешки , внешние жесткие диски и другие накопители информации.

В разделе Администратор можно выключить защитника полностью и разрешить показывать журнал всем пользователям. Если за компьютером работает несколько пользователей, то можно разрешить им смотреть, что обнаружил Защитник Windows 7.

С настройками все.
Обновление защитника Windows 7
Если вы хотите, например, провести полное сканирование компьютера, то перед этим желательно проверить наличие обновлений. Сделать это можно нажав на Стрелочку Вниз возле значка справки и выбрав Проверить наличие обновлений

Журнал
В разделе Журнал можно просмотреть, что делал защитник с обнаруженными объектами.

Microsoft SpyNet
В разделе Журнал можно присоединиться к сообществу Microsoft SpyNet. То есть, если на вашем компьютере орудует неизвестное шпионское ПО и вы присоединены к Microsoft SpyNet, то сведения с вашего компьютера отправятся в Microsoft. Там их проработают и найдут «Противоядие». Затем это «противоядие» с новыми определениями будет загружено в Защитник Windows 7 на всех компьютерах в мире и это шпионское ПО будет обезврежено.
Присоединиться можно в роли обычного участника или в роли опытного участника . Во втором случае, данных с вашего компьютера будет передаваться больше и, как я понимаю, эффективность нахождения противоядия станет выше.

Присоединиться к сообществу Microsoft SpyNet так же можно в разделе «Программы»

Я выбрал присоединение в роли опытного участника или расширенную программу участия.
Перед выполнением проверки желательно обновиться. Для выполнения Быстрой проверки достаточно нажать кнопку Проверить . Если, компьютер начал работать не стабильно, то желательно провести Полную проверку. Запустить ее можно раскрыв меню справа от кнопки Проверить.

Выборочная проверка служит для сканирования отдельных папок или внешних устройств. Жмем Выбрать для выбора отдельных дисков или директорий (папок) и затем Проверить сейчас

По настройкам и использованию все.
Как включить защитник в Windows 7 через реестр
Этим способом поделилась Валентина в комментариях к этой статье. Спасибо, Валентина.
- Проходим в ветке реестра: HKEY_LOCAL_MACHINE\Software\Policies\Microsoft\Windows Defender до ключа DisableAntiSpyware, и меняем значение (1) на (0).
- Перезагружаем компьютер и радуемся, «Защитник Windows» работает.
Заключение
В этой статье мы разобрались, что такое защитник Windows 7. Это не полноценное антивирусное решение, а только защита от шпионского и другого потенциально опасного ПО. То есть защита от троянов . Использовать его буду на очень стареньких компьютерах (например на ноутбуке дедушки), так как защитник меньше требует ресурсов чем полноценный антивирус. Дед у меня только общается в Skype и смотрит фото. То есть вероятность заражения минимальна. Буду рад если вы поделитесь своим мнением по использованию Windows Defender. Кстати в Windows 8 разработчики отказались от Microsoft Security Essentials и весь его функционал перенесли в Защитник Windows 8 который так же поставляется с операционной системой. Интересно, что будет в Windows 10?
Для защиты операционной системы от вирусов и шпионских программ хорошо подходит служба Защитник Виндовс 8 (англ. Windows Defender). Она вызывается с помощью строки поиска, где достаточно набрать словосочетание «Защитник», а затем выбрать появившуюся опцию «Защитник Windows».
Эта программа (или Служба Защитника Windows) является полноценным антивирусом, при ее наличии нет нужды устанавливать на компьютер другие антивирусные программы.
Лучше на компьютер не ставить одновременно две и более антивирусные программы, поскольку они могут друг друга воспринимать в качестве вирусов или . Более того, если в системе используется сторонний антивирус, Защитник Виндовс 8 отключается автоматически.
Настройка Защитника Windows 8
На сайте разработчика Windows (фирма Microsoft) про Защитник читаем следующее:
Быстро проверить, есть ли на вашем компьютере вирусы, можно с помощью Защитника Windows. Это антивредоносное приложение входит в состав Windows и помогает обнаружить и удалить вирусы, программы-шпионы и другие вредоносные программы.
Добавлю, что правильные настройки позволяют надежно защищать операционную систему от и шпионских программ.
Для этого открываем окно программы Защитник Windows и заходим на вкладку «Параметры» (рис. 1).

Рис. 1. Вкладка «Параметры» окна программы Защитник Виндовс 8
В данной вкладке нужно сделать следующее:
1) В опции «Защита в реальном времени » (цифра 1 на рис. 1) поставить галочку напротив описания параметра «Включить защиту в режиме реального времени (рекомендуется)». Защита в режиме реального времени позволяет пользователям ПК (Персонального Компьютера) получать оповещения в случаях, когда вредоносные или потенциально нежелательные программы будут пытаться установить или запустить себя на данном компьютере.
2) В опции «Исключенные файлы или расположения » (цифра 2 на рис. 1) не должно быть установлено никаких исключений. Дело в том, что при наличии заданных исключений Защитник Windows не будет контролировать ситуацию в этих исключенных файлах или в исключенных местах их расположения. Но, как известно, береженого бог бережет. Лучше исключений не делать.
Зачем они, эти исключения, вообще нужны? Ситуации бывают разные. Лично я встречался с пользователем компьютера, который в прямом смысле этого слова коллекционировал вирусы на своем ПК. Обнаруженные вирусы он помещал в специальную папку. Зачем? Да кто ж его знает! Но в этом случае эту папку он должен был бы пометить как исключение для антивируса Защитник Виндовс 8. Иначе при первой же проверке компьютера на вирусы и шпионы, все коллекционные вирусы были бы обнаружены и изолированы или удалены с ПК.
3) В опции «Исключенные типы файлов » (цифра 3 на рис. 1) также не должно быть никаких исключений. Зачем исключать некоторые типы файлов? Например, исключив расширения.doc, .docx, .rtf, .txt, мы позволим антивирусу не проверять файлы, созданные с помощью программы Microsoft Word. Чтобы антивирус их не проверял, и при этом делал бы проверку компьютера быстрее, пропуская исключенные файлы.
Но я предпочитаю проверять все типы файлов, поскольку современное программное обеспечение позволяет активно обмениваться данными разных типов между собой с помощью буфера обмена. И, значит, внутри.doc и.docx могут быть картинки.jpeg, слайды.ppt и.pptx и многое другое. И зачем рисковать? Пусть антивирус проверяет все типы файлов без исключений.
4) В опции «Исключенные процессы » (цифра 4 на рис. 1) также не должно быть установлено никаких исключений. Причина – прежняя. Лучше проверить все, чем делать опрометчивые исключения, и допускать вирусы и шпионы на свой компьютер.
5) В опции «Подробно » (цифра 5 на рис. 1) желательно установить галочки так, как это показано на рис. 1.
6) В опии «MAPS » (цифра 6 на рис. 1) желательно установить «Базовый уровень участия» в службе MAPS, которая позволяет отправлять в Майкрософт информацию об обнаруженных вирусах и шпионах. Совсем не присоединяться к службе MAPS – это можно посоветовать тем пользователям, у которых ограничен трафик Интернет, чтобы зря его не тратить на передачу данных в Майкрософт.
Нажав на кнопку «Сохранить изменения» (цифра 8 на рис. 1), можно сохранить все внесенные изменения в параметры установки Защитника Виндовс. На этом настройка параметров завершается. Защитник Windows готов к дальнейшей работе с этими параметрами защиты.
О проверке флешек и внешних дисков
Изначально Защитник Виндовс 8 не проверяет и внешние диски. Поэтому скорость работы с ними высокая, но безопасность компьютера снижается. Чтобы исправить ситуацию,
- во вкладке Параметры выберите запись «Подробно», как это сделано на рис. 1.
- Поставьте галочку напротив опции «Проверять съемные носители» (цифра 7 на рис. 1).
- Щелкните по кнопке «Сохранить изменения».
В результате программа будет работать немного дольше, но безопасность будет намного выше.
Обновления Защитника Windows
Вирусы и шпионы постоянно совершенствуются. Поэтому нуждаются в постоянном обновлении. Это относится и к Защитнику Windows. Фактически Защитник Виндовс 8 надо обновлять ежедневно, а то и чаще. Повторюсь, не потому что Защитник Windows столь несовершенен, а потому, что вирусы и шпионы постоянно совершенствуются, и требуются новые и новые методы защиты от них.
Обновления Защитника Windows делают на вкладке «Обновить» окна программы Защитник Windows (цифра 1 на рис. 2).

Рис. 2. Вкладка «Обновить» окна программы Защитник Windows 8
На вкладке «Обновить» есть информация о дате последнего обновления Защитника Виндовс 8 (цифра 2 на рис. 2). И есть большая кнопка «Обновить» (цифра 3 на рис. 2), нажав на которую можно запустить процесс обновления.
Нужно обратить внимание на желтую полосу в верхней части окна Защитника Windows на рис. 1 и такую же желтую полосу, отмеченную цифрой 4 на рис. 2. На ней написано «Состояние компьютера: предположительно без защиты». Данное состояние Защитник Windows фиксирует в нескольких случаях:
- Защитник Windows давно не обновлялся и ожидает дальнейших действий от пользователя ПК (установите обновления, как именно – описано далее)
- Защитник Windows давно не делал проверку компьютера на наличие вирусов и шпионов и ожидает дальнейших действий от пользователя ПК (проверьте компьютер на наличие или отсутствие вирусов и шпионов – об этом речь пойдет ниже).
- Защитник Windows обнаружил и изолировал вирусы или шпионы на компьютере, и ожидает дальнейших действий от пользователя ПК (определитесь, что делать с зараженными файлами – подробнее об этом ниже).
Чтобы обновить Защитник Виндовс 8, нужно обязательно подключиться к Интернету и нажать на большую кнопку «Обновить» (цифра 3 на рис. 2). Если подключения к Интернету нет, то вместо обновления Защитника Виндовс 8 будет выдано диагностическое сообщение «Не удалось обновить определения вирусов и программ-шпионов» (рис. 3).

Рис. 3. Диагностическое сообщение о невозможности обновить Защитник Windows, если нет подключения к Интернету
Если компьютер подключен к Интернет, то после нажатия на большую кнопку «Обновить» (цифра 2 на рис. 2) можно следить на экране монитора за тем, как последовательно выполняются одна за другой стадии обновления Защитника Windows 8. Точнее, будет выводиться следующая информация в виде бегущей зеленой строки и пояснительных надписей под этой бегущей зеленой строкой:
- Выполняется поиск (в это время программа обновления Защитника Windows будет искать в Интернете новые обновления).
- Выполняется скачивание (в это время найденные обновления будут скачиваться из Интернета на ПК).
- Выполняется установка (в это время скачанные обновления будут устанавливаться на компьютер).
И, наконец, мы сможем увидеть окно «Обновить» с надписью «Определения вирусов и программ-шпионов: Последняя версия». А сверху окна Защитника Виндовс 8 желтая надпись «Состояние компьютера: Предположительно без защиты» (как на рис. 1 и на рис. 2) сменится зеленой надписью «Состояние компьютера: С защитой» (рис. 4):

Рис. 4. Вкладка «Обновить» после успешного завершения установки последних обновлений Защитника Windows
Во время обновления Защитника окно Защитника Windows 8 можно свернуть. Не обязательно визуально наблюдать за процессом. Поскольку данный процесс может идти довольно долго. Во время обновления Защитника Виндовс 8 можно открывать другие окна, и запускать другие программы на компьютере.
Напоминания пользователю ПК о необходимости обновления Защитника Windows
Кстати, если даже пользователь ПК забудет про обновления Защитника Windows, операционная система Windows 8 ему об этом напомнит. Для этого в в правой ее части появится флажок «Устранение проблем с компьютером» (цифра 1 на рис. 5), а над ним (над этим флажком) – два сообщения о необходимости обновить защиту от вирусов и обновить защиту от шпионского программного обеспечения (ПО) (цифра 2 на рис. 5).

Рис. 5. Напоминание в Панели задач о необходимости своевременного обновления защиты от вирусов и программ-шпионов
Программа Защитник после ее запуска открывается на вкладке «Домой». Но если Защитник Виндовс 8 давно не обновлялся, то на этой вкладке вместо сообщения на зеленом фоне «Ваш компьютер защищен, как на рис. 6, …

Рис. 6. Окно программы Защитник Windows когда все действия по защите компьютера выполнены в полном объеме, и компьютер защищен.
… будет сообщение на желтом фоне «Определения вирусов и программ-шпионов устарели», а также будет изображение кнопки «Обновить», несмотря на то, что находимся мы не на вкладке «Обновить», а на вкладке «Домой», как на рис. 7.

Рис. 7. Требование обновить Защитник Windows на вкладке «Домой», если давно не делались обновления защиты от вирусов и шпионского ПО.
Таким образом, Защитник Windows и операционная система Windows 8 постоянно предупреждают пользователя ПК о необходимости выполнить процедуру обновления защиты от вирусов и программ-шпионов. Чтобы компьютер был надежно защищен.
Три режима проверки компьютера с помощью Защитника Виндовс 8
Защитник Виндовс 8 в реальном времени, в фоновом режиме постоянно контролирует и не допускает проникновения на ПК вирусов и программ-шпионов. Но также дополнительно периодически с помощью Защитника Windows надо проверять компьютер на наличие (точнее, на отсутствие) в нем вирусов и шпионов. Зачем? Чтобы иметь дополнительную уверенность в том, что компьютер надежно защищен. А также в том случае, если Вы заметите какие-то странности в поведении своего ПК.
На рисунках 6 и 7 в правой части окна можно видеть параметры проверки ПК (цифра 1 на рис. 6 и 7) и кнопку «Проверить сейчас» (цифра 2 на рис. 6 и 7). Можно выбрать любой из 3-х вариантов проверки и нажать на данную кнопку, чтобы запустить проверку компьютера с помощью Защитника Windows.
- «Быстрая» проверка предполагает действительно быструю по времени проверку. При этом будут проверяться только самые основные файлы и папки компьютера, где могли бы «спрятаться» вирусы и шпионы.
- «Полная» проверка предполагает проверку всех файлов и папок на всех дисках компьютера. Такая проверка может длиться достаточно долго. Но именно эта проверка является наиболее полезной, поскольку будет проверен весь компьютер.
- «Особая» проверка – это проверка некоторой части компьютерных папок и файлов. Перед запуском особой проверки пользователю будет предложено выбрать папки и файлы, которые он предполагает проверить с помощью Защитника Виндовс.
Во время проверки компьютера в окне Защитника Windows на вкладке «Домой» можно наблюдать зеленую бегущую строку, показывающую состояние проверки (цифра 1 на рис. 8). Под этой строкой постоянно показывается информация о ходе проверки:
- выбранный тип проверки,
- время запуска (начала) проверки,
- длительность проверки,
- количество проверенных файлов и папок (объектов) (цифра 2 на рис. 8).

Рис. 8. Информация в окне Защитника Windows на вкладке «Домой» о ходе проверки компьютера на наличие (отсутствие) в нем вирусов и программ-шпионов.
Во время проверки, которая может длиться достаточно долго, окно программы Защитник Виндовс 8 можно свернуть. И параллельно можно заниматься другой работой на компьютере, не дожидаясь окончания проверки.
Также проверку компьютера можно в любой момент прекратить, нажав на кнопку «Отменить проверку» (цифра 3 на рис. 8). Но лучше этого не делать, и дождаться окончания проверки. Кстати, в связи с большой длительностью проверки компьютера, особенно в режиме «Полная» проверка, на время проверки ПК его лучше подключить к зарядному устройству, если это переносной компьютер (ноутбук, нетбук, планшет и т.п.), чтобы проверка не прервалась из-за разряда
Анализ результатов проверки
Результаты проверки компьютера можно видеть на вкладке «Журнал» окна программы Защитник Виндовс 8 (рис. 9).

Рис. 9. Просмотр на вкладке «Журнал» программы Защитник Windows результатов проверки компьютера на наличие (отсутствие) в нем вирусов и программ-шпионов.
Если вирусов и шпионов на компьютере не обнаружено, то, выбрав опцию «Все обнаруженные элементы» (цифра 1 на рис. 9), в области просмотра обнаруженных элементов (цифра 2 на рис. 9) не будет ни одного обнаруженного элемента, как это и показано на рис. 9.
В противном случае в области просмотра будет представлена информация о найденных на компьютере вирусах или программах-шпионах. Прямо скажем, неприятный случай! Найденные вирусы или программы лучше всего удалить из компьютера. Для этого нужно выделить все показанные в области просмотра вредоносные программы и нажать на кнопку «Удалить все» (цифра 3 на рис. 9, эта кнопка имеет серый цвет, поскольку вирусы и шпионы на компьютере, к счастью, не обнаружены) .
После удаления всех программ (файлов), зараженных вирусами, следует повторить проверку (полную проверку!) компьютера. И только после того, как полная проверка ПК покажет полное отсутствие вирусов и шпионов, можно считать компьютер полностью защищенным. Причем, так уверенно считать, что проблем нет, можно только до следующей проверки.
Напоследок
Важно, чтобы окно Защитника Windows всегда имело вид, как это показано на рис. 6. А именно,
- зеленая надпись гласит «Состояние компьютера: С защитой».
- Также мы видим радующие глаза надписи: «Ваш компьютер защищен» (цифра 3 на рис. 6),
- «Защита в реальном времени: Включено» (цифра 4 на рис. 6),
- «Определения вирусов и программ-шпионов: Последняя версия» (цифра 4 на рис. 6).
Если хотя бы одна из этих надписей отсутствует или выглядит иначе, а также вместо зеленой полосы в верхней части окна Защитника Windows имеет место быть желтый цвет, тогда следует немедленно предпринять определенные действия:
- обновить определения вирусов и программ-шпионов,
- произвести проверку ПК,
- удалить обнаруженные на компьютере вирусы или программы-шпионы и
В некотором смысле данные рекомендации можно воспринять, как спасение утопающих – дело рук самих утопающих. Но так оно на самом деле и есть. Служба Защитник Windows надежно защищает компьютер пользователя, если сам пользователь в этом заинтересован. Пользователь ПК не должен расслабляться настолько, чтобы не контролировать Защитник Windows.
Этот контроль состояния дел у Защитника Виндовс 8 нужно делать регулярно, желательно ежедневно при включении ПК. Включили ПК, и первым делом вызвали программу Защитник Windows. Убедились в том, что проблем нет, и продолжаем работу. Если появились признаки выполнения требуемых действий, то запускаем обновления, проверку и прочее.
Кстати, помимо желтой надписи о проблемах на компьютере пользователя, Защитник Windows может и «покраснеть». Если надпись стала красной, то это означает наибольшую угрозу заражения ПК
- из-за проблем с Защитником Windows (например, если совсем давно, ну очень давно, он не обновлялся),
- или с компьютером пользователя (например, обнаружены ну очень неприятные вирусы).
При «красном» цвете Защитника Виндовс 8 пользователю надо, что называется, бросить все, и заняться только Защитником Windows (обновление, проверка, удаление вирусов из компьютера). Работать на ПК с другими программами, когда Защитник Windows «покраснел» категорически нельзя, ибо это может привести к разрушению операционной системы, лишившейся на какое-то время своей надежной защиты в лице Службы Защитника Windows.
Надеюсь, что до красного уровня опасности у Вас дело не дойдет. И зеленый цвет Защитника Windows, как в окне этой программы, так и в Панели задач (там значок Службы Защитник Windows также синхронно меняет свой цвет с зеленого на желтый при обнаружении опасности и на красный при наличии реальной угрозы операционной системе) будет служить Вам сигналом безопасной работы на компьютере.
И еще. Не забывайте делать резервные копии файлов с помощью программы « », которая входит в состав Windows 8.
Получайте актуальные статьи по компьютерной грамотности прямо на ваш почтовый ящик
.
Уже более 3.000 подписчиков
Здравствуйте дорогие друзья. Каждый, наверное, хотя бы раз сталкивался с «Защитником Windows
». Сегодня я расскажу, что это за «защитник», для чего он нужен, как работает и как его включить/отключить.
Не для кого не секрет, что в настоящее время существует множество различных шпионских программ и вирусов, которые направлены на управление компьютером на расстоянии. С помощью таких вот программ, злоумышленники могут узнать ваши пароли, персональные ресурсы, а также осуществлять кражу важной информации. После чего, могут внести в компьютер код, который окончательно погубит вашу операционную систему.
Что бы этого не происходило, для безопасности вашего компьютера рекомендуется установка антивирусов, активация брандмауэр Windows, что позволяет уменьшить риск заражения компьютера. В сети, конечно же и для безопасности есть, но не факт, что оно может быть настоящим, то есть, не нанесет ущерба вашему компьютеру.
«Защитник Windows» - что это?
Если говорить коротко и ясно, то данный «защитник» обеспечивает безопасность компьютера от вышеуказанных программ-мошенников. Существуют, к сожалению, такие программы, которые антивирус определить не может. Поэтому данный «защитник» проникает в программный код вредоносной программы. Когда «Защитник Windows» находит подобную программу, он её удаляет.
С того момента, как вы установили и запустили Windows, «Защитник Windows» будет работать в фоновом режиме.
Как открыть «Защитник Windows»?
Для того, чтобы открыть «Защитник Windows» необходимо выполнить следующие действия:
«Пуск» → в строке поиска ввести слово «защитник ».

Какие функции есть у программы?
Если вы уже вошли в программу, то в верхней вкладке можно увидеть некое меню управления программой, с помощью которого будет осуществляется поиск вредоносных программ, а также другие настройки управления поиском и программой в целом. Можно настроить время и дату проверок компьютера по расписанию.
Если вы выберете меню «Параметры проверки », то программа предложит вам три варианта:
1. Быстрая проверка
. Это вариант самый простой и самый быстры. Он установлен на компьютере как стандартный, по умолчанию. В случае его включения, будет осуществляться проверка системных файлов на наличие в них вирусных файлов.
2. Полная проверка
. В данном случае сканируются все имеющиеся на винчестере файлы, а также оперативная память. Время сканирования будет зависеть от того, на сколько «забит» ваш жесткий диск файлами.
3. Выборочная проверка
. Этот пункт говорит сам за себя. Программа сканирует области, которые вы сами выберите.

Как можно увидеть, то работа программы «Защитник Windows» основана на работе антивирусных программ. В ней так же существуют различные хранилища, в которых хранятся удаленные программы и файлы.
Для более адекватной работы программы, необходимо её периодически обновлять.
Так же, в данной программе имеется так называемый «Журнал ». В нем указаны все действия, которые совершались программой и действия, применяемые к другим, опасным программам.

Если нажать на ссылку «Разрешенные объекты », то появится список, в котором будут указаны программы, которые были разрешены пользователем и не считаются вредоносными, а ссылка «Карантин » имеет список потенциально вредоносных программ.
Вкладка «Параметры » позволяет управлять сканированием компьютера.

Как включить и отключить защитник Windows 7?
Как зайти в программу мы уже разобрались.
А что делать, если «защитник Windows» не запускается? Для этого заходим в меню «Пуск» и в строке поиска вводим слово «Службы ».

Находим «Защитник Windows» . Кликаем на него. В появившемся меню нажимаем «Запустить ».

Как отключить защитник Windows?
В том случае, если на вашем компьютере установлен Microsoft Security Essentials , «Защитник Windows» выключится самостоятельно.

Плюс к этому, если вы нажмете на ссылку «щелкните здесь… », получится следующее:

Если вы захотите запустить данную службу вручную, то и это у вас не получится.

Как вы поняли, Microsoft Security Essentials сам полностью отключает «Защитника Windows». Кстати, не исключено, что некоторые антивирусы могут делать тоже самое.
Как обновить «Защитник Windows»?
Обновить программу можно двумя способами:
1. Через «Цент обновления Windows». В этом случае программа обновится автоматически. Но, у некоторых пользователей автоматические обновления могут быть отключены, поэтому необходим второй вариант.
2. Второй вариант достаточно прост, он начинается с того момента, как вы открыли программу. Когда вы её открыли, вы увидите надпись, где вам предложат обновить программу для дальнейшей работы.

Так вот, там есть кнопка «Проверить наличии обновлений ». Её и нужно вам нажать. После того, как вы её нажали, программа начнет соединение с центром обновления Windows.Время поиска и загрузки обновлений напрямую зависит от скорости интернета.

Когда программа найдет обновления начнется их установка.

После всех действий по обновлению программа будет готова к работе.
Защитник Windows 8.1, настройка и обновление, задача для автоматического сканирования, включение/отключение windows defender. Windows 8.1 первая версия ОС, в которой программное обеспечение для безопасности компьютера Windows Defender (или защитник windows), встроено по умолчанию. При чем не мало пользователей считают, что оно – защитник Windows и бесплатный антивирус Microsoft Security Essentials - достаточно эффективно от большинства вирусных или malware атак.
И в принципе они правы, Windows Defender вполне хороший антивирусный пакет, защищающий как от онлайн угроз, так и malware вообще.
Он основан на награжденном призом и очень эффективном антивирусном пакете Microsoft Forefront для Windows Server.
Если вы посмотрите на ежеквартальные доклады эффективности всех основных антивирусных пакетов, всегда сможете увидеть некоторые колебания в их рейтинге, что зависит от найденных в течение предыдущих 6 месяцев угроз и эффективности их устранения. Так что определенно сказать какой из них лучше, а какой хуже невозможно.
Поэтому, абсолютно нет никаких причин не использовать защитник Windows. Даже больше, не рекомендуется устанавливать любое программное обеспечение, дублирующее уже находящуюся в Windows функциональность, так как это добавляет наслоение сложности, в конечном итоге приводящее к проблемам.
Одна из главных пользовательских проблем Windows 8.1 - Windows Defender не просто найти. Его нет ни на рабочем столе, ни в панели задач. Однако трудности кажущиеся, откройте со стартового экрана панель «Приложения» или настройка параметров компьютера на панели задач – чуть-чуть внимания и защитник Windows перед глазами.
К тому же, работающий Defender, как и любую другую программу, можно и в последующем запускать уже оттуда.
Внимание . Ни в коем случае не думайте, что если Вы имеете на своем ПК антивирусное программное обеспечение, smartscreen, и брандмауэр, то защищены от malware и вирусов. Люди, что их пишут и распространяют, используют все варианты обмана, от поддельных вебсайтов до телефонных звонков, рассчитывая на неопытность и невежество пользователей и убеждая их устанавливать malware непосредственно, даже в обход UAC.
Защитник Windows имеет весьма простой интерфейс с четырьмя вкладками: домой, обновить, журнал и параметры.
- вкладка «Домой» предоставляет сведения о текущем обновлении и сканирует состояние программы. Здесь же вы можете запустить быстрое, полное и особое сканирование. Особая проверка включает в себя сканирование определенной директории, например, внешнего жесткого диска.
- вкладка «Обновить» предоставляет информацию о последнем обновлении программы. Большая кнопка «Обновить» запускает процесс ее обновления.
- вкладка «Журнал» позволяет просматривать отчеты о любых подозрительных или опасных файлах.
- вкладка «Параметры» содержит дополнительные настройки программы. Именно здесь вы можете исключить определенные файлы (возможно программа их считает вредоносными, но вы точно знаете, что это не так), присоединиться к активной защите службы Microsoft и переслать сведения о подозрительных файлах в корпорацию Майкрософт.
Примечание . Защита в реальном времени должна оставаться включенной. Если вы отключите ее, защитник Windows не сможет сканировать новые файлы или веб-сайты, при их открытии.
Как вы видите Windows Defender настраивается не так, как большинство других антивирусных пакетов, точнее настроек почти и нет. Но это и не важно, суть любого антивирусного программного обеспечения - всегда обеспечивать полную защиту ПК, а не иметь тысячу настроек.
Хотя без одной настройки уж точно не обойтись и это запланированное сканирование. Запускать сканирование вручную не всегда удобно, а пропустишь, защитник сразу же окрасится в тревожный оранжевый цвет. Так что лучше это задание запланировать. Для этого нужно открыть панель управления, найти там раздел «Администрирование», в новом окне «Планировщик заданий». Двойной клик по разделу открывает окно планировщика. В левой части окна, под категориями Microsoft – Windows, нужно найти Windows Defender. Активируйте его и в центральном окне выберите «Windows Defender Scheduled Scan». Двойной клик по нему откроет окно свойств. В нем перейдите на вкладку «Триггеры» и создайте новое задание. Сканирование конечно же должно быть ежедневным.
При желании, если вам так уж не хватает в контекстном меню пункта « », можно сделать и это, хотя на мой взгляд достаточно и онлайн сервисов.
Еще одна приятная особенность защитника Windows состоит в том, что он работает, сканирует и загружает обновления только во время бездействия компьютера. То есть, если вы работаете, играете, или делаете на компьютере другие дела, защитник Windows не загружает ни процессор, ни память, пытаясь обновиться или выполнить полную проверку.
Примечание . Защитник Windows обновляется через центр обновления Windows, поэтому крайне важно не отключать эту функцию.
Настроить защитник вы можете в опциях на вкладке параметров. Здесь вы можете исключить проверку файлов в определенных местах. Например, вы хотите проверить какие-то вирусы разными антивирусными пакетами. Или исключить определенные типы файлов.
Примечание . До сканирования защитник Windows можно настроить на автоматическое создание точки восстановления. Что несомненно повысит отказоустойчивость. Так как удаление вирусов иногда может привести к нестабильности работы Windows. Однако учтите восстановление системы может также восстановить и вирус!
Хотя использовать любой из этих двух параметров, без крайней необходимости, не рекомендуется. В чем здесь логика? Смотрите сами. Исключив проверку в определенной директории, вы делаете ее открытой для любых угроз, защитник ведь за ней следить больше не будет. Исключение типов файлов тоже не выход. На сегодняшний день безобидный тип файла, завтра может стать вирусом.
Гораздо больше помощи принесет следующий параметр, который исключает определенные процессы. К примеру, его можно использовать, для исключения из проверки некоторых программ, что важно при возникновении конфликтов или определения их Windows Defender как вредоносных программ.
Это происходит на самом деле чаще, чем вы думаете, безобидные программы определяются как вредоносные. Что называется - ложным срабатыванием. Это может быть вызвано тем, что программное обеспечение выполняет на компьютере те же действия, что и вредоносные программы, например, какой-либо диагностический инструмент. Если у вас установлено программное обеспечение, которое определяется как вредоносное, но вы точно знаете, что это не так, исключите его здесь.
Параметры «Подробно» предлагают некоторые другие особенности, которые имеет смысл включить. Например, полное сканирование подключаемых USB-накопителей (помните, что вредоносные программы любят заражать USB-накопители, потому что это отличный способ их распространения). Здесь же вы можете указать защитнику Windows, при удалении вирусов, автоматически создавать точку восстановления. Отметив этот пункт, что рекомендовано, вы сможете восстановить систему если что-то вдруг пойдет не так.
Совет . Отметить в защитнике Windows пункты проверять съемные носители и создать точку восстановления системы - очень хорошая мысль. Они обеспечивают дополнительную безопасность и надежность.
Отключение/включение защитника Windows.
Если вы не хотите использовать Windows Defender, потому что решили установить стороннее антивирусное программное обеспечение – просто отключите его. Это делается на вкладке «Параметры» в разделе администратора. Здесь же его можно и включить.
Если вы используете сторонние антивирусные пакеты - отключите Защитник Windows. Иметь два антивирусных пакета, выполняющихся одновременно, категорически не рекомендуется, так как это может привести к конфликту между ними.
Ошибка с кодом 0х80070652 может появиться при обновлении практически любого компонента Windows. Особенно часто это случается, когда пытается загрузить свои обновления Защитник Виндовс. Начиная с седьмой версии популярной ОС, большинство пользователей хоть раз сталкивалось с такой проблемой.
Как устранить проблему обновления Защитника Windows.
При загрузке или установке обновлений безопасности системы, особенно если они были отложены на потом, появление сообщения с таким кодом наиболее вероятно. Его обычно сопровождает текст «Возникла проблема с центром обновления Windows». Если не использовать регулярные обновления, неполадка не будет давать о себе знать. Существует 3 основных способа, с помощью которых можно решить такую проблему.
Восстановление системы
Защитник Windows, как и любая другая программа, имеет свою систему обновлений. Это значит, что многие его компоненты заменяются другими, как только перестают быть актуальны. Если вы постоянно создаёте Точки восстановления - это поможет в борьбе практически со всеми неполадками программ.

Код остался и по-прежнему донимает вас? Тогда можете воспользоваться другим предложенным способом.
Обновление компьютера
Каждый раз, когда вы устанавливаете и удаляете программы, целостность реестра нарушается. Этого нельзя избежать - ПО для Windows всегда оставляет свои следы в системе. И даже задолго после удаления элементы программ присутствуют в реестре.
Вы можете бороться с этим, используя чистильщики, например, CCleaner, или же более универсальные решения - Windows 7 Manager отлично справится со многими задачами обслуживания системы. Однако вторая программа является платной, хоть и не очень дорогой.

Есть штатный способ обновить конфигурацию системы так, чтобы важные файлы не были затронуты.

Нужно понимать, что код ошибки 0х80070652 - это предупреждение для пользователя о том, что с файловой системой ПК не всё в порядке. Она не означает повреждения важных для Windows файлов, но говорит о том, что одна или несколько программ вызывает конфликт.
«Чистая» загрузка системы
Часто к появлению в Защитнике Windows кода ошибки 0х80070652 ведёт конфликт системных приложений со сторонними программами. Чистая загрузка позволяет исключить этот фактор, запуская только те приложения, которые обязательны для работы Виндовс. Защитник Windows должен перестать выдавать оповещения, если проблема именно в неправильном, «левом» ПО.

В завершение
Мы познакомились с основными способами решения проблемы с Защитником Windows. Код Ошибки 0х80070652 больше не должен потревожить вас в большинстве случаев. Если позитивных изменений не произошло - попробуйте переустановить систему. Ошибка Защитника имеет очень много вариантов происхождения и ещё больше решений. Мы рассмотрели только основные из них.
NastroyVse.ru
Как настроить и пользоваться Защитником Windows 10
В Windows 10 встроен инструмент для защиты от вредоносного и потенциально опасного программного обеспечения – Защитник Windows (Windows Defender). Несмотря на это многие пользователи не используют его на своих компьютерах, предпочитая сторонние антивирусные программы. Пользователи не знают о существовании такого инструмента Windows 10 или не доверяют ему.
Компания Microsoft признала и подтвердила факт растущей угрозы шпионских и вредоносных программ внедрив несколько лет назад Защитник Windows в свои операционные системы. Защитник Windows был доступен уже в Windows XP и Windows 7, но начиная с Windows 8 Microsoft внедрил улучшенную версию Защитника, которая эффективно защищает компьютер от вирусов.
По той причине, что одновременное наличие на компьютере двух антивирусных программ могут конфликтовать между собой, в случае установки сторонней антивирусной программы Защитник Windows автоматически отключается.
Как проверить включен ли Защитник Windows
Чтобы проверить активен ли на компьютере Защитник Windows, достаточно просто взглянуть на область уведомлений (слева от часов). Просто кликните на стрелочке, чтобы отобразить скрытые значки и посмотрите присутствует ли там иконка в виде крепости.
Если такой иконки там нет, это значит, что защитник не активен или на компьютере присутствует другая антивирусная программа. Если вы не уверены в наличии антивирусной программы на компьютере, то можно проверить включен ли Защитник Windows вручную.
Как включить или выключить Защитник Windows

4 причины чтобы использовать Защитник Windows в Windows 10
После запуска Windows 10 пользователи часто могли слышать, что именно эта версия операционной системы является самой защищённой. Одной из причин этому также является значительно улучшенный Защитник Windows 10. Теперь он стал более конкурентным с другим антивирусным ПО, и есть причины по которым его можно использовать, не беспокоясь о необходимости установки других программ:
- Защитник Windows изначально интегрирован в операционную систему. Его можно использовать сразу же после установки системы и нет необходимости переживать об установке обновлений – программу обновляет Windows Update.
- Для использования Защитника Windows не требуется оплаты. Он полностью бесплатный.
- Полноценный антивирус с дополнительными опциями, как: защита компьютера в реальном времени, облачная защита, автономный защитник Windows, периодичное сканирование.
- Очень простой в использовании, не требует каких-либо дополнительных настроек кроме активации стандартных функций, не требует дополнительных ресурсов ПК для своей работы.
Многие пользователи недостаточно внимания уделяют защите своего компьютера от вирусов и вредоносного ПО, используя пробные версии платных программ как основной антивирус или антивирусы с неактуальными базами, в результате чего страдают от выхода из строя и ошибок операционной системы, а также утери данных.
Возможно для крупных предприятий, которые работают с большими объёмами важных данных, функций и возможностей Защитника Windows 10 будет недостаточно. Но для большинства домашних пользователей, которые стараются использовать бесплатные антивирусные программы и инструменты, функциональность которых ограничена – в таком случае Защитник Windows 10 будет однозначным фаворитом.
(1 votes, average: 5.00 out of 5)
HetmanRecovery.com
Обновленный Защитник Windows (Windows Defender) в Windows 10
Защитник Windows и брандмауэр в Windows 10 следят за тем, чтобы система была максимально безопасной и защищенной.
Во время первого запуска Windows 10 Защитник Windows контролирует безопасность компьютера, проверяя его на наличие вредоносных или нежелательных программ.
Защитник Windows использует защиту в реальном времени для проверки всех загружаемых или запускаемых на компьютере файлов.

Чтобы проверить конкретные файлы или папки, выберите их, щелкните правой кнопкой мыши (или нажмите и удерживайте их), затем выберите пункт Проверить с помощью Защитника Windows. Если Защитник Windows найдет вредоносные элементы, в его приложении появится уведомление и рекомендации по обеспечению защиты компьютера.
Брандмауэр Windows фильтрует информацию, поступающую на компьютер из Интернета, блокируя потенциально опасные программы. Чтобы отключить этот параметр:
- Нажмите кнопку Пуск, а затем выберите пункты Система Windows > Панель управления.
- Выберите пункты Система и безопасность > Брандмауэр Windows > Включение и выключение брандмауэра Windows > выберите сети, параметры которых необходимо изменить для > нажмите кнопку OK.
Примечание. Если компьютер подключен к сети, сетевая политика может запретить изменение параметров брандмауэра Windows. Для получения дополнительных сведений обратитесь к администратору.
Чтобы временно отключить защиту в реальном времени, выполните перечисленные ниже действия.
- Нажмите кнопку Пуск, а затем выберите пункты Параметры > Обновление и безопасность > Защитник Windows.
- Выключите защиту в реальном времени.
Примечание. Защитник Windows автоматически отключается при установке другого антивирусного приложения.
Нашли опечатку? Выделите текст и нажмите Ctrl + Enter