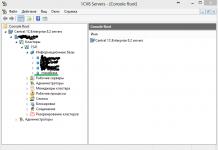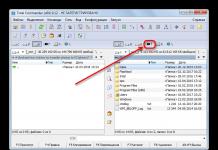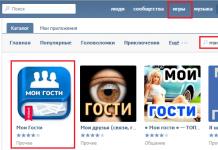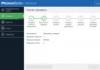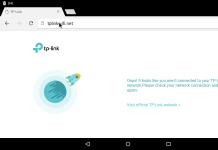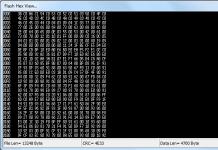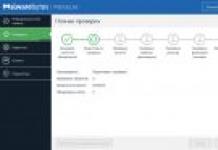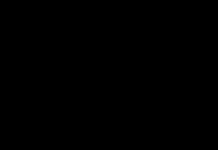“Het geluid komt tegelijkertijd door de speakers en koptelefoon”
In dit geval zullen we het hebben over laptops, maar het kan ook handig zijn in het geval van een desktopcomputer.
Dit zijn de vragen die mensen op internet stellen: “Als ik een koptelefoon op mijn laptop aansluit, verdwijnt het geluid in de speakers niet, maar wordt het gedupliceerd. Het blijkt dat het geluid zowel via de koptelefoon als de speakers komt. Waarom? En hoe kan ik dit oplossen?
Voorheen werd een mechanisch principe gebruikt om luidsprekers uit te schakelen bij het aansluiten van een hoofdtelefoon. Die. openen van contacten wanneer een stekker in het stopcontact wordt gestoken. Dus soms liepen deze contacten vast of was er iets anders. Het is onzin, en sommige mensen adviseren om een schroevendraaier in de socket te steken en er met een hamer op te slaan (serieus, ik heb het zelf gelezen). Ik raad ten zeerste af om met een hamer op laptops te slaan, het is beter om deze aan een specialist te geven.
Maar de vooruitgang staat niet stil en bij moderne laptops wordt het schakelen elektronisch of softwarematig uitgevoerd. Misschien is dit jouw geval.
In de regel ligt het probleem in de stuurprogramma's, maar eerst moet je in de instellingen van de geluidskaart kijken of er iets is dat lijkt op het schakelen van geluid tussen luidsprekers en hoofdtelefoons. Als u niets vindt, verwijdert u eenvoudigweg het stuurprogramma voor de geluidskaart en start u uw computer opnieuw op. In het geval van Windows XP moet u onmiddellijk het juiste stuurprogramma zoeken en installeren op de website van de laptopfabrikant. Maar Windows 7 kan het stuurprogramma zelf selecteren. Als er geluid verschijnt, controleer dan hoe het werkt met een hoofdtelefoon. Het omschakelen vindt plaats, waarna u, net als voor XP, opnieuw het juiste stuurprogramma kunt downloaden en installeren.
Het probleem werd feitelijk opgelost op de Lenovo B590-laptop. Er is trouwens één gemeenschappelijke hoofdtelefoonaansluiting plus een microfoon. Dat is de reden waarom sommige mensen schrijven dat de koptelefoon niet past of dat de stekker niet de juiste lengte heeft, dit alles doet er niet toe. Het geluid werkt en schakelt gewone koptelefoon in.
Moet u vaak uw hoofdtelefoon loskoppelen en aansluiten op uw computer vanwege omstandigheden waar u geen controle over heeft? Dit is niet zo goed, want... Als u na verloop van tijd vaak een hoofdtelefoon aansluit, kan dit leiden tot slecht contact in de audio-aansluiting, waardoor ruis in het geluid ontstaat of zelfs wordt onderbroken. Daarom raad ik u aan om uw hoofdtelefoon en luidsprekers tegelijkertijd in te schakelen, zodat uw apparatuur niet voortijdig verslijt. Koptelefoons en speakers die tegelijkertijd spelen, kunnen tegelijkertijd spelen en hieronder leert u hoe u dit kunt organiseren.
Speel tegelijkertijd geluid af op 2 bedrade hoofdtelefoons, of bedraad en draadloos
Deze methode werkt voor zowel gekoppelde bedrade hoofdtelefoons, bedraad als draadloos. Op dezelfde manier kunt u met deze methode een hoofdtelefoon en luidsprekers aansluiten, het geluid wordt tegelijkertijd afgespeeld. Ik heb deze methode getest op een computer met een ingebouwde Realtek-geluidskaart; op computers met een andere geluidschip werkt deze methode mogelijk niet.
Stap 1 - Afspeelapparaten
Zoek het luidsprekerpictogram in de rechterbenedenhoek van het scherm, klik er met de rechtermuisknop op en selecteer in het venster dat verschijnt het menu "Afspeelapparaten".
Stap 2 - Opnameapparaten
Open nu het tabblad "Opnameapparaten". Je ziet een lijst met alle apparaten die op de computer zijn aangesloten en die geluid kunnen opnemen. Klik met de rechtermuisknop op de lege ruimte in het venster en selecteer 'Uitgeschakelde apparaten weergeven' in het contextmenu dat verschijnt.
Stap 3 - Stereomixer
Nu heb je in de lijst met apparaten een verborgen apparaat genaamd "Stereo Mixer". Het wordt uitgeschakeld, klik er met de rechtermuisknop op en selecteer "Inschakelen".
Stap 4 - Luisterinstellingen
Klik met de rechtermuisknop op het Stereo Mixer-apparaat en selecteer Eigenschappen. Er wordt een venster met verschillende tabbladen geopend, we zijn geïnteresseerd in het tabblad “Luisteren”. Voer het in. Vink het vakje 'Luister vanaf dit apparaat' aan en selecteer hieronder in het vervolgkeuzemenu de tweede hoofdtelefoon of luidsprekers waarin u het geluid wilt horen. Als u tegelijkertijd audio naar bedrade en draadloze hoofdtelefoons wilt sturen, selecteert u Bluetooth-hoofdtelefoons in het vervolgkeuzemenu. Klik daarna op "Ok".
Dat is alles, nu zou u geluid op twee apparaten tegelijk moeten horen. De methode is universeel en werkt op de meeste computers, maar niet op alle. Op dezelfde manier kunt u gelijktijdige geluidsweergave op luidsprekers en hoofdtelefoons instellen.
Gelijktijdig afspelen op luidsprekers en hoofdtelefoons op computers met een Realtek-geluidskaart
Voor deze methode is vereist dat uw computer een Realtek-geluidskaart heeft en dat de nieuwste officiële stuurprogramma's ervoor zijn geïnstalleerd.
Stap 1 - Configuratiescherm
Ga naar het configuratiescherm van uw Windows-computer. Klik op "start", zoek het menu "configuratiescherm" en klik erop. Als u Windows 10 heeft, klikt u op "start" en typt u vervolgens het woord "paneel" in het Russisch op uw toetsenbord. Uw zoekopdracht wordt ingeschakeld en in de eerste zoekresultaten ziet u het menu "Configuratiescherm" . Klik erop.
Zodra u zich in het configuratiescherm bevindt, zoekt u het menu "Realtek HD Manager" of eenvoudigweg "Realtek HD". Lanceer het.
Stap 2 - Realtek-installatie
In de rechterbovenhoek van Realtek-instellingen ziet u het menu Geavanceerde apparaatinstellingen. Klik erop.
Stap 3 - Realtek geavanceerde instellingen
Stel de instellingen in zoals u ze in de bovenstaande schermafbeelding ziet.
Stap 4 - connectorparameters
Zie je waar de muiscursor zich bevindt in de schermafbeelding? Klik op deze gele map, u ziet een venster voor het instellen van de connectorparameters. Stel het op dezelfde manier in als je ziet in de schermafbeelding, anders werkt het gelijktijdig afspelen van audio in hoofdtelefoons en luidsprekers niet.
Dat is alles, als u nu een hoofdtelefoon op de uitgang aansluit en een luidspreker op het achterpaneel (of omgekeerd), dan gaat het geluid tegelijkertijd naar zowel de luidsprekers als de hoofdtelefoon. U hoeft uw hoofdtelefoon niet langer telkens aan te sluiten en los te koppelen wanneer u deze nodig heeft.
Gisteren besloten mijn vrouw en ik een film te kijken, maar om niemand te storen moesten we het geluid tegelijkertijd over twee koptelefoons verdelen. Sommige hoofdtelefoons zijn eenvoudig bekabeld en onderscheppen eenvoudigweg het geluid van de luidsprekers wanneer u ze op de laptop aansluit, en de tweede is draadloos Qumi-verdrag verbonden via Bluetooth. Is het mogelijk om dit te doen met standaard Windows 7-tools?
Het bleek heel goed mogelijk te zijn. De meeste computers worden tegenwoordig geleverd met een ingebouwde geluidskaart van RealTek. Het vereist dat er native stuurprogramma's op worden geïnstalleerd, niet eens noodzakelijkerwijs de nieuwste, maar niet degene die standaard bij Win7 worden geleverd.
Nu heb ik alleen geluid uit de speakers en wordt de microfoon gebruikt via een draadloze hoofdtelefoon. Open het tabblad Opname.

Vervolgens zetten we de weergave van alle apparaten aan, zelfs de apparaten die volgens het systeem zijn uitgeschakeld.

Ik heb een zogenaamd uitgeschakelde software Stereo Mixer op mijn geluidskaart. Daarna moet het worden ingeschakeld.


En kies ervoor om het af te spelen op uw tweede audio-uitvoerapparaat. In mijn geval zijn dit draadloze hoofdtelefoons. Hierna begint het systeem tegelijkertijd geluid uit te voeren naar de luidsprekers (of de eerste hoofdtelefoon) en een extra apparaat, zoals draadloze apparaten.