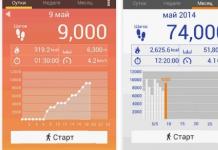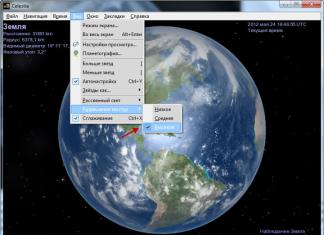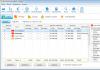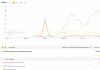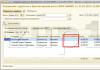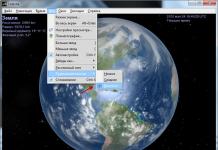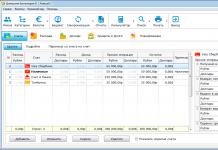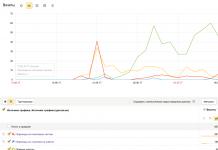Bijna elke organisatie beschikt over een soort elektronische sleutel. Ze zijn wijdverspreid en zonder hen is het bijna onmogelijk om enige activiteit uit te voeren. Ze zijn nodig voor het ondertekenen van rapportagedocumenten en voor vele andere zaken. Daarom moeten degenen die de IT-sector in de organisatie bedienen, weten wat deze is. Vandaag zullen we het bijvoorbeeld hebben over hoe u een certificaat uit het register kunt kopiëren en naar een andere computer kunt overbrengen.
Hoe u een certificaat van het register naar een flashstation kopieert
Stel je voor dat je bij een organisatie komt en dat je toegang tot een portal moet instellen voor een nieuwe medewerker. U heeft geen elektronische sleutel en u weet niet waar u deze kunt krijgen. In dit geval is de eenvoudigste manier om het te kopiëren vanaf de computer waarop het is geïnstalleerd. Om dit te doen, neemt u een schone flashdrive en start u Crypto Pro. Start - Alle programma's - Crypto Pro - Certificaten. Over het algemeen is het beter om kopieën van de sleutels op een aparte flashdrive in uw kast te bewaren.

In het geopende venster gaat u naar het tabblad Compositie en klikt u onderaan op Kopiëren naar bestand.

De wizard voor het exporteren van certificaten wordt geopend op het eerste tabblad, klik op Volgende. U moet opgeven of u de privésleutel wilt kopiëren of niet. We hebben het nog niet nodig, dus laten we alles zoals het is.

Nu markeren we het vereiste certificaatformaat; in de meeste gevallen moet u hier standaard alles achterlaten.

Hoe u een privésleutel uit het register kopieert
Voor sommige certificaten is een privésleutel vereist. Het kan ook vanuit het register naar een flashstation worden gekopieerd. Dit kan ook eenvoudig worden gedaan door Crypto Pro te starten. Ga naar het tabblad service en selecteer Kopiëren.


Voer een nieuwe naam in en klik op Voltooien.

In het geopende venster selecteert u de flashdrive.
In eerste instantie wordt een elektronische handtekening (ES) uitgegeven op een fysiek medium genaamd RuToken of EToken. Het slaat een certificaat (ook wel publieke sleutel genoemd, zoals ik het begrijp) en een geheime (ook wel privé) sleutel op. Dit sleutelpaar wordt gecombineerd door een sleutelcontainer. Er kunnen meerdere sleutelcontainers op één fysiek medium staan. Nadat het certificaat is verlopen, wordt het samen met de privésleutel opnieuw uitgegeven, dat wil zeggen dat er opnieuw een paar sleutels wordt gemaakt: privé en openbaar.Dus waar ik het over heb, het kantoor heeft een Rutoken met een elektronische handtekening, meerdere medewerkers hebben deze mogelijk tegelijkertijd nodig om documenten te ondertekenen, en dit is waar conflicten beginnen. Maar in feite is niet alles zo triest: als de sleutelcontainer zichzelf laat exporteren, kan deze van Rutoken naar het register worden geplaatst! Door de container in het register te plaatsen en bij het certificaat aan te geven dat de private sleutel op dat en dat adres in het register is opgeslagen, verdwijnt de aanwezigheid van Rutoken in de USB-poort.
Hoe het gedaan wordt
Het eerste dat we doen is uiteraard Rutoken in de USB-poort steken. Start CryptoPro CSP als BEHEERDER en controleer welke media beschikbaar zijn:Als er een reader beschikbaar is in de lijst Register, dan is alles in orde, druk anders op de knop Toevoegen en met behulp van de lezerinstallatiewizard die we toevoegen Register.
Vervolgens moet u de sleutelcontainer testen:
Als sleutelexport is toegestaan, laten we dan beginnen met het kopiëren van de sleutel! Ga naar de sleutelkopie-interface Extra -> Kopiëren, selecteert u de naam van de sleutelcontainer waarin deze is opgeslagen Rutoken. Let op de instelling indien geïnstalleerd Gebruiker, dan geeft de browser sleutelcontainers uit het register weer die eerder zijn geëxporteerd voor de huidige besturingssysteemgebruiker, als u installeert Computer, waarna de containers die eerder naar de computer zijn geëxporteerd, worden weergegeven. Laten we het voor de gebruiker kopiëren:
 |
| Een container selecteren om te kopiëren |
Nadat u de lezer hebt geselecteerd, stelt u een nieuw wachtwoord in voor de nieuwe gekopieerde sleutelcontainer en is de export voltooid. Om het certificaat te laten verwijzen naar de persoonlijke sleutel die in het register is opgeslagen, hoeft u alleen maar het certificaat opnieuw te installeren.
Als de elektronische handtekening is afgegeven aan het pc-register, kunt u deze met behulp van de volgende instructies naar een medium kopiëren.
Stap 1. Open CryptoPro en ga naar het tabblad “Service” en klik vervolgens op de knop “Kopiëren” zoals weergegeven in de instructies.
Stap 2. In het venster dat verschijnt, klikt u op de knop “Bladeren” om de container voor de elektronische handtekening te selecteren die u wilt kopiëren.

Stap 3. Selecteer in de lijst met bestaande containers die verschijnt de container die u nodig heeft, die u naar de media moet kopiëren en klik op de knop "OK".

Stap 4. Bevestig de actie door op de knop “Volgende” te klikken in het venster dat verschijnt

Stap 5. Geef in het venster dat verschijnt de naam op van de nieuwe container die op de media zal worden gemaakt. De naam in het veld wordt automatisch ingevuld, u kunt deze dus gewoon ongewijzigd laten. Klik op de knop "Gereed".

Stap 6. Er verschijnt een mediaselectievenster. Selecteer uit de lijst het gewenste medium waarnaar u de elektronische handtekening wilt kopiëren. Om te begrijpen welke media u uit de lijst moet selecteren, kijkt u naar het veld 'Ingevoegde media': er staat 'Media ontbreekt', wat betekent dat u een niet-bestaand medium hebt geselecteerd, of de medianaam lijkt op de naam in de schermafbeelding. Selecteer en klik op OK.

Stap 7. Nadat u het medium hebt geselecteerd, verschijnt er een venster waarin u de pincode voor de nieuwe container voor elektronische handtekeningen kunt invoeren. Wij adviseren u de standaard pincode “12345678” in te voeren, omdat... klanten vergeten of verliezen vaak hun pincodes, waarna de elektronische handtekening opnieuw moet worden uitgegeven. U kunt uw (andere) pincode instellen als u zeker weet dat u deze niet kwijtraakt. Nadat u de pincode hebt ingevoerd, klikt u op de knop "OK".

Klaar. Nu is de container voor de elektronische handtekening naar het geselecteerde medium gekopieerd en kunt u deze gebruiken.
Als u deze details niet wilt begrijpen, zullen wij u helpen. U kunt onze ingenieur zelfs naar uw kantoor bellen.
Tegenwoordig beschikt vrijwel elke organisatie over een accountantscomputer CIPF– cryptografisch informatiebeschermingssysteem. Wij gebruiken het als zodanig. In ons geval is CryptoPro noodzakelijk voor de werking van de Client Bank en het VLSI++ programma (via dit programma stelt de boekhoudafdeling rapporten op en verzendt deze naar de belastingdienst, het pensioenfonds en Rosstat).
De belangrijkste functies van CryptoPro CIPF zijn:
— het controleren van de geheime sleutels van de betaler bij het verzenden van elektronische documenten via communicatiekanalen;
— versleuteling van betalerdocumenten bij het verzenden van rapporten;
— het ontcijferen van de antwoorden die tijdens inspecties zijn ontvangen.
Bij het werken met zowel Client-Bank als VLSI++ wordt gebruik gemaakt van sleutelmedia waarop geheime sleutels en certificaten zijn opgeslagen. Dergelijke media kunnen een diskette, een flashdrive, een beveiligde flashdrive (Rutoken, eToken) en een register zijn.
Op een dag werd onze accountant het beu om elke keer dat hij rapporten verzond een diskette in de computer te stoppen. Bovendien is dit medium behoorlijk onbetrouwbaar en heeft het een paar keer gefaald (het is gebeurd). Daarom werd besloten kopieer de sleutels van de diskette naar het register.
Het opslaan van sleutels in het register is uiteraard handig. Maar houd dit punt in gedachten: wanneer u het besturingssysteem opnieuw op uw computer installeert, gaat informatie over uw sleutels onherroepelijk verloren. Zorg er dus voor dat u, nadat u de sleutels naar het register hebt gekopieerd, de media opslaat met het origineel van deze sleutels.
Dus, hoe kun je sleutels van een diskette naar het register kopiëren in CryptoPro CSP 3.6?
1. Ga naar “Start” – “Configuratiescherm” – “CryptoPro CSP”.
2. Ga in het geopende venster naar het tabblad “Service”.
3. Plaats de sleuteldiskette in het diskettestation van de computer en klik op de knop “Kopieer container”.  4. Klik vervolgens op “Bladeren” en selecteer in het venster dat verschijnt de container die u wilt kopiëren (klik er één keer op met de muis en klik op “OK”).
4. Klik vervolgens op “Bladeren” en selecteer in het venster dat verschijnt de container die u wilt kopiëren (klik er één keer op met de muis en klik op “OK”). 
 De naam van de geselecteerde container verschijnt in het veld ‘Sleutelcontainernaam’. Klik volgende".
De naam van de geselecteerde container verschijnt in het veld ‘Sleutelcontainernaam’. Klik volgende".  5. Schrijf in het volgende venster een willekeurige naam - dit is de naam van de kopie. Klik op 'Gereed'.
5. Schrijf in het volgende venster een willekeurige naam - dit is de naam van de kopie. Klik op 'Gereed'.  6. Selecteer vervolgens de “Register”-media en klik op “OK”.
6. Selecteer vervolgens de “Register”-media en klik op “OK”.  Er verschijnt een venster waarin u wordt gevraagd een wachtwoord in te stellen. Als je dit niet nodig hebt, vul dan niets in, klik hier gewoon op “OK”.
Er verschijnt een venster waarin u wordt gevraagd een wachtwoord in te stellen. Als je dit niet nodig hebt, vul dan niets in, klik hier gewoon op “OK”.  Dat is alles - wij kopieerde de sleutel naar het register. Om dit te controleren, klikt u op dezelfde plaats op het tabblad "Service" op de knop "Certificaten in de container bekijken" - knop "Bladeren" - hier in de lijst met sleutelcontainers worden het register en de containernaam die u hebt opgegeven weergegeven.
Dat is alles - wij kopieerde de sleutel naar het register. Om dit te controleren, klikt u op dezelfde plaats op het tabblad "Service" op de knop "Certificaten in de container bekijken" - knop "Bladeren" - hier in de lijst met sleutelcontainers worden het register en de containernaam die u hebt opgegeven weergegeven. 
Een sleutelcontainer kopiëren:
Als de vereiste media niet beschikbaar zijn:

Belangrijk! Om de gegenereerde sleutelmedia te gebruiken, installeert u het certificaat opnieuw vanuit de gekopieerde container:
- Open het menu "Start" - "Configuratiescherm" - "CryptoPro CSP" - "Extra" - "Certificaten in de container bekijken".
- Klik op "Bladeren", selecteer de gewenste container, klik op "Ok" en "Volgende".
- Klik op Installeren.
- Wanneer u wordt gevraagd over het vervangen van het certificaat, antwoordt u dan bevestigend.
- Klik op "Voltooien" en "Ok".
Het geïnstalleerde certificaat is nu gebonden aan de container waaruit het is geïnstalleerd.
Video-instructies voor het maken van een kopie van een sleutelcontainer.
taxcom.ru
Hoe digitale handtekening naar een flashstation te kopiëren
Het kopiëren van een elektronische handtekening van Rutoken of andere media naar een USB-flashstation kan nodig zijn om de veiligheid van de handtekening te garanderen, voor gebruiksgemak, of om een kopie over te dragen aan een bevoegd persoon.
Het kopiëren van digitale handtekeningen van beveiligde media gebeurt met behulp van het CryptoPRO CSP-programma (huidige versie 3.9).
Wij hebben nodig:
Digitale handtekening van Rutoken naar een flashstation kopiëren
1. We plaatsen tegelijkertijd een medium met een elektronische handtekening (Rutoken) en een flashdrive in de computer.
2. Start het CryptoPRO CSP-programma. (alle afbeeldingen in de instructies zijn klikbaar)

3. Open het tabblad Service

4. Klik op de knop Kopiëren...

5. Klik in het geopende venster op de knop Bladeren....
6. Klik in het geopende venster op ons certificaat (digitale handtekeningsleutel)


9. Voer de naam in van de nieuwe kopie van de digitale handtekening, bijvoorbeeld - myetsp(copy)

10. Klik op Voltooien
11. Klik in het geopende venster op onze flashdrive

12. Klik op OK
13. Voer een nieuw wachtwoord in voor de kopie, bijvoorbeeld dezelfde 12345678 in beide regels

14. Klik op OK
Hierna wordt het venster gesloten en zou er een map met een naam die lijkt op myetsloc.000 op de flashdrive moeten verschijnen - dit is een kopie van onze digitale handtekening. Nu kan dit bestand naar een onbeperkt aantal media worden gekopieerd of, indien nodig, per e-mail worden verzonden.
Wees voorzichtig en attent, een elektronische digitale handtekening is een analoog van uw handgeschreven handtekening en zegel!
U kunt gratis in de automatische modus een werkplek opzetten voor het werken met digitale handtekeningen op handelsplatforms. Meer details op de link: automatische instelling van digitale handtekeningen
goed-tender.ru
Hoe certificaten te kopiëren in het CryptoPro-programma
Mijn nieuwe post zal gewijd zijn aan het Crypto Pro-programma, het lijkt niets ingewikkelds te zijn, maar ik blijf problemen ondervinden met deze software, hetzij omdat ik er een of twee keer per jaar mee te maken heb, hetzij omdat de software zo is, maar Over het algemeen heb ik besloten een herinnering voor mezelf en voor jou te maken.
Taak: Geef toegang tot het Kontur Extern-programma op twee machines, oké, laten we aan de slag gaan.
Wat we hebben: Eén reeds werkende sleutel op de SD-kaart.
Wat je nodig hebt: We hebben een SD-kaart nodig, een USB-stick kan ook naar het register worden geüpload, of je kunt de zogenaamde RUtoken gebruiken. Ik zal op RUtoken installeren en je kunt elk van de opties gebruiken.
Ja, een kleine opmerking, als u een domeincomputer heeft, kunt u dit alles beter onder het beheerdersaccount doen.
En dus laten we aan de slag gaan
Zoek het programma in het startmenu of het configuratiescherm,
Laten we het programma starten.

Ga naar het tabblad Extra en klik op de knop Kopiëren.

Klik vervolgens op de knop Bladeren en selecteer de sleutel die we moeten kopiëren; ik heb deze in het beschrijvingsformaat. Selecteer het en klik op Volgende.

U moet een wachtwoord van maximaal 8 tekens invoeren. Voer het wachtwoord in en klik op Volgende.

In het volgende venster moeten we de naam van de container instellen (ik gebruik altijd degene die voor mij handig is; we hebben 2 organisaties en ik gebruik de naam-01 en 02-markeringen; u kunt ook het TIN van de organisatie gebruiken voor scheiding .) en klik vervolgens op de knop Voltooien.
Hier moet u opnieuw het wachtwoord voor de nieuwe container invoeren, hetzelfde wachtwoord maken en op OK klikken.

In het volgende dialoogvenster moet u de media selecteren waarnaar u onze container wilt kopiëren, ik selecteer RUtoken en u moet de media selecteren waarop u de container gaat installeren.
Dat is het eigenlijk, de sleutel is gekopieerd. Het enige dat overblijft is om het voor een specifieke gebruiker te installeren.

Er zijn hier twee opties:
Optie 1.
Ga opnieuw naar CryptoPro, open het tabblad service en klik op de knop Bekijk certificaten in de container.

Open in het dialoogvenster dat wordt geopend de container die we nodig hebben en klik op OK. klik vervolgens op de knop Volgende.

In het volgende venster klikt u op de knop Installeren; als deze er niet is, klikt u op de knop Eigenschappen.

In het geopende venster klikt u op de knop Certificaat installeren. De wizard Certificaat importeren wordt geopend, waar u op Volgende moet klikken.

In het geopende venster moet u alles laten zoals het is en op Volgende klikken.
Als het certificaat succesvol is geïnstalleerd, zou u het volgende dialoogvenster moeten zien.
Optie 2.
Installatie via het menu installeer een persoonlijk certificaat.
Om het certificaat te installeren, hebben we het certificaatbestand zelf nodig (een bestand met de extensie .cer). Het bevindt zich op de media waar we het hebben gekopieerd, in mijn geval is het rutokin.
En dus open CryptoPro opnieuw, ga naar het tabblad Service en klik op de knop Persoonlijk certificaat installeren.

In het geopende venster kunt u dit certificaat vinden door op de knop Bladeren te klikken.
Vink in het volgende dialoogvenster het vakje aan naast Container automatisch zoeken, waarna het programma automatisch de container vindt die u nodig heeft. Klik vervolgens op Volgende.

Vervolgens verschijnt er mogelijk een venster waarin u wordt gevraagd de opslaglocatie voor het certificaat te selecteren; u moet Persoonlijk selecteren en op OK klikken.
Vervolgens verschijnt er mogelijk een dialoogvenster waarin u op Ja moet klikken.
Wacht vervolgens op een bericht over een succesvolle installatie.
Vervolgens dient u uw apparaat waar de houder met sleutels naar verwijst te verwijderen en terug te plaatsen. Nadat het apparaat is gevonden kunt u het proberen.
Als u vragen heeft omdat er verschillende wijzigingen kunnen zijn in verschillende versies van CryptoPro, laat dan uw opmerkingen achter, ik help u graag verder.
nn-lab.ru
Een certificaat kopiëren naar CryptoPro CSP - Programma's en toepassingen
Programma's en applicatiesSoms doen zich situaties voor waarin u een certificaat met een sleutel op een andere computer moet installeren of er een back-up van moet maken. Wanneer u met USB-flashdrives werkt, kunt u met behulp van de beschikbare Windows-tools een werkkopie maken van de privésleutel. De belangrijkste voorwaarde is dat u CryptoPro CSP 3.0 geïnstalleerd heeft.
Vervolgens moet u de voorgestelde instructies stap voor stap volgen, maar het is de moeite waard eraan te denken dat een kopie alleen kan worden gemaakt via een hulpmiddel voor cryptografische informatiebescherming (hulpprogramma voor cryptografische informatiebescherming), anders, bijvoorbeeld als u kopieert via Explorer, kan de sleutel niet op een andere computer worden uitgevoerd.
Instructies voor het kopiëren van een certificaat via CryptoPro CSP
1. Klik op de CryptoPro CSP 3.0-snelkoppeling of open deze via Start – Configuratiescherm.
2. Ga in het systeemvenster naar het tabblad “Apparatuur” en configureer lezers door een keuze te maken uit de lijst met geïnstalleerde lezers en vervolgens op “Toevoegen”. Gebruik “Alle verwisselbare schijven” en “Register” als deze niet in de lijst stonden.
4. Voer in het volgende venster dat wordt geopend de opdracht “Bladeren” uit om een naam in het lege veld in te voeren. Wanneer u een naam kiest, bevestigt u eerst de handeling en klikt u vervolgens op de knop “Volgende”. In sommige gevallen moet u bij het werken met een roottoken mogelijk een wachtwoord (pincode) invoeren - voer de reeks 12345678 in.
5. Maak een naam voor de container waarnaar de gegevens worden gekopieerd. De toetsenbordindeling kan Russisch of Latijn zijn. Spaties in de naam zijn ook toegestaan. Nadat u de naam hebt gedefinieerd, klikt u op "Gereed".
6. Het systeem vraagt u vervolgens een blanco sleutelmedium in te voeren waarop de container wordt gekopieerd. Doe dit en klik op “OK”.
7. U kunt een wachtwoord instellen voor de gemaakte kopie - dit is een optionele stap, dus u kunt eenvoudig op "OK" klikken en het veld leeg laten. Als de kopie naar een roottoken wordt gemaakt, moet u opnieuw de standaardbeveiligingscombinatie invoeren: 12345678.
Het kopieerproces is voltooid wanneer het systeem terugkeert naar het tabblad “Service” op het scherm.
tdblog.ru
Hoe kopieer ik een privésleutelcontainer in CryptoPro?
Het kopiëren van de private key-container is een verplichte handeling bij het opnieuw installeren van de SBS op een andere computer. U kunt het certificaat ook kopiëren als u een reservesleutel voor de digitale handtekening wilt maken.
Het kopiëren van een private key-container naar een flashdrive, diskette of token is een nogal complex proces; om fouten te voorkomen is het belangrijk om onze instructies strikt op te volgen.
CryptoPro: certificaat kopiëren
Stap 1. Het CryptoPro-programma openen
Volg dit pad om het programma te openen:
Klik op het menu Start, ga vervolgens naar Programma's ⇒ CryptoPro ⇒ CryptoPro CSP en schakel het tabblad Extra in.
Klik in het geopende venster Extra op de knop Container kopiëren.
Stap 2: Kopieer de privésleutelcontainer
Nadat u op de knop Copy Container hebt geklikt, wordt het venster Copy Private Key Container weergegeven.
In het geopende venster moet u het veld Sleutelcontainernaam invullen.
Stap 3. Het betreden van de sleutelcontainer
Er zijn drie manieren om het veld Sleutelcontainernaam in te vullen:
Handmatige invoer
Selecteer uit de lijst door op de knop Bladeren te klikken
Zoeken op digitaal handtekeningcertificaat
Naast het invullen van het veld Sleutelcontainernaam, moet u ook de overige zoekopties invullen:
- De ingevoerde naam specificeert de sleutelcontainer - de schakelaar staat op Gebruiker of Computer, afhankelijk van in welke opslag de container zich bevindt;
- Selecteer CSP om naar sleutelcontainers te zoeken - de vereiste cryptoprovider (CSP) wordt geselecteerd uit de weergegeven lijst.
Zodra alle velden zijn ingevuld, klikt u op Volgende.
Als er een wachtwoord is ingesteld voor toegang tot de privésleutel, zal het systeem u vragen dit in te voeren. Voer uw wachtwoord in en klik op OK.
Stap 4. Een nieuwe sleutelcontainer invoeren
Het systeem geeft opnieuw het venster Private Key Container kopiëren weer, waarin u de naam van de nieuwe sleutelcontainer moet invoeren en het keuzerondje Ingevoerde naam moet selecteren. Hiermee wordt de sleutelcontainer ingesteld op de positie Gebruiker of Computer, afhankelijk van de opslag waarin u deze wilt opslaan. om de gekopieerde container te plaatsen.
Klik op de afbeelding om te vergroten
Na het invoeren klikt u op Voltooien.
Stap 5: Selecteer media voor de gekopieerde container
Er verschijnt een venster op uw scherm waarin u de media voor de gekopieerde container moet selecteren.