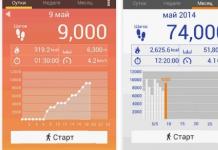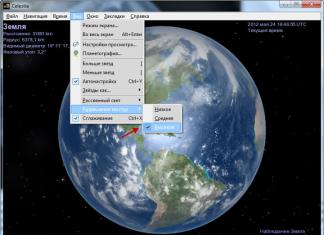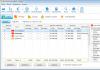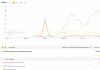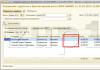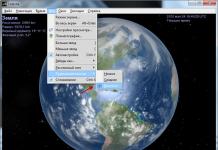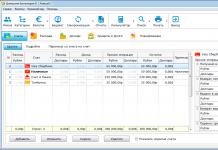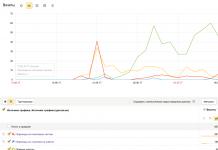Als u een tweede monitor op uw computer wilt aansluiten, maar deze niet heeft, dan is er de mogelijkheid om uw laptop als beeldscherm voor uw pc te gebruiken. Dit proces wordt uitgevoerd met slechts één kabel en kleine aanpassingen aan het besturingssysteem. Laten we dit in meer detail bekijken.
Om dit proces te voltooien, heeft u een werkcomputer met een monitor, een HDMI-kabel en een laptop nodig. Alle instellingen worden op de pc uitgevoerd. De gebruiker hoeft slechts een paar eenvoudige stappen uit te voeren:
- Neem de HDMI-kabel en steek één kant in de overeenkomstige connector op de laptop.
- Sluit de andere kant aan op een vrije HDMI-aansluiting op uw computer.
- Mocht een van de apparaten niet over de benodigde connector beschikken, dan kunt u gebruik maken van een speciale converter van VGA, DVI of DisplayPort naar HDMI. Ze worden gedetailleerd beschreven in ons artikel op de onderstaande link.
- Nu moet u de laptop starten. Als de afbeelding niet automatisch wordt overgedragen, klikt u op Fn+F4(op sommige laptopmodellen kan de knop voor het schakelen tussen monitoren gewijzigd zijn). Als er geen beeld is, pas dan de schermen op uw computer aan.
- Om dit te doen, opent u "Begin" en ga naar "Controlepaneel".
- Kies een optie "Scherm".
- Ga naar sectie "Scherminstellingen aanpassen".
- Als het scherm niet wordt gedetecteerd, drukt u op "Vinden".
- In het pop-upmenu "Meerdere schermen" selecteer item "Deze schermen uitbreiden".







Nu kunt u uw laptop als tweede monitor voor uw computer gebruiken.
Alternatieve aansluitmogelijkheid
Er zijn speciale programma's waarmee u uw computer op afstand kunt bedienen. Hiermee kunt u uw laptop via internet met uw computer verbinden, zonder dat u extra kabels hoeft te gebruiken. Een van de meest populaire programma's is. Na de installatie hoeft u alleen maar een account aan te maken en verbinding te maken. Lees meer hierover in ons artikel via onderstaande link.

Daarnaast zijn er nog veel meer programma's voor externe toegang op internet. We raden u aan om vertrouwd te raken met de volledige lijst met vertegenwoordigers van deze software in de artikelen op de onderstaande links.
Ik wilde al lang een gedetailleerd recensieartikel schrijven over hoe je een computer met een HDMI-kabel op een tv kunt aansluiten. Maar schrijven over iets dat ik niet ken en nog niet heb geprobeerd, beschouw ik als bedrog. Ik besloot te wachten op een kans, en die diende zich al snel aan.
Moeder kijkt graag naar allerlei populair-wetenschappelijke films op YouTube-videohosting. Maar in dit geval moet ik ze downloaden, vervolgens overbrengen naar een flashstation en deze op de tv aansluiten. Dit proces is tijdrovend, om nog maar te zwijgen van de agressieve slijtage van de harde schijf van de computer.
En toen besloot ik dat het beter was om de harde schijf te sparen, een HDMI-kabel te kopen en een van mijn tv's, die niet over de Smart TV-softwareshell en een ingebouwde Wi-Fi-module beschikt, op de computer aan te sluiten. Alles bleek veel eenvoudiger dan beschreven op veel computerwebsites.
Velen van jullie hebben vast en zeker veel films verzameld die van internet zijn gedownload, die veel handiger zijn om op een groot tv-scherm te bekijken. En als de computer ook met internet is verbonden, kunt u online alle tv-programma's, speelfilms en documentaires en kleurrijke diavoorstellingen bekijken.
Ik zal in volgorde beschrijven hoe je een computer op een tv aansluit met een HDMI-kabel. Misschien vinden sommigen van jullie dit nuttig.
Een tv aansluiten via een HDMI-kabel is het gemakkelijkst in te stellen en vereist geen aparte kabel voor audio. Zowel video als audio worden via één kabel verzonden, wat zeer winstgevend en handig is.
Ik zal het laten zien en vertellen aan de hand van het voorbeeld van tv SAMSUNG UE32F4000w met een diagonaal van 50 inch, niet geheel nieuw, maar ook niet oud.
Wij hebben nodig:
- HDMI kabel
- Televisie met HDMI-aansluiting
- videokaart met HDMI- en DVI-aansluitingen
Ik moest 10 meter HDMI-kabel kopen en het kostte me anderhalfduizend roebel. Maar vergeleken met het kopen van een nieuwe harde schijf is dit niets.

We leggen een HDMI-kabel van de computer naar de tv en sluiten deze aan. Ik heb twee HDMI-aansluitingen op mijn tv.

In de instructies voor de tv staat dat je de settopbox, VD-speler en pc op de connector moet aansluiten HDMI2, wat in mijn geval bovenaan staat.
Sluit de kabel alleen aan op de computer en de tv als de apparaten zijn uitgeschakeld, anders mislukt deze.
Het tweede uiteinde van de kabel sluiten we aan op de HDMI-connector van de videokaart.
 Fig.4 HDMI-connector op een discrete videokaart
Fig.4 HDMI-connector op een discrete videokaart
Hier is een kleine uitweiding
Omdat ik constant op een computer werk en deze niet erg krachtig is, is het niet aan te raden om er een tv op aan te sluiten. Anders moet ik stoppen met werken en hetzelfde kijken op de monitor als op de tv.
Als mijn computer krachtiger zou zijn, zou ik hem kunnen configureren met twee verschillende monitoren, waarvan er één een tv zou zijn en films zou vertonen, en op de tweede zou ik mijn eigen ding kunnen doen. Hiervoor is het beter om twee videokaarten te hebben.
Maar omdat ik een andere computer heb, heb ik er een stand-alone tv-settopbox van gemaakt. Daarom zal de onderstaande beschrijving betrekking hebben op een afzonderlijke processor die zonder monitor kan werken.
Om de tv-aansluiting tot stand te brengen, hebben we een werkende monitor nodig. Eenmaal ingesteld, kunt u hem uitschakelen en opbergen als u deze computer alleen voor uw tv gebruikt.
Sluit de kabel van de monitor aan op de videokaartconnector DVI. Wanneer aangesloten op de connector VGA de monitor zal niet werken. 

 Afb.5 Ingebouwde videokaartconnectoren aan de achterkant van de computer
Afb.5 Ingebouwde videokaartconnectoren aan de achterkant van de computer
Als de kabel van de monitor een connector heeft VGA, dan heb je een adapter nodig VGA-DVI. Ze worden meestal met de monitor geleverd.

DVI- en VGA-connector (blauw)
Nu kunt u uw computer en tv inschakelen.
Druk op de knop op de afstandsbediening van de tv Bron(Bekijk en selecteer beschikbare videobronnen)
 In het tv-menu dat wordt geopend, gebruikt u de navigatieknoppen om de bron te selecteren HDMI2DVI(aangezien de HDMI-kabel op deze connector is aangesloten) en druk op de knop van de afstandsbediening «
Binnenkomen"
In het tv-menu dat wordt geopend, gebruikt u de navigatieknoppen om de bron te selecteren HDMI2DVI(aangezien de HDMI-kabel op deze connector is aangesloten) en druk op de knop van de afstandsbediening «
Binnenkomen"
 Er verschijnt een bericht dat de bron niet is gevonden of iets dergelijks. Dit is normaal en er is geen reden tot paniek.
Er verschijnt een bericht dat de bron niet is gevonden of iets dergelijks. Dit is normaal en er is geen reden tot paniek.
Laten we nu naar de computerinstellingen gaan.
Op de computer (ik heb Windows 7 geïnstalleerd), klik met de rechtermuisknop op het bureaublad en selecteer “ Schermresolutie».
 In het venster dat wordt geopend " Scherminstellingen"Druk op de knop " Definiëren" Als de computer uw tv niet detecteert, controleer dan de verbindingsbron (de knop op de afstandsbediening van de tv). Bron). Ik heb in eerste instantie de verkeerde connector gekozen HDMI.
In het venster dat wordt geopend " Scherminstellingen"Druk op de knop " Definiëren" Als de computer uw tv niet detecteert, controleer dan de verbindingsbron (de knop op de afstandsbediening van de tv). Bron). Ik heb in eerste instantie de verkeerde connector gekozen HDMI.
 Zodra in het veld " Scherm"De naam van de tv verschijnt, daarna kun je verder configureren.
Zodra in het veld " Scherm"De naam van de tv verschijnt, daarna kun je verder configureren.
Stel je tv in op de juiste schermresolutie. Meestal biedt de computer zelf de juiste oplossing, dus probeer niet te hard.
Bij instellingen " Meerdere schermen» installeren « Dupliceer deze schermen" De tv moet hetzelfde beeld weergeven als de computer.
Nu moet je het geluid configureren.
Klik met de rechtermuisknop op het pictogram voor geluidsinstellingen in het systeemvak en selecteer “ Afspeelapparaten».

In het venster met beschikbare audioafspeelapparaten dat verschijnt, selecteert u de tv en klikt u op de onderstaande knop Standaard", en dan de knop " Toepassen».

Ik heb zowel een SAMSUNG-monitor als een tv, dus het programma schrijft SAMSUNG-1.
Alle. Nu kunt u genieten van uw favoriete serie op tv. Als u televisieprogramma's wilt bekijken, drukt u op de knop Source op de afstandsbediening en selecteert u TV als bron.
Trouwens, als je ook twee computers hebt, en dat zijn ze, dan kan de computer waarmee films op het tv-scherm worden vertoond, worden bestuurd met behulp van speciale programma's via je werkcomputer. In dit geval hoeft u geen monitor op de eerste computer aan te sluiten.
Als je geïnteresseerd bent in dit onderwerp, schrijf erover in de reacties, dan zal ik een artikel schrijven en er een video over maken.
Ik sluit geen monitor aan, maar start de systeemunit en voer alle instellingen rechtstreeks op de tv uit met behulp van een draadloze muis en toetsenbord.
Voordat u uw tv via HDMI op uw computer aansluit, is het belangrijk om een kabel van hoge kwaliteit te kopen die past bij de interface van beide systemen, en ook om de software-instellingen te leren kennen. De meeste moderne tv's zijn uitgerust met deze connector en deze is ook op veel pc's aanwezig. Laptops vanaf 2010-2011 zijn vrijwel altijd voorzien van de benodigde poort.
Het gebruik van een HDMI-aansluiting heeft verschillende voordelen: uitstekende Full HD-resolutie op 60 Hz zonder zware opstelling en uitstekende geluidskwaliteit. Je kunt ook een tv aansluiten voor games - hiervoor is een groot scherm perfect, qua respons en beeldkwaliteit inferieur aan goede monitoren.
Voorbereiden om verbinding te maken
De eerste stap bij het voorbereiden van de aansluiting is het aanschaffen van een goede kabel. De kwaliteit van geluid en beeld zal ervan afhangen. Soms kan een middelmatige HDMI-kabel leiden tot een helderheidsverlies tot 50%, dus bezuinig niet op de keuze.
Houd er rekening mee dat het HDMI-protocol elk jaar wordt bijgewerkt en verbeterd. Dit betekent dat de nieuwe versie in 90% van de gevallen beter is dan de oude. Tijdens de productie wordt achterwaartse compatibiliteitstechnologie gebruikt: alle functies van het oude accessoire blijven behouden, maar nieuwe modellen voegen verbeterde mogelijkheden toe.
Belangrijk! Elke HDMI-kabel heeft een eigen protocolnummer. De meest populaire versies zijn 1.4 en 2.0. De tweede optie wordt als optimaal beschouwd.
Er zijn ook aanvullende methoden voor het classificeren van kabels:
- Diepe kleur– een draad met dit merkteken geeft een maximum aan weergegeven kleuren; deze wordt het best gebruikt om tv's van hoge kwaliteit aan te sluiten, die minstens 1 biljoen tinten dekken.
- Standaard– een klassieke kabel voor het werken met een resolutie van 1080 pixels, geschikt voor gebruik tot een afstand van 15 meter.
- V. Kleur– Ontworpen voor de nieuwste high-definition tv-modellen.
- Hoge snelheid– Deze draad is ontworpen voor een resolutie van 1080, maar heeft een lengte van 7,5 m, waardoor de responstijd van de monitor wordt verbeterd.
Nadat u het snoer hebt geselecteerd, moet u de HDMI-aansluitingen op uw computer en tv vinden.
Een poort op apparaten zoeken
In de meeste gevallen is de HDMI-poort gelabeld op de pc-kaart, op de zijwand van de laptop en op de tv zelf. Uiterlijk lijkt het op de gebruikelijke USB, maar heeft afgeschuinde hoeken, zoals een trapezium. In de buurt zijn er gedrukte of verhoogde HDMI-letters.
De poorten zijn voor alle apparaten identiek, dus het snoer heeft dezelfde uiteinden. Als u uw tv moet aansluiten op een computer met geïntegreerde grafische kaart, bevindt de poort zich in het gebied van de connector op de externe beugel van het moederbord. Deze bevindt zich meestal direct naast de USB.
Belangrijk! Als de tv aan de muur is gemonteerd, werkt een gewone draad niet. U moet een adapter kiezen in de vorm van een hoek die wordt aangesloten op het tv-paneel, en vervolgens wordt er een standaardsnoer in gestoken.
Het komt voor dat u meerdere pc's (2-3) op één tv moet aansluiten. In dit geval kunt u een switch gebruiken: een apparaat dat het signaal naar verschillende poorten omleidt.
TV als tweede monitor voor een PC
De meeste pc's en laptops hebben 1 HDMI-ingang, maar dit beperkt het aantal aangesloten monitoren niet. Een gewoon scherm kan worden aangesloten met andere kabels - VGA of DP, maar deze methoden bieden een iets andere kwaliteit. Sowieso kan de tv via HDMI als 2e monitor op de pc worden aangesloten.
Selecteer HDMI-ingang als signaalbron in TV-instellingen
Wanneer u de tv op een laptop of computer aansluit, is er meestal geen beeld of verschijnt er een blauw scherm en verschijnt er een bord "Geen signaal". Dit geeft aan dat de fabrieksinstellingen de signaalbron niet automatisch wijzigen.
In dit geval moet u bepalen via welke poort de tv het signaal ontvangt:
- neem de afstandsbediening voor de apparatuur;
- zoek de knop Invoer of Bronnen;
- klik en selecteer de signaalbron in het menu dat wordt geopend.
Bij de meeste tv's kunt u in dit menu de actieve signaalbron selecteren. Anders moet u de cijfers aangeven - soms staan ze op het paneel onder de poort geschreven, maar vaker moet u naar de instructies kijken.
Als alles correct is gedaan, wordt op het scherm een afbeelding weergegeven die werkt op een laptop- of pc-monitor. Vervolgens moet u fijne aanpassingen aan de afbeelding aanbrengen.
Een via HDMI aangesloten tv instellen in Windows
Het correct instellen van uw tv wanneer deze is aangesloten op een pc is de sleutel tot prettig werken, gamen en films kijken. Alleen een competente bepaling van de resolutie en kleurkalibratie zal u helpen van het proces te genieten. Het huidige besturingssysteem is Windows 10, maar de configuratie verschilt niet veel van versie 8 en lijkt sterk op manipulaties met de "zeven".
Nadat het signaal op de tv is vastgesteld, beginnen we de parameters op de pc te bepalen:
- U moet op Win+P op uw toetsenbord drukken (alle letters worden in de Engelse lay-out weergegeven). Op de monitor verschijnt een zijpaneel waarmee u de bedieningsmodus van de monitoren kunt regelen.
- Meestal moet u de videotransmissiemodus instellen op een van de geselecteerde beeldschermen. De optie “Recurring” is vereist om professionele problemen op te lossen. De modus “Alleen computerscherm” schakelt het externe beeldscherm automatisch uit, dit is belangrijk bij gebruik van een laptop.
- De functies van de modus "Uitbreiden" zijn geschikt voor het werken met sommige toepassingen. Wanneer u bijvoorbeeld Photoshop opent, wordt de voltooide afbeelding zonder werkbalken op het tweede scherm weergegeven.
- Vervolgens moet u comfortabele schermmodusinstellingen instellen. Om dit te doen, klikt u met de rechtermuisknop op een vrij gedeelte van het bureaublad en het item "Beeldscherminstellingen" verschijnt.
- Bij het instellen van versie 7 of 8 van het systeem verandert de naam van het item in “Schermresolutie”, waardoor directe toegang tot de vereiste parameters mogelijk is.
- Getallen worden weergegeven in de hoeken van de schermen, waarbij 1 de hoofdmonitor is en 2 de hulpmonitor. TV’s dienen vrijwel altijd als extra beeldscherm. Als u het selectievakje 'Instellen als primair' eronder aanvinkt, wisselen ze van rol met de pc-monitor.
- De overige instellingen zijn minder interessant. De oriëntatie verandert bijvoorbeeld alleen bij het aansluiten van monitoren die in verticale positie zijn geplaatst. Dit is handig voor het lezen van grote artikelen of programmeren.
In het item “Geavanceerde scherminstellingen” vindt u resolutie-instellingen. Je kunt ermee experimenteren en een kleinere of grotere waarde kiezen. Wat comfortabeler is voor de ogen en de taken die worden uitgevoerd, dat is wat u erin stopt.
Bij het instellen van de resolutie moet u rekening houden met de parameters van de GPU of discrete videokaart. Als je bijvoorbeeld een losse videokaart van de moderne generatie hebt, kun je de maximale resolutie instellen, games spelen en films kijken. Als de grafische processor ingebouwd of “oud” is, is het beter om te kiezen in de verhouding tussen prestatie en systeemonderhoud. Oververhitting en slijtage leiden tot een snelle uitval van een zwakke afzonderlijke kaart en kunnen de ingebouwde chipset beschadigen.
Wat te doen als het geluid van de computer niet naar de tv gaat?
Het komt voor dat de tv na alle manipulaties en bij afwezigheid van externe luidsprekers geen geluid weergeeft. In dit geval moeten de instellingen in Windows worden uitgevoerd:
- Klik op het systeemvak (rechtsonder met de tijdlijn).
- Selecteer in het menu dat verschijnt het luidsprekerpictogram en klik op Afspeelapparaten.
- Selecteer de tv die in de lijst wordt weergegeven als het standaardafspeelapparaat.
- Klik op "Configureren" om te controleren of het werkt.
Er verschijnt een knop "Test" in het menu dat verschijnt; door erop te klikken, hoor je het geluid van bellen die de linker- en rechterluidsprekers van de tv testen.
Een 4k-tv aansluiten op een computer. UltraHD via HDMI
Je kunt een 4K tv alleen op een computer aansluiten als je een moderne videokaart hebt die deze resolutie ondersteunt. In dit geval zal het beeld helder en mooi zijn. Als u een minder krachtige kaart aansluit, zullen de prestaties afnemen en bestaat er ook een risico op oververhitting van het pc-systeem.
Belangrijk! Bij weergave van een scherm met een resolutie van 4K bedraagt de frameverversingssnelheid 30 Hz, terwijl een minimum van 60 Hz vereist is.
De situatie kan alleen worden gecorrigeerd als de videokaart een HDMI 2.0-standaard heeft, niet lager. De kabel zou vergelijkbaar moeten zijn. Als u verbinding maakt met andere standaarden, zijn de kleuren onjuist.
Als je tevreden bent met het 1080 pixelbeeld, kun je in de tv-instellingen de Ultra HD-optie uitschakelen. Als je 4K moet behouden, doe het dan anders. Om dit te doen, selecteert u in de weergave-eigenschappen via Windows de maximale resolutie: 3840x2160.
Het gebruik van een dergelijke tv voor games is een gevaarlijke taak als de kaart niet van de nieuwste generatie is en de vernieuwingsfrequentie van het scherm te laag lijkt.
Een tv aansluiten op een laptop of pc via HDMI is een eenvoudige en gemakkelijke taak. Het belangrijkste is om de juiste kabel te kiezen, een handige resolutie in te stellen en elke standaard tv met deze poort en 1080 resolutie te gebruiken, dan zullen er geen problemen optreden.
Moderne flatpaneltelevisies zijn, net als computers, digitale apparaten. Alle processen die daarin plaatsvinden vertegenwoordigen een transformatie van digitale stromen, die voortdurend in beweging is. Op het eerste gezicht lijkt het vrij eenvoudig om veel verschillende informatie in een computer over te brengen naar een gewone digitale tv, die als dezelfde monitor zal fungeren, maar dan groter. Maar in werkelijkheid blijkt dit proces ingewikkelder te zijn.
Als je vroeger alleen maar RCA-connectoren nodig had om een CRT-tv op een computer aan te sluiten, die in de eerste plaats standaardbeelden uitvoeren, willen we nu beelden van hogere kwaliteit zien, bijvoorbeeld HD-video, maar om een dergelijke beeldkwaliteit over te brengen, zullen we heb al HDMI-connectoren nodig.
HDMI-aansluiting Deze bevindt zich in de videokaart en is speciaal ontworpen om een computermonitor op een tv aan te sluiten met behulp van een kabel met dezelfde naam. Het is veilig om te zeggen dat de HDMI-interface geavanceerder is dan zijn “grote broer” VGA. Via deze interface krijgt u de mogelijkheid om videobestanden van hogere kwaliteit gelijktijdig met audio-overdracht te verzenden. Het is dus logischer om deze connector te gebruiken bij het aansluiten van de tv op de computer.
Procedure voor het aansluiten van een tv op een computer via HDMI
Afsluiten. Schakel eerst beide apparaten uit. Sluit de computer eenvoudig aan op de uitgeschakelde tv met behulp van de aangeschafte kabel. Maar eerst moet u het ene uiteinde van het snoer in de HDMI-uitgang van uw computer steken en het andere uiteinde van het snoer in de HDMI-ingang van de tv. Om het probleem van verminderde beeld- of geluidskwaliteit te voorkomen, mag u de DVI-uitgang van uw computer niet aansluiten op de HDMI TV-ingang, en omgekeerd. De connectoren moeten hetzelfde zijn. Nadat de kabel is aangesloten, moet u eerst de tv inschakelen. Je zult meteen begrijpen dat de tv is aangesloten op een externe bron door het lichte knipperen van het scherm wanneer Windows van de aangesloten computer opstart. Vergeet niet uw tv in de AVI-modus te zetten, omdat de tv hierdoor signalen kan ontvangen van een externe bron (aangesloten computer) in plaats van van een antenne. Als bron in de AVI-modus selecteert u de overeenkomstige HDMI-ingang van uw tv.Opgericht. De allereerste keer dat u uw computer op de tv aansluit, moet u het beeld aanpassen. Om dit te doen, moet u met de rechtermuisknop op het bureaublad klikken. Alles hangt dan af van uw besturingssysteem, maar één ding is zeker: u moet de instellingen van de videokaart vinden. Roep het contextmenu op het bureaublad op door met de rechtermuisknop te klikken.
Als Windows 7 op uw computer is geïnstalleerd, selecteert u " Schermresolutie", zoek dan de regel " Scherm" en kies de juiste optie. Als de aangesloten tv niet automatisch wordt gedetecteerd, klik dan in hetzelfde venster op de knop “ Vinden» en wacht tot het zoeken naar de tv is voltooid.
In Windows XP selecteert u " Eigenschappen", druk op de knop " Opties", druk vervolgens op de knop " Aanvullend" en selecteer vervolgens de juiste waarde.
Het bureaublad van uw computer verschijnt op het tv-scherm.
Indien nodig kunt u in de eigenschappen van de videokaart de resolutie, bureaubladgrootte, kleurcorrectie aanpassen en andere beeldinstellingen maken.
Gebruik je je tv vaak als tweede monitor, dan kun je er het beste precies dezelfde instellingen in maken als in Windows. Volg de instructies voor uw videokaart. Veel videokaarten hebben modi zoals " Kloon" of " Spiegel", waarbij beide beeldschermen exact hetzelfde zijn geconfigureerd. Ook kun je beide monitoren onafhankelijk van elkaar laten werken; dit alles is beschikbaar voor de “ Uitgebreid bureaublad».
Voordat u uw tv op uw computer aansluit
Kijk goed of de apparaten over de benodigde in-, uitgangen en passende adapters beschikken.Als je met een desktopcomputer moet werken, zorg er dan voor dat er een HDMI-connector aan de achterkant van de systeemeenheid, op de videokaart, zit; deze vind je vaak op moderne computers, maar niet altijd. De tv moet op zijn beurt over een HDMI-interface beschikken. Beide connectoren zorgen voor de overdracht van beeld en geluid van hoge kwaliteit van uw computer naar uw tv.
U moet ook speciale kabels aanschaffen. Dit kunnen DVI-HDMI-adapters zijn als u over het eerste type kabel beschikt, of DVI-HDMI- en HDMI-HDMI-kabels. Nadat je de juiste componenten hebt geselecteerd, kun je deze twee apparaten eenvoudig met elkaar verbinden.
Bij het aansluiten van HDMI is het belangrijk om te onthouden dat als er alleen een tv via de HDMI-connector op de computer is aangesloten en er geen extra monitor is aangesloten, uw bureaublad bij het starten van het besturingssysteem automatisch op het tv-scherm verschijnt. Maar er zijn uitzonderingen waarbij het scherm zwart blijft. Daarom kun je de videokaart het beste eerst op een specifieke tv-resolutie configureren. Dit is mogelijk als u bovendien een computermonitor via een VGA- of DVI-uitgang op de systeemeenheid aansluit. Vervolgens wordt het beeld nauwkeurig weergegeven en kunt u in het stuurprogramma van de videokaart de gewenste resolutie voor de tv configureren.
Het is ook noodzakelijk om te onthouden dat de HDMI-ingangen van een tv soms namen hebben en dat u degene met dezelfde naam als de computer op de computer moet aansluiten; indien nodig kunt u de naam van de ingang zelf instellen. Dit geldt natuurlijk niet voor alle tv's, maar het komt voor dat een computer correcter werkt met precies zo'n ingang.
Als je een FullHD TV hebt (dat wil zeggen HD Ready 1080p), moet je computer een resolutie van 1080p bieden, en als de tv HD Ready is, dan is een resolutie van 720p voldoende.
Soorten HDMI-connectoren en kabels
Laten we eerst eens nader bekijken wat HDMI is. HDMI is een multimedia-interface met hoge definitie. Het is vrij vaak te vinden op nieuwe modellen computers, laptops en tv's. Deze interface maakt gebruik van een digitale methode voor het verzenden van informatie, waardoor de verzonden beelden hun kwaliteit behouden. Via de HDMI-aansluiting is het mogelijk om digitale gegevens, zowel audio als video, te verzenden. HDMI is nu erg populair, omdat het een van de meest geavanceerde en geavanceerde interfaces is.Tegenwoordig zijn er drie soorten HDMI-connectoren:
Type A– een standaardconnector, die je het vaakst tegenkomt in de technologie.
Type C (micro-HDMI), Type D (mini-HDMI)– te vinden op laptops, videocamera’s, laptopcomputers. Dit zijn kleinere versies die alle kenmerken van het prototype hebben.
Type B– deze connector heeft een uitgebreid videokanaal waarmee u beelden kunt verzenden met een resolutie van meer dan 1080p. Maar dit type connector is niet zo populair als de eerste drie.
Elk type HDMI-connector vereist een speciale draad. Er zijn 5 hoofdopties voor HDMI-kabels:
1. Standaard. Ondersteunt videoresolutie tot 1080p.
2. Hoge snelheid. Ondersteunt bijna alle videoformaten, inclusief zelfs 3D en Deep Color.
3. Standaard met Ethernet. Zoals u kunt zien, kan het onder andere internettoegang bieden.
4. Hogesnelheids-Ethernet. Ondersteunt ook internet.
5. Automobiel. Een speciaal type ontworpen voor het aansluiten van HDMI-apparaten in de auto.
Door HDMI-HDMI aan te sluiten, wordt het geluid meestal vanaf de computer naar het tv-audiokanaal verzonden zonder extra kabels en speciale problemen. Het belangrijkste is om de audioparameters van de computer te configureren met behulp van de optie " audio-uitvoer via HDMI" In overeenstemming hiermee moet de HDMI-kabel een volledige bedrading hebben. Het komt nu eenmaal voor dat fabrikanten van goedkope kabels dit niet doen, en de gebruiker pijnigt dan zijn hersens en beseft pas uiteindelijk dat de kabel vervangen moet worden. Het gebeurde dat kabels van lage kwaliteit de datatransmissie helemaal stopten of verergerden.
In het geval dat Wi-Fi Direct niet is geconfigureerd, Miracast niet wordt ondersteund, er geen flashdrive met een grote capaciteit is, maar je echt een film van goede kwaliteit wilt bekijken, onthouden we de HDMI-connector - een geweldige manier om te dupliceren een afbeelding op een ander apparaat zonder kwaliteitsverlies. Daarom rijst de vraag: hoe sluit je een tv via HDMI aan op een computer in Windows 10 en wat is hiervoor nodig? Het antwoord staat hieronder.
Wat heb je nodig om aan te sluiten?
Om verbinding te maken hebben we nodig:
- laptop of desktop-pc met HDMI-uitgang;
- TV met HDMI-ingang;
- omkeerbare HDMI-kabel.
Aandacht! Om een beeld van hoge kwaliteit met een audiotrack te krijgen, gebruik geen adapters van HDMI naar DVI en VGA, anders zal het kijken naar films en foto's alleen maar negatieve emoties achterlaten.
Aansluitinstructies
Om het beeld naar de tv over te brengen, moeten we dus twee apparaten met een kabel verbinden:

De kans is groot dat u het scherm van uw laptop niet op uw tv ziet geprojecteerd.
Om dit te doen, moeten tv en pc worden geconfigureerd:

Maar als dit niet gebeurt, wordt de externe signaaloverdracht op de laptop of pc uitgeschakeld.
Om dit in te schakelen heeft u het volgende nodig:

De beste manier is de optie “Alleen tweede scherm”, waarbij het beeld van uw machine nauwkeurig naar het tv-scherm wordt gekopieerd, terwijl het computerscherm zelf uitgeschakeld blijft. Als u een andere verbinding selecteert, zullen er twee monitoren tegelijkertijd werken, wat een afleidend effect heeft.
Als uw paneel een scherm met hoge resolutie heeft, kan het verzonden beeld wazig of korrelig zijn.
Om de mogelijkheden van uw tv-scherm volledig te benutten, heeft u het volgende nodig:

Advies! Als u geen kabeltelevisie heeft en IPTV belastend is voor uw portemonnee, kunt u tv kijken via uw computer: zet de online uitzending of subcast op uw pc aan en zend het beeld uit op tv.