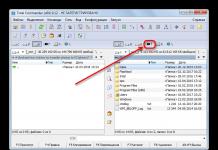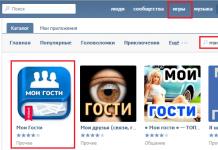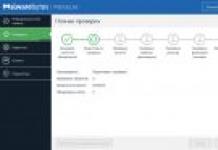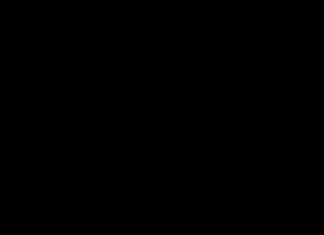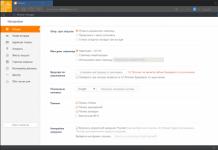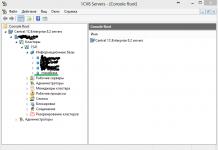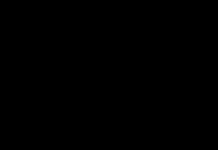Naar hun computer, maar ze zijn bang dat het te moeilijk is om te doen. In feite is het heel eenvoudig om twee monitoren op één computer aan te sluiten, en in dit artikel zullen we bespreken hoe dit wordt gedaan.
Als u niet weet hoe u twee monitoren op één computer moet aansluiten, moet u er eerst voor zorgen dat u over de juiste apparatuur beschikt. Dit is een discrete videokaart met twee (of meer) video-uitgangen en feitelijk twee monitoren.
Bijna iedereen zal het doen. De enige beperking zijn twee video-uitgangen. Het is beter als dat zo is, in dit geval kunt u het perfecte beeld krijgen op zowel de eerste als de tweede monitor. Maar als de videokaart is uitgerust met DVI- en VGA-video-uitgangen, dan is dat geen probleem. Deze optie is ook geschikt.
Als je helemaal geen discrete videokaart hebt (gebruik geïntegreerde grafische kaart) of je videokaart heeft slechts één video-uitgang (onwaarschijnlijk), dan zul je een nieuwe videokaart moeten kopen.
Wat monitoren betreft: als u van plan bent constant twee monitoren te gebruiken, is het beter dat ze even groot zijn en dezelfde resolutie hebben. In dit geval is het gebruik van een systeem van twee monitoren zo handig mogelijk. Maar hier zijn geen strikte beperkingen aan; de computer werkt perfect met twee totaal verschillende monitoren.
Om dus twee monitoren op één computer aan te sluiten, moet u de video-uitgangen op de videokaart aansluiten op de video-ingangen op de monitor. Als de videokaart twee DVI-uitgangen heeft, heb je hiervoor twee DVI-kabels nodig, als de videokaart DVI- en VGA-uitgangen heeft, dan heb je dienovereenkomstig één DVI- en één VGA-kabel nodig.




Het aansluiten van twee monitoren op één computer is een heel eenvoudig proces en zou geen problemen moeten opleveren. Het enige wat je hoeft te doen is de 2 video-uitgangen met een kabel op twee monitoren aan te sluiten.
Nadat u de monitoren hebt aangesloten en de computer hebt ingeschakeld (als deze was uitgeschakeld), zou u uw bureaublad moeten zien, zowel op de eerste als op de aanstaande computer. Omdat standaard de schermspiegelingsmodus wordt gebruikt, hebben beide monitoren hetzelfde beeld.
Als u wilt dat de monitoren elkaar aanvullen en u vensters tussen twee monitoren kunt verplaatsen, moet u het contextmenu op het bureaublad openen (klik met de rechtermuisknop) en "Schermresolutie" selecteren.

Hierna opent er voor u een venster waarin u het beeld kunt aanpassen op de monitoren die op de computer zijn aangesloten. Om de tweede monitor als extra ruimte te kunnen gebruiken, moet u de monitormodus wijzigen van “Deze schermen dupliceren” naar “Deze schermen uitbreiden”.

Selecteer de modus “Deze schermen uitbreiden” en klik op de knop “Toepassen”. Hierna zal de monitor die op de tweede video-uitgang is aangesloten, als een extra monitor gaan werken. U kunt nu vensters en programma's tussen monitoren verplaatsen. Dit gebeurt met een simpele muisbeweging.
Daarnaast kunt u andere instellingen wijzigen. Standaard bevindt de eerste monitor zich bijvoorbeeld links van de tweede. Indien nodig kunt u de locatie van de schermen ten opzichte van elkaar wijzigen. Om dit te doen, worden bovenaan het instellingenvenster twee monitoren weergegeven. Je kunt ze met de muis verplaatsen, zoals het jou uitkomt.

Vergeet na het aanbrengen van wijzigingen in de monitorinstellingen niet op de knop “Toepassen” te klikken.
Indien nodig kunt u heel eenvoudig twee of meer beeldschermen op één computer aansluiten. Hiervoor heb je twee video-uitgangen op de videokaart nodig. Meestal zijn dit VGA en DVI. Vaak zijn er ook andere interfaces te vinden voor het uitvoeren van videogegevens.
Tegenwoordig is steeds meer apparatuur uitgerust met twee overlappende poorten voor de uitvoer van videogegevens. Ze kunnen van hetzelfde type zijn of verschillend. In het laatste geval werd dit door de fabrikant gedaan om de mogelijkheid te creëren om verouderde apparatuur aan te sluiten. Er zijn twee DVI-uitgangen opgenomen in apparatuur die speciaal is ontworpen om met twee beeldschermen te werken.
Waarom verbinden
Voor gewone gebruikers is het niet nodig om twee apparaten tegelijkertijd aan te sluiten om een afbeelding weer te geven.
De aanwezigheid van twee of meer schermen is noodzakelijk:
- tijdens het werken in elke professionele omgeving - Photoshop, 3D Max;
- die ingenieurs die complexe software ontwikkelen (voor foutopsporing);
- bij het uitvoeren van werkzaamheden met een virtuele machine - wanneer de software die wordt ontwikkeld multi-platform is.
Veel gebruikers gebruiken een dergelijke functie ook als bureaubladextensie. Hiermee kun je comfortabeler verschillende soorten simulators spelen.
Verbindingsmethoden
Er zijn veel manieren om een dergelijk idee te implementeren, zoals het aansluiten van twee monitoren op één computer.

De twee eenvoudigste:
- sluit elk apparaat aan op een aparte poort (de meeste videokaarten zijn uitgerust met twee exemplaren);
- gebruik een speciale splitter (als u een groot aantal schermen moet gebruiken of als de videoadapter slechts één poort heeft).
U moet ook weten dat de verbinding via verschillende interfaces tot stand kan worden gebracht.

Meestal kun je tegenwoordig drie soorten poorten vinden:
- HDMI.
VGA is vrij zeldzaam; de meeste fabrikanten hebben hun producten al lange tijd niet meer met dergelijke interfaces uitgerust. DVI is vrij gebruikelijk en is momenteel een van de meest gebruikte poorten voor het verzenden van multimedia. HDMI is relatief recentelijk op verschillende soorten apparaten verschenen. Maar het is de snelste en meest geavanceerde interface. Het verzendt beelden met zeer hoge definitie.
Verbinding maken via DVI
Twee apparaten aansluiten via DVI is vrij eenvoudig. Dit is vooral eenvoudig als de pc-videokaart twee van dit type poorten heeft. Hierdoor kun je zonder problemen twee beeldschermen met elkaar verbinden. Sluit eenvoudigweg de man-vrouw connectoren aan.

Indien de connector van het betreffende type slechts in één exemplaar verkrijgbaar is, is het noodzakelijk een speciale splitter te gebruiken. Het kan een gewone splitter zijn: twee poorten en één stekker. Er zijn ook andere versies van dergelijke apparaten - ze zijn gemaakt in de vorm van plastic behuizingen met een groot aantal uitgangen.
De verbinding zelf is vrij eenvoudig: u hoeft alleen maar de man-vrouw-connector in de juiste positie aan te sluiten. Hiermee wordt de fysieke verbinding tussen het beeldscherm en de pc beëindigd.
Het aansluiten van de draden
Het aansluiten van de draden waardoor videogegevens worden verzonden, is niet moeilijk. Het is alleen belangrijk om de bovenkant van de mannelijke connector en de onderkant niet te verwarren. Want als u hem willekeurig probeert in te steken, kunt u de contacten die uit de connector steken beschadigen. Dit zal ertoe leiden dat de connector niet werkt.

Er doen zich soms problemen voor bij het aansluiten van twee monitoren via VGA en DVI. Omdat het bij het verbinden van dit soort poorten noodzakelijk is om speciale bouten vast te draaien. Ze zijn nodig om de stekker zo veilig mogelijk vast te zetten, omdat deze onder het gewicht van de draad er eenvoudig uit kan vallen. Om het vast te draaien, moet u een dunne sleufschroevendraaier gebruiken.
Ook zijn sommige pluggen uitgerust met vleugels, waarvan het oppervlak veel ribben heeft. Hierdoor kunt u de stekker in de poort bevestigen zonder handgereedschap, met uw vingers.
Video: een tweede monitor aansluiten
Scherminstellingen
Het opzetten van twee schermen in moderne besturingssystemen (bijvoorbeeld Windows 7) gebeurt meestal met weinig of geen menselijke tussenkomst.
Nadat het besturingssysteem twee beeldschermen heeft gedetecteerd, biedt het de gebruiker drie acties waaruit hij kan kiezen:
- uitbreiding van schermen (één desktop wordt op twee beeldschermen geplaatst);
- duplicatie (het bureaublad wordt op beide apparaten weergegeven);
- een afbeelding weergeven op slechts één beeldscherm (meestal gebruikt op laptops).

Foto: venster dat verschijnt na het indrukken van Win+P
Om te beginnen met het instellen van dubbele schermen in Windows 7, drukt u op Win+P. Er wordt een venster geopend waarin u eenvoudig de gewenste bedrijfsmodus kunt selecteren. Deze methode is alleen geschikt als de apparatuur automatisch wordt gedetecteerd en geïnstalleerd.
De tweede methode is iets ingewikkelder.
U moet het volgende doen:

Na voltooiing van de installatie is het raadzaam uw computer opnieuw op te starten.
Hoe u twee monitoren via VGA op één computer kunt aansluiten
Om twee beeldschermen via VGA aan te sluiten, moet u een speciale splitter (splitter) aanschaffen als de kaart geen dubbele poort heeft.
De verbinding wordt ingewikkeld als de interfaces van de monitor en de videokaart niet overeenkomen. In een dergelijke situatie zijn speciale adapters nodig. Het zijn apparaten ter grootte van een luciferdoosje. Er is DVI aan de ene kant, VGA aan de andere kant. Zo sluit je apparatuur aan met verschillende soorten connectoren.
De verbindingsoperatie zelf is niet ingewikkeld. Je moet gewoon alles zo zorgvuldig mogelijk doen en de tijd nemen. Beschadiging van de contacten leidt tot onbruikbaarheid.

Foto: adapter met verschillende connectoren
Het instellen van twee beeldschermen die zijn aangesloten via VGA verschilt niet van het instellen van monitoren via een andere interface. Het wordt op een vergelijkbare manier uitgevoerd.
Shebben doorgaans twee of meer schermen of desktops nodig. Maar ook heel vaak gebruiken veel gebruikers de functie om de desktop uit te breiden naar twee schermen voor een effectievere onderdompeling in het proces van videogames. Daarom wordt het gebruik van de mogelijkheid om apparaten van dit type aan te sluiten vrij vaak geïmplementeerd.
Het verbindings- en installatieproces zelf is helemaal niet ingewikkeld. Daarom kan zelfs iemand die niet veel ervaring heeft met het gebruik van een computer er gemakkelijk mee omgaan. U hoeft alleen maar de instructies voor uw specifieke besturingssysteem aandachtig te lezen.
Hallo allemaal, mijn lieve vrienden. Tegenwoordig werken steeds meer mensen het liefst met twee beeldschermen op één computer. Ik neem aan dat je je vaak hebt afgevraagd hoe je twee monitoren op één computer kunt aansluiten. Daarom heb ik besloten dit onderwerp vandaag aan de orde te stellen. Gaan!
Tegenwoordig zijn de meeste moderne videokaarten uitgerust met minimaal twee connectoren om monitoren op aan te sluiten. Dit kan VGA, DVI of HDMI zijn. In dit geval is alles banaal en eenvoudig. U sluit eenvoudigweg de kabel aan op de tweede connector en genieten maar.
Uiteraard moet je er wel rekening mee houden dat de aansluitingen verschillend zijn en dat één videokaart zowel DVI als VGA kan hebben, of DVI en HDMI. Maar als de tweede poort plotseling niet bij u past, kan het probleem worden opgelost met behulp van adapters. Gelukkig zijn er genoeg van dergelijke dingen in computerwinkels.
Een tweede videokaart installeren
Deze optie is vervelender, complexer en duurder. Je moet niet alleen een grafische adapter kopen, maar je moet ook over een geschikte videokaart beschikken. die twee connectoren ervoor heeft.

Daarom kost deze methode je een aardige cent, maar ter verdediging kan ik zeggen dat deze de meest productieve is, omdat elke kaart afzonderlijk werkt, wat betekent dat er geen kenmerken in het gedrang komen en dat alles optimaal werkt.
Met behulp van een splitter
Dit is een vrij eenvoudige en absoluut goedkope methode. De essentie ervan ligt in het feit dat je een splitter gebruikt, wat in wezen een adapter is voor twee of meer takken. Er gaat dus een gemeenschappelijke kabel de computer in en de andere uiteinden zijn verbonden met de monitoren.

Natuurlijk is deze methode goed, maar er zijn valkuilen. Omdat u twee beeldschermen op één grafische kaart gebruikt, wordt alle stroom "uitgeschakeld", wat resulteert in lagere prestaties voor elk van de schermen.
Beeldscherminstellingen
Nu we er op de een of andere manier in zijn geslaagd om alles op de juiste manier aan te sluiten, moeten we het beeldscherm op twee beeldschermen configureren. Deze informatie is relevant voor Windows 7, 8 en 10.
Je kunt alles heel eenvoudig doen. Druk op de toetsencombinatie WIN+P(Over de Win-toets leest u meer), waarna aan de rechterkant het paneel voor verbinding met de projector verschijnt. Hier hoeft u alleen maar een van de parameters te selecteren, waarover ik hieronder zal praten. Alleen in plaats van duplicatie is er een modus "Herhalende", maar ik denk dat je het al raadde.

Windows 7/8
Om dit te doen, moet je naar de schermopties gaan. U kunt dit als volgt doen: Voer “” in en selecteer “Scherm”, of klik met de rechtermuisknop op het bureaublad en selecteer "Schermresolutie".

Onder de resolutie-instellingen zie je in ieder geval een item staan "Meerdere schermen", waar u een van de weergavemodi kunt selecteren:
- Duplicatie. In deze modus is het beeld op beide monitoren precies hetzelfde en zal alles wat op het ene scherm gebeurt, zeker ook op het andere gebeuren. Er is maar één MAAR. Het is het beste dat de monitoren dezelfde resolutie hebben, anders kan de weergavekwaliteit anders zijn, en als een van de monitoren 4:3 is en de andere een 16:9-formaat heeft, dan is dit over het algemeen onaangenaam voor de ogen.
- Uitbreiden. In dit geval werken uw twee beeldschermen als één. Dat wil zeggen dat als u de muiscursor buiten het ene scherm beweegt, deze onmiddellijk op het tweede scherm verschijnt en zijn beweging voortzet. Deze modus is trouwens geweldig voor het maken van presentaties, dus ik raad aan om het eens te proberen.
- Weergave op de eerste of tweede monitor. Nou, alles is hier eenvoudig. Je kiest eenvoudig waar de afbeelding getoond wordt en waar deze helemaal niet gebruikt wordt.
Windows 10
Alles is hier een beetje anders, maar ik verzeker je dat er hier niets ingewikkelds is. U hoeft alleen maar met de rechtermuisknop op het bureaublad te klikken en te selecteren "Weergaveopties", waarna een nieuw venster voor u wordt geopend, waar in de parameter "Meerdere beeldschermen" u selecteert opnieuw een van de bovenstaande weergavemodi.
Overigens moeten dezelfde acties worden uitgevoerd als u een projector gebruikt in plaats van een tweede monitor. Het vervult immers in wezen deze functie.
Welnu, nu kan ik mijn artikel vandaag met een zuiver geweten voltooien. Ik hoop dat je het leuk vond en dat je geen problemen zult ondervinden bij het aansluiten van twee monitoren op één computer. En als je je nog steeds niet op mijn blog hebt geabonneerd, raad ik je aan dat te doen. Ik kijk ernaar uit u weer als gast te zien. Veel succes. Tot ziens!
Met vriendelijke groet, Dmitry Kostin
Laten we eens kijken hoe u een tweede monitor aansluit en wat u hiervoor nodig heeft. De volgende instructies zijn voor Windows 7 en Windows 10. Voordat u begint met verbinden, bepaalt u waarvoor u de tweede monitor gaat gebruiken en selecteert u het gewenste verbindingstype.
In dergelijke gevallen is het tweede scherm handig om te gebruiken:
- Om tegelijkertijd een film te kijken en op internet te surfen. Je kunt het spel ook aanzetten en de video bekijken op de tweede monitor;
- Bekijk meerdere browservensters tegelijk;
- Video bewerking. Deze procedure duurt meer dan een uur, dus als u een tweede monitor gebruikt, kunt u de installatie controleren en uw pc blijven gebruiken.
Er zijn drie mogelijke verbindingsmodi: het beeld naar het tweede scherm schakelen, het beeld op beide monitoren dupliceren of het bureaublad op het tweede scherm voortzetten.
In het eerste geval wordt onmiddellijk na het detecteren van een nieuw beeldscherm het eerste computerscherm donker en werkt u alleen met de tweede monitor. Door beeldduplicatie kunt u hetzelfde proces op alle aangesloten monitoren zien. Een extensie is een soort verbinding waarbij een nieuw scherm een visuele uitbreiding wordt van het eerste, waardoor u meerdere programma's tegelijk kunt uitvoeren. Een voorbeeld van de extensie wordt getoond in de figuur:
Vereisten en verbindingstypen
Om met meerdere schermen te kunnen werken, moet de videokaart van uw computer deze functie ondersteunen. Op oudere computers kan het moeilijk zijn om verbinding te maken met een geïntegreerde videokaart, maar meer dan 90% van de moderne pc's "ziet" het tweede beeldscherm zonder problemen.
Er zijn verschillende verbindingstypen:

Bekabelde aansluiting van een tweede monitor
Voordat u een tweede monitor op het systeem aansluit, moet u deze fysiek op het systeem aansluiten. Bepaal welk type monitor u heeft (analoog of digitaal) en zoek vervolgens de VGA- of HDMI-uitgang op de achterkant van uw beeldscherm. Een soortgelijke connector zou zich in uw computer moeten bevinden.
Neem de verbindingskabel en sluit twee VGA-connectoren of twee HDMI-connectoren aan (één op de computer of laptop, de tweede op de monitor zelf). Zorg ervoor dat de draad goed op beide apparaten is aangesloten. De geringste onnauwkeurigheid kan ervoor zorgen dat de tweede monitor willekeurig wordt uitgeschakeld.
In de laatste fase van de verbinding moet u de stroom van het extra scherm inschakelen, dat wil zeggen aansluiten op een stopcontact. De draad die het scherm met de pc verbindt en de voedingskabel worden bij de monitor geleverd. Indien nodig kunnen HDMI-HDMI- of VGA-VGA-adapters bij elke bouwmarkt worden gekocht.
Instructies voor Windows 7
Zodra u fysiek verbonden bent, kunt u beginnen met het instellen van de twee beeldschermen. Laten we eens kijken hoe we dit kunnen doen in . Vaak gebeurt er in deze versie van het besturingssysteem niets onmiddellijk na het verbinden. Het beeld verschijnt pas op het tweede scherm als u de muis beweegt of een andere actie uitvoert op de eerste monitor.
Nadat een duplicaatafbeelding van de eerste monitor op de tweede verschijnt, moet u beginnen met het maken van instellingen. Dankzij de ingebouwde OS-opties kunt u het type weergave van het bureaublad en andere vensters selecteren. De gebruiker kan beide monitoren blijven gebruiken in de beeldduplicatiemodus of de uitbreiding ervan aanpassen.
In het eerste geval is het handig om films te kijken. Je wilt bijvoorbeeld een tv aansluiten als tweede monitor om video te kijken en er is geen parallelle werking met andere computerfuncties nodig. Kies voor afbeeldingsduplicatie.
Als je op je computer wilt werken terwijl je films kijkt en andere programma's opent, kies dan een extensie zodat het bureaublad van het tweede scherm een verlengstuk wordt van het eerste.
Volg de instructies om het instellingenvenster te openen:
- Klik met de rechtermuisknop op een lege ruimte op het bureaublad;
- Selecteer “Schermresolutie” in de lijst met acties;

- Klik in het nieuwe venster op "Zoeken" als de tweede monitor niet automatisch wordt ingeschakeld. In deze instellingen kunt u ook op het nummer van het gewenste scherm klikken en de resolutie, oriëntatie en het bureaubladweergavetype configureren;
- Om twee monitoren uit te breiden, opent u de optie "Meerdere schermen" en selecteert u "Deze schermen uitbreiden" in de lijst.

Een tweede monitor aansluiten op Windows 10
Volg de instructies om een tweede monitor in Windows 10 aan te sluiten en te configureren:
- Open het venster met systeeminstellingen door op de Win+I-toetsencombinatie te drukken;
- Klik op de tegel “Systeem”;

- Selecteer in het nieuwe venster het tabblad “Weergave” en klik aan de rechterkant van het venster op “Schermresolutie”;
- Selecteer vervolgens, net als in Windows 7, het monitornummer en configureer het beeldweergavetype, de resolutie en andere beschikbare opties. Houd er rekening mee dat het in Windows 10 mogelijk is om verbinding te maken met een monitor die een draadloze verbinding ondersteunt.

Fouten bij het aansluiten van een monitor en oplossingen
Bij het aansluiten van twee, drie of meer beeldschermen op één computer ontstaan vaak problemen. Laten we eens kijken wat we moeten doen als de computer de tweede monitor niet ziet of als er problemen zijn met het beeld.
Beeldvervorming
Als u ernstige beeldvervorming op de tweede monitor tegenkomt, is de gadget hoogstwaarschijnlijk aangesloten via een analoge VGA-kabel. Kwaliteitsverlies is in dergelijke gevallen normaal, omdat voor het verzenden van een analoog signaal een dubbele conversie van databytes wordt uitgevoerd. Eventueel. Informatie gaat “verloren” op weg naar het tweede scherm en het resulterende beeld is niet van de beste kwaliteit.
Soms kunnen de beeldinstellingen fout gaan. We raden u aan naar het beeldschermconfiguratiemenu te gaan en te controleren welke resolutie is geselecteerd. Het tweede scherm heeft mogelijk automatisch lage kwaliteit of ongepaste schaling geselecteerd:

Als de videokaart van uw pc niet alleen een VGA-ingang heeft, maar ook een HDMI-ingang, hoeft u alleen maar een andere monitor te gebruiken die een digitale verbinding ondersteunt om het probleem op te lossen.
Willekeurig de tweede monitor uitschakelen
Als, nadat het je is gelukt een tweede monitor op je laptop of pc aan te sluiten, het tweede scherm plotseling uitgaat, ligt het probleem bij de kabel. Mogelijk is deze beschadigd of heeft u deze slecht aangesloten op het aansluitpaneel van de computer. Controleer ook de voeding van de monitor; de bijbehorende connector en aansluiting kunnen ook kapot zijn.
De tweede reden voor een plotselinge afsluiting is een defect stuurprogramma voor de videokaart. De software moet worden bijgewerkt. Ga hiervoor naar het venster Apparaatbeheer.
Volg de instructies om Windows Manager in Windows 7 te openen:
- Open het menu “Start” aan de linkerkant van dit venster, klik met de rechtermuisknop op het veld “Deze computer”;
- Selecteer in de vervolgkeuzelijst “Beheer”;

- Selecteer 'Apparaatbeheer' aan de linkerkant van het venster dat wordt geopend. Het volgende venster verschijnt:

Volg deze stappen om Manager in Windows 10 te openen:
- Klik met de rechtermuisknop op het Startmenupictogram;
- Als gevolg hiervan verschijnt een snelle toegangslijst waarin u het onderstaande veld moet selecteren:

Als de laptop de tweede monitor niet ziet, kunt u na het starten van Apparaatbeheer de stuurprogramma's automatisch bijwerken. Om dit te doen, klikt u met de rechtermuisknop op het item "Videoadapters" en selecteert u vervolgens "Configuratie bijwerken" in de lijst. Een soortgelijke actie moet worden uitgevoerd voor de apparaatgroep “Monitors”:

De computer stuurt een verzoek naar de Microsoft-server en begint te zoeken naar nieuwe stuurprogrammaversies. Om de installatie te voltooien is een internetverbinding vereist. Zorg ervoor dat u na het updaten van de software uw computer opnieuw opstart en het secundaire scherm opnieuw aansluit.
Er gebeurt niets na het verbinden
De reden dat de tweede monitor helemaal niet zichtbaar is, is omdat het verbindingstype verkeerd is bepaald. Het kan zijn dat je een digitale HDMI-aansluiting hebt gebruikt, terwijl je videokaart alleen analoge VGA ondersteunt.
Houd er ook rekening mee dat de videokaart slechts één aangesloten monitor kan ondersteunen. In dit geval kan het probleem alleen worden opgelost door een nieuwe videokaart te installeren.
Nu weet u hoe u een tweede monitor op een computer of laptop aansluit. Als er problemen optreden, controleer dan de schaalinstellingen, installeer het stuurprogramma voor de geïntegreerde videokaart opnieuw of probeer een nieuwe verbindingskabel. Als u vragen heeft tijdens het instellen van het tweede scherm, kunt u deze achterlaten in de opmerkingen hieronder.
Hallo, lieve lezers!
De Pruisische monarch Frederik II, die zichzelf als een zeer erudiete man beschouwde, hield ervan om gesprekken te voeren met leden van zijn eigen Academie van Wetenschappen, waarbij hij soms volkomen belachelijke vragen stelde. Frederick vroeg ooit: “Waarom denk je dat een glas gevuld met Bourgondische wijn een minder helder geluid voortbrengt dan een glas gevuld met champagne?” Na een korte stilte antwoordde professor Sulzer de vorst. “Helaas wordt ons, gezien het lage salaris dat Uwe Majesteit aan zijn academici toekent, de mogelijkheid ontnomen om dergelijke experimenten uit te voeren”...
Nadat u de tweede monitor hebt aangesloten, moet u deze dus configureren. Ik heb Windows 7 OS, dus ik zal de instellingen laten zien met dit besturingssysteem als voorbeeld.
 Contextmenu op het bureaublad
Contextmenu op het bureaublad Eerst moet u het dialoogvenster openen . Dit kunt u doen door met de rechtermuisknop op te klikken Bureaublad, of door te openen Controlepaneel, In hoofdstuk Ontwerp en personalisatie kiezen De schermresolutie instellen.

Dit venster gaat voor ons open .
Bovenaan zijn de aangesloten monitoren schematisch weergegeven. Meestal detecteert het besturingssysteem ze onmiddellijk, als dit niet gebeurt, klik dan op de knop Vinden.
Na het indrukken van de knop Definiëren Op de schermen verschijnen cijfers die aangeven welke monitor de eerste en welke de tweede is.
Eerst, Scherm– selecteer de monitor die u wilt configureren.
Seconde, Toestemming, het wordt meestal aangegeven zoals aanbevolen, het is beter om niet te veranderen.
Derde, , het kan liggend of portret worden gemaakt. Dit zal duidelijker worden na het overwegen van aanvullende parameters. 
Ten vierde, het belangrijkste voor ons, Er zijn hier vier punten als u selecteert Dupliceer deze schermen, dan zullen ze hetzelfde weergeven, de twee muisaanwijzers zullen precies hetzelfde bewegen. Deze optie moet worden gekozen als de tweede monitor wordt gebruikt voor demonstratie aan andere mensen. 
Voor individueel werk is het beter om de tweede optie te kiezen: Vouw deze schermen uit. In dit geval wordt het scherm van de tweede monitor een voortzetting van de eerste. Er zal één muisaanwijzer zijn, deze kan van scherm naar scherm worden verplaatst en u kunt objecten slepen, bijvoorbeeld programmavensters of mappen. Kijk naar de onderstaande schermafbeelding en foto - een deel van het venster kan zich op het ene scherm bevinden en het andere op het tweede. Dit is precies de modus die ik gebruik in mijn werk, ik ben eraan gewend en ben erg blij dat deze mogelijkheid bestaat. 

Er zijn nog twee opties - Geef het bureaublad slechts op 1 of 2 schermen weer. Er is zo'n mogelijkheid, maar het is moeilijk te zeggen waarom je het moet gebruiken, misschien zal iemand vertellen hoe je het moet gebruiken.
Nog lager kunt u bepalen welke monitor de belangrijkste zal zijn. De belangrijkste is degene waarop de knop zich bevindt Begin En Taakbalk.
Laten we nu verder gaan met aanvullende parameters. Ze worden bepaald door de mogelijkheden van uw videokaart, dus het venster dat wordt geopend kan variëren. Nogmaals, ik zal het je laten zien met mijn eigen voorbeeld. 
Er zijn hier verschillende tabbladen, ik ben geïnteresseerd Grafisch bedieningspaneel.
Met de instellingen in dit paneel kunt u de afbeelding 90, 180 of 270 graden draaien.  Als voorbeeld heb ik de monitor verticaal geplaatst en het beeld 90 graden gedraaid. Deze optie kan bijvoorbeeld worden gebruikt bij het verwerken van foto's met portretoriëntatie.
Als voorbeeld heb ik de monitor verticaal geplaatst en het beeld 90 graden gedraaid. Deze optie kan bijvoorbeeld worden gebruikt bij het verwerken van foto's met portretoriëntatie. 
Zo kun je een tweede monitor aansluiten en configureren.
Meestal gebruiken mensen, nadat ze een computer of laptop hebben gekocht, deze niet ten volle en op irrationele wijze. Dit komt door het gebrek aan speciale kennis. Dergelijke hiaten kunnen worden opgevuld door te studeren cursus van Evgeny Popov “Geheimen van productief werk op de computer.” In deze videocursus introduceert Evgeniy veel geheimen die het werken op de computer handiger en productiever maken.
Schrijf in de opmerkingen welke opties u gebruikt en voor welke doeleinden. Beveel dit artikel aan op sociale netwerken en vergeet het niet abonneer je op blogupdates om aankondigingen van nieuwe artikelen rechtstreeks in uw e-mail te ontvangen.
Tot snel.
Vang de kat
Een eenvoudig logisch spel. Het doel van het spel is om de kat met stippen te omringen, zodat hij niet uit het veld kan ontsnappen. Als het niet lukt, start je het spel opnieuw!