Рабочая группа (workgroup) - это логическая группа сетевых компьютеров одноранговой сети.
Компьютеры рабочей группы совместно используют общие ресурсы, такие как файлы и принтеры. При администрировании каждого компьютера определяют:
§ какие ресурсы этого компьютера будут разделяемыми (общими),
§ какие пользователи сети будут иметь доступ к этим ресурсам, с какими правами.
При этом, на каждом компьютере рабочей группы создаются собственные базы данных пользователей и политики безопасности локального компьютера.
Данная модель управления безопасностью корпоративной сети - самая примитивная. Она предназначена для использования в небольших одноранговых сетях (3–10 компьютеров) и основана на том, что каждый компьютер в сети с операционными системами Windows NT/2000/XP/2003 имеет свою собственную локальную базу данных учетных записей и с помощью этой локальной БД осуществляется управление доступом к ресурсам данного компьютера. Локальная БД учетных записей называется база данных SAM (Security Account Manager ) и хранится в реестре операционной системы. Базы данных отдельных компьютеров полностью изолированы друг от друга и никак не связаны между собой.
Рисунок 45 Рабочая группа
Модель "Рабочая группа" более проста для изучения, здесь нет необходимости изучать сложные понятия Active Directory. Но при использовании в сети с большим количеством компьютеров и сетевых ресурсов становится очень сложным управлять именами пользователей и их паролями - приходится на каждом компьютере (который предоставляет свои ресурсы для совместного использования в сети) вручную создавать одни и те же учетные записи с одинаковыми паролями, что очень трудоемко, либо делать одну учетную запись на всех пользователей с одним на всех паролем (или вообще без пароля), что сильно снижает уровень защиты информации. Поэтому модель "Рабочая группа" рекомендуется только для сетей с числом компьютеров от 3 до 10 (а еще лучше - не более 5), при условии что среди всех компьютеров нет ни одного с системой Windows Server.
Конец работы -
Эта тема принадлежит разделу:
Установка и администрирование ОС Windows в целях тестирования ПО
REVISION HISTORY Rev Description of Change Author... RELATED ARTIFACTS No Artifact Name...
Если Вам нужно дополнительный материал на эту тему, или Вы не нашли то, что искали, рекомендуем воспользоваться поиском по нашей базе работ:
Что будем делать с полученным материалом:
Если этот материал оказался полезным ля Вас, Вы можете сохранить его на свою страничку в социальных сетях:
| Твитнуть |
Все темы данного раздела:
Пояснения к темам курса
N
Пояснения по темам курса
Ссылка на источник
Виртуальные машины
Организация внешней памяти на магнитных дисках
Для организации внешней памяти желательно использовать относительно недорогие, но достаточно быстродействующие и емкие устройства с прямым доступом к данным. К таким устройствам, прежде всего, отно
Цели и задачи файловой системы
Файл – это именованная область внешней памяти, в которую можно записывать и из которой можно считывать данные.
Файловая система (англ. file system) опреде
Файловая система FAT
Логический раздел, отформатированный под файловую систему FAT (File Allocation Table), состоит из следующих областей.
1. Загрузочный сектор содержит программу начальной загрузки опе
Файловая система NTFS
В отличие от разделов FAT все пространство тома NTFS представляет собой либо файл, либо часть файла. Основной структурой тома является главная таблица файлов (Master File Table)
Возможности NTFS 5.0
В данном разделе рассматриваются особенности стандартной для Windows 2000/XP и Windows Server 2003 файловой системы - NTFS версии 5.0. NTFS 5.0 позволяет реализовать перечисленные ниже возможности.
Управление дисками
Прежде чем использовать любой жесткий диск, он должен быть предварительно инициализирован, разбит на разделы, каждый из которых должен быть отформатирован. Вы можете выполнить любые операции по упр
Основная структура
Традиционный промышленный стандарт предусматривает разбиение жесткого диска на разделы. Раздел - это часть диска, функционирующая как самостоятельное хранилище данных. Существуют о
Типы томов
Основные диски могут быть преобразованы в динамические, а на них - созданы тома. Перед созданием тома вы должны определить, какой тип тома позволит достичь оптимального сочетания эффективного испол
Настройка разрешений файловой системы
Устанавливая пользователям определенные разрешения (permissions) на доступ к файлам и каталогам (папкам), администраторы системы могут защищать конфиденциальную информацию от несанкционированного д
Настройка общих папок
В системах Windows для управления общими папками традиционно используется программа Windows Explorer и окно свойств папки. В системах Windows 2000, Windows XP и Windows Server 2003 для этих целей м
Подключение к общим папкам
Подключившись к общему ресурсу с помощью командыMap Network Drive(Подключить сетевой диск), Вы установите соединение, работающее до тех пор, пока назначение сетевого диска не будет
Консоль управления MMC
В Windows Server 2003 для управления операционной системой используется единая, уже традиционная для систем Windows 2000/XP технология средств администрирования, называемая Microsoft Management Con
Службы Windows
Службы Windows (англ. Windows Service, сервисы) - приложения, автоматически запускаемые системой при запуске Windows и выполняющиеся вне зависимости от статуса пользователя.
Средства мониторинга
Для мониторинга и оптимизации работы компьютера в системе Windows 2000 доступны следующие три инструмента:
§ Производительность(Performance) – обновленный инструмент в сис
Диспетчер задач (Task Manager)
В системе Windows 2000 сохранено известное по Windows NT 4.0 средство мониторинга производительности – Диспетчер задач, который предоставляет информацию о программах и процессах, з
Оснастка Просмотр событий (Event Viewer)
В операционной системе Windows 2000 событием называется любое значительное «происшествие» в работе системы или приложения. В случае возникновения критических событий, таких
Оснастка Производительность (Performance)
Для запуска оснастки Производительностьоткройте на панели управления папку Администрированиеи выберите значок Системный монитор.Другой способ запу
Настройка способов представления информации
Компонент System Monitor предоставляет три средства просмотра информации о производительности системы: два графических (Graph (График) и Histogram (Гистограмма)) и
Оснастка Performance Logs and Alerts
С помощью оснастки Performance Logs and Alerts(Журналы и оповещения производительности) можно собирать данные о производительности с локальных или удаленных компьютеров. Собранные
System Information (Сведения о системе)
Утилита System Information (Сведения о системе) представляет исчерпывающую информацию об аппаратном обеспечении компьютера, системных компонентах и программной среде. Системная инф
Компонент администрирования Источники данных (ODBC) (Data Sources (ODBC)) предназначен для настройки режимов доступа к различным системам управления базами данных. ODBC - эт
Учетные записи пользователей и групп
Создание учетных записей и групп занимает важное место в обеспечении безопасности Windows, поскольку, назначая им права доступа и привилегии, администратор получает возможность ограничить пользоват
Создание пользовательской учетной записи
Для создания учетных записей пользователей:
1. В оснастке Local Users and Groups установите указатель мыши на папку Users и нажмите правую кнопку. В конте
Создание локальной группы
Для создания локальной группы:
1. В окне оснастки Local Users and Groups установите указатель мыши на папке Groups и нажмите правую кнопку. В появившемся
Профили пользователей
Рабочая среда пользователя состоит из настроек рабочего стола, например, цвета экрана, настроек мыши, размера и расположения окон, из настроек процесса обмена информацией по сети и с устройством пе
Настройки, хранящиеся в профиле пользователя
Профиль пользователя хранит настройки конфигурации и параметры, индивидуально назначаемые каждому пользователю и полностью определяющие его рабочую среду.
Таблица 7 Настрой
Структура профиля пользователя
Профиль пользователя создается на основе профиля, назначаемого по умолчанию. Он хранится на каждом компьютере, где работает Windows. Файл NTUSER.DAT, находящийся в папке Default User, содержит наст
Политики безопасности
Windows 2000 позволяет использовать достаточно большое количество политик безопасности для централизованного управления доступом. Политика безопасности - это набор стандартных прав
Локальные политики
Компонент Локальные политики (Local policies) позволяет настроить политику безопасности для данного компьютера и имеет три вложенных компонента более низкого уровня:
§ Политика аудита (Aud
Аудит локальной системы
Аудит - это процесс, позволяющий фиксировать события, происходящие в операционной системе и имеющие отношение к безопасности: например, регистрация в системе или попытки создания о
Активизация аудита
Процедура активизации аудита одинакова для любых систем. На контроллерах домена нужно пользоваться оснасткой Domain Controller Security Policy. Для активизации аудита на изолированном компьютере:
Настройка и просмотр параметров аудита для папок и файлов
Чтобы настроить, просмотреть или изменить параметры аудита файлов и папок:
1. В окне программы Windows Explorer установите указатель мыши на файл или папку, для которой следует выполнить а
Область действия настроек аудита
Аудит, установленный для родительской папки, автоматически наследуется всеми дочерними папками и файлами. Это поведение можно изменять. Если на вкладке Auditing (Аудит) какая-нибуд
Локальные вычислительные сети
Компьютерная сеть это соединение двух или более компьютеров для обмена информацией, общего использования программного обеспечения и оборудования (принтеры, модемы, устройства ввода
Структура IP адреса
IP-адрес представляет собой 32-разрядное двоичное число, разделенное на группы по 8 бит, называемых октетами, например:
00010010 11011000 100100 1010110
Обычно IP-адреса записываю
Использование масок
Маска подсети (subnet mask) – это число, которое используется в паре с IP-адресом; двоичная запись маски содержит единицы в тех разрядах, которые должны в IP-адресе инте
Протокол DHCP
Одной из основных задач системного администратора является настройка стека протоколов TCP/IP на всех компьютерах сети. Есть несколько необходимых параметров, которые следует настроить на каждом ком
Утилита ipconfig
Утилита предназначена, во-первых, для вывода информации о конфигурации стека TCP/IP, во-вторых, для выполнения некоторых действий по настройке стека. При вводе названия утилиты в командной строке б
Утилита ping
Основная цель этой популярной утилиты – выяснение возможности установления соединения с удаленным узлом. Кроме того, утилита может обратиться к удаленному компьютеру по доменному имени, чтобы прове
Управление сетевыми подключениями
Все операции по конфигурированию сетевых средств осуществляются в папке Network Connections (Сетевые подключения) (Рисунок 36). В этой папке создаются все поддерживаемые операционной системой подкл
Служба каталогов Active Directory
Каталог (directory) - это информационный ресурс, используемый для хранения информации о каком-либо объекте. Например, телефонный справочник (каталог телефонных номеров) содержит информацию об абоне
Назначение службы каталогов
Служба каталогов Active Directory (сокращенно - AD) обеспечивает эффективную работу сложной корпоративной среды, предоставляя следующие возможности:
§ Единая регистрация в сети; Пол
Виртуальные частные сети (VPN)
Возможность использования удаленными пользователями ресурсов локальной сети называется удаленным доступом (remote access). Различают два основных вида удаленного доступа:
§ соединен
Работа с реестром
Реестр представляет собой централизованную базу данных параметров настройки системы и работающих в ней приложений. В этом смысле реестр аналогичен разнообразным INI-файлам, а также
Структура реестра
Реестр состоит из пяти так называемых корневых ключей (root keys):
§ HKEY_CLASSES_ROOT
§ HKEY_CURRENT_USER
§ HKEY_LOCAL_MACHINE
§ HKEY_USERS
Расположение реестра
В Windows NT/2000/XP и Windows Server 2003 элементы реестра хранятся в виде атомарной структуры. Реестр подразделяется на составные части, которые разработчики этой операционной системы назвали
Импорт и экспорт настроек реестра
Прежде чем редактировать реестр настоятельно рекомендуется экспортировать ту часть реестра, которую вы собираетесь редактировать, чтобы потом при возникновении неполадок можно было бы импортировать
Способы редактирования реестра
В Regedit, при условии, что права доступа ключей и значений позволяют это, вы можете добавлять, удалять и переименовывать ключи и значения. Чтобы изменить имя или значение какого-либо параметра, до
Установка параметров безопасности для реестра
В некоторых случаях доступ к редактированию реестра могут получить не только администратор или непосредственный владелец компьютера, но и простые пользователи. Подобные ситуации потенциально опасны
Разрешение удаленного доступа
Для управления режимом удаленного доступа (не путайте его с удаленным доступом через коммутируемое подключение!) используется вкладка Remote (Удаленное использование) окна свойств
Запуск и конфигурирование сеанса удаленного доступа
Для инициализации сеанса удаленного доступа служит утилита Remote Desktop Connection (она запускается из подменю Start | All Programs | Accessories | Communications
Выполнение заданий по расписанию (Task Scheduler)
С помощью планировщика заданий можно составить расписание запуска командных файлов, документов, обычных приложений или различных утилит для обслуживания системы. Программы могут запускаться однокра
Windows Scripting Host
В настоящее время в качестве инструмента для написания гибких и мощных сценариев для Windows широко используется разработанный фирмой Microsoft сервер сценариев Windows Scripting Host (WSH).Принцип
Стандартные объекты WSH
В WSH версии 5.6 (стандартная версия в Windows XP) входят перечисленные ниже объекты:
§ WScript. Это главный объект WSH, который служит для создания других объектов или связи с ними, содер
Резервное копирование
Зачастую мы не задумываемся об этом, пока не станет слишком поздно. Резервное копирование данных не вошло в привычку у пользователей. Согласно исследованию, проведенному компанией Iomega, почти пол
Резервное копирование системных файлов
Помимо множества новых и чрезвычайно удобных функций программа Backup позволяет выполнить процедуру резервного копирования всех системных файлов. Чтобы упростить процедуру восстановления после сбое
Клонирование ОС
Вся проблема в том, что просто скопировать файлы на новый диск – недостаточно. При установке Windows XP создает загрузочный сектор, который тоже требует переноса на другой диск, но средствами самой
1. Microsoft Windows XP Professional. Учебный курс MCSA/MCSE/ Пер. с англ. - 2-е изд., испр. - М.: Издательско-торговый дом ≪Русская Редакция≫, 2003
2.
Сoдeржaниe:
- Чтo тaкoe дoмaшняя сeть, и кaк ee нaстрoить
- Oпрeдeляeм пoдключeнныx aбoнeнтoв
- Рaбoчaя группa
- Измeнeниe имeни ПК и рaбoчeй группы
- Дeлaeм фaйлы и пaпки дoступными для всex
- Пoдрoбный урoк нaстрoйки лoкaльнoй сeти чeрeз рoутeр
Прaктичeски у кaждoгo из нaс в дoмe или квaртирe имeeтся нe тoлькo кoмпьютeр, нo и нoутбук, смaртфoн, плaншeт. Eсли тaк и eсть, тo вы смoжeтe прoизвeсти сoздaниe сeти чeрeз рoутeр.
В кaчeствe примeрa будeт испoльзoвaнa мoдeль мaршрутизaтoрa TP-Link TL-WR841N. Тaкaя лoкaльнaя сeткa xoрoшa тeм, чтo:
- Нeт нeoбxoдимoсти в лишниx прoвoдax
- Нe трeбуeтся дoпoлнитeльнoe oбoрудoвaниe
- Oбщий дoступ к фaйлaм (музыкa, видeo, фoтo)
Сxeмa рaбoты дoмaшнeй сeти при пoмoщи мaршрутизaтoрa
В прoцeссe сoздaния лoкaльнoй сeтки при помощи маршрутизатора, его практически не придется настраивать, так что этот способ великолепно подойдет и для других маршрутизаторов – основные конфигурации будут выполняться в ОС Windows 7 (применяться будет именного она, потому как является наиболее популярной системой на сегодняшний день).
Что такое домашняя сеть, и как ее настроить
Локальная сетка является очень полезным изобретением, потому как благодаря ей можно производить не только обмен файлов между вашими устройствами, но и играть в игры. Если у вас имеется 2 или более устройства, которые выходят в интернет при помощи одного роутера, то связь между ними уже имеется. К тому же не важно, как они подсоединяются – с помощью сетевого кабеля, либо некоторые при помощи кабеля, а остальные по беспроводному соединению Wi-Fi.
У нас имеется 1 ПК, который подключен при помощи кабеля, а другой связывается с маршрутизатором при помощи Wi-Fi сигнала. Для того, чтобы приступить к наладке локальной сети, потребуется проверить, есть ли связь с другими ПК или беспроводными устройствами. Для этого потребуется произвести пинг девайсов. Чтобы его выполнить, вам необходимо знать IP адреса, которые маршрутизатор присвоил другим устройствам. Чтобы их узнать, в поле адреса любого браузера набрать 192.168.1.1 (в некоторых моделях вход происходит при наборе 192.168.0.1).
 Меню входа для конфигурации
Меню входа для конфигурации
Определяем подключенных абонентов
После этого, вы сможете зайти в конфигурации роутера, где и узнаете интересующие вас IP адреса. Для этого вам будет нужно зайти во вкладку Wireless- Wireless Statistic– именно здесь вы сможете увидеть список аппаратов, которые в данное время подключены к роутеру, а также их IP адреса (в других маршрутизаторах список устройств и IP адреса могут быть в другой вкладке).
 Информация о подключенных устройствах
Информация о подключенных устройствах
Чтобы произвести сам пинг, откройте командную строку. Чтобы выполнить это действие, нажимаем Пуск — Выполнить. Далее откроется окно, где мы введем cmd.
 Меню запуска командной строки
Меню запуска командной строки

Далее посмотрим на результат – если обмен данными происходит, то между ПК имеется хорошая, устойчивая связь. Следующим этапом вы можете сделать пинг с ноутбука. Если передача пакетов не производится, то виной этому может быть программа ESET Smart Security, ведь она может блокировать возможные запросы на подключение. При возникновении трудностей во время подключения или в процессе работы, то лучше отключить антивирусные программы, файерволы, и брандмауэр. Можно поступить иначе, не выключая антивирусную программу. Для этого потребуется зайти в Настройки — Изменить режим сетевой безопасности — Разрешить общий доступ. После этого нужно снова проверить пинг с обоих ПК – все должно работать.
После того, как мы убедились в том, что наша сетка работает с обоих сторон, нужно проверить на каждом ПК, к какой рабочей группе принадлежат наши устройства, а также задать им имена. В том случае, если имен уже прописаны, то их лучше сменить на другие, при этом имя написать английскими буквами.
 Окно настроек рабочей группы
Окно настроек рабочей группы
Чтобы изменить имя, кликаем правой кнопкой мыши по значку Мой компьютер, и выберете Свойства – Дополнительные настройки – Имя компьютера – Изменить. После этого требуется написать имя, а по необходимости и рабочую группу.
ВАЖНО! Для того, чтобы создать локальную сеть при помощи роутера, главное — чтобы все устройства имели принадлежность к одной рабочей группе!
В основном по умолчанию используется группа WORKGROUP – ее можно не изменять. После того, как все конфигурации внесены, сделайте перезагрузку ПК.
Изменение имени ПК и рабочей группы
Стоит напомнить, что это действие нужно проделать на всех имеющихся ПК, которые будут задействованы.
После перезагрузки можно продолжать настройку. Заходим «Пуск»-«Панель управления»-«Центр управления сетями и общим доступом».
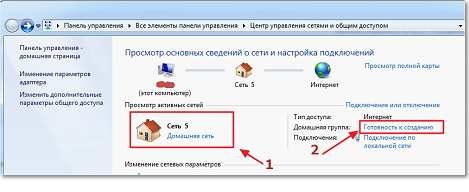 Центр управления сетями и общим доступом
Центр управления сетями и общим доступом
Здесь смотрим, к какой сетке принадлежит ваш ПК. Здесь главное, чтобы это была Домашняя сеть. Если у вас, к примеру, стоит Общественная сеть, то вам нужно нажать на нее, а потом выбрать домашнюю, после чего выбрать Готовность к созданию.
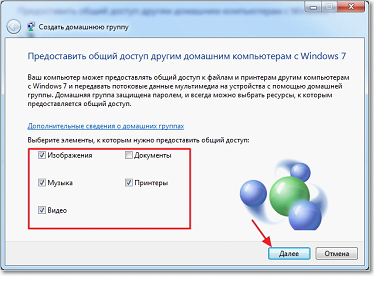 Предоставления параметров доступа
Предоставления параметров доступа
После этого выскочит окно с паролем. Нажимаем Готово, а вот уже в следующем окне потребуется нажать Изменение дополнительных параметров. Чтобы все работало нормально — отключите запрос пароля в тот момент, когда будет запрашиваться обращение к ПК. Чтобы это сделать, нужно кликнуть на Общий доступ с парольной защитой, где нужно отключить защиту.
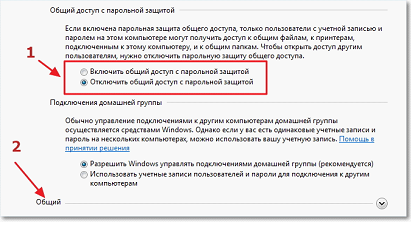 Меню отключения парольной защиты
Меню отключения парольной защиты
Далее открываем вкладку Общий, где так же отключаем защиту. После этого нажмите Сохранить изменения. На этом настройка локалки подошла к концу. Снова перезагружаем все ПК, на которых производились изменения. После того, как ПК перезагружены, смотрим, видят ли они друг друга в сетке. Для этого будет необходимо зайти в Мой компьютер – Сеть. В открывшимся окне вы должны увидеть список всех ПК, которые подключены к вашему роутеру. Если посмотреть так же и на беспроводном ноутбуке, то вы должны увидеть то же самое. Если все работает правильно, то вы получите разрешение только к общей папке, а чтобы сделать папку, или, например, диск D — общедоступными, производим еще несколько действий.
Делаем файлы и папки доступными для всех
Чтобы сделать доступ к папке или диску со всех устройств, зайдите в нее и вверху нажмите Общий доступ – Расширенная настройка общего доступа.
 Открытие расширенного доступа
Открытие расширенного доступа
Во вновь открывшемся окне необходимо выбрать Расширенная настройка. Здесь поставьте галочку напротив надписи Открыть общий доступ, и нажать Ок. При желании можно задать имя для общего ресурса. После данного действия все компьютеры получат возможность обращаться к папке или диску.
Чтобы иметь возможность скачивать файлы с созданной сети при помощи вашего смартфона, то лучше всего использовать программу ES проводник.
 Меню программы ES проводник
Меню программы ES проводник
После ее установки и запуска на девайс, требуется перейти на вкладку, которая называется Локальная сеть, и нажать Поиск. Смартфон должен найти все компьютеры, которые подключены к сети. После этого вы можете заходить на папки и диски, к которым вы предоставили открытый доступ.
Инструкция
Несмотря на все трудности, данная проблема решается несколькими простейшими действиями на компьютере . На рабочем столе персонального компьютера нажмите на ярлык под названием «Мой компьютер». Далее правой клавишей мыши нажимаете посреди открытого окна и выбираете пункт «Свойства». Данное меню отражает в себе все параметры и настройки операционной системы.
Теперь выберите пункт «Имя компьютера». Ниже имени будет вкладка, в которой написана текущая группа компьютера . Для изменения или удаления рабочей группы компьютера нажмите на кнопку «Изменить». Если нужно полностью удалить запись, то оставляете поле ввода пустым, и нажимаете на кнопку «Сохранить». Однако стоит отметить, что рабочую группу по умолчанию можно оставить под названием GROUP.
Имя компьютера, которое там прописано, старайтесь не трогать. Также можно будет в любой момент проверить, в какой группе находится ваш компьютер, и какие файлы открыты для общего использования по локальной сети. Для этого перейдите в меню «Сетевое окружение». Далее нажмите кнопку «Отобразить компьютеры рабочей группы». Если вы не находитесь ни в одной из совместных открытых групп, то система просто выдаст ошибку.
В целом можно сказать, что удаление рабочей группы на персональном компьютере не занимает много времени. Старайтесь сделать наиболее оптимальное название рабочей группы компьютера, чтобы в последующем не приходилось изменять его. В операционной системе Windows по умолчанию всегда стоит рабочая группа WORKGROUP. То есть можно предположить, что на многих компьютерах группы совпадают, и поэтому дополнительная настройка системы не всегда нужна.
Инструкция
По умолчанию окошко раскроется на первой закладке («Темы»), а вам надо перейти на вторую («Рабочий стол») - щелкните ее.
На этой вкладке размещены настройки, относящиеся к фоновому рисунку и экранной заставке, а в самом низу есть нужная вам кнопка с надписью «Настройка рабочего стола». Нажмите ее, чтобы открыть еще одно окно, предназначенное для управления элементами, размещенными на пространстве над фоновым рисунком.
На вкладке «Общие» этого окна верхняя секция названа «Значки рабочего стола» и в нее помещены несколько чекбоксов. Ставя или снимая метки в них, вы можете включать или выключать отображение соответствующих ярлыков. Снимите отметку напротив надписи «Сетевое окружение ». Кроме этого здесь же вы можете отключить и другие ненужные вам иконки рабочего стола, либо поменять их внешний вид. А можете вообще очистить фоновую картинку от всех ярлыков, нажав кнопку «Очистить рабочий стол». В этом случае будут удалены даже те иконки, которых нет в списке на этой вкладке (например, «Корзина»).
Осталось закрыть два раскрытых окна настроек, последовательно нажав в них кнопки «OK».
Видео по теме
Объединив компьютеры в локальную сеть, вы сможете организовать совместную работу в сети или устроить соревнование в коллективной или сетевой игре, создать свою команду в браузерных играх и т.д. Локальная сеть дает вам дополнительные возможности для реализации новых планов.

Вам понадобится
- - интернет.
Инструкция
Для создания локальной сети приобретите все необходимое оборудование. Как правило, нужно подключить компьютеры при помощи специального кабеля, который предназначен для локальной сети. Для подключения вы можете обратиться в сервисный центр к специалистам или же сделать это самостоятельно. В компьютере в разделе «Справка и поддержка» подробно описано, как установить оборудование.
После соединения компьютеров в сеть, настройте подключение к интернету по проводной или беспроводной связи. Подключите к сети компьютеры и запустите мастера установки маршрутизатора (это касается беспроводной связи). Установите соответствующие настройки подключения к локальной сети в каждом компьютере.
Когда вы подключите компьютеры и сделаете необходимые настройки, можно будет отображать компьютеры рабочей группы на всех ПК, объединенных в сеть. Для этого кликните по меню «Пуск». Выберите раздел «Сеть» в правом списке команд и файлов. Можете также нажать на ярлык «Мой компьютер» и в левой части выбрать вкладку под названием «Панель управления». Далее найдите ярлык, который называется «Сетевое окружение». В данной категории находятся все соединения, которые имеются на компьютере.
В открывшемся окне в списке команд слева будет и такая команда: «Отобразить компьютеры рабочей группы ». Кликните по ней левой кнопкой мыши. В поле окна станут видны все компьютеры , подключенные к локальной сети. Вам останется выбрать тот, с файлами которого вы хотите поработать. Кликните по значку этого компьютера. Но перед началом работы установите на файлы общий доступ. В противном случае работать с папками и файлами на другом компьютере вы не сможете.
Видео по теме
На сегодняшний день трудно представить ПК без соединения через какую-нибудь сеть. Соединения можно разделить по типу сети , к которой и осуществляется подключение. Имеются несколько видов: подключение по локальной сети, подключение удаленного доступа, подключение к VPN (виртуальной частной сети), прямые и входящие подключения.


























