Столкнулся и ничего толкового в инете не нашел. Все какие-то урывки и куски. Батник (просто BAT) у нас есть, но как-то на 2008 сервере уже несерьезно))). Решил написать его сам. Получилось.
Ну и теперь решил описать так, чтобы ЛЮБОМУ было понятно, кто хоть чуть-чуть видел powershell и знаком со скриптами.
Итак. Чтобы создать кучу юзеров с кучей параметров в Active Directory требуется (помимо Windows Server 2008 R2 SP1 \ PowerShell 2.0.1.1):
0. Разрешить выполнять скрипты в powershell - открыть powershell на контроллере домена и выполнить команд
Set-ExecutionPolicy Unrestricted
Не выполнив этой команды получим сообщение "выполнение скриптов запрещено для данной системы"
1. Загрузить в powershell модуль управления Active Directory. Выполняем команду
import-module activedirectory
2. Создаем в MS Excel файлик с параметрами пользователей. В верхней строке указано объяснение что это за параметр. Во второй строке указано имя параметра - это реальная команда-параметр для командлета new-aduser. Далее в каждом столбце указано значение какого-либо параметра, который будет присвоен объекту при создании. В принципе все эти параметры можно посмотреть по команде get-help new-aduser -full. Я выбрал нужные мне и задал их значения:
Кому не видно - вот перечень столбцов через запятую, которые по-моему обязательны.
Name,Password,Surname,GivenName,DisplayN ame,Description,Department,Title,Divisio n,City,EmailAddress,ScriptPath,SamAccoun tName
Вообще можно заполнить все параметры учетки, имена параметров можно уивдеть в свойствах учетки, на вкладке Редактор атрибутов (если такой вкладки нет - включаем дполнитиельные возможности в свойствах консоли ММС)
При создании параметров нужно избегать точек, запятых и прочего мусора, который может быть воспринят как команда. Обязательным параметром следует сделать SamAccountName (спасибо комментирующему за поправку)
Сохраняем файлик с расширением XLS (XLSX - для 2007). А потом сохраняем с расширением CSV (разделители - точка с запятой). Открываем файлик с расширением CSV в блокноте и сохраняем в другой кодировке - Unicode (а по умолчанию идет ANSI, которую powershell не переваривает и при выполнении выдаст ошибку). Имя сохраняемого и путь (для упрощения понимания последующих шагов) - C:\scripts\createuserbat.csv. Открываем файлик в каком-нибудь файловом менеджере и заменяем ВСЕ точки с запятой (;) на просто запятые - (,). Сохраняем. Не должно быть лишних пробелов, точек и прочего хлама. Проверять нужно тщательно.
3. Открываем блокнот и вставляем туда вот этот код:
Import-CSV -Path "C:\scripts\createuserbat.csv" | ForEach-Object -process {New-ADuser -Name $_.Name -Surname $_.Surname -City $_.City -Department $_.Department -GivenName $_.GivenName -Title $_.Title -Description $_.Description -DisplayName $_.DisplayName -Division $_.Division -EmailAddress $_.EmailAddress -MobilePhone $_.MobilePhone
-SamAccountName $_.SamAccountName -ScriptPath $_.ScriptPath -Path "ou=Users_Test,dc=Test,dc=ru" -CannotChangePassword $true -ChangePasswordAtLogon $false -PasswordNotRequired $true -AccountPassword (ConvertTo-SecureString -AsPlainText $_.Password -Force) -Company TEST}
Теперь подробнее. Разберем скрипт на куски:
Import-CSV -Path "C:\scripts\createuserbat.csv"
- эта команда берет данные из файлика, котоый мы создали (и положили по указанному пути - в данном случае в C:\scripts\createuserbat.csv) и передает их...
| ForEach-Object -process
- ... в конвейер указанной далее команды (т.е. указанная далее команда отработает для всех строк нашего createuserbat.csv)
{New-ADuser
- команда уже знакомая и понятная - она создает пользователя с нужными атрибутами, которые перечисляются далее...
-Name $_.Name
- это атрибут "Имя" (по сути логин пользователя). Т.е. мы говорим команде New-ADUser взять параметр Name из файлика createuserbat.csv из столбца Name (указывается псевдоним $_.Name
).
Далее - все по аналогии. Обязательным параметром следует сделать SamAccountName
Нюансы - куда создается объект, его пароль и атрибуты, связанные с паролем. А также скрипт, выполняющийся при входе в систему.
Куда создается объект (пользователь)?
Это указывается параметром -Path "ou=Users_Test,dc=Test,dc=ru"
из которого мы видим, что создаваться он будет в контейнере (OU) Users_Test домена Test.ru. Тут надо подставить свое значение конечно. Я бы советовал держать пользователей не в Users, как это бывает по умолчанию, а в другом OU. Это упростит потом работы с политиками. Посмотреть путь до контейнера можно в консоли MMC Пользователи и компьютеры со включенными дополнительными параметрами
. Смотрим в редактор атрибутов, параметр distinguishedName.
Пароль и его атрибуты.
-CannotChangePassword $true -
задаем параметр "Запретить смену пароля пользователем"
ChangePasswordAtLogon $false - задаем параметр "Сменить пароль при следующем входе в систему" в значение НЕТ
PasswordNotRequired $true - задаем параметр "Требуется ли пароль для учетной записи" в значение ДА
AccountPassword (ConvertTo-SecureString -AsPlainText $_.Password -Force) - задаем собственно сам пароль, включая возможность это делать из простого текстового значения, снимая атрибуты секретности, и передавая в конвейер значение столбца Password в файлике createuserbat.csv
Скрипт, выполняющийся при входе в систему.
-ScriptPath $_.ScriptPath
В параметре прописано startuser.bat. Это обычный батник, которым очень удобно подключать сетевые диски, запускать какие-то уведомлялки на js, и прочая. Лежать должен в \\DomainController\NETLOGON.
Сохраняем файл с расширением PS1 в кодировке Unicode с именем CreateUser.PS1 в тот же каталог, куда и createuserbat.csv
4. Запускаем файл CreateUser.PS1
5. Учетные записи готовы, если их не видно в AD - обновите страницу консоли))) Однако все они выключены. Выделяем их все и включаем одной командой по правой кнопке мыши. В принципе есть параметр -Enabled, использованного нами командлета New-ADUser, и ее можно добавить в конец списка параметров, но мне кажется удобнее включать учетные записи когда пользователь придет к администратору (т.е. ко мне) за листочком с учетными данными.
Есть и другие варианты создания пользователя - с помощью questsoft и т.п., но если у вас Windows Server 2008 R2 SP1 \ PowerShell 2.0.1.1 - это работает, проверено.
UPDATE 1
Всегда заменяйте разделители - точки с запятой (;) на запятые(,)
UPDATE 2
Всегда проверяйте колчиество симоволов в пароле - одно должно соответствовать количеству символов в пароле, указнному в Default Domain Policy
UPDATE 3
Обязательным параметром следует сделать SamAccountName. Сделайте его равным параметру Name (т.е. логину)
UPDATE 4
Кроме полей "описание" все остальные поля рекомендуется заполнять латинскими буквами, без пробелов, например buhgalteria_permskogo_otdelenia_banka
UPDATE 5
Для выполнения очень удобно использовать не стандартную строку powershell, а некий giud, встроенный в ОС и позволяющий боле удобно править скрипты, содвать странички и пр пр. Запускается просто: выполнить \ вводим команду
В самом простом варианте создание новой учетной записи пользователя занимает примерно пару минут. Открываем оснастку «Active Directory – Users and Computers», заходим в нужное подразделение (OU), в меню выбираем Создать - Пользователь, вводим имя пользователя и пароль. Все, учетка готова, можно работать.
А теперь представьте, что таким образом вам надо создать не одну, а скажем 50 учетных записей, и делать это регулярно.
Поскольку наврядли кому-то нравится проводить время, тупо набирая учетные данные пользователей, то делаем простой вывод - процесс заведения пользователей надо автоматизировать
. И поможет нам в этом PowerShell.
Итак, представим, что нам нужно срочно создать 50 однотипных учетных записей. Пишем вот такой скрипт:
$username=″student″
$count=1..50
foreach ($i in $count)
{ New-AdUser -Name $username$i -Path $org -passThru }
Запускаем скрипт, и в подразделении Students создается 50 пользователей с именами student1-student50. По умолчанию учетки создаются отключенными, и пользователи все равно будут вынуждены к вам обращаться для их активации. Попробуем этого избежать:
$username=″student″
$count=1..50
foreach ($i in $count)
-AccountPassword (ConvertTo-SecureString «p@$$w0rd» -AsPlainText -force) -passThru }
Здесь создаем учетные записи уже активными и задаем p@$$w0rd как пароль по умолчанию, а также указываем сменить его при первом входе в систему. Чтобы не передавать пароль в открытом виде, используем командлет ConvertTo-SecureString , который переводит текстовую строку в защищенный формат
Теперь сделаем наш скрипт чуть более гибким. Используя командлет Read-Host заставим наш скрипт запрашивать имя и количество пользователей:
$org=″OU=Students,DC=contoso,DC=com″
$count=1..$number
foreach ($i in $count)
{ New-AdUser -Name $username$i -Path $org

Учетные записи созданы, пользователи могут заходить в систему и работать. Теперь их надо настроить - добавить в группы безопасности, прописать домашний каталог, сценарии входа и т.п. Сделать это можно с помощью шаблона. Проще говоря, создаем шаблонную учетную запись, полностью настраиваем ее, а затем делаем с нее нужное количество копий с помощью параметра -Instance :
$template = Get-AdUser -Identity ″student″
$org=″OU=Students,DC=contoso,DC=com″
$username=Read-Host ″Enter name″
$number=Read-Host ″Enter number″
$count=1..$number
foreach ($i in $count)
{ New-AdUser -Name $username$i -UserPrincipalName $username$i -Path $org -Instance `
$template
-Enabled $True -ChangePasswordAtLogon $true `
-AccountPassword (ConvertTo-SecureString ″p@$$w0rd″ -AsPlainText -force) -passThru }
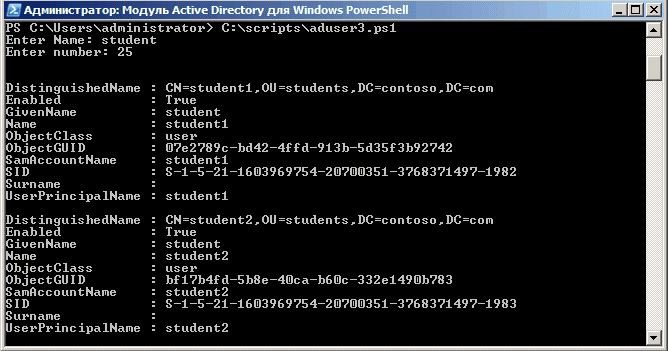
Еще один способ автоматизировать создание учетных записей - импортировать их из CSV-файла. Этот способ подойдет в том случае, если вам предоставили список пользователей, и им надо завести учетные записи в соответствии с этим списком. Как правило, подобные списки создаются в Excel в виде таблицы со столбцами Имя, Должность, Отдел и т.п., примерно такого вида:
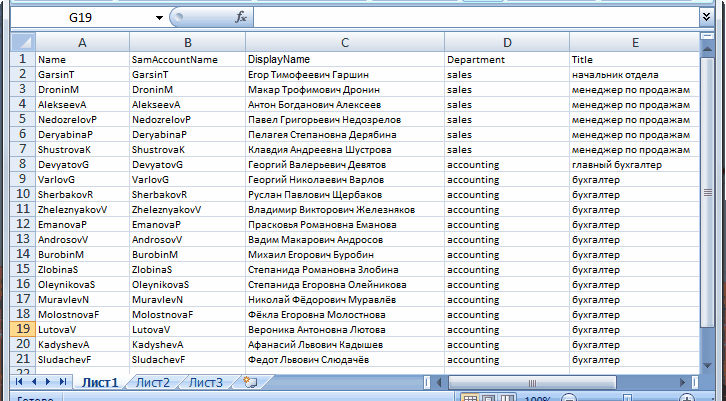
Наша задача - сохранить его в формате CSV и затем указать в скрипте с помощью командлета Import-CSV. Если ваш CSV-файл содержит все необходимые столбцы, то New-ADUser автоматически свяжет их с правильными атрибутами пользователя:
$csv = Import-CSV -Path ″C:\scripts\users.csv″
$csv | New-AdUser -Path $org
-Enabled $True -ChangePasswordAtLogon $true `
-AccountPassword (ConvertTo-SecureString ″p@$$w0rd″ -AsPlainText -force) -passThru
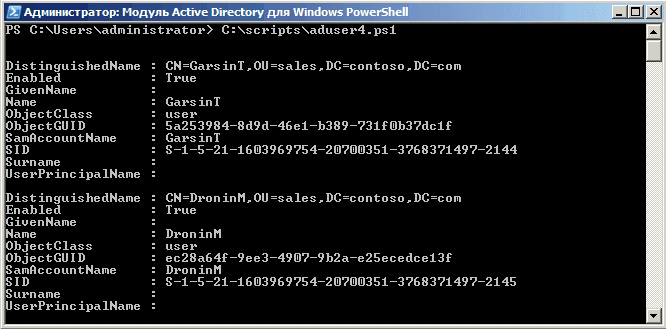
Таким образом можно импортировать сотни новых пользователей за несколько секунд, но есть в этом методе и подводные камни:
- Названия столбцов должны полностью совпадать с названиями атрибутов пользователя, например Name (Имя), Organization (Организация), Title (должность), иначе ничего не получиться. Полный список атрибутов можно посмотреть .
- В таблице обязательно нужно указать SamAccountName, в противном случае будет выдана ошибка о том, что учетная запись уже существует.
- Если атрибуты задаватьть в русской раскладке, как в нашем примере, то могут возникнуть проблемы с кодировкой. В решении этой проблемы мне помогло извлечение содержимго CSV-файла с помощью командлета Get-Content и сохранение его в другой CSV-файл: Get-Content users.csv >> users1.csv. После этого все русскоязычные атрибуты стали отображаться нормально.
И еще один немаловажный момент: для запуска командлета New-ADUser необходимо предварительно импортировать модуль Active Directory для PowerShell. Делается это командой Import-Module ActiveDirectory, можно просто вставить эту строку в скрипт. Исключение составляет случай, когда вы запускаете скрипт из специальной оснастки «Модуль Active Directory для Windows PowerShell».
Встроенные средства администрирования ОС не всегда удобны или зачастую не обладают достаточным функционалом, поэтому арсенал сисадмина со временем пополняется полезными утилитами, надстройками и скриптами, которые существенно упрощают повседневные задачи. Вдвойне отрадно, когда найденное решение не только помогает справиться с определенной проблемой, но и распространяется на безвозмездной основе.
Advanced IP Scanner
Сисадмин должен знать все о системах, работающих в сети, и быстро получать к ним доступ. С данной задачей помогает справиться Advanced IP Scanner , предназначенный для быстрого многопоточного сканирования локальной сети. Предоставляется AIPS совершенно бесплатно, без каких-либо оговорок. Программа очень проста и понятна в работе. После запуска AIPS проверяет IP-адреса сетевых интерфейсов хоста, на котором она установлена, и автоматически прописывает диапазон IP в параметры сканирования; если IP менять не нужно, то остается запустить операцию сканирования. В результате получим список всех активных сетевых устройств. Для каждого будет собрана вся возможная информация: MAC-адрес, производитель сетевой карты, сетевое имя, зарегистрированный в системе пользователь, доступные общие ресурсы и сервисы (общие папки, HTTP, HTTPS и FTP). Практически все опции сканирования можно настроить, например изменить скорость или исключить проверку определенного типа сетевых ресурсов (общие папки, HTTP, HTTPS и FTP). К любому ресурсу можно подключиться одним кликом, достаточно лишь отметить его в списке. AIPS интегрирована с программой Radmin и в процессе сканирования находит все машины с работающим Radmin Server. Результат сканирования можно экспортировать в файл (XML, HTML или CSV) или сохранить в «Избранном» (поддерживается drag-and-drop). В дальнейшем, при необходимости обращения к нужному клиентскому компу, сканировать сеть повторно не требуется. Если удаленное устройство поддерживает функцию Wake-on-LAN, его можно включить и выключить, выбрав соответствующий пункт меню.
Компания NetWrix, специализирующаяся на разработке решений для аудита изменений IT-инфраструктуры, предлагает десять бесплатных и очень полезных утилит , призванных заметно упростить администрирование ОС Windows. Например, NetWrix Inactive Users Tracker позволяет решить одну из насущных проблем безопасности - наличие неактивных учетных записей, которыми некоторое время никто не пользуется (уволенные сотрудники, командировка, перемещение по должности, временная учетка и тому подобное). Кадровики редко предупреждают IT-отдел об изменениях, и таким аккаунтом может запросто воспользоваться злоумышленник. Утилита периодически проверяет все учетные записи в доменах и сообщает о тех, доступ к которым не осуществлялся определенное время. В версии Free в качестве действий возможно указать лишь предупреждение по e-mail (достаточно задать параметры SMTP), все остальные операции админ производит вручную, хотя и предупреждения в нашем случае достаточно. В платной версии доступны: автоматическая установка случайного пароля, деактивация учетной записи и перемещение в другой OU, фильтр OU для поиска учетных записей. Отдельно предлагается PowerShell-командлет get-NCInactiveUsers, позволяющий получать список неактивных пользователей (проверяется атрибут «lastLogon») и упростить написание соответствующих скриптов.
WinAudit Freeware
WinAudit - бесплатная утилита от компании Parmavex Services , позволяющая произвести полный аудит системы. Не требует установки, может выполняться в режиме командной строки. Программа обладает простым и локализованным интерфейсом, поддерживается запуск на всех версиях Windows, в том числе 64-битных. Сбор данных занимает примерно минуту (продолжительность процесса может варьироваться в зависимости от операционной системы и конфигурации компьютера), результирующий отчет состоит из 30 категорий (поддается настройке). В результате админ может получить данные о системе, установленном ПО и обновлениях с указанием версии и вендора, подключенных устройствах; список открытых сетевых портов (номер, сервис, программа и прочее) и открытых папок; активные сессии; установки безопасности; права доступа к периферии; информацию об учетных записях и группах; список задач/сервисов; программы в автозапуске; записи журналов и системную статистику (uptime, использование памяти, дисков). Также можно задать поиск определенных файлов по имени. Например, чтобы найти музыку и видео на жестких дисках пользователя, достаточно задать соответствующие расширения (avi, mp3 и тому подобные). Результат можно открыть как веб-страницу, экспортировать в файл многих популярных форматов (txt, XML, CSV, PDF) или в базу данных (при помощи мастера, поддерживаются все популярные: MS SQL, MS Access, MySQL, Oracle и другие), отправить по e-mail и распечатать.

Учет компьютеров с помощью CheckCfg
Проблема учета оргтехники и используемого ПО остро стоит в любой организации. Решить ее можно разными способами, один из вариантов предлагает разработчик Андрей ТатуковCheckCfg . Это решение периодически собирает данные о железе, ОС и программах, включая тип CPU, объем ОЗУ, место на дисках, состояние S.M.A.R.T. и прочее. При этом CheckCfg легко справляется с несколькими сотнями компьютеров. Результат выводится в удобной древовидной форме, к локальным каталогам легко получить доступ. Каждому ПК может присваиваться инвентаризационный номер, при необходимости легко сгенерировать отчет в RTF-формате.
CheckCfg представляет собой целый комплекс программ. За непосредственный сбор данных о компьютере отвечает CheckCfg, которая запускается при старте ОС и записывает результат в файл. Управление и архивация информации производится при помощи программы учета Sklad, которая обрабатывает файлы, созданные CheckCfg, и сохраняет в свою базу данных, после чего можно формировать отчеты. При помощи программы Sklad_w можно в удобной форме просматривать текущие конфигурации компьютеров и основные данные по оргтехнике (по IP-адресам, CPU, Memory, ПО). Для анализа изменений в конфигурации ПК и оповещения об этом администратора используется еще одна утилита - Doberman. Возможно, настройка покажется не совсем тривиальной, так как предстоит вручную создать нужные конфигурационные файлы, но детальное описание на сайте и имеющиеся шаблоны позволяют без проблем со всем разобраться.
MailArchiva Open Source Edition
Некоторые почтовые серверы, вроде MS Exchange, имеют функции архивирования почты, позволяющие при необходимости найти старые сообщения, в том числе и чтобы выявить утечку конфиденциальной информации при расследовании инцидентов. В остальных случаях приходится обеспечивать данные функции самостоятельно. Вариантом решения является разработка компании MailArchiva , совместимая с большинством современных почтовых серверов (Lotus Domino, MS Exchange, MDaemon, Postfix, Zimbra, Sendmail, Scalix, Google Apps). Поддерживается архивирование по протоколам SMTP, IMAP/POP3, WebDAV и через Мilter (программа имеет встроенный SMTP- и Milter-сервер, IMAP/POP-клиент). Чтобы не собирать всю почту, можно создавать любые правила архивации. Реализовано три уровня доступа к сохраненным данным - пользователь (только своя почта), администратор (настройки и своя почта) и аудитор (вся почта, можно ограничить правилами). В Open Source версии MailArchiva также реализованы функции интуитивного поиска, в том числе во вложениях (Word, PowerPoint, Excel, OpenOffice, PDF, RTF, ZIP, tar, gz). Работает MailArchiva на Windows, Linux, FreeBSD и Mac OS X.
Performance Analysis of Logs
В случае проблем с производительностью системы обнаружить узкое место при помощи штатного Windows Performance Monitor, не имея опыта, довольно сложно. Для того чтобы разобраться, какие метрики нужно снимать и как правильно интерпретировать результат, потребуется тщательно прошерстить документацию. Утилита PAL (Performance Analysis of Logs, pal.codeplex.com) заметно упрощает поиск «бутылочного горлышка». После запуска она просматривает журналы и анализирует их при помощи встроенных шаблонов. В настоящее время имеются настройки для большинства популярных продуктов MS - IIS, MOSS, SQL Server, BizTalk, Exchange, Active Directory и других. После запуска администратор в мастере PAL Wizard активирует нужные счетчики, просто выбрав шаблон из списка предложенных, указывает текущие настройки сервера (количество CPU и прочие), интервал анализа и каталог для сохранения результата. Через некоторое время будет выдан подробный отчет в HTML и XML, содержащий описание, имя счетчика и показатели (Min, Avg, Max и Hourly Trend). Отчет затем можно легко скопировать в любой документ. Но разбираться далее в собранных параметрах придется все равно самостоятельно. Хотя если PAL показывает, что характеристика находится в зеленом секторе, волноваться не стоит. Сам запрос сохраняется в скрипте PowerShell PAL.ps1, который можно сохранить для дальнейшего использования. Шаблоны представляют собой XML-файлы; взяв за пример любой из них, можно создать свой вариант. Для редактирования параметров в шаблоне предлагается встроенный редактор PAL Editor.

Официально поддерживается Win7, но работает на всех ОС от MS, начиная с WinXP (32/64). Для установки понадобится PowerShell v2.0+, MS .NET Framework 3.5SP1 и MS Chart Controls for Microsoft .NET Framework 3.5.
Создаем точку доступа с Virtual Router
Ситуация, когда компьютер с Wi-Fi-картой необходимо превратить в точку доступа, сегодня отнюдь не редка. Например, нужно быстро развернуть WLAN или расширить зону покрытия Wi-Fi. Изначально работа беспроводной карты предусматривалась только в одном из двух режимов: точка - точка, когда клиенты подсоединяются друг к другу, или как точка доступа. В Win7/2k8 (кроме Win7 Starter Edition) появилась возможность виртуализировать сетевые соединения (технология Virtual Wi-Fi), позволяющая создавать несколько Wi-Fi-модулей со своими настройками при использовании одного физического Wi-Fi-адаптера. Таким образом компьютер может быть подключен к Wi-Fi и в то же время выступать в качестве точки доступа (SAPoint, Software Access Point). Соединение с таким виртуальным хот-спотом защищено при помощи WPA2. Превратить ПК под управлением Win7/2k8R2 в точку доступа можно при помощи консольной утилиты Netsh, через Центр управления сетями и общим доступом, либо воспользовавшись приложением Virtual Router , обладающим интуитивно понятным GUI и очень простыми настройками. После запуска Virtual Router нужно лишь указать SSD и пароль для подключения, а затем активировать точку доступа. При необходимости остановить работу хот-спота можно также нажатием одной кнопки. Дополнительно в окне отображаются текущие подключения к точке, для каждого можно задать свой значок и изменить некоторые параметры.

Управление RDC-подключениями - RDCMan
Для удаленного управления серверами и ПК, работающими под управлением Windows, предназначена оснастка Remote Desktop Connection. Если необходимо устанавливать много RDP-соединений с различными настройками, то работать с ней становится неудобно. Вместо методичного сохранения индивидуальных настроек для каждого удаленного компьютера можно использовать бесплатный инструмент Remote Desktop Connection Manager RDCMan , автоматизирующий этот процесс. После запуска следует указать настройки RDP-подключения, которые будут использоваться по умолчанию и наследоваться всеми соединениями. Здесь задаем общие учетные данные, шлюз, установки экрана, параметры безопасности и многое другое. Далее создаем нужное количество групп систем (например, по назначению, расположению, версии ОС), для каждой из них можно указать специфические настройки соединения. И последний шаг - заполнение групп системами. Для добавления сервера следует ввести лишь доменное имя, если любой параметр будет отличаться от настроек групп, его можно тут же переопределить. При необходимости системы легко перемещаются между группами простым перетаскиванием. Если систем много, проще создать текстовый файл, указав по одному имени в строке, после чего скормить заготовку утилите. Теперь, чтобы подключиться, достаточно выбрать нужный сервер и в контекстном меню щелкнуть пункт «Connect». Можно одновременно активировать несколько соединений и переключаться между ними.
Free Active Directory Tools
Управлять параметрами Active Directory при помощи штатных инструментов не всегда просто и удобно. В некоторых ситуациях поможет комплект утилит Free Active Directory Tools , разрабатываемый компанией ManageEngine. Комплект состоит из четырнадцати утилит, запускаемых из одной оболочки. Для удобства они разбиты на шесть групп: AD USer Report, SharePoint Report, User Management, Domain and DC Info, Diagnostic Tools и Session Management. Например, запуск Empty Password User Report позволит получить список учетных записей с пустыми паролями, GetDuplicates - получить аккаунты с одинаковыми атрибутами, CSVGenerator - сохранить в CSV-файл данные аккаунтов Active Directory. Другие возможности: отчет о времени последнего входа в систему, получение данных из AD на основе запроса, отчеты по установкам SharePoint, управление локальными учетными записями, просмотр и редактирование политик паролей домена, получение списка контроллеров домена и их ролей, управление их репликацией, мониторинг их работы (загрузка CPU, ОЗУ, жестких дисков, производительность и прочее), управление терминальными сессиями и многое другое.
Comodo Time Machine
Возможность восстановления системы при помощи компонента System Restore заложена в Windows, начиная с ХР, но его функциональность, мягко говоря, ограничена, поэтому для бэкапа часто используют сторонние приложения. Бесплатная утилита Comodo Time Machine (comodo.com) позволяет сделать откат ОС до любого предыдущего состояния. Причем она будет работать даже в том случае, когда ОС совсем перестала загружаться. В процессе CTM создает точки восстановления (вручную или по расписанию), в них заносятся все измененные системные файлы, реестр, а также файлы пользователя. Это большое преимущество по сравнению с System Restore, который сохраняет и восстанавливает только системные файлы и реестр. Максимальный размер имеет первая копия, остальные копии хранят лишь измененные файлы. С целью экономии свободного дискового пространства следует периодически создавать новую контрольную точку, удаляя старые архивы. Для возможности восстановления ОС информация о CTM прописывается в загрузочный сектор; чтобы вызвать соответствующее меню, достаточно нажать клавишу Home. Восстанавливать состояние ОС можно также по расписанию, например настроить поведение утилиты так, чтобы при каждой перезагрузке производился автоматический откат к «чистой» версии системы. Это будет полезно, например, в интернет-кафе, где пользователи после себя оставляют в системе много мусора. Кроме полного восстановления ОС, утилита предоставляет возможность получить из архива более раннюю версию любого файла. Реализован поиск, поэтому найти нужные данные можно без проблем.
Amanda
Задачу централизованного резервного копирования данных с рабочих станций и серверов, работающих под управлением Windows и *nix, можно решить при помощи AMANDA Advanced Maryland Automatic Network Disk Archiver). Изначально программа была создана для работы с ленточными накопителями, но со временем разработчики предложили механизм под названием «виртуальные ленты» (vtapes), позволяющий сохранять собранные данные на жесткие диски и CD/DVD. AMANDA является удобной надстройкой к стандартным Unix-программам dump/restore, GNU tar и некоторым другим, поэтому ее основные характеристики следует рассматривать именно исходя из возможностей этих базовых утилит. Работает по клиент-серверной схеме. Для доступа к компьютерам используются все доступные методы аутентификации: Kerberos 4/5, OpenSSH, rsh, bsdtcp, bsdudp или пароль Samba. Для сбора данных с Windows-систем задействуется специальный агент или, как вариант, Samba. Сжатие и шифрование (GPG или amcrypt) информации можно выполнять как непосредственно на клиенте, так и на сервере. Все настройки параметров резервирования производятся исключительно на сервере, в поставке имеются готовые шаблоны, поэтому разобраться довольно просто.
Core Configurator 2.0 for Server Core
Первоначальная настройка сервера, работающего под управлением Win2k8/R2 в режиме Server Core, производится в консоли при помощи команд. Чтобы упростить задачу, разработчики ОС добавили в R2 интерактивный скрипт SCONFIG.cmd, позволяющий настроить основные параметры системы. На Сodeplex доступна альтернатива - замечательный конфигуратор Core Configurator . Для его работы понадобится наличие компонентов NetFx2-ServerCore, NetFx2-ServerCore и PowerShell. После запуска Start_CoreConfig.wsf получаем меню, в нем находим несколько пунктов, обеспечивающих доступ к основным настройкам, которыми пришлось бы управлять из командной строки: активация продукта, настройка разрешения экрана, часов и временной зоны, сетевого интерфейса, установка разрешений для удаленных RDP-подключений, управление локальными учетными записями, настройки Windows Firewall, включение/отключение WinRM, изменение имени компьютера, рабочей группы или домена, настройка роли, компонентов, Hyper-V и запуск DCPROMO. Если установить флажок «Load at Windows startup», то программа будет загружаться вместе с системой.
Exchange 2010 RBAC Manager
В Exchange 2010 появилась новая ролевая модель доступа, позволяющая тонко контролировать уровень привилегий для пользователей и администраторов в зависимости от выполняемых задач. Единственный минус - встроенные средства управления при помощи командлетов PowerShell не всем могут показаться удобными и понятными. Более развитыми возможностями обладает бесплатный инструмент Exchange 2010 RBAC Manager (RBAC Editor GUI, rbac.codeplex.com), предлагающий понятный графический интерфейс для настройки свойств всех ролей. Разобраться с его особенностями не составит труда даже новичку. Программа написана на C# и использует PowerShell. Для работы понадобится установленный Exchange 2010 Management Tools.
PowerGUI
Едва появившись, командная оболочка PowerShell завоевала симпатии виндовых админов, которые давно нуждались в инструменте, позволяющем автоматизировать многие задачи. С первыми версиями PowerShell разработчики из Microsoft не смогли предложить более-менее функциональный редактор, поэтому нишу заполнили несколько сторонних проектов. Самым лучшим из них на сегодня является PowerGUI , предоставляющий удобный графический интерфейс для эффективного создания и отладки PowerShell-скриптов. При этом авторы предлагают готовые комплекты сценариев для решения многих задач - их можно использовать в своих разработках.
Multi-Tabbed PuTTY
Свободно распространяемый клиент PuTTY хорошо известен админам, которым необходимо подключаться к удаленным хостам по протоколам SSH, Telnet или rlogin. Это очень удобная программа, позволяющая сохранить настройки сессий для быстрого подключения к выбранной системе. Единственное неудобство - при большом количестве подключений рабочий стол получается загружен множеством открытых окон. Эту проблему решает надстройка Multi-Tabbed PuTTY , реализующая систему вкладок.
INFO
Изначально PuTTY разрабатывался для Windows, однако позднее был портирован на Unix.Заключение
Часто нет необходимости ломать голову над решением определенной проблемы: скорее всего, другие администраторы с ней уже столкнулись и предложили свой вариант - конкретную утилиту или скрипт, за который даже не нужно платить.
Отдел информационной безопасности поставил задачу разработки простейшей системы аудита, которая должна ежедневно выгружать статистику об учетных записях Active Directory, созданных за последние 24 часа, а также информацию о том, кто создал эти учетные записи в домене.
Powershell скрипт получения списка недавно созданных пользователей в Active Directory
Для получения списка пользователей созданных в Active Directory за последние 24 часа, проще всего воспользоваться командлетом PowerShell Get-ADUser . Вывод командлета будем фильтровать по атрибуту пользователя whencreated , в котором хранится дата и время создания учетной записи. У меня получится такой простенький PowerShell скрипт:
$lastday = ((Get-Date).AddDays(-1))
$exportcsv=”c:\ps\new_ad_users_” + $filename + “.csv”
Get-ADUser -filter {(whencreated -ge $lastday)} | Export-csv -path $exportcsv
В этом примере список учетных записей AD сохраняется в файл с текущей датой в качестве имени. С помощью планировщика можно настроить ежедневный запуска данного скрипта, в результате чего в указанном каталоге будут накапливаться файлы содержащих информацию о дате создания той или иной учетной записи. В отчет можно добавить любые другие атрибуты пользователя из Active Directory (см. статью об использовании ).
Как узнать, кто создал учетную запись в Active Directory
Помимо факта создания учетной записи безопасникам может быть интересна информация об имени конкретного пользователя, который завел в Active Directory определенный аккаунт. Эту информацию можно получить из журналов безопасности контроллеров домена Active Directory.
При заведении нового пользователя в журнале безопасности контроллера домена (только того DC, на котором создавалась учетная запись ) появляется событие с кодом EvenId 4720 (на DC должна быть включена в политике Default Domain Controller Policy).
В описании этого события содержится строка A user account was created , а затем указан аккаунт, из-под которого была создана новая учетка пользователя AD (выделен на скриншоте ниже).
 Скрипт для выгрузки всех событий создания аккаунтов из журнала контроллера домена за последние 24 часа может выглядеть следующим образом:
Скрипт для выгрузки всех событий создания аккаунтов из журнала контроллера домена за последние 24 часа может выглядеть следующим образом:
$time = (get-date) - (new-timespan -hour 24)
$filename = Get-Date -Format yyyy.MM.dd
$exportcsv=”c:\ps\ad_users_creators” + $filename + “.csv”
Get-WinEvent -FilterHashtable @{LogName="Security";ID=4720;StartTime=$Time}| Foreach {
$event = $_.ToXml()
if($event)
{
$Time = Get-Date $_.TimeCreated -UFormat "%Y-%m-%d %H:%M:%S"
$CreatorUser = $event.Event.EventData.Data."#text"
$NewUser = $event.Event.EventData.Data."#text"
$dc = $event.Event.System.computer
$dc + “|” + $Time + “|” + $NewUser + “|” + $CreatorUser| out-file $exportcsv -append
}
}
 По аналогии со статьей « » можно настроить сохранение информации о найденных событиях не в текстовый файл на каждом DC, а через единую базу MySQL.
По аналогии со статьей « » можно настроить сохранение информации о найденных событиях не в текстовый файл на каждом DC, а через единую базу MySQL.
Как быстро «забросить» 100500 новых юзеров в Active Directory (поднятую на MS Windows Server 2003) или Скрипт для добавления учетных записей пользователей в Active Directory
- Системное программирование
Так уж случилось, что я выбрал профессию системного администратора. И занимаюсь этим порою неблагодарным делом уже без малого около 6 лет.
Однажды, пару лет назад, передо мною встал вопрос, позже переросший в задачу, заключающийся в том, как же относительно быстро завести новые учётные записи пользователей в AD под MS Windows Server 2003?
Я думаю что всем известен способ добавления пользователя в домен, так сказать, «ручками». То есть, для добавления новых учётных записей пользователей AD приходится делать примерно следующие вещи: открыть оснастку «Пользователи и компьютеры» вышеназванной ОС, открыть соответствующую OU (Organization Unite), инициировать любым из известных способов создание пользователя, и затем в открывшемся окне создавать пользователей одного за другим. Согласитесь, это достаточно долго и муторно, особенно если необходимых учётных записей пользователей не 10, а скажем - 300, 500 и более. Особенно это станет рутинным делом тогда, когда нужно будет заполнить не только поля «логин» и «пароль», но и, расположенные во всевозможных вкладках, поля «Фамилия», «Имя Отчество», «Должность», «Отдел», «Организация» и т.д. Конечно, Вы скажете что методы «копипасты» и «слепого набора» еще никто не отменял, но вы попробуйте, и ощутите на каком по счету пользователе вы устанете, а если не устанете, то посчитайте потом количество совершенных ошибок при забивке данных.
В общем, поняв что нужно что-то делать с этим и так как время у меня было ограничено, я обратился к интернет ресурсам с целью поиска скрипта, который должен был существовать и решить эту проблему, как подсказывало мое чутье. Увы, я практически разочаровался в том, что увидел. В интернете было полно всевозможных скриптов для автоматизации различных задач в среде AD, но то, что мне было нужно - отсутствовало напрочь. Пришлось обратиться к англоязычным ресурсам, на одном из которых (увы, сайт-ссылку на момент написания статьи я уже утерял, есть мысли где искать, и если найду, то опубликую) был некий скрипт-«рыба» на VBS в очень «сыром» виде, что выяснилось при попытке его применить на тестовой системе ни к чему не приведшей - он просто, априори, не работал, ввиду наличия в нем множества недоработок и банальных ошибок, как выяснилось мною позже. Пришлось исправлять, дописывать код и стать, вдобавок ко всему, немного программистом на языке VBS:)
За сим, позвольте представить на суд уважаемой публики скрипт для добавления учетных записей пользователей в AD в предварительно созданные OU (1-го уровня). Если возникнет вопрос почему и OU не создаются автоматически, то отвечу заранее, что не нашел как это осуществить, да и контроль так жестче за производимыми изменениями в AD - все же приходится не в песочнице играться, а вносить ощутимые изменения в мощную и функционирующую в реальном времени систему, так называемую «Active Directory».
Важное замечание!
Заранее нужно создать файл, содержащий через разделитель ";" необходимые параметры:
Логин; Пароль; Имя Отчество; Фамилия; Должность; Отдел; Организация;
Обязательно наличие замыкающего разделителя ";" в каждой строке, например:
sirin-bird1; пароль1; Имя Отчество1; Фамилия1; Должность1; Отдел1; Организация1;
sirin-bird2; пароль2; Имя Отчество2; Фамилия2; Должность2; Отдел2; Организация2;
sirin-bird4; пароль3; Имя2 Отчество3; Фамилия3; Должность3; Отдел3; Организация3;
sirin-bird3; пароль4; Имя Отчество4; Фамилия4; Должность4; Отдел4; Организация4;
sirin-bird5; пароль5; Имя2 Отчество5; Фамилия5; Должность5; Отдел5; Организация5;
… … … … … … …
Создание такого файла можно поручить и неквалифицированному персоналу, умеющему обращаться с элементарным текстовым редактором. А потом всего лишь проверить правильность набора текста и расстановки разделителей, как и поступил Ваш покорный слуга.
Еще одно важное замечание!
Параметр «Организация» является OU для соответствующего пользователя и не создается этим скриптом, поэтому чтобы все сработало - предварительно создайте соответствующие OU в корне домена (возле папки OU «Users»). Это объясняется тем, что у меня в домене было несколько организаций-клиентов со своими пользователями-сотрудниками, отсюда и такое разделение.
Итак, сам скрипт:
Set objArgs = WScript.Arguments
if objArgs.Count = 0 then
WScript.Echo «Добавляет пользователей в домен.»
WScript.Echo «add_to_ad.vbs [имя файла]»
WScript.Echo " [имя файла] - файл со списком пользователей"
WScript.Echo " формат файла: Логин; Пароль; Имя-Отчество; Фамилия; Должность; Отдел; Организация;"
WScript.Quit
end if
path = objArgs(0)
Set fso = CreateObject(«Scripting.FileSystemObject»)
Set objFile = fso.OpenTextFile(path, 1)
Do Until objFile.AtEndOfStream
str = objFile.ReadLine
for i = 1 to Len(str) step 1
strCh = Mid (str, i, 1)
if strCh = ";" then
select case Z
case 0
UserName = strRez " *** Логин
case 1
UserPassword = strRez " *** Пароль
case 2
FirstName = strRez " *** Имя-Отчество
case 3
LastName = strRez " *** Фамилия
case 4
Title = strRez " *** Должность
case 5
Department = strRez " *** Отдел
case 6
Company = strRez " *** Организация
"case 7
"Manager = strRez" *** Руководитель
"case 8
"OfficeRoom = strRez " *** Комната
end select
strRez = ""
strCh = ""
Z = Z + 1
else
strRez = strRez + strCh
end if
next
strRez = ""
strCh = ""
Z = 0
Set objRoot = GetObject(«LDAP://RootDSE»)
Set objADSystemInfo = CreateObject(«ADSystemInfo»)
DomainDNSName = objADSystemInfo.DomainDNSName
DomainDN = objRoot.Get(«DefaultNamingContext»)
ContainerDN = «ou=» & Company & "," & DomainDN
PName = UserName & "@" & DomainDNSName ""@snb.local"
"!!! ВАЖНО!!!***Указываем ЗАРАНЕЕ СОЗДАННУЮ OU в которую кидаются новые пользователи *******
Set objOU = GetObject(«LDAP://» & ContainerDN)
"*************************** Создаем учетку пользователя домена ***********************
Set objUser = objOU.Create(«User», «cn=» + UserName)
" **** Login *****
objUser.Put «sAMAccountName», UserName
objUser.SetInfo
" ****** пароль *******
Set objUser = GetObject («LDAP://cn=» + UserName + "," + ContainerDN)
objUser.SetPassword UserPassword
" ******* UPN **********
objUser.Put «userPrincipalName», pName
"****** выключение аккаунта *******
objUser.AccountDisabled = TRUE
" ******** Имя *********
objUser.Put «givenName», FirstName
" ***** Фамилия *********
objUser.Put «sn», LastName
" ***** Выводимое имя ******
objUser.Put «displayName», LastName & " " & FirstName
" Инициалы
objUser.Put «initials», left(FirstName,1) & "." "& left(LastName,1)
" ***** Должность ******
objUser.Put «title», Title
" ***** Отдел ******
objUser.Put «department», Department
" Организация
objUser.Put «Company», Company
" Руководитель
"objUser.Put«manager», Manager
" комната
"objUser.Put «physicalDeliveryOfficeName», OfficeRoom
" ***** Уст. Требовать смену пароля при следующем входе в систему ***
objUser.Put «pwdLastSet», CLng(0)
ObjUser.SetInfo
" WScript.Echo «Пользователь - » + UserName + " добавлен в AD"
Loop
WScript.Echo «Пользователи добавлены в AD»
objFile.Close
дополнительный код для вставки в скрипт:
" Домашний каталог
"objUser.Put «HomeDirectory», strHomeDirPath
" почтовый ящик
"objUser.Put «mailNickname», strName
" еще немного примеров:
"ObjUser.Put «Description», «Year 2»
"objUser.Put «physicalDeliveryOfficeName», sOfficeName
"objUser.Put «ProfilePath», sScPath
"sHDrive objUser.Put «HomeDrive», «Z»
"objUser.Put «TerminalServicesProfilePath», sTermProf
"objUser.Put «TerminalServicesHomeDirectory», sTermHDir
Код из текстового редактора сохранить нужно с расширением.vbs
Запуск скрипта осуществляется с передачей параметров из файла.
Например: script.vbs users.txt
, где
script.vbs - сам скрипт
users.txt - файл с входными данными.
Выполнение скрипта занимает секунды с мгновенным результатом на выходе.
Как видно из кода, если раскомментить еще пару строк и внести дополнения в файл с входными параметрами, то можно «на автомате» внести еще и Руководителя и Номер комнаты. Скрипт можно развивать неограниченно. Например, добавить возможность внесения таким же образом такого поля как «Телефон».
В качестве текстового редактора под Windows могу посоветовать свободный для использования и весьма функциональный Notepad++.
Одна из полезных ссылок, где есть скрипты на VBS.


























