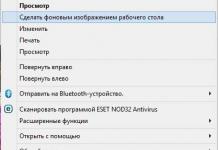Tehnologija virtualizacije omogućuje stvaranje nekoliko virtualnih računala s vlastitim operativnim sustavima na jednom fizičkom računalu. Operacijski sustavi za goste koristit će resurse stvarnog osobnog računala koji su im dodijeljeni unutar utvrđenih ograničenja. U tom slučaju nema potrebe particionirati disk i nema opasnosti od oštećenja bootloadera. Osobni podaci korisnika nisu ugroženi i sigurni su. Ako ste zainteresirani za ove mogućnosti, ostanite s nama. Danas ćemo vam reći kako omogućiti virtualizaciju u sustavu Windows 10.
Hipervizor koji je razvio Microsoft pod nazivom Hyper-V uključen je u sustav kao dodatna komponenta. Može se koristiti samo u x64 bit OS Windows 10 Enterprise ili Pro. Uključiti Microsoft okruženječak preporučuje određena HP i Lenovo prijenosna računala. Korisnici “Home” izdanja i svih x32 bitni sustavi ova opcija nije dostupna.
- Brzo saznajte parametre instaliran Windows Možete koristiti tipkovni prečac Win + X. U proširenom izborniku odaberite stavku označenu okvirom.
- Prozor koji se otvara sadrži dva bloka informacija. U prvom gledamo volumen instalirana memorija i bitnu dubinu. Hyper V zahtijeva najmanje 4 GB RAM-a. U drugom bloku obraćamo pozornost na izdanje OS-a.
- Po parametri sustava Računalo je prikladno za instaliranje i pokretanje Microsoft VM-a. Dodatno, Hyper-V zahtijeva da procesor podržava ugniježđeno SLAT straničenje. Intel ga je implementirao u Osnovna linija i3/5/7, i AMD od prvih 64-bitnih Opterona. Model procesora naveden je u karakteristikama uređaja, tako da ga nije potrebno provjeravati u BIOS-u ili UEFI-ju. Pomoću naredbenog retka možemo provjeriti podršku Hyper tehnologija. Unesite naredbu “systeminfo” i potražite podatkovni blok naveden na snimci zaslona.
Kao što vidimo, sve potrebne zahtjeve završeno i provjerili smo bez odlaska u BIOS. Nakon što smo se uvjerili da je hardverska konfiguracija prikladna za korištenje virtualnog stroja, možemo nastaviti s instalacijom.
Montaža
Hyper-V je komponenta operativnog sustava. Ne može se zasebno preuzeti i instalirati. Možete omogućiti samo korištenje u Windows okruženje. Razmotrimo nekoliko opcija Microsoftove veze Virtualni stroj.
Grafički način rada
Počnimo s korištenjem grafički način rada, kao najpoznatiji korisnicima.
- Kombinacija Osvoji ključeve+ R pozovite dijaloški okvir "Pokreni" i unesite naredbu "control" u tekstualno polje kao što je prikazano na snimci zaslona.
- Rezultat naših radnji bit će izgled klasične ploče Upravljanje Windowsima. Tražimo navedenu stavku i otvaramo je.
- U ovom prozoru ćemo koristiti navigacijski izbornik odgovoran za rad s komponentama operacijskog sustava.
- Uključite Hyper-V. Proširite granu "Hyper" i provjerite jesu li sve njezine komponente označene. Dovršavamo rad u ovom odjeljku klikom na gumb "U redu".
- Windows izvršava interna pretraga te ugradnja naručenih komponenti.
- Nakon dovršetka promjena konfiguracije softvera, sustav će od vas zatražiti ponovno pokretanje.
Time je instalacija dovršena i računalo je spremno za korištenje ugrađenih alata za virtualizaciju.
Naredbeni redak
Također možete instalirati komponente hipervizora pomoću mogućnosti naredbenog retka.
- Otvor Izbornik napajanja Koristite i pokrenite PowerShell ili CMD ljusku kao administrator.
- Unesite sljedeći redak u prozor koji se otvori:
- Windows obrađuje primljenu naredbu za instaliranje dodatnih komponenti.
- Na kraju ćemo od nas tražiti potvrdu napravljene promjene i ponovno pokrenite. Unesi englesko pismo"Y" u svakom slučaju.
Računalo će odmah izaći iz grafičkog načina rada i prikazati standardni prozor rad s ažuriranjima. Sustav će se pokrenuti s omogućenim Hyper-V.
Posljednja metoda uključuje korištenje Windows Image Deployment and Management Tool.
- Pokrenite naredbeni redak s administrativna prava. Unesite sljedeći redak:
- Nakon instaliranja komponenti, DISM traži potvrdu.
Unos slova "Y" rezultira trenutnim ponovnim pokretanjem računala, tijekom kojeg se početno postavljanje Hyper-V.
Korištenje
Nakon dovršetka instalacije možete početi stvarati novi virtualni stroj.
- Nova komponenta nalazi se u odjeljku Administrativni alati izbornika Start.
- Hyper-V Manager standardna je konzola za upravljanje sustavom Windows. Omogućavanje i konfiguriranje operacija vrši se u području Action. Odaberite označenu stavku za pokretanje čarobnjaka.
- Otvorit će se izbornik s tri stavke. Odaberite onu označenu okvirom.
- Prvi prozor je informativni. Provjerom navedeno mjesto, više ga nećete vidjeti pri sljedećim pokretanjima. Za izradu stroja s vlastitom konfiguracijom odaberite gumb označen okvirom.
- Ovdje postavljamo ime stroj koji se stvara i možemo promijeniti mjesto pohrane njegovih datoteka.
- Generaciju treba odabrati na temelju bitne dubine OS-a koji se instalira. Za 32-bitne verzije ostavljamo prvu, ali moderne distribucije pripadaju drugoj.
- Slažemo se s prijedlogom naknadne instalacije sustava za goste. To se može učiniti pomoću DVD medija ili ISO slike.
Virtualni stroj je spreman. Da biste onemogućili Hyper-V i uklonili sustavi za goste morate otkazati korištenje ovoga Windows komponenta u upravljačkoj ploči.
Alternativa
Vlasnici Windows početna koji nemaju pristup Hyper-V-u mogu koristiti besplatno alternativno rješenje iz Oraclea. Za razliku od proizvoda Microsoftova aplikacija VirtualBox radi na 32-bitnim sustavima i ima više mogućnosti i manje zahtjevan prema resursima. Ne zahtijeva poseban skup procesorskih instrukcija.
Gotovo svi postojeći operativni sustavi radit će u VirtualBoxu, što se ne može reći za Hyper-V. U njemu je izbor ograničen na nekoliko verzija Windowsa, a odnedavno i Linuxa.
Konačno
Za ugodna upotreba virtualni strojevi, ne zaboravite da oni troše fizičke resurse računala. U idealnom slučaju, računalo bi trebalo imati 8 GB memorije simultani rad trenutni i gostujući OS s pokrenutim aplikacijama.
Video
Kako bismo pomogli korisnicima koji žele bolje razumjeti postavke virtualizacije sustava Windows 10, u nastavku su poveznice na videozapise.
Na tržištu softvera za virtualizaciju operativni sustavi Prva tri predvode brendovi kao što su VMware, VirtualBox i Hyper-V. No, najnoviji hipervizor zauzima posebno mjesto, budući da je standardna komponenta poslužiteljski sustavi Microsoft.
Stoga, nakon instaliranja novog operativnog sustava, korisnici se često pitaju: kako aktivirati Hyper-V u sustavu Windows 10 i stvoriti virtualni stroj?
Što je Hyper-V hipervizor?
Windows 10 dobio je standardnu Hyper-V komponentu iz prethodnog operativnog sustava. Međutim, vrijedi napomenuti da je hipervizor dostupan samo za 64-bitne verzije sustava Windows 10 Pro i Enterprise. Ova komponenta nije bila uključena u druge verzije OS-a. Ali to ne znači da ga je nemoguće dodati na svoje računalo. Glavna stvar je da uređaj ispunjava određene zahtjeve. Među njima izdvajamo:
- Minimalni volumen RAM memorija– 4 GB;
- Procesor koji podržava SLAT tehnologiju (većina modernih procesora prilagođena je ovom zahtjevu);
- Podrška procesora za tehnologiju virtualizacije hardvera i njegovo aktivno stanje u BIOS-u;
- Dostupnost od 4 GB slobodan prostor na vašem tvrdom disku.
- Stvorena slika sustava.
Kako aktivirati i pokrenuti Hyper-V na Windows 10?
U početku u bilo koji Windows 10 obični Hyper-V je onemogućen. Da biste ga aktivirali morate izvršiti sljedeće korake.
Pritisnite "Start" i traka za pretraživanje Unesite "Programi i značajke". Otvorite izlazni rezultat.
Idite na odjeljak "Programi i značajke". U lijevom izborniku odaberite “Omogući i onemogući komponente sustava».

Otvorit će se novi dijaloški okvir. Označavamo sve točke koje se odnose na Hyper-V i kliknemo "OK".

Unutar nekoliko sekundi sustav će aktivirati komponente hipervizora, nakon čega će se na ekranu pojaviti obavijest koja ukazuje na potrebu ponovnog pokretanja računala. Pritisnite "Ponovo pokreni".
Nakon ponovnog pokretanja kliknite "Start" i unesite "Hyper-V" u traku za pretraživanje. Pojavit će se "Hyper-V Manager". Dvostruki klik pokrećemo uslugu. Hipervizor je sada aktivan i spreman za korištenje. Također ga možete dovesti na početni zaslon klikom desni klik miša i odabirom željene stavke.

Kako konfigurirati pristup mreži pomoću Hyper-V-a?
Kako biste konfigurirali pristup mreži u sustavu Windows 10 s koristeći Hyper-V, morate stvoriti virtualni prekidač– parametar koji je odgovoran za pristup Internetu. Stoga pokrećemo “Hyper-V Manager” i na lijevoj strani kliknemo na naziv računala, a na desnoj strani ekrana izaberemo “Virtual Switch Manager...”.

Pokrenut će se "Create Virtual Switch Wizard". Ovdje morate odabrati vrstu mreže.
Postoje tri vrste:
- Vanjski koji koristi Wi-Fi ili Mrežna kartica za spajanje na mrežu.
- Interno je vrsta koja stvara vezu između glavnog računala i virtualnog stroja, ali im ne omogućuje pristup mreži.
- Privatno – tip za stvaranje veze između virtualni strojevi.
Za povezivanje s internetom morate odabrati prvu vrstu. Zatim kliknite "Stvori virtualni prekidač".

Otvorit će se prozor. Dodijelite naziv novom prekidaču i odaberite "Vrsta veze". To može biti veza putem mrežne kartice ili putem Wi-Fi veze. Zatim kliknite "Primijeni".

Kako napraviti virtualni stroj?
Nakon stvaranja prekidača, možete početi konfigurirati virtualni stroj. Otvorite "Hyper-V Manager". Kliknite na fizički naziv računala. U desnom izborniku odaberite "Stvori". Pritisnite "Virtualni stroj".


Dodjeljujemo ime novom virtualnom stroju, označavamo njegovu lokaciju i kliknemo "Dalje".

Biramo treću generaciju uređaja. Možete odabrati prvu generaciju, ali druga ima niz korisne funkcije. Pritisnite "Dalje".

U prozoru za dodjelu memorije ostavite sve nepromijenjeno. Ako računalo ima RAM veći od 4 GB, brojka se može povećati. Zatim kliknite "Dalje".

U prozoru mrežnih postavki odaberite prethodno stvoreni prekidač. Pritisnite "Dalje".

U sljedećem prozoru unesite naziv virtualnog stroja i naznačite njegovu veličinu na virtualnom tvrdom disku. Ponovno kliknite "Dalje".

Ako ste u prethodnom prozoru odabrali stvaranje virtualnog tvrdog diska, tada u ovom prozoru trebate navesti put do Windows distribucija 10. U drugoj generaciji to će biti ili ISO slika ili mreža. Odaberite ISO sliku i kliknite "Dalje".

Nakon izrade diska kliknite na "Završi".

Kako spojiti virtualni stroj?
Da bi virtualni stroj postao aktivan, morate ga odabrati na popisu i kliknuti na “Poveži” u desnom izborniku “Hyper-V Managera”.

Otvorit će se novi prozor. Kliknite na zeleni gumb.


Početi će standardni proces ugradnja novih komponenti. Zatim ponovno pokrećemo računalo i uključujemo virtualni stroj za korištenje.

Virtualizacijski poslužitelj je fizičko računalo koje ima potrebne resurse za pokretanje virtualnih strojeva. Pomoću Hyper-V Managera možete kreirati, konfigurirati i upravljati virtualnim strojevima na poslužitelju za virtualizaciju.
Korištenje virtualnih strojeva možete izvesti razne zadatke. Svaki virtualni stroj počinje u izolirano okruženje izvođenje, što vam omogućuje korištenje različitih operativnih sustava i aplikacija na vašem računalu.
Ovaj članak će vam reći kako to omogućiti Hyper-V virtualizacija Windows 10. Prije svega, pogledajmo kako provjeriti Hyper-V sistemske zahtjeve, a tek onda omogućiti Hyper-V i konfigurirati virtualni stroj.
Dakle, ako govorimo o sistemskim zahtjevima za operativni sustav na kojem će biti postavljen hipervizor pod nazivom Hyper-V, onda Windows izdanje 10 Poduzeće, profesionalci i obrazovanje. Morate imati 64-bitnu verziju Windows 10 operativnog sustava, budući da 32-bitne verzije nemaju mogućnost korištenja Hyper-V-a.
Osim toga, trebat će vam 64 - bitni procesor, koji podržava tehnologije virtualizacije kao što su VM Monitor Mode Extension i podrška za prijevod adresa druge razine. Preporučljivo je koristiti najmanje 4 GB RAM-a, ali ako ga pokrenete na manjoj količini, tada virtualni stroj neće dobiti ništa.
Također će biti potrebno omogućiti te iste virtualizacijske tehnologije, kao i omogućiti Hardware Enforced Data Execution Prevention (DEP). Bez ove tehnologije nećete moći pokretati virtualne strojeve. Postoji niz značajki povezanih s određenim BIOS model ili UEFI. Neke tehnologije mogu se natjecati s virtualizacijom i stoga vas spriječiti u pokretanju virtualnih strojeva.
Operativni sustav Windows 10 ima alat za provjeru kompatibilnosti vašeg hardvera instaliranje Hyper-V, što je korisno za početnike. Pomoću uslužnog programa systeminfo.exe vidjet ćemo parametre za zahtjeve za Hyper-V.
Na dnu prozora pronađite stavku Hyper-V zahtjevi i provjerite je li podržano instaliranje virtualnog stroja na vašem računalu. Ako pronađete sljedeće parametre vrijednosti, tada nećete imati problema s instaliranjem Hyper-V-a na ovaj stroj:
- Proširenja načina nadzora virtualnog stroja: Da
- Virtualizacija omogućena u firmveru: Da
- Prijevod adrese druge razine: Da
- Dostupno sprječavanje izvršenja podataka: Da
Kako omogućiti Hyper-V na Windows 10
Upravljačka ploča

Instalacija komponenti odvijat će se prilično brzo i sustav će zatražiti ponovno pokretanje sustava. Tijekom postupka ponovnog pokretanja, korisnik će također vidjeti kako ažuriranja rade.
Windows PowerShell
Instalacija i konfiguracija Hyper-V
Čarobnjak će vam pomoći stvoriti virtualni stroj. Virtualni strojevi mogu se koristiti umjesto fizičkih računala u razne svrhe. Virtualni stroj možete konfigurirati pomoću čarobnjaka ili pomoću Hyper-V Managera.
Prije stvaranja virtualnog stroja u Hyper-V-u morate preuzeti sliku operativnog sustava. To se lako može učiniti.
- Otvorite Hyper-V Manager, koji se pojavio u sustavu nakon omogućavanja komponente Hyper-V hipervizora.
- Desnom tipkom miša kliknite svoj uređaj u Hyper-V Manageru i odaberite stavku u kontekstnom izborniku Novo > Virtualni stroj…

- U prozoru čarobnjaka za stvaranje virtualnog stroja koji se otvori kliknite gumb Unaprijediti za stvaranje virtualnog stroja s određenim konfiguracijskim postavkama.

- Postavite naziv i mjesto za ovaj virtualni stroj i kliknite Unaprijediti(vrijednosti trenutnog prozora mogu se ostaviti kao zadane ako imate dovoljno memorije na disku sustava).

- Ovisno o bitnosti operativnog sustava koji ćemo instalirati na virtualno računalo odabiremo generaciju (generacija virtualnog računala koju ste odabrali ne može se mijenjati nakon izrade).

- Zatim naznačite koliko RAM-a trebate dodijeliti ovom virtualnom stroju (prilikom odlučivanja o količini memorije dodijeljenoj virtualnom stroju, trebali biste uzeti u obzir svrhe za koje će se koristiti).

- Odaberite virtualni prekidač iz dostupne veze ili otići mrežni adapter virtualni stroj nepovezan.

- Sada stvarajmo virtualni tvrdi disk navodeći njegov naziv, lokaciju i veličinu (preporučamo da unaprijed oslobodite memoriju na tvrdom disku).

- Zatim u opcijama instalacije odaberite Instalirajte operativni sustav iz datoteke slika za pokretanje
i odredite željenu sliku operativnog sustava.

- Posljednji korak kreiranja virtualnog stroja bit će provjera svega navedenog navedenim parametrima u kartici Sažetak i pritiskom na gumb Spreman.

- Sada u Hyper-V upravitelju samo trebate pokrenuti kreirani virtualni stroj odabirom Početak u kontekstnom izborniku i spojite se s njim odabirom Uštekati.

Nakon spajanja na novi virtualni stroj otvorit će se novi prozor sa slikom koja je ranije odabrana. Tada je dovoljno snaći se i slijediti korake instalacije operativnog sustava.

Zaključak
Možete omogućiti Hyper-V virtualizaciju u sustavu Windows 10 pomoću čarobnjaka za stvaranje virtualnog stroja u Hyper-V Manageru. Ali prije nego što ga uključite, provjerite reagira li vaše računalo Zahtjevi sustava Hyper-V. Tek tada se preporučuje omogućiti, instalirati i konfigurirati virtualni stroj u Hyper-V.
Hyper-V Manager pruža alate i informacije koje možete koristiti za upravljanje vašim virtualizacijskim poslužiteljem. Tehnologija virtualizacije omogućuje stvaranje nekoliko virtualnih strojeva na jednom fizičkom računalu i rad s njima paralelno. Neke aplikacije, osim same Hyper-V komponente, mogu koristiti i tehnologiju virtualizacije.
Ovaj članak će vam reći kako isključiti Hyper-V virtualizaciju u sustavu Windows 10. Budući da ova funkcionalnost nije potrebna svima, ali je prisutna. Iako je prema zadanim postavkama na originalnoj verziji operativnog sustava Windows 10 Hyper-V komponenta onemogućena. Stoga smo već ranije razmotrili.
Preporuča se koristiti Virtual Machine Manager za upravljanje virtualnim strojevima. Hyper-V strojevi. Hyper-V Manager vam omogućuje stvaranje i konfiguriranje virtualnih strojeva. Stoga, prije nego što onemogućite Hyper-V u sustavu Windows 10, prvo morate zaustaviti prethodno stvorene virtualne strojeve.
Prije svega idemo na Hyper-V upravitelj iu odjeljku virtualni strojevi kliknite desnom tipkom miša na pokrenuti novi virtualni stroj i odaberite stavku u kontekstnom izborniku Isključi…

Programi i komponente

Windows PowerShell
Korištenje ljuske Windows PowerShell Ne samo da možete omogućiti i onemogućiti komponente sustava, već i .

Naredbeni redak
- Pokrenite naredbeni redak klikom Win+X i odabir stavke Naredbeni redak(administrator).
- Zatim pokrećemo naredbu: dism /online /disable-feature /featurename:microsoft-hyper-v-all.
- Nakon završetka procesa gašenja potvrdite ponovno pokretanje računala pritiskom na gumb Y.
Zaključak
Moguće je onemogućiti Hyper-V virtualizaciju u sustavu Windows 10, budući da je Hyper-V komponenta prema zadanim postavkama onemogućena i virtualizacija se ne koristi. I malo korisnika treba mogućnost istovremenog korištenja nekoliko virtualnih strojeva. Stoga smo pogledali kako onemogućiti uslugu upravljanja virtualnim strojem, a zatim i samu Hyper-V komponentu.
Među prva tri lidera na tržištu softvera za virtualizaciju operativnih sustava – VMware, VirtualBox i Hyper-V – potonji hipervizor zauzima posebno mjesto. Ovo posebno mjesto je zbog činjenice da je Hyper-V standardna komponenta Windows poslužiteljskih sustava i nekih verzija Windowsa za stolna računala. Popustljiv VMware radna stanica i VirtualBox u funkcionalnosti, više platformi i djelomično u jednostavnosti korištenja, Hyper-V, međutim, nije bez svojih prednosti. A najvažniji od njih je više visoke performanse gostujući OS.
U nastavku ćemo govoriti o aktiviranju Hyper-V u sustavu Windows 10 i stvaranju virtualnog stroja pomoću ovog hipervizora.
1. Hyper-V - standardni Microsoftov hipervizor
Sustav Windows 10 naslijedio je standardnu Hyper-V komponentu iz verzija Windowsa 8 i 8.1, a u njima je hipervizor migrirao iz Windows poslužitelj. I Windows 8.1 i Windows 10 uključuju dodatni Hyper-V u izdanjima Pro i Enterprise. Hipervizor može raditi samo na 64-bitnim sustavima.
Dugo vrijeme Hyper-V nije podržavao niti jedan gostujući operativni sustav osim Windowsa. Međutim, relativno nedavno, Microsoft se pobrinuo za podršku hipervizora za Linux gostujući OS. A danas, koristeći Hyper-V, možete testirati neke Linux distribucije, posebice popularni Ubuntu.
2. Zahtjevi za pokretanje Hyper-V-a
Minimalna količina RAM-a na fizičkom računalu za Hyper-V rad– 4 GB.
Procesor računala mora podržavati SLAT tehnologiju (Intel EPT ili AMD RVI). Skoro sve moderni procesori ispuniti ovaj zahtjev.
Još jedan zahtjev za procesor koji također pružaju mnogi moderni modeli– podrška za tehnologiju virtualizacije hardvera i, sukladno tome, njegovo aktivno stanje u BIOS-u. U BIOS matične ploče daske za Intel procesori ova se tehnologija (ovisno o verziji) može nazvati drugačije - Intel-VT, Intelova virtualizacija tehnologija, Intel VT-x, Vanderpool ili Virtualization Extensions. U AMD tehnologija virtualizacija hardvera naziva se AMD-V ili SVM (Secure Virtual Machines). Na primjer, u AMI verzija BIOS-a 17.9, hardverska virtualizacijska funkcija AMD procesora može se pronaći duž staze Cell Menu – CPU Feature – SVM Support.

U AMD procesori Značajka hardverske virtualizacije obično je omogućena prema zadanim postavkama. Podržava li specifični model hardverska virtualizacija procesora, ovu točku možete pronaći na web stranicama tvrtke Intel i AMD.
3. Aktivacija i pokretanje Hyper-V-a
Hyper-V Windows u paketu 10 Pro i Enterprise su izborni. U početku je standardni hipervizor onemogućen. Uključen je u odjeljku "Programi i značajke" na upravljačkoj ploči. Najviše brz način da bi se tamo stiglo potrebno je unutarnje pretraživanje.

Pokrenite "Uključivanje ili isključivanje komponenti sustava."

U malom prozoru koji se pojavi označite sve podstavke stavke Hyper-V. Pritisnite "U redu".

Sustav će primijeniti promjene na nekoliko sekundi i zatražiti ponovno pokretanje. Nakon ponovnog pokretanja potražite prečac za pokretanje Hyper-V Managera. Možete odmah prikvačiti prečac Hyper-V Manager na inicijale Windows zaslon 10 pronalaženjem u izborniku Start Administrativni alati.

Prečacu Hyper-V Managera također se može pristupiti pretraživanjem unutar sustava.

Pokrenite Hyper-V Manager.
4. Postavljanje pristupa mreži
U Hyper-V Manageru mreža se konfigurira u zasebnom koraku, a prvo je potrebno izraditi virtualni preklopnik - parametar koji omogućuje pristup mreži. Kliknite na naziv fizičkog računala i na desnoj strani prozora odaberite “Virtual Switch Manager...”.

Pokrenut će se čarobnjak za kreiranje virtualnog preklopnika, gdje prvo trebate odabrati vrstu mreže. Ima ih tri:
- Vanjski - ovaj tip koristi mrežnu karticu ili wifi adapter fizičko računalo i povezuje virtualni stroj na istu mrežu kao i fizičko računalo. Sukladno tome, ovo je vrsta mreže koja virtualnom stroju omogućuje pristup Internetu;
- Interno - ova vrsta pruža mrežu između fizičkog računala i virtualnog Hyper-V strojevi, ali im ne osigurava pristup Internetu;
- Privatno - ovaj tip vam omogućuje stvaranje mreže između Hyper-V virtualnih strojeva, ali na ovoj mreži neće biti fizičkog računala, niti će biti pristupa internetu.
U našem slučaju, virtualni stroj pristup Internetu je neophodan, pa ćemo izabrati prvi tip - vanjska mreža. Kliknite "Stvori virtualni prekidač".

U prozoru svojstava virtualnog prekidača dodijelite mu naziv; to može biti bilo koji naziv, na primjer, "Mrežna kartica 1". Ako je potrebno, možete dodati bilješku virtualnom prekidaču. Ako fizičko računalo ima i mrežnu karticu i Wi-Fi adapter, određeni uređaj, putem kojeg će se virtualni stroj spojiti na mrežu, možete odabrati s padajućeg popisa u stupcu "Vrsta veze". Nakon što napravite postavke, kliknite "Primijeni" na dnu prozora.

5. Stvorite virtualni stroj
Sada možete nastaviti izravno na stvaranje virtualnog stroja. Na lijevoj strani Hyper-V prozora, odabir bi i dalje trebao biti na nazivu fizičkog računala. U gornjem desnom kutu kliknite "Stvori", zatim kliknite "Virtualni stroj".

U prozor dobrodošlice Nakon što se čarobnjak pokrene, kliknite "Dalje".

Dajte naziv virtualnom stroju; također možete promijeniti njegovu lokaciju na disku fizičkog računala navođenjem potreban odjeljak disk i željenu mapu pomoću gumba za pregledavanje. Pritisnite "Dalje".

Jedna od relativno novih značajki Hyper-V-a je izbor generiranja virtualnog stroja. U našem slučaju odabrana je 2. generacija.

Što to znači? Generacija 1 su virtualni strojevi koji podržavaju 32- i 64-bitne Windows sustave. Generacija 1 je kompatibilna s prethodnima Hyper-V verzije.
Generacija 2 – virtualni strojevi novog formata s ugrađenim softver Temeljen na UEFI-ju. Takvi virtualni strojevi podržavaju niz novih značajki i mogu pružiti malo povećanje performansi. Na virtualnim strojevima generacije 2 samo su 64-bitni operativni sustavi instalirani kao gostujući operativni sustavi Windows verzije 8.1 i 10, kao i poslužitelj Windows Server 2012, Server 2012 R2 i Server 2016.
UEFI platforma nameće još jedan zahtjev za korištenje virtualnih strojeva generacije 2 - medij za podizanje sustava UEFI. Ovu točku treba razjasniti preuzimanjem ISO slike s distribucijom sustava Windows s izvori trećih strana na internetu. Ali ipak je bolje preuzeti Windows distribucije iz službenih Microsoftovih izvora. Da, korisnost Stvaranje medija Alat, koji preuzima Windows 8.1 i distribucijske komplete s Microsoftove web stranice, stvara ISO sliku za podizanje sustava koja podržava UEFI okruženje.
Ako instalirate Windows 10 kao gostujući OS, ovo je preporučena metoda za dobivanje ISO slike sustava. Windows 10 uključuje postupak instalacije s odgodnim unosom. U našem slučaju, Windows 8.1 bit će instaliran kao gostujući OS, a njegova službena distribucija dobivena pomoću uslužnog programa Media Alat za izradu, zahtijeva unos ključa proizvoda tijekom procesa instalacije. Pružite podršku za UEFI okruženje i iskoristite ga besplatna prilika test Windows sustav 8.1 pomoći će web stranici TechNet Trial Software Center. Na ovoj stranici možete preuzeti englesko izdanje 64-bitnog Windows 8.1 Enterprise i besplatno testirati sustav 3 mjeseca. Problem s nedostatkom podrške za ruski jezik nakon instaliranja sustava može se riješiti zasebno instaliranjem jezični paket i postavljanje ruskog kao glavnog jezika sustava.

Vraćamo se na čarobnjak za stvaranje virtualnog stroja. U prozoru za dodjelu memorije ostavite unaprijed postavljene parametre ako fizičko računalo nema više od 4 GB RAM-a. Ako je veći od 4 GB, možete povećati iznos dodijeljen prilikom pokretanja virtualnog stroja. Za Windows za goste Pokazatelj XP RAM-a može se, naprotiv, smanjiti na 512 MB. Pritisnite "Dalje".

U prozoru mrežnih postavki s padajućeg popisa odaberite prethodno stvoreni virtualni prekidač. Pritisnite "Dalje".

U prozoru virtualne veze tvrdi disk virtualnom stroju dajemo ime, označavamo mjesto na disku fizičkog računala i označavamo veličinu. Ovo su mogućnosti stvaranja novi tvrdi disk. Druga točka ovog koraka čarobnjaka koristi se kada računalo već ima virtualni HDD, posebno s instaliranim gostujućim OS-om. Ako odaberete virtualni stroj generacije 2, datoteka virtualnog tvrdog diska mora biti u VHDX (ne VHD) formatu, a OS za goste mora podržavati okruženje UEFI pokretanje. Pritisnite "Dalje".

Ako ste u prethodnom koraku čarobnjaka odabrali opciju stvaranja novog virtualnog tvrdog diska, sljedeći korak bit će određivanje putanje do distribucije sustava Windows. Virtualni strojevi generacije 2 više ne dopuštaju dizanje s fizičkog CD/DVD pogona. Jedini izvori za preuzimanje distribucije gostujućeg OS-a mogu biti mreža i ISO slika. U našem slučaju, ovo je ISO slika. Pritisnite "Dalje".

Posljednja faza čarobnjaka je klik na "Završi".

6. Povezivanje virtualnog stroja
Nakon što ste izradili virtualni stroj, vratite se u prozor Hyper-V Manager. Sada ga trebate spojiti. Da biste to učinili, među ostalim naredbama postoji naredba "Poveži". kontekstni izbornik pozvan na virtualnom stroju. Naredba "Poveži" također je prisutna na desnoj strani prozora Hyper-V Managera. Za povezivanje možete također dvaput kliknuti lijevom tipkom miša na prozor za pregled odabranog virtualnog stroja.

U prozoru za povezivanje koji se otvori kliknite zeleni gumb za početak.


Uslijedit će normalan proces. Windows instalacije 8.1, kao što bi se dogodilo na fizičkom računalu.

Čim se instalacijske datoteke počnu kopirati, možete zatvoriti prozor za povezivanje virtualnog stroja i raditi druge stvari.

Zatvaranje prozora veze oslobodit će neke resurse fizičkog računala za obavljanje drugih zadataka, dok će virtualni stroj nastaviti raditi u pozadina. Njegova izvedba bit će prikazana u Hyper-V Manageru.

Možete se povezati s virtualnim strojem po potrebi kako biste izvršili radnje u njemu.
To je to - Windows 8.1 je instaliran. Možete isključiti, pauzirati, spremiti virtualni stroj ili resetirati njegovo stanje pomoću naredbi u Hyper-V upravitelju i gumba na gornja ploča prozori veze.

7. Prioritet podizanja sustava
Kako ubuduće prilikom pokretanja virtualnog stroja ne biste gubili vrijeme na prozoru za pokretanje s CD-a/DVD-a, trebate otvoriti prozor postavki kada je isključen i ukloniti put do ISO datoteke s distribucijskim kompletom. To se radi u kartici DVD pogona hardverskih postavki virtualnog stroja.

Alternativna opcija– podignite prioritet pokretanja tvrdog diska iznad DVD pogona (ali ne iznad datoteke “bootmgfw.efi”). To se radi u kartici "Firmware" u hardverskim postavkama.

U oba slučaja, napravljene promjene spremaju se s gumbom "Primijeni" na dnu.
8. Zaobiđite ograničenja prozora veze Hyper-V
Hyper-V hipervizor fokusiran je na performanse virtualnih strojeva, a ne na funkcionalnost. Za razliku od svojih konkurenata - VMware i VirtualBox - Hyper-V virtualni strojevi ne rade s povezanim flash pogonima, ne reproduciraju zvuk, a interakcija s fizičkim računalom provodi se samo umetanjem teksta kopiranog u glavni OS unutar gostujućeg OS-a. Ovo je cijena performansi Hyper-V virtualnih strojeva. Ali ovo je ako radite s običnim prozorom Hyper-V veze.
Potpuna integracija fizičkog računala i virtualnog stroja može se postići pomoću standardni uslužni program veze s udaljenom radnom površinom.

Ovaj vam uslužni program omogućuje fleksibilno konfiguriranje parametara veze, posebno da učinite dostupnima unutar virtualnog stroja ne samo one koji su povezani na fizičko računalo USB flash diskovi, ali i odvojeni dionice tvrdog disk.

Povezivanje s virtualnim strojem na ovaj način omogućit će reprodukciju zvuka i dvosmjerni prijenos datoteka u gostujućem OS-u.
Ugodan dan!