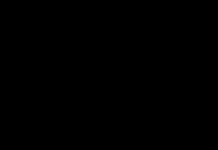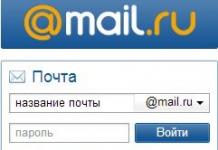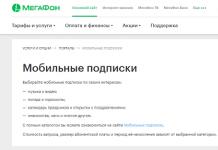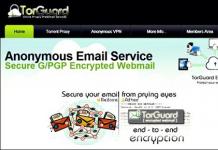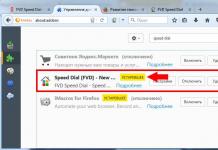Tere õhtust kallid minu blogi külastajad!!! Sellest on palju aega möödas, kui ma midagi uut kirjutasin. Istusin ja mõtlesin ja meenutasin huvitav teema millega seansi ajal kokku puutusin. Teema puudutab registrit ja USB-mälupulkade ühendamist, tunnis vaatasime koodi kirjutamist mälupulga süsteemist eemaldamiseks turvarežiim kasutades Free Pascalit. Kood on lahti võetud nii nagu peab ja ma ei näe mõtet selle teema raames seda kaaluda, kuid räägin teile, kuidas puhastada kunagi ühendatud mälupulkade jäetud jälgi.
Kuidas registrit USB-jälgedest puhastada?
Teeme puhastuse standardsed vahendid"Regedit" See algab järgmiselt: "Start - Run - regedit"

Avaneb registriredaktori peamine aken. Nüüd peate leidma järgmised alajaotised:
- HKEY_LOCAL_MACHINE\SYSTEM\CurrentControlSet\Enum\USBSTOR
- HKEY_LOCAL_MACHINE\SYSTEM\ControlSet001\Enum\USBSTOR
- HKEY_LOCAL_MACHINE\SYSTEM\ControlSet002\Enum\USBSTOR
Kõik need jaotised salvestavad andmeid ühendatud välkmäluseadmete kohta. Plaadi prefiksiga kirjeid saab turvaliselt kustutada. Näitena annan ekraanipildid nende registri jaotiste sisuga.

See on jaotiste sisu number 1 – CurrentControlSet

Siin näete jaotise - ControlSet001 sisu

Noh, siin, nagu te ilmselt juba arvasite, on jaotise kirjed ControlSet002
Plaadi prefiksiga kirjed valitakse ja kustutatakse.
Miks kustutada registrist kirjed?
Kui ühendate arvutiga palju välkmäluseadmeid, hakkab teie register selle prügiga ummistuma, mistõttu iga kord uus mälupulk tunnustamisprotsess hakkab aeglustuma, aga kas me vajame seda?
Kas puhastusprotseduuri on võimalik lihtsustada (kiirendada)?
Jah, see on võimalik! Selleks peate kasutama programmi, näitena võin tuua - Usb Oblivion. Programmi on Internetist lihtne leida, see on tasuta ja kaalub väga vähe.

Käitame programmi administraatorina, märgime ruut "Teosta tõeline puhastus" ja klõpsake nuppu "Puhastus" - töö on tehtud.
Tasuta programm USBDeviewväljundiks mõeldud detailne info kõigi USB-seadmete kohta ( mälukaart, mobiiltelefon, nutitelefon, kaamera, hiir, printer jne jne.), mis on kunagi ühendatud teie arvuti või sülearvuti või netbookiga. Ja pole vahet, kas see on seotud Sel hetkel või mitte.
Kõik head päeva või ilusat õhtut. Nagu võis juba arvata, räägime täna sellisest imelisest, kordan, tasuta programm USBDeview. Arvuti või sülearvuti eluea jooksul ühendame ja katkestame sellega pidevalt ühenduse. erinevaid USB-seadmeid (nutikas, hiir, printer, jne ).
Teatavasti (mitte kõigil) jääb iga USB-pordi kaudu arvutiga ühendatud seade kindlasti süsteemi ( sisestatakse kogu teave ühendatud seadmete kohta) teie kaubamärk kujul .
USBDeview funktsioonid:
- seadme nimi/kirjeldus;
- keelata ja lubada seadmete tööd;
- seadme lisamise kuupäev ja kellaaeg ning kellaaeg viimane ühendus;
- keelata ja muuta seadme tähte;
- seerianumber;
- avage redaktoris seadme sätted süsteemi register;
- identifitseerimisnumbrid toode ja tootja;
- määrata seadme automaatkäivitus;
- saab desinstallida varem kasutatud USB-seadmeid;
- kopeerida selle atribuudid lõikepuhvrisse ja kuvada selle kohta teave HTML-aruande kujul;
- ühenda lahti need, mis on hetkel arvutiga ühendatud;
- määrata USB-seadme arvutiporti ühendamisel ja lahtiühendamisel täidetavaid käske;
Programmi saate alla laadida aadressilt see link. Arhiiv sisaldab programmi 32- ja 64-bitist versiooni vene keeles. Peate valima vajaliku ja puudutama exe faili. USBDeview ei vaja installimist (-versioon). Programmi põhiaken näeb välja umbes selline.
pööra tähelepanu ülemine paneel kus on punased, rohelised ja sinised kruusid, nimelt roheline, tähendab see, et seade on hetkel aktiivne.

Paremklõpsates mis tahes seadmel, saate valida: USB-seadme lahtiühendamine, kustutamine, atribuudid, sisu vaatamine jne. Pöörake tähelepanu ka juhitavusele.

Topeltkoputus valitud seadme jaoks näitab meile selle seadme omadusi.

Programmis on ka see kasulik funktsioon avamiseks nagu "Ava registriredaktoris". seda funktsiooni vali vajalik seade, paremklõpsake sellel ja valige sobiv üksus.

Pärast seda tehakse selle draiveriga otsene üleminek registriredaktorisse.

See on põhimõtteliselt kõik, ma arvan, et programm on kasulik igale arvutikasutajale. Selle programmi abil saate valitud seadmeid keelata, lubada või kustutada ning paljusid probleeme lahendada erinevaid probleeme koos autojuhtidega.
Lugupidamisega
Mõnikord on vaja arvuti või sülearvuti USB-pordid keelata, et piirata juurdepääsu välkmäluseadmete ühendamisega, kõvakettad ja muud USB-seadmed. USB-portide keelamine aitab vältida vargusteks kasutatavate draivide ühendamist oluline teave või põhjustada teie arvuti viirusega nakatumise ja kahjuliku leviku tarkvaraüle kohaliku võrgu.
USB-portidele juurdepääsu piiramine
Mõelgem 7 viisi, millega saate USB-porte blokeerida:
- USB keelamine BIOS-i sätete kaudu
- USB-seadmete registrisätete muutmine
- USB-portide keelamine seadmehalduris
- USB-kontrolleri draiverite desinstallimine
- Kasutamine Microsoft Fix See on 50061
- Lisaprogrammide kasutamine
- USB-portide füüsiline lahtiühendamine
1. USB-portide keelamine BIOS-i sätete kaudu
- Sisestage BIOS-i sätted.
- Keelake kõik USB-kontrolleriga seotud üksused (nt USB-kontroller või pärand USB-tugi).
- Pärast nende muudatuste tegemist peate sätted salvestama ja BIOS-ist väljuma. Tavaliselt tehakse seda võtme abil F10.
- Taaskäivitage arvuti ja veenduge, et USB-pordid on keelatud.
2. USB-draivide lubamine ja keelamine registriredaktori abil
Kui BIOS-i kaudu keelamine teile ei sobi, saate registri abil juurdepääsu otse Windowsi OS-is endas blokeerida.
Allolevad juhised võimaldavad teil blokeerida juurdepääsu erinevatele USB-draividele (näiteks mälupulgadele), kuid muud seadmed, nagu klaviatuurid, hiired, printerid, skannerid, töötavad endiselt.
- Avage menüü Start -> Run, sisestage käsk " regedit" ja klõpsake registriredaktori avamiseks nuppu OK.
- Jätkake järgmise jaotisega
HKEY_LOCAL_MACHINE\SYSTEM\CurrentControlSet\Services\USBSTOR
- Otsige akna paremast servast üles üksus " Alusta” ja redigeerimiseks topeltklõpsake sellel. Sisesta väärtus " 4 » USB-mäluseadmetele juurdepääsu blokeerimiseks. Seega, kui sisestate väärtuse uuesti " 3 ", juurdepääs avatakse uuesti.

Klõpsake nuppu OK, sulgege registriredaktor ja taaskäivitage arvuti.
Ülaltoodud meetod töötab ainult siis, kui installitud draiver USB-kontroller. Kui turvakaalutlustel pole draiverit installitud, võidakse kasutaja ühenduse loomisel parameetri "Start" väärtus automaatselt lähtestada väärtusele "3". USB-draiv ja Windows installib draiveri.
3. Keelake seadmehalduris USB-pordid
- Paremklõpsake " Arvuti» ja valige sisse kontekstimenüüÜksus "Atribuudid". Avaneb aken, mille vasakus servas peate klõpsama lingil " seadmehaldus».
- Leidke seadmehalduri puust üksus " USB-kontrollerid" ja avage see.
- Keelake kontrollerid vajutades parem nupp hiirega ja valides menüüelemendi "Keela".

See meetod ei tööta alati. Ülaltoodud näites ei andnud kontrollerite keelamine (esimesed 2 punkti) soovitud tulemust. 3. valiku (USB massmäluseade) keelamine toimis, kuid see võimaldab teil keelata ainult ühe USB-mäluseadme eksemplari.
4. USB-kontrolleri draiverite eemaldamine
Teise võimalusena võite pordide keelamiseks lihtsalt desinstallida USB draiver kontroller. Kuid selle meetodi puuduseks on see, et kui kasutaja ühendab USB-draivi, kontrollib Windows draivereid ja kui need puuduvad, pakub draiveri installimist. See omakorda võimaldab juurdepääsu USB-seadmele.
5. Takistage kasutajatel USB-mäluseadmete ühendamist Microsofti rakenduse abil
Teine viis USB-draividele juurdepääsu keelamiseks on kasutada Microsoft Fix It 50061(http://support.microsoft.com/kb/823732/ru – link võib avaneda mituta lähedal). Selle meetodi olemus seisneb selles, et probleemi lahendamiseks võetakse arvesse 2 tingimust:
- USB-draiv pole veel arvutisse installitud
- USB-seade on juba arvutiga ühendatud
Selle artikli raames me seda meetodit üksikasjalikult ei käsitle, eriti kuna saate seda üksikasjalikult uurida Microsofti veebisaidil, kasutades ülaltoodud linki.
Arvestada tuleks ka sellega seda meetodit Ei sobi kõigile Windows OS-i versioonidele.
6. Programmide kasutamine USB-mäluseadmetele juurdepääsu keelamiseks/lubamiseks
Juurdepääsupiirangute seadmiseks on palju programme USB-pordid. Vaatleme ühte neist - programmi USB-draiv Keelaja.

Programmil on lihtne valimine sätted, mis võimaldavad keelata/lubada juurdepääsu teatud draividele. USB-draivi keelaja võimaldab teil konfigureerida ka hoiatusi ja juurdepääsutasemeid.
7. USB lahtiühendamine emaplaadi küljest
Kui emaplaadi USB-portide füüsiline lahtiühendamine on peaaegu võimatu, saate arvuti esi- või ülaosas olevad pordid lahti ühendada, eemaldades emaplaadile mineva kaabli. See meetod ei blokeeri täielikult juurdepääsu USB-portidele, kuid vähendab draivide kasutamise tõenäosust kogenematud kasutajad ja need, kes on lihtsalt liiga laisad, et ühendada seadmeid süsteemiüksuse tagaküljega.
! Lisand
Irdkandjale juurdepääsu keelamine rühmapoliitika redaktori kaudu
Kaasaegses Windowsi versioonid on võimalik piirata juurdepääsu eemaldatavatele mäluseadmetele (sh USB-draividele), kasutades kohalikku redaktorit rühmapoliitika.
- Jookse gpedit.msc läbi akna Run (Win + R).
- Mine järgmise haru juurde" Arvuti konfiguratsioon -> Haldusmallid -> Süsteem -> Juurdepääs eemaldatavatele salvestusseadmetele»
- Otsige ekraani paremast servast üles üksus " Eemaldatavad draivid: Keela lugemine."
- Aktiveerige see valik (asend "Luba").

See kohaliku rühmapoliitika jaotis võimaldab teil konfigureerida lugemis-, kirjutamis- ja täitmisjuurdepääsu erinevatele irdkandjate klassidele.