Aeg-ajalt puutuvad kasutajad kokku juhusliku või juhusliku probleemiga ekslik kustutamineühelt või mitmelt kontaktilt aadressiraamat iPhone'is. Apple'i arendajad hoolitsesid selle probleemi eest ja pakkusid selle lahendamiseks mitmeid viise. Järgmisena vaatleme kõiki taastamisviise kustutatud kontaktid.
Esiteks, kui kustutate kogemata kontakti, peate viivitamatult oma nutitelefoni veebist lahti ühendama või Mac arvuti. Seda tehakse selleks, et iOS-il poleks aega kustutamist iCloudi aadressiraamatuga sünkroonida.
Taastage kontaktid iTunes'i varukoopiast
See meetod sobib kasutajatele, kes kasutavad seda regulaarselt iTunes'i rakendus arvutisse ja sünkroonige kõik andmed. Sel juhul saate oma kontaktid taastada iTunesis loodud varukoopiast. Selleks vajate:
1. Käivitage arvutis iTunes.
2. Ühendage oma iPhone kaabli või traadita võrgu kaudu.
3. Valige vahekaardilt Seadmed nutitelefon.

4. Minge vahekaardile Ülevaatus.
5. Klõpsake nuppu Taasta koopiast.
Tähtis!
Enne taastamist keelake Find My iPhone.
6. Valige soovitud varukoopia.
7. Kinnitage toiming ja oodake, kuni protsess on lõpule viidud.
Pidage meeles, et pärast selle meetodi abil taastamist tühistatakse kõik teie toimingud, mis on tehtud pärast varukoopia loomist.
Taastage OS X-i või Windowsi rakenduse Kontaktid kaudu OS X-i ja Windowsi platvormide rakendus Kontaktid toetab teie aadressiraamatu importimist pilve iCloudi salvestusruum
. Pärast seda saab kasutaja soovi korral pilve salvestatud kontaktid iPhone'i tagasi importida.
Taastamine Windowsi kontaktide rakendusest:
1. Minge kausta Süsteemiketas\Kasutajad\Kasutajanimi\Kontaktid\
2. Valige kontakt, mida soovite taastada.


3. Klõpsake nuppu Eksport ja valige vorming Visiitkaardid.
5. Saatke salvestatud fail iPhone'i e-posti teel.
6. Pärast kirja avamist klõpsake nutitelefonis nuppu Loo uus kontakt.
Pärast seda kontakt taastatakse. Samamoodi saate kontakte taastada OS X-i rakendusest Kontaktid.
Ekspordi kontaktid iCloudist
Kontaktide eksportimiseks iCloudist vajate:
1. Minge arvutis veebisaidile.
3. Minge jaotisse Kontaktid.

4. Valige soovitud kontakt ja klõpsake nuppu Kuva toimingumenüü.
5. Avanevas menüüs klõpsake nuppu Ekspordi vCard.
Eksporditud kontakt kuvatakse seejärel teie arvuti allalaadimiste kaustas. See tuleb saata e-mail iPhone'is.
Uuesti sünkroonimine iCloudiga
Samuti saate iCloudiga lihtsalt uuesti sünkroonida. Selleks vajate:
1. Lülitage Wi-Fi kohe pärast seda välja juhuslik kustutamine kontakti.
2. Avage Seaded – iCloud.

3. Liigutage üksuse Kontaktid vastas asuv lüliti passiivsesse asendisse.
4. Avanevas menüüs valige Keep on iPhone (see võimaldab teil jätta kontaktid nutitelefoni).
5. Ühendage iPhone võrku.
6. Liigutage üksuse Kontaktid vastas olev lüliti aktiivsesse asendisse.

7. Avanevas menüüs valige Ühenda.
8. Mõne minuti pärast kontrollige oma aadressiraamatut, kadunud kontakt tuleks tagastada.
Kontaktide taastamine iBackupBoti abil
iBackupBot on mugav rakendus iTunesis varukoopiatega töötamiseks. Programm võimaldab teil kontakte taastada ilma kogu iPhone'i taastamata, mis on enamikus olukordades väga mugav.
1. ja installige iBackupBot (kontaktide taastamiseks piisab rakenduse prooviversioonist).
2. Käivitage programm ja oodake, kuni see tuvastab iTunesis tehtud varukoopiad.
3. Valige aknas Varukoopiad soovitud varukoopia.

4. Loo duplikaatvarukoopia sobivas kohas, klõpsates File-Duplicate.
5. Peaaknas olevas rakenduses klõpsake nuppu Kontaktid.

6. Avaneb peaaken täielik nimekiri kontaktid, kust saate vaadata kõiki nende andmeid.
7. Valige nõutav fail ja klõpsake nuppu Ekspordi – Ekspordi vCard-failina.

8. Kui kasutate prooviversiooni, küsib programm registreerimist, kuid võite lihtsalt ilmuva akna sulgeda.
10. Saadud faili saab alla laadida rakendusse Contacts ja taastada sealt iPhone'i.
Taastamine iPhone Backup Extractoriga
Peamine erinevus see rakendus eelmisest on selle prooviversiooni piiramine. Programm on üsna mugav, kuid see võimaldab teil tasuta taastada ainult esimesed 4 kontakti. Sest edasine töö Teil on vaja täisversiooni.
1. ja installige iPhone Backup Extractor.
2. Avage rakendus. Programm ise laadib iTunesist alla uusima varukoopia.
3. Saate valida teise varukoopia, klõpsates nuppu Vali teine varukoopia.

4. Peaaknas klõpsake üksuse Kontaktid vastas olevat Ekstrakti (kontaktide arv).
5. Täpsustage mugav kaust, kus rakendus ekstraktib kõik kontaktid ühes failis ja eraldi vcf-vormingus.
6. Üksuses Extract saate määrata vormingu, milles kontaktid ekstraktitakse.
Kuidas taastada kontakte iPhone'is, kui olete need kogemata või kogemata kustutanud? Kustutatud kontaktide taastamine on üsna lihtne ja ei nõua erilisi oskusi. Täna kirjeldame 4 taastamismeetodit iPhone'i kontaktid: varundusest iTunesi ja iCloudi kaudu.
- Installige iBackupBoti prooviversioon, piisab kustutatud kontaktide taastamisest.
- Käivitage iBackupBot. Programm tunneb ära salvestusruumi salvestatud varukoopiad varukoopiad iTunes, see võtab natuke aega.

- Programmi põhiaknas kuvatakse teave varukoopia kohta, nimelt: seadme nimi, iOS-i versioon, telefoninumber, seerianumber seade, kordumatu identifikaator ja IMEI.
- Jaotises „Mis on varukoopias” kuvatakse teave varufaili asukoha ja selle loomise kuupäeva kohta. Arendajad soovitavad enne olemasolevas muudatuste tegemist luua iPhone'i duplikaatvarukoopia.

- Aknas "Bakcups" vasakklõpsake soovitud varukoopia esiletõstmiseks.

- Valige menüüst Fail käsk Dubleeri ja valige asukoht kohalik ketas kuhu duplikaat salvestada. Duplikaadi saate luua kutsutava kontekstimenüüst paremklõps hiirega varukoopia nimele aknas “Varukoopiad” või klõpsates programmi tööriistaribal vastavat otseteed.
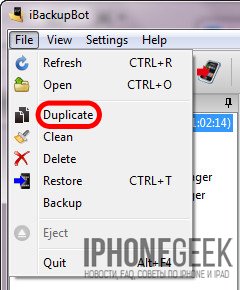
- Valige aknas "Bakcups" varukoopia, millest soovite kontakte taastada, ja klõpsake peaaknas jaotises "What’s In Backup" nuppu "Kontaktid".

- Programmi peaaknas kuvatakse varukoopiasse salvestatud kontaktide loend, kus saate valida vajaliku kirje ja kuvatakse loendist paremal Kontaktinfo salvestisest.

- Klõpsake vahekaardil Kontaktid tööriistariba ikooni Ekspordi kõrval allanoolel. ilmub kontekstimenüü failiekspordi vormingu valikuga. Kui teete kontaktiloendis mis tahes kirjel paremklõpsu, ilmub sarnane menüü.

- Valige Ekspordi vCard-failina.

- Registreerimistaotluse lehel klõpsake nuppu Tühista. Tasuta versioon võimaldab teil kontaktid varukoopiast piiranguteta alla laadida.

- Valige koht, kuhu soovite vcf-faili kõvakettale salvestada, ja klõpsake nuppu "Salvesta".

- Kõikide iPhone'i varukoopias olevate kontaktidega vCard-fail eksporditakse asukohta HDD sinu arvuti.

- Programm saab iga kontakti aadressiraamatust eraldada eraldi failiks ja salvestada need kõvakettale. Selleks valige ekspordivormingu valikumenüüst "Ekspordi mitme vCard-failina".
- Saadud faile saab alla laadida Windowsi kontaktid või Mac OS X ja sünkroonige oma iPhone iTunes'i arvutiga. Kõik kontaktid, mis pole iPhone'is, kuid on Windowsi kontaktides, kantakse üle iPhone'i telefoniraamatusse.
Kontaktide eksportimine iPhone'i varukoopiast iPhone Backup Extractori abil
Veel üks äärmiselt kasulik "tarkvara" varundamisega töötamiseks iPhone'i koopiad, iPod touch ja iPad – iPhone'i varukoopiate ekstraktor. Nii nagu iBackupBot, võimaldab see välja võtta absoluutselt kogu varukoopia sisu, kuid kahjuks on prooviversioon väga piiratud.
Kontaktide ja muu varundatud sisu täielikuks taastamiseks tasuta versioon ei piisa. IPhone Backup Extractori prooviversioon võimaldab teil aadressiraamatust alla laadida ainult esimesed 4 kontakti.
- Laadige alla, installige ja käivitage iPhone Backup Extractor. Programm avab automaatselt nende iTunes'i salvestusruumi uusima varukoopia.

- Kui varukoopia, millest peate kontakti ekstraheerima, asub teises kohas, valige loendis „Vali varukoopia” valik „Vali muu varukaust”.

- Klõpsake jaotises "Saadaolevad andmed" loendis "Kontaktid" pealdisel "Kontaktide arvu väljavõte" ja valige asukoht, kuhu ekstraktitud kontaktid salvestada.

- Programm salvestab kõik kontaktid varukoopiast määratud asukohtüldiselt vcf-fail, jagatud fail csv ja sisse eraldi failid iga kontakti jaoks vcf-vormingus.
- Kui soovite eksportida kõik kirjed ainult ühte kindlasse vormingusse, valige peamenüüst „Väljavõtt“ üks üksustest: Kontaktid VCardidena (kontaktid eraldi vcf-failidesse), Kontaktid VCardidena (Kontaktid ühte vcf-faili), Kontaktid CSV-na (kontaktid CSV-faili). Viimase saab laadida Gmaili Kontaktihaldurisse ja sealt edasi.

Nagu näete, on kustutatud kontaktide taastamiseks piisavalt võimalusi, et vähendada iPhone'i telefoniraamatu pöördumatu kadumise tõenäosust miinimumini.
Kuidas kaitsta kontakte iPhone'ist jäädava kustutamise eest?
- Sünkroonige ja varundage iOS-i seadmeid regulaarselt iTunes'i kaudu arvutisse. See hoiab teie arvutisse salvestatud telefoniraamatu ajakohasena.
- Hoidke iga seadme jaoks mitu erinevate kuupäevade varukoopiat. See võimaldab taastada kaua aega tagasi kustutatud ja taastamist vajavad kontaktid.
- Lubage oma seadme sünkroonimine iCloudiga ja eriti telefoniraamatuga. See võimaldab teil salvestada oma telefoniraamatu koopia Apple'i pilvmällu.
Kui ülalkirjeldatud meetodid ei aidanud kustutatud kontakti taastada, võite võtta ühendust sõprade või tuttavatega, kellel võib see kontakt olla.
Kui teil on kustutatud kontaktide taastamisega küsimusi või probleeme, kirjutage meile kommentaarides, proovime teid aidata.
Kui teie telefon on katki, selle ekraan on katki või sukeldub isegi tualetti, ärge heitke meelt, keegi pole selle eest kaitstud. Mis iganes juhtub, on head uudised, mis kahtlemata meeldib.
Nutitelefoni rikete tüübid
Mobiiltelefoni kahjustamiseks on kaks võimalust: tarkvara või riistvara rike. Kui telefon kukub vette, võib tekkida tarkvara tõrkeid (välja arvatud juhul, kui teil on vett sissehingamine). Sony Xperia) või telefoni teel Hiljuti ei saanud värskendusi või operatsioonisüsteem oli kahjustatud.
Tehnilised kahjustused tekivad siis, kui telefon kukub maha, katki, märg, paiskub või peale astutakse. See põhjustab palju probleeme, alates mõranenud ekraanidest ja karmidest kriimustustest kuni halvima asjani, mis juhtuda võib – katkise avalehe nupuni.
1. Vette sukeldumine...

Vette kukkunud telefoni on võimalik päästa, ükskõik kui hull olukord ka ei tunduks! Siin on juhised, mida teha, kui see on teie käes. märg telefon(kehtib nii iPhone'i kui ka Androidi puhul):
- Lülitage telefon kohe välja
- Tõstke telefon kiiresti veest välja
- Võimalusel eemaldage ümbris, kaas ja SIM-kaart võimalikult ettevaatlikult.
- Kuivatage telefon põhjalikult rätikuga
- Aega raiskamata viige see spetsialisti juurde
- Teie andmetele on lihtne juurde pääseda.
Kahjuks ei eemalda tuntud riisiga kuivatamise nipp ühtegi sisemust lühis telefonis, mis on põhjustatud vee sissetungimisest. Lõppude lõpuks, kui seade oli vedelikuga kokkupõrke hetkel sisse lülitatud, sattus tõenäoliselt vesi sisse elektrooniline tahvel ja põhjustas mitmeid lühiseid.
Ainus, mis veest kahjustatud telefoni ellu äratab, on sõit tehniku juurde või katse seda parandada sisemised komponendid omapäi.
Märjast telefonist andmete hankimiseks on palju võimalusi.
2. Pauk!

Mõranenud ekraan pole nii hull suur probleem, nagu veekahjustus või jätkuvad probleemid operatsioonisüsteemiga.
Sellest ei saa aga aru keegi, kes pole proovinud lugeda sõnumeid läbi millegi kristallilise veebi taolise asja. Selle probleemi lahendamiseks võite saata oma telefoni spetsialistile aadressilt Apple'i tehniline tugi. Alternatiivina võib mõnel olla mugavam kõike ise teha, oma kätega. hullude kätega", vastavalt veebisaidi ru.ifixit.com juhistele
Kahjustuse tõttu lakkab see reageerimast puuteekraan Androidis saate kasutada USB OTG-kaablit. See kaabel, kui see on nutitelefoniga ühendatud, annab teile võimaluse ühendada sellega teisi seadmeid kuni arvutihiir.
Arvutihiire ühendamine telefoniga võimaldab teil telefoniga manipuleerida ja andmetele juurde pääseda. Saate teada, kas teie telefon ühildub USB OTG-kaabliga, kui kontrollite selle pakendit või otsite Google'i abil vastust.
3. Kliki-klõps!

iPhone'i puuteekraanid kaotavad harva oma funktsionaalsuse pärast telefoni ekraani purunemist.
Mõnikord aga kodunupp ebaõnnestub. Aga isegi kui Kodu on katki, pääsete siiski juurde kogu iPhone'i salvestusruumile, kui lülitate sisse funktsiooni AssistiveTouch.
Erifunktsioon nimega AssistiveTouch võimaldab teil iPhone'iga manipuleerida, kui teil on raskusi põhinupu või žestide juhtimisega. Proovi seda. AssistiveTouchi lubamiseks oma iPhone'is peate tegema järgmist.
- Ava seaded
- Minge jaotisse General
- Valige Juurdepääsetavus
- Vajutage nuppu AssistiveTouch
- Lükake AssistiveTouchi lüliti asendisse Sees.
Funktsioonimenüü AssistiveTouch aktiveerib kodunupu puutevaliku ja aitab teil pääseda juurde teavitus- ja juhtimiskeskusele.
4. Andmete taastamine telefonist programmi kaudu

Kui ükski ülaltoodud võimalustest ei aidanud teil vajalikke andmeid taastada, tasub proovida mõnda teist. Saate oma telefonist andmeid taastada nutitelefoni andmete taastamise programmi abil. Lihtsate sõnadega, nutitelefoni andmete taastamine on skannimisprotsess mobiilseade tarkvara teabe ammutamiseks.
Parim asi, mida saan soovitada kõigist programmidest, mida ma isiklikult iPhone'ide, oma sõbra Android-seadmete ja isegi oma SD-kaardi jaoks kasutasin, on Enigma Recovery. Sarnaselt allalaaditavale iTunesile, Chrome'ile või AVG viirusetõrje, Enigma Recovery on töölauatarkvara, mille saab oma töölauale alla laadida ja kasutada igal ajal ja igal sobival ajal.
Saadaolevad ja kustutatud andmed
Enigma Recovery ja sellised nutitelefonide taastamise programmid nagu Dr Fone ja iMobie teevad suurepärast tööd teabe hankimisel Mobiiltelefonid. See tarkvara suudab skannida teie telefoni sisemist andmebaasi ja kopeerida selle teabe teie arvutisse.
Kui failid (nt sõnumid, kontaktid või kõned) telefonist kustutatakse, jäävad need objektid andmebaasi, kuni need üle kirjutatakse uut teavet. Ülaltoodud programm võib need peidetud teabekillud telefonist välja tõmmata ja aidata teil need tagasi saada. kogemata kustutatud tekstid, whatsapi andmed, kontaktid ja see pole veel kõik, mida sel viisil tagasi saate.
iPhone'i andmed
Saate iPhone'ist andmeid taastada, skannides seadet ennast või skannides arvutis või sülearvutis olevate telefoniandmete varukoopia. Kui olete kunagi oma telefoni iTunesiga sünkrooninud, leiate oma iPhone'i varukoopia oma arvutist või sülearvutist.
Andmed Androidilt
Andmete taastamiseks Androidist vajab teie telefon administraatoriõigusi. Juurdumine, selliste õiguste saamise protsess, on väga sarnane iPhone'i jailbreak'iga. See võimaldab teil tõhusalt pääseda juurde kogu telefoni operatsioonisüsteemile. Kui õigused on saadud, saab seadme arvutiga ühendada ja andmed taastada, kuid enne seda tuleb esmalt telefoni tootjalt uurida, kas see tühistab garantii.
Kui teie nutitelefon on katki ja te ei tea, mida teha. Seejärel vaadake videot andmete taastamise kohta eriprogramm. Kõik on lihtne ja selge.
Vaatamata kõigile tarkvara eelistele Apple'i tarkvara, juhtub sageli, et iPhone'i salvestatud kontaktid kaovad ja paljude inimeste jaoks on telefonis olevad kontaktid kogu elu ja ainus viis sidemed kolleegide ja sõpradega. Kui teie andmed puuduvad, pole vaja meelt heita. Kontaktide taastamine pole lihtne, kuid seda saab teha ja just sellest see artikkel räägibki.
Tüüpilised kadumise põhjused
IPhone'i kontaktid võivad kaduda mitmel põhjusel, siin on vaid kõige levinumad.
- Juhuslik kustutamine. Nagu teate, teevad inimesed sageli vigu. Vajutage lihtsalt mõnda puutetundlikud nupud Ja oluline number kustutatakse jäädavalt;
- Vale sünkroonimine. Kui kustutate oma iCloudi konto ja proovite seejärel sünkroonida, siis kõik telefoninumbrid kaduma. Toimub nn pöördsünkroonimine ja võib olla palju kustutatud andmeid;
- Konto viga Apple'i rekordid ID. Häkkerite rünnak, infektsioon pahavara või lihtne viga - kõik see viib selleni, et konto on sisse lülitatud Apple'i server on kahjustatud ja kui lähete võrku, kaovad iPhone'i kontaktid jäädavalt;
- Vale ühendus arvutiga. Kui ühendate oma iPhone'i arvutiga, automaatne sünkroonimine iTunesist. Kui ilmneb rike, kustutatakse telefonist kogu kasutajateave.
Kuidas seda ennetada?
On mitmeid viise, kuidas vältida andmete juhuslikku kadumist või hõlbustada oluliselt kustutatud kontaktide taastamist.
- Sünkroonimine. Peaksite oma telefoniraamatut regulaarselt sünkroonima. Seda tuleks teha vähemalt kord nädalas. Seega on arvutil alati olemas praegune versioon telefon raamatud iPhone, mis on taastamise korral asendamatu;
- Mitu varukoopiat. Kui telefoninumbreid on palju (üle tuhande), siis selleks, et mitte nii palju kaotada väärtuslikku teavet, on mõistlik säilitada mitu varukoopia versiooni. Eelkõige saab salvestada ühte versiooni tavaline arvuti ja laadige teine pilve üles. Seega saavutatakse peaaegu täielik andmeohutuse garantii;
- Täielik sünkroonimine iCloudiga. Viimased versioonid iOS võimaldab salvestada kogu väärtuslikku teavet Apple'i ettevõtte patenteeritud serveritesse. Piisavalt ühendust ülemaailmne võrk ja kustutatud andmed on kadunud. Nutikas programm taastada kõik automaatrežiim. See on väga kasulik nii vääramatu jõu korral kui ka uue iPhone'i ostmisel.
Meetodid kadunud andmete taastamiseks
Esiteks, kui teie andmed lähevad kaotsi, ärge heituge ja proovige kõik andmed käsitsi taastada. mäleta seda Apple'i tehnoloogia on üsna usaldusväärne ja kaotatud andmete taastamiseks on mitu võimalust.
Meetod nr 1. Kolmanda osapoole tarkvara kasutamine
Palju iPhone'i kasutajad nad ei usalda (ja mõnes mõttes on neil õigus) pilvesalvestust ja hoiavad kõiki telefoniraamatu koopiaid arvutis. Selle jaoks on suurepärane kolmas osapool tarkvara- Backup Extractor.
Selle programmi suur eelis on see, et see töötab kõigi Apple'i andmevormingutega. See tähendab, et kui esialgu telefoniraamat käest päästeti iTunes'i abil, siis saab selle avada nupuga kasutades Backup Ekstraktor. Programm suudab töötada isegi kahjustatud koopiatega ja see võib olla väga kasulik, kuna patenteeritud programm Apple'i ettevõte võib keelduda varukoopia juurutamisest.
iPhone'i telefoninumbrite taastamiseks Backup Extractori abil peate tegema järgmist.
- Ühendage telefon arvutiga, olles eelnevalt keelanud sellel juurdepääsu Internetile. Programm käivitub automaatselt;
- Valige menüükäsk Select backup ja märkige koht, kus andmebaasi varukoopia asus;
- Ilmub jaotis Saadaolevad andmed, kus peaksite valima üksuse Kontakt ja märkima selle vastas oleva kasti;
- Vajutage väljavõtteklahvi ja oodake, kuni programm oma töö lõpetab. Tõenäosus täielik taastumine iPhone'i andmed väga kõrge.
Meetod number 3. Korduv (sunnitud) sünkroonimine pilvega
Meetodi mõte on selles, et pärast telefoninumbrite kadumist tuleb iPhone kohe võrgust lahti ühendada. Seda tehakse nii, et sünkroonimist ei toimuks iCloudi server, ja pilves olevad andmed jäid ohutuks ja usaldusväärseks.
- Ühendage iPhone ülemaailmsest võrgust lahti;
- Seadetes keelake iCloudiga sünkroonimine (Seaded - iCloud - Keelatud);
- Ilmub hüpikmenüü. Valige suvand "Säilita sünkroonitud andmed iPhone'is";
- Ühendage oma telefon ülemaailmsesse võrku. Lubage uuesti sünkroonimine pilvega (Seaded - iCloud - Lubatud);
Ilmub menüü "Ühenda kontaktid iCloudiga?". - nõustub ettepanekuga; - Mõne minuti pärast taastatakse kõik iPhone'is salvestatud andmed algsel kujul.
Meetod number 3. Pilvest otsimine
 Juhul, kui sisse iCloudi teenus Kui teil on oma kontaktide koopia, saate need taastada järgmiselt.
Juhul, kui sisse iCloudi teenus Kui teil on oma kontaktide koopia, saate need taastada järgmiselt.
- Mis tahes brauseris (ei sõltu tüübist operatsioonisüsteem) Logige sisse veebisaidile http://icloud.com/. Oma kontole juurdepääsuks peate teadma oma sisselogimist (Apple ID) ja parooli;
- Valige kontaktide menüü. Seejärel valige käigumärk ja valige menüü "Näita toimingumenüüd";
- Valige alamelement "Ekspordi kontaktid" (mõnes versioonis võib selle nimi olla "Export vCard". Pärast seda luuakse automaatselt fail ja laaditakse see arvuti kõvakettale);
- Allalaaditud faili saab iPhone'ist probleemideta avada ja seeläbi taastada kõik kadunud numbrid.
Mida teha, kui kustutasite kontaktid või need kadusid spontaanselt (kuigi see on väga haruldane)? Kas neid on võimalik taastada või tuleb luua uued? - Täna räägime iOS-i seadmetes kontaktide taastamise meetoditest.
Taastamine iTunes'i abil
Samm 1.Ühendage oma iPhone PC või Maciga.
Samm nr 2. Avage iTunes.
Samm nr 3. Valige oma seade ja avage selle teabega aken.
Samm nr 4. Klõpsake nuppu "Taasta varukoopia ...".

mäleta seda praegune meetod kustutab kogu iPhone'is oleva teabe ja asendab selle eelmisest varukoopiast pärit samaga. Kui salvestasite oma kontaktid varukoopiasse, kuvatakse need kõik pärast nutitelefoni värskendamist.
Taastage iCloudi varukoopiast ilma iTunesita
ICloudiga ei mõtle keegi isegi iTunesis varukoopiate loomise vajadusele. Kuid selle teenusega peate olema ettevaatlik, kuigi see muudab nutitelefonis andmete haldamise tavaliseks tegevuseks.
Kui teie iPhone'is on kontaktide sünkroonimine iCloudi kaudu lubatud, leiate kustutatud kontakti ülalnimetatud teenuses vastavast jaotisest. Kontrollimiseks peate tegema järgmised toimingud:
- Minge saidile www.icloud.com isiklik Apple ID ja parool.
- Klõpsake vahekaarti "Kontaktid".
- Otsige kadunud/kustutatud kontakte.
Kui toiming õnnestus, saate kontakte hõlpsalt taastada.
Samm 1. Avage oma iPhone'is seaded ja minge vahekaardile iCloud.
Samm nr 2. Lülitage lüliti Kontaktid välja.

Samm nr 3. Kui ilmub hüpikaken, klõpsake nuppu "Salvesta minu iPhone'i".

Samm nr 4. Lülitage lüliti "Kontaktid" sisse ja klõpsake nuppu "Ühenda". Oota veidi.

Samm nr 5. Mõne aja pärast kuvatakse kustutatud kontaktid teie iPhone'is.
Kui meetod ei tööta, peate oma isikuandmeid säilitades oma iCloudi konto kustutama. Pärast seda peate uuesti looma konto iCloudis ja logige sisse kasutades Apple paarid ID - parool. Järgmisena peate korrama ülaltoodud samme ja ühendama kõik kontaktid uuesti. Viimased peaksid ilmuma iPhone'i sees koos kustutatutega.
Vcf-faili eksportimine
Kõige parim viis kõigi kontaktide salvestamine tähendab .vcf-faili korrapärase koopia loomist.
Samm 1. Veenduge, et kõik teie iCloudi kontaktid oleksid värskendatud uusimatele versioonidele.
Samm nr 2. Avage www.icloud.com ja logige oma kontole sisse.
Samm nr 3. Klõpsake "Kontaktid".
Samm nr 4. Klõpsake seadete ikoonil ja valige "Ekspordi vCard...".
Samm nr 5. Salvestage fail oma arvutisse.
Tehke seda toimingut kord kuus. Siis saate kõige rohkem täielik koopia iPhone'i kontaktid.
 Ainult peamised Apple'i uudised ja ei midagi muud - tellige
Ainult peamised Apple'i uudised ja ei midagi muud - tellige



























