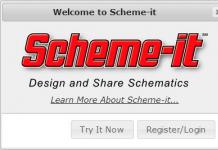Üksikasjalik ülevaade tasuta failihaldur ES Explorer. Mobiiluurija funktsioonide analüüs, juhised, kuidas seda kasutada, mida põhimõtteline erinevus teistelt Androidi halduritelt.
Android ES File Exploreri failihaldur on tasuta täisfunktsionaalne rakendus esinemiseks failitoimingud peal mobiilseade. Peal Sel hetkel Rakenduse on alla laadinud üle 300 miljoni Androidi kasutaja: statistika näitab, et EU Exploreri järele on suur nõudlus.
ES Exploreri failihalduri põhifunktsioonid
Esiteks peaksite loetlema ES Exploreri failihalduri põhifunktsioonid, nagu need on esitatud nii Exploreri ametlikul veebisaidil kui ka lehel. Google Play.
- Failitoimingud (kopeerimine, kleepimine, kustutamine) mitte ainult kohalikus režiimis, vaid ka LAN-võrgu, FTP, Bluetoothi ja Cloud Storage protokolli kaudu
- Pakettoperatsioonid failide ja rakendustega, lõikelaua tugi failitoimingute jaoks
- Kuvarežiimide muutmine, halduriloendi üksuste filtreerimine ning failide ja kaustade sortimine
- Otsige faile telefoni mälust ja SD-kaardilt, edastage faile Bluetoothi kaudu teistele kasutajatele
- Failide edastamine, kopeerimine ja võrgus avaldamine, failide haldamise võimalus võrguprotokoll
- Sisseehitatud utiliidid teksti vaatamiseks, kopeerimiseks ja redigeerimiseks
- Taasesitage multimeediumifaile otse estrongsi failiuurijas kohalikus või voogedastusrežiimis, avaldage võrgus
- Kasutaja utiliitidega lingitud failide sisu vaatamine
- Vaatamise võimalus peidetud failid, samuti nähtavuse juhtimine (elementide peitmine või kuvamine Exploreris)
- Sisseehitatud ES Exploreri saadavus (vaadake meie ülevaadet Androidi arhiiviseadmetest)
- Terviklikkuse kontrollimine kontrollsumma MD5/SHA
- Paigaldamine kodukataloog kohalikus vaatamise režiimis või millal kaugjuurdepääs
- Saadaval failiruumi analüsaator
- Varundage rakendused, desinstallige telefonist ja looge otseteed kiire käivitamine
- Root Explorer on integreeritud estrongsi failiuurija funktsioonidesse
- Muud failihaldusega seotud ES Exploreri funktsioonid
Kuidas varundada ES Exploreri kaudu
- Operatsioon Reservkoopia ES File Exploreris käivitatakse see juurõigustega – st superkasutajana.
- Nendel eesmärkidel on mugav kasutada lisandmoodulit nimega Root Explorer(Külgriba – Tööriistad – Root Explorer).
- Minge seadetesse failihaldur, vaadake rakendust – kontrollige varundusandmeid. Järgmisena läbi avaleht EU Explorer, järgige aadressirakendust – valige rakendus – varundus.
- Installitud andmete taastamiseks kohandatud rakendused peaksite minema rakenduste halduri liidesesse ( rakenduste haldur ES-i failiuurijas).
- Vajutage aadressiriba minema kuhugi varukoopiad Lisaks soovitame teil tegutseda intuitsiooni järgi.
ES Exploreri põhiekraani liides
Failide kuvamise konfigureerimine ES Exploreri halduris
Saadaolevad käsud ES Exploreris failide valimisel (kopeeri, teisalda jne)
ES Exploreriga töötamine Android OS-is, failide vahel navigeerimine
Me ei võta kõike arvesse funktsionaalsed omadused failihaldur ES Explorer, mis võimaldab teil faile hallata; peatume siiski nendel punktidel, mis meile kõige huvitavamad tunduvad, millised mugavused eristavad Explorerit selle haldurite kategooria rakendustest ja kuidas utiliiti tegelikult kasutada.
Avaleht pakub ES File Exploreri liidese kaudu juurdepääsu peaaegu kõikidele nurkadele failisüsteem, funktsioonid, kaardid ja umbes kõik toetatud failiedastusprotokollid estrongsi failiuurija kaudu.
EU Exploreri esimesel real on valik failivormingud: pildid, muusika, dokumendid, videod, APK-rakendused. Järgmisena saate kiiresti minna salvestusallika juurde: see on kas SD-kaart. Samal ajal kuvab ES Explorer failide salvestamiseks vaba ruumi. Muide, nagu juba märgitud, saate kasutada otsingu- ja puhastustööriista mittevajalikud failid. Oleme seda funktsiooni juba puudutanud, rääkides populaarsest puhastusviisardist.
ES Exploreri sätted ja ruumi hõivatuse analüüs
Kuidas analüüsida EU Exploreris hõivatud ruumi
Külgriba – Tööriistad – sdcard. EU Exploreri aknas näete ühine ruum ketas, hõivatud koht ja tasuta kettaruumi. Kui vajutate EU File Exploreris pikalt failidele või kaustadele, saate valitud üksusi kontekstimenüü kaudu kustutada või kopeerida.
Järgmine Exploreris on tööriistariba. Selle kaudu saab kasutaja eelkõige valida pilvesalvestus, saatke fail teistele kasutajatele kaudu traadita ühendus, kasutage võrgu kaudu lisafunktsioone ja utiliite, nagu tegumihaldur (= tegumihaldur) või prügikast. Muide, prügikast on võimalus fail enne puhastamist kustutada / kopeerida süsteemi piirkonda, kus see asub. Seega saate Androidis uuesti luua täieõigusliku prügikasti, nii et faile ei kustutataks kohe ja oleks võimalus neid taastada.
ES Exploreri prügikasti funktsiooni kasutamine
Minge jaotisse Külgriba – prügikast. Teid suunatakse vastavale lehele Prügikast ES Exploreris. Kui vajutate sisu pikalt, on teile saadaval käsud, nagu Kustuta või Taasta.
Lõpuks on Android ES Exploreri rakenduste halduris, nagu ka teistes lahendustes, järjehoidjad, mis võivad viia allalaadimiste kausta, veebisaidile, jaotisse või konkreetne fail, kohalikul kettal või võrgu kaudu. See universaalne meetod kiire juurdepääs Android OS-i teatud elementidele.
EU Exploreris navigeerimiseks võite kasutada ka vasakut kõrvalpaneel failiuurija. Tema kaudu ES-is Exploreri juurdepääs liikuge sageli kasutatavate tööriistade juurde (nt failide kopeerimine, kleepimine, kustutamine), mis on samuti saadaval siin kiirseaded. Väärib märkimist, et osa selle Androidi rakenduse võimalusi realiseeritakse alles pärast vastavate moodulite installimist, mis ei kuulu ES Exploreri halduri alla, kuid on allalaadimiseks saadaval Google Play kataloogis, nende hulka kuuluvad näiteks Prügikast, rakenduste haldur.
Liidese ja Exploreri elementide kuvamise seadistamine
Lisaks ülalmainitud kiirele ligipääsule on EU Explorer rakenduses paindlikult konfigureeritud nimekirjade kuvamine. Liidese ikoonid võivad olla suure, keskmise ja väikese suurusega ning muutub ka loendite suurus, erinevate detailidega. Failid ja kaustad sorteeritakse failihalduris nime, tüübi, suuruse ja muutmise kuupäeva järgi.
Failitoimingud ES Exploreri halduris
Me ei loetle kõiki Androidi ES Exploreri halduris saadaolevaid failitoiminguid, kuid vaatame loendit kontekstimenüü, saadaval, kui valite faililoendis ühe või mitu üksust. Loomulikult võib see olla failide partii jaotamine. ES File Exploreris saab oodatult faile kopeerida ja erinevatesse piirkondadesse teisaldada kohalik ketas, võrgu kaudu pilvesalvestusse. Täiendavad failitoimingud hõlmavad tihendamist (arhiveerimist) ja failide krüptimist. Kõik need valikud on saadaval ilma lisamooduliteta. Lisaks väga mugavad funktsioonid sisseehitatud vaate järgi multimeedia teave, sealhulgas video- ja helifailid, see tähendab, et pole vaja kasutada kolmanda osapoole rakendused, meediumipleierid.
Paar sõna Total Commanderi kohta
Nagu paljud Androidi kasutajad teavad, on sisseehitatud süsteem failihaldur vähe kohanenud aktiivne rakendamine failitoimingud. Muidugi saate Androidi jaoks alla laadida mugava kahe paneeliga faili Totaalne juht komandör. Total CMD on aga vananenud lahendus, sobib pigem konservatiivseks Androidi kasutajad kes kasutavad seda explorerit töölaualahendustes ja on seetõttu harjunud kahe paneeli halduriga mobiilseadmes failidega töötamiseks.
Kui uurite tippu hästi süsteemirakendused Androidi jaoks leiate selle loendist ES failiuurija– failinavigaator Mobiiltelefonid peal Androidi baasil. Tegelikult, see asendus Explorer väärib suurt tähelepanu, seetõttu pühendasime oma ülevaate ES Explorerile.
Kokkuvõte. Android ES Exploreri rakenduste haldur vastab ootustele ja sobib paljudele Android OS-i kasutajatele nende peamiseks failihalduriks. Kõige tähelepanuväärsemad omadused on: kiire juurdepääs ja edastada faile üle võrgu või traadita protokollid, piisav mugav juhtimine failid ja partiitoimingud, paindlik juhtimine kuva.
Internet Explorer on populaarne ja hõlpsasti kasutatav veebibrauser. See on saadaval operatsioonisaali kasutajatele Windowsi süsteemid. Selle hooldus ei tekita palju probleeme isegi vähese arvutikogemusega inimestele.
Allpool leiate mõned näpunäited, kuidas kasutada Internet Exploreri brauserit.
Internet Exploreri saab käivitada valides Alusta → Kõik programmid → Internet Explorer(operatsioonisüsteemidele kuni Windows 10). Sellise segase protseduuri vältimiseks võite klõpsata kaustas utiliidi ikoonil paremklõps hiirega ja valige Kopeeri ja seejärel töölaual Kleebi. Selle tulemusena luuakse programmi otsetee, tänu millele ei pea te programmi "Start" kaudu otsima. Lihtsalt topeltklõpsake hiire vasaku nupuga vastavat ikooni töölaual.
Selle brauseriga veebisaite sirvides saame salvestada veebilehed, mis meile kõige rohkem meeldisid. Saame seda teha valides Lemmikud → Lisa lemmikutesse. Tänu sellele järgmine kord, kui valite Lemmikud teil on juurdepääs teile meeldivatele saitidele.
Kui sa hoolid privaatsus ja privaatsust, saate menüü abil oma veebiajaloo kustutada Tööriistad → Kustuta sirvimisajalugu(või kasutades kiirklahvi Ctrl + Tõstuklahv + Kustuta). Tänu sellele ei tea keegi, milliseid saite külastasite.
Kui teil on nägemisprobleeme ja te ei saa veebisaidi lehel olevat teksti lugeda, saate seda alati teha suurenda seda lehte. Seda saate teha valides Vaade → Kaal ja seejärel teile sobiva protsendiskaala. Valides saame ka teksti suurust suurendada Vaade → Fondi suurus, ja siis optimaalne skaala protsentides. Kui veebisaidi lehel artiklit lugedes segab teid tegumiriba, saate valida täisakna režiimi, klõpsates Vaade → Täisekraan(või kasutades klahve F11).
Üks veel kasulik Interneti-võimalus Explorer on avalehe määramine. See on leht, mis lisatakse kohe pärast brauseri käivitamist. Valides saate määrata oma koduse aadressi Teenindus → Interneti-valikud → On levinud. Põllul Koduleht Sisestage aadress, mida soovite brauseri käivitamisel kuvada. Kinnitamiseks vajutage nuppu OK.
Kui soovite korraga vaadata mitut lehekülge, saate avada nn uue vahekaardi. See valik on saadaval, kui valite Fail → Uus sisestus (või klaviatuuri otsetee Ctrl + T). Tänu sellele ei pea te loobuma ühe lehe vaatamisest teise kasuks. See on väga kasulik valik inimestele, kellele meeldib veebis palju asju korraga teha.
Esialgu ei peetud Internet Explorerit kõige enam parim brauser, mistõttu eelistasid kasutajad sarnaseid tooteid. Siiski sisse Hiljuti Interneti-brauser on läbi teinud palju muudatusi, uusimad versioonid Arendajad püüdsid muuta selle võimalikult funktsionaalseks ja produktiivseks. Põhitõed Interneti eelis Explorer on see, et vaikimisi on see juba saadaval kõigis arvutites, kus töötab Microsoft OS. Seetõttu alustate pärast esimesi samme Interneti-ruumis sellega.
Esimene tutvus Internet Exploreriga
Neile, kes on huvitatud Internet Exploreri installimisest, peab ütlema, et see ei nõua neilt praktiliselt midagi. Nagu juba mainitud, on see brauser süsteemi komponent. Rakenduse saate käivitada, klõpsates selle ikoonil või leides selle menüüst Kõik programmid. Aga mõnikord, kui isepaigaldamine See brauser võib põhjustada tõrkeid ja brauser ei installita, kuid saate selle kohta lugeda.
Brauseri tööd saate juhtida menüü kaudu, spetsiaalsed nupud või käske. Rakenduse akent avades saad veenduda, et tööriistad on selles üsna mugavalt paigutatud. Internet Exploreri liides on sarnane teiste Windowsi jaoks kirjutatud programmidega. Ülaosas on akna pealkiri, seejärel näete menüüd ja tööriistariba. Pärast aadressiriba on otse vaateaken ja selle allosas olekuriba.

Vaatame lähemalt rakenduse liidest. Tööriistariba, mida nimetatakse ühisteks nuppudeks, on loodud tavaliste käskude täitmiseks. Selle kuvamiseks brauseris peate minema menüüsse Vaade – Tööriistariba. Märkige ruut valiku Tavalised nupud kõrval. Tööriistariba abil tehtavad toimingud dubleeritakse menüüs olevate käskudega või kiirnuppude kombinatsiooni vajutamisega.
Konkreetsele saidile minemiseks sisestage aadressiribale selle aadress ja klõpsake nuppu Otsi. Läheduses on väike kolmnurk, millele klõpsates näete nimekirja veebilehtedest, mida olete selles brauseris juba külastanud. Saate saiti värskendada, klõpsates vastavat nuppu. Paremal ülemine nurk aknas on nupp Kodu. Sellel klõpsamine viib teid lehele avaleht, olenemata sellest, millisel saidil nad olid. Lisaks on nupud Tools, millega saad brauserit oma äranägemise järgi kohandada ning Vaata lemmikuid ja ajalugu. Siit saate teada, kuidas oma brauserit täielikult õigesti konfigureerida.
Internet Explorer on vaikimisi Interneti-brauser
Nüüd vaatame, kuidas määrata Internet Explorer saitide avamise vaikerakenduseks. Sel juhul pakutakse algselt selles brauseris vaatamiseks linke ja veebilehti. Sobivate seadistuste tegemiseks avage Start ja valige otsing. Sisestage reale Vaikeprogrammid. Järgmisena klõpsake tulemustes nuppu Programmi töö.

Nende toimingute tulemusena avaneb aken, milles palutakse teil valida vaikimisi kasutatav programm. Valige Internet Explorer ja klõpsake ekraani allosas nuppu, mis kinnitab, et soovime seda rakendust kasutada. Muide, siin saate muuta seadeid nii, et ainult teatud dokumendid või linke.
Põhjuseid, miks peaksite Internetis surfamiseks kasutama Internet Explorerit, on palju. Peamiste hulgas võime nimetada suhteliselt mugavaid ja tuttav liides ja suur hulk soovitatud laiendused teie brauseri kasutuskogemuse optimeerimiseks. Igal juhul hinnake enne Internet Explorerist loobumist ja mõne muu Interneti-brauseri valimist kõiki rakenduse eeliseid. Võimalik, et pärast seda ei pea te teisi brausereid kasutama.
Juhtimisfunktsioonid Protsessiuurija
Process Exploreri menüü uurimine
Process Explorer pakub kaheksat menüüvalikut funktsioonidega: Fail, Valikud, Vaade, Protsess, Otsi, Käepide, Kasutajad ja Abi. Process Exploreriga on kaasas väga üksikasjalik spikrifail. Katsed programmi endaga - siin parim viis valdab kõiki Process Exploreri pakutavaid juhtimisvõimalusi.
Kärbse menüü
Menüü Fail pakub samu funktsioone kui tegumihaldur ( Tegumihaldur), samuti mitu lisafunktsioone. Enamik pakutavaid funktsioone võimaldab teil teha tavalisi arvutihaldustoiminguid, kui Explorer ei tööta, mis tähendab, et seda pole GUI(ei ikoone ega tegumiriba). Menüü Fail sisaldab järgmisi funktsioone:
- Seiskamisriistad normaalsed funktsioonid taaskäivitage (taaskäivitage) ja sulgege (sule) arvuti.
- Run pakub juurdepääsu programmide käivitamisreale, kuid selleks on vaja määrata programmi käivitatava kujutise tee. Process Explorer sisaldab järgmisi funktsioone, mida Task Manageril pole:
- Käivita nagu – käivita programm alates konto teine kasutaja.
- Käivita piiratud kasutajana on turvalisusega seotud funktsioon, mis võimaldab käivitada programmi piiratud kasutajana, isegi kui olete administraatori kasutajana sisse logitud. Seda funktsiooni saab kasutada Internet Exploreri brauseri käivitamiseks, et muuta Internetis surfamine turvalisemaks.
- Väljumine väljub protsessi Explorerist.
- Salvesta salvestab protsessiteabe nii ülemisest kui alumisest paneelist tekstilogifaili Töötle kaust Explorer.
- Salvesta nimega võimaldab määrata salvestatava logifaili nime ja tee.
Suvandite menüü
Menüü Suvandid võimaldab teil muuta Process Exploreri eelistusi ja vaikesätteid, et need vastaksid teie individuaalsele maitsele. Menüü Valikud sisaldab järgmisi funktsioone.
- Vaikeotsingumootor võimaldab teil määrata otsingumootor vaikeväärtus, mida kasutatakse kontekstimenüüst või dialoogiboksist Atribuudid tehtavate protsessiotsingute jaoks. Sama mehhanismi saab kasutada alumisel paneelil esile tõstetud dünaamiliste teekide DLL-ide või käepidemetega otsinguprotseduuride jaoks. Vaikeseade on Google.
- Asenda tegumihaldur võimaldab teil kasutada tegumihalduri asemel protsessi Explorerit.
- Kinnita tapmine – vaikimisi palutakse teil enne protsessi sulgemist see toiming kinnitada.
- Süsteemiteave avab akna, mis kuvab üldist ressursikasutuse statistikat ja laiendatud graafikut CPU kasutus kõigi süsteemi aktiivsete protsesside jaoks. See on justkui andmed, mille jaoks väljastatakse eraldi protsess akendes Toimivus ja Toimivusgraafik oleks ühendatud.
- Vaade pakub erinevaid valikuid kuva vaikesätete muutmiseks.
Kuva menüü
Vaatefunktsioonid võimaldavad meil juhtida seda, mida näeme Process Exploreri ekraanil. Kirjeldame Process Exploreri ekraani vaikeseadeid, kuna need on konfigureeritud selle põhivõimalusi esile tõstma. Algselt järgmised seaded ekraan: ülemisel paneelil kuvatakse protsessipuu ja alumisel paneelil DLL-ide loend (vaikeseade) või käepidemete loend (Handle). Saate lülituda deskriptorite loendivaatele, valides Vaade | Alumine paanivaade | Käepidemed. Vaikimisi on värviskeem(värviskeem), mida näitab värviklahv.
Protsessi menüü
Menüü Protsess võimaldab teil vaadata aktiivsed protsessid ja neid hallata. Menüü pakub mitmeid valikuid, mis võimaldavad teil protsessi tappa, taaskäivitada või määrata selle prioriteedi.
Kasutajate menüü
Kasutajate menüü kuvab loendi kaugkasutajad süsteemis registreeritud terminaliteenuste kaudu. Iga seansi menüüpunkt sisaldab seansi ja kasutajatunnuseid. Aktiivse seansiga menüükäsule klõpsates saate ühenduse katkestada, seansi lõpetada või selle seansi kasutajale sõnumi saata.
Abi menüü
Menüü Abi pakub juurdepääsu suurele viidete andmebaas Process Explorer, mis sisaldab palju detailne info mis tahes siin käsitletud võimaluste kohta. Abi antakse sisukorras, registris ja otsinguvormides.
Teata veast
Katkine allalaadimislink Fail ei vasta kirjeldusele Muu
- see on võimas tasuta utiliit, mis on loodud kontrollima reaalajas kõike, mis on sisse laaditud operatsioonisüsteem erinevaid protsesse. Algselt lõi selle Sysinternals, kuid hiljem omandas selle Microsoft Corporation. Programm näitab kõige üksikasjalikumat tehniline informatsioon kõigi töötavate protsesside kohta, sealhulgas kõigi kasutamise kohta süsteemimälu, laaditud teegid ja palju muud tehnilist teavet.
Programmi aktiivne ala koosneb kahest eraldi aknast. Esimene kuvab kõigi allalaaditud loendi Sel hetkel protsessid süsteemis, sealhulgas kasutajate ja kontode nimed, millelt need protsessid töötavad. Sõltuvalt valitud konkreetsest režiimist võib alumine aken kuvada erinevalt Lisainformatsioon. Nii et esimesel juhul (töötlemisrežiimis) näete kõiki avatud käepidemeid, mis on seotud ülemises aknas valitud protsessiga. DLL-i töörežiimis kuvatakse selles aknas kõik protsessiga hõivatud dünaamilised raamatukogud, samuti mäluga kaardistatud failid.
Lisaks on Process Exploreril võimsaid funktsioone intelligentne otsing, tänu millele saate hõlpsalt usaldusväärselt teada, millisel protsessil on milline käepide avatud või milline DLL on laaditud.
Rakendus on lahendamiseks väga kasulik erinevaid probleeme versioonidega seotud DLL teegid, samuti mälulekke tuvastamine.
Tähelepanuväärne on see, et rakenduse kuvatav teave on palju üksikasjalikum kui tavaline Windowsi tegumihaldur. Selle utiliidi kõige tähelepanuväärsemate omaduste hulgas on võimalus selgitada, milline protsess kuulub konkreetsele töölaua aknale.
Protsessiuurija— töötab Microsoft Windows XP ja uuemates operatsioonisüsteemides, sealhulgas 64-bitistes versioonides. Programmi uusim versioon toetab 64-bitist režiimi Vista süsteemid, Windows 7 – Windows 10. Nende operatsioonisüsteemide versioonide jaoks vabastatakse programmi isepakkev arhiiv, kus seejärel käivitatakse protsess procexp64.exe.
Programmi omadused:
- Protsesside puu kuvamine.
- Võimalus ära tunda süsteemiprotsesse (kas konkreetne protsess on süsteemne või kolmas osapool).
- Kuvab iga protsessi jaoks ikooni ja ka tootja nime.
- Graafilised visuaalsed indikaatorid, samuti muutuv protsessori koormusvahemik.
- Mis tahes protsessi külmutamise funktsioon.
- Mugav võimalus juhtida (peatada, käivitada ja peatada) protsessi üksikuid lõime (lõime).
- Ühe või teise protsessi juurde kuuluva akna kuvamise funktsioon kõigi teiste kõrval.
- Võimalus sulgeda kogu protsessipuu korraga.
- Funktsioon reaalselt standardrežiim aeg muuta prioriteeti ja ka kernelit, mis seda või teist protsessi käivitab.
- Võimalus analüüsida konkreetse süsteemi faili sertifikaati. protsessi.
- Asenda funktsioon standardne dispetšer samu kiirklahve kasutades.
- Kõigi ACL-idega objektide jaoks on vahekaart "Turvalisus" (alates versioonist 12-04).
Niisiis, teie ees võimas tööriist, mis võimaldab teil jälgida olekut ja kõiki teie operatsioonisüsteemis töötavaid protsesse. Väikesed suurused, selge liides, suurepärane funktsionaalsus – kõik need aspektid paistavad silma Taotluse töötlemine Explorer edestab teisi tavalise tegumihalduri analooge.