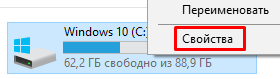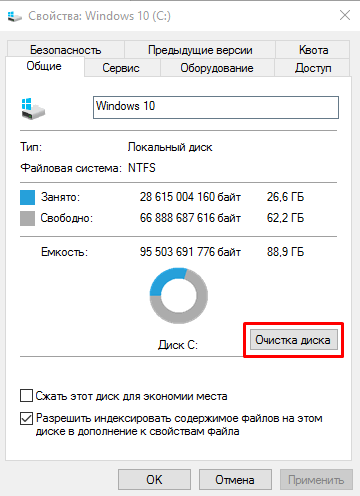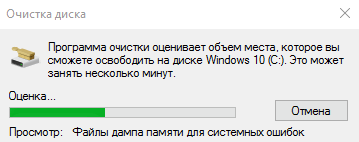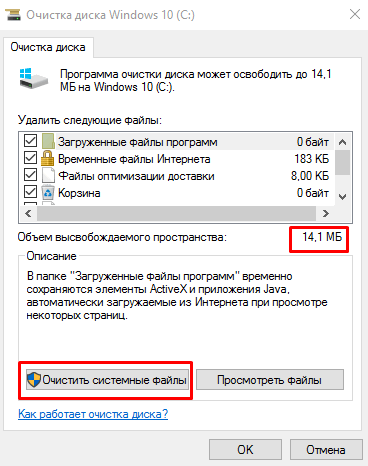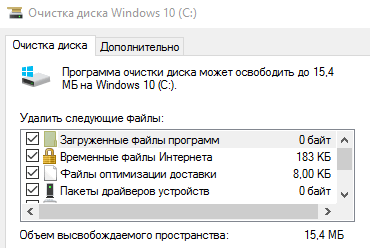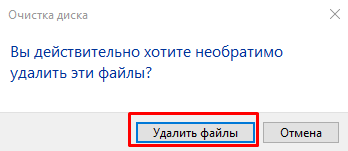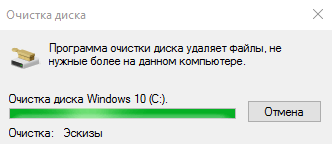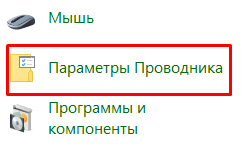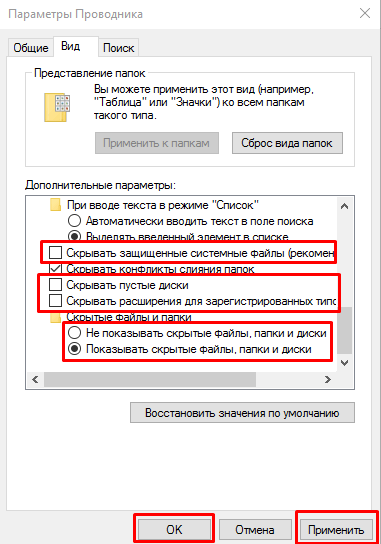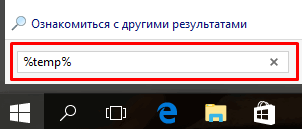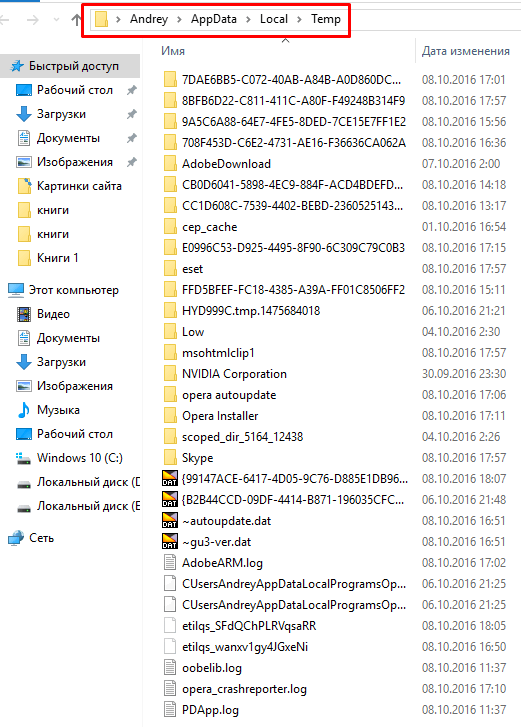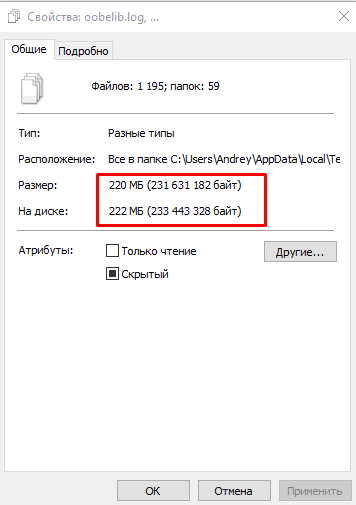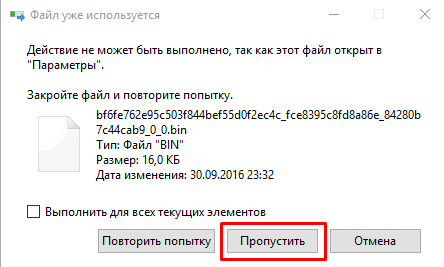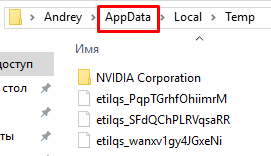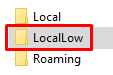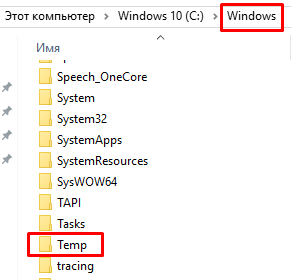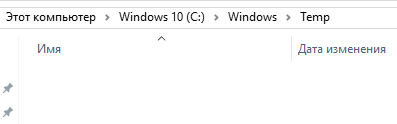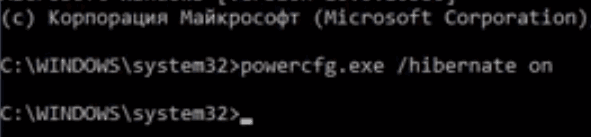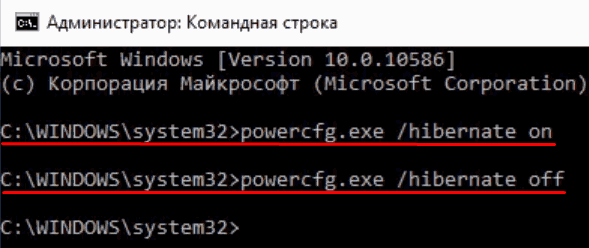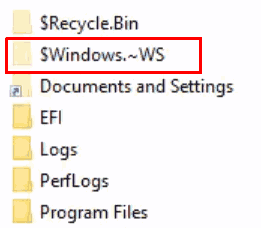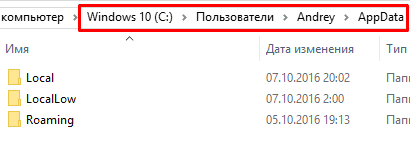Selles artiklis vaatleme, kuidas puhastada C:\ draivi operatsioonisüsteemis Windows 7 ja suurendada selle helitugevust. vaba ruum süsteemi normaalseks toimimiseks.
Artikkel koosneb kahest osast: esimene on mõeldud algajatele ja teine edasijõudnutele.
Nii et lähme.
Teen renoveerimist arvutitehnoloogia. Ja üsna sageli toovad nad arvuti probleemiga "Pole piisavalt ruumi süsteemi draiv". Süsteemiketta ülekoormuse tõttu tekivad järgmised probleemid: mõned programmid ei käivitu, video brauseris ei laadita, üldine süsteemi aeglustumine jne. Põhjuseks on asjaolu, et paljud programmid vajavad ruumi ajutiste failide salvestamiseks, ja kettal pole lihtsalt ruumi. Kui hakkasite saama teadet, et süsteemikettal pole piisavalt ruumi, ja teie käsi hakkas hiirt juhtima, otsides CCleaneri otsetee või sarnane programm, siis tõsta teise käsi kõrgemale ja löö ennast esimesele. Ma ei soovita tungivalt kasutada sarnased programmid, sest pärast selle programmi toiminguid oli vaja OS-i enam kui üks kord taastada.
Vaatame teisi viise, kuidas süsteemikettal vaba ruumi vabastada.
Esimene samm on andmete (fotod, videod, muusika jne) ülekandmine teisele kettale. Kuna kaustad “Töölaud” ja “Minu dokumendid” asuvad füüsiliselt süsteemikettal (kirjutan C:\ draivi edasi, kuna põhimõtteliselt on kõigil C:\ süsteemiketas), on ruumi vabastamiseks vaja kasutajaandmete teisaldamiseks teise jaotisse. Andmete töölaualt kopeerimise hõlbustamiseks minge mööda teed C:\Users\%Kasutajanimi%\Töölaud, valige vaade "Tabel", filtreerige tüübi järgi. Järgmisena vajutage klahvikombinatsiooni Ctrl + X või paremklõpsake nuppu "Lõika", seejärel minge teisele kettale, looge kaust ja kleepige kõik andmed sinna Ctrl + V. Järgmisena minge jaotisse Minu dokumendid ja kandke samamoodi üle kõik kaustadest "Minu pildid", "Minu videod", "Minu muusika". Ärge unustage uurida kausta "Allalaadimised" või "Allalaadimised", sealt me kas teisaldame kõik teisele kettale või kui allalaaditud failid pole vajalikud, kustutame need lihtsalt ( täielik eemaldamine arvutist valige ja vajutage klahvikombinatsiooni Tõstuklahv+DEL kui lihtsalt klõpsate DEL, siis kustutatakse failid prügikasti, mis asub samuti draivi C:\). Ka kaustast "Minu dokumendid" leiate palju mängude nimedega kaustu - te ei saa neid puudutada, enamasti salvestatakse seal salvestatud mänge ja need ei võta palju ruumi. Järgmisena minge "Ostukorvi" juurde ja klõpsake nuppu "Tühjenda ostukorvi".
Teine samm - ajutiste failide kustutamine. Rakenduste töötamise ajal loovad nad ajutisi faile, mis on vajalikud normaalne töö. Need failid luuakse kaustas TEMP, mis asub tee C:\Windows\Temp ääres ja tuleks rakenduse lõppedes automaatselt kustutada, kuid see ei juhtu alati. Nii et lähme kausta. TEMP Vali kõik (Ctrl+A) ja klõpsake Tõstuklahv+DEL. Kui mõned failid on rakenduse töötamiseks sel hetkel vajalikud, siis Windows ei luba neid kustutada. Võite ka tühjendada TEMP funktsiooni kaudu "Ketta puhastamine", aga sellest pikemalt hiljem.
Kolmas samm on brauserite vahemälu tühjendamine. Igas brauseris tühjendatakse vahemälu erinevatest menüüüksustest, leiad, kuidas Google’i abil oma konkreetse brauseri vahemälu tühjendada. Mis kõige tähtsam, puhastamisel Vahemälu, ärge unustage salvestatud vormiandmete märge eemaldada, küpsised, salvestatud paroolid jne. Vastasel juhul peate pärast vahemälu tühjendamist kõik saitide paroolid uuesti sisestama.
Neljas samm on kettapuhastus. Kettapuhastusfunktsiooni kasutamiseks operatsioonisüsteemis Windows 7 avage Minu arvuti ja klõpsake nuppu paremklõps peal vajalik ketas, valige menüüelement Atribuudid ja seejärel klõpsake nuppu Kettapuhastus. Näeme järgmist akent.
Vaba ruumi hindamise lõppedes ilmub aken, kus saab kustutamiseks vajalikud elemendid linnukesega märkida. Seejärel klõpsake "OK" ja klõpsake nuppu "Kustuta failid". Ootame äraviimist ja ongi kõik.
Viies samm – eemaldage mittevajalikud programmid. Me läheme "Alusta" - "Juhtpaneel" - üksus "Programmid" - "Programmide desinstallimine". Loend laaditakse installitud programmid. Saate neid suuruse järgi filtreerida ja eemaldada need, mida te ei kasuta (tänapäevased mängud on eriti suured).
Tähtis: Kui te ei tea ühegi programmi eesmärki, siis on parem neid mitte puudutada ega kasutadaGoogle, et mõista, mis programmiga on tegu ja kas seda saab kustutada!
kuues vaatus- puhastage ajutine kaust Temp V ApplicationData. AppData kaust on vaikimisi peidetud. Peidetud kaustade vaatamiseks avage Start "- "Juhtpaneel" - vaadake "Väikesed ikoonid" - "Kaustasuvandid" - vahekaart "Vaade" - ja asetage marker sildi "Ekraan" kõrvale peidetud failid, kaustad ja draivid.
Pärast seda, kui läheme mööda teed C:\Users\%Kasutajanimi%\AppData\Local\Temp. Siin valime kõik failid ja kaustad ning seejärel klõpsame Tõstuklahv+Del. Aastal kasutatud andmed Sel hetkel seda pole võimalik kustutada, nii et klõpsake lihtsalt nuppu "Jäta vahele".
Need olid viisid ketta puhastamiseks algajatele kasutajatele artikli jätkamisel, vaatleme võimalusi, kuidas tasuta vaba ruum kogenumatele kasutajatele, kuigi need pole eriti keerulised.
Teine osa on mitte kõik keelata soovitud funktsioonid Operatsiooni ruum Windowsi süsteemid 7, samuti mõnede parameetrite ümberkonfigureerimisel.
Esimene punkt on talveunerežiimi keelamine.
Talveunerežiim – arvuti operatsioonisüsteemi režiim, sisu salvestamine muutmälu püsimäluseadmel enne väljalülitamist. See tähendab, et tegelikult on see režiim, milles kõik, mis arvutis RAM-ist töötas, laaditakse uuesti kõvakettale ja pärast talveunerežiimist väljumist saame töötavad programmid ja töötava operatsioonisüsteem. Selle funktsiooni rakendamiseks reserveerib operatsioonisüsteem kõvakettale summa, mis on ligikaudu võrdne RAM-i hulgaga. Mulle isiklikult ei meeldinud see režiim kunagi, kuna sellest väljumisega kaasnesid varem operatsioonisüsteemi tõrked, seega soovitan teil see välja lülitada (eriti kui teil on palju RAM-i ja C:\-draivil vähe ruumi). Talveunerežiimi keelamiseks klõpsake nuppu Start - Run ja kirjutage cmd käsk(käivitub käsuviip). Kirjutage käsureale powercfg.exe /hibernate välja. Pärast arvuti taaskäivitamist näete süsteemidraivil vabanenud ruumi.
Või võite minna "Start" - "Juhtpaneel" - "Toitesuvandid" - "Toiteplaani seadistamine" - "Toiteseadete muutmine" - leiame üksuse "Unerežiim", avage see, üksus "Talveunerežiim pärast" sisestage väärtus "0".
Punkt kaks – edastage või keelake saalefail.
Lehefail on spetsiaalne kettaruum, mille süsteem reserveerib ja mida RAM-i puudumise korral kasutatakse ajutiste andmete salvestamiseks. Lehefaili ruum asub C:\-draivil ja vajadusel saab selle teisele kettale teisaldada. Kui teil on palju RAM-i (alates 6 GB), saate saalefaili täielikult keelata. Lehefaili teisaldamiseks või keelamiseks paremklõpsake "Minu arvuti" - "Atribuudid" - " Lisavalikud süsteem" - vahekaart "Täpsemalt" - jaotis "Toimivus" - nupp "Seaded".
Siin saate muuta saalefaili asukohta või määrata saalefaili suuruse "0" ja panna selle keelamiseks markeri "no pageing file".
Kolmas punkt - teisaldage kaust Temp.
Selleks, et ajutine kaust uuesti süsteemikettale ei kasvaks, saab selle teisaldada teisele kettale.
Punkt neli – taastepunktide kustutamine.
Kõigi taastepunktide kustutamiseks minge "Start" - "Juhtpaneel" - "Süsteem" - klõpsake "Süsteemi kaitse".
Vajutage nuppu "Seadistamine".
Avanevas aknas klõpsake nuppu "Kustuta" pealkirja "Kustuta kõik taastepunktid, sealhulgas süsteemiseaded ja varasemad versioonid failid".
Kõigi taastepunktide, välja arvatud viimase, kustutamiseks minge jaotisse "Kettapuhastus" nagu artikli esimeses osas, minge vahekaardile "Täpsemalt". Sildi "Süsteemi taastamine ja varikoopia"Klõpsake nuppu "Tühjenda" ja ilmuvas aknas klõpsake nuppu "Kustuta".
Soovitan vaadata ka vana Windowsi koopiad 7. Alates Windows Vista sai võimalikuks uue operatsioonisüsteemi installimine ühele sektsioonile vanaga. Selle tulemusena ilmuvad pärast uute operatsioonisüsteemide installimist kettale C:\ juurkataloogi kaustad Windows.vana. Me läheme sellesse kausta (või kui teil on neid mitu, siis iga kord), teisaldame oluline teave jaotisest "Dokumendid ja sätted" ja "Töölaud" ning seejärel kustutage kogu kaust.
Tundub, et need on kõik peamised viisid C:\-draivi puhastamiseks. Pärast kõigi toimingute tegemist suutsin vabastada kuni poole süsteemiketta mahust. Kui teil on muid võimalusi - kirjutage kommentaaridesse.
Tänan teid kõiki tähelepanu eest, edu arvutite seadistamisel.
Ketta puhastamine rämpsfailid Windows 7 8 10 süsteemi meetod.Sageli juhtub, et peate puhastama ketast mittevajalikest failidest, kuid te pole veel installinud ühtegi kettapuhastusprogrammi.
Ärge muretsege, me teeme seda seda operatsiooni süsteemi meetod. Kõigepealt peate sisenema Explorerisse ja valima draivi C. Selleks tehke vasakklõps "Arvuti" otseteel. Paremklõpsake Exploreris C-draivil ja valige "Atribuudid".
Meil on uus aken, kus töötame vahekaardiga "Üldine". Järgmisena valige nupp "Disk Cleanup".
Meie sisseehitatud süsteemi utiliit hakkab hindama, kui palju kettaruumi saab eemaldada.
Meil on uus aken, kus näeme, et saate kustutada 14 MB. Aga fakt on see, et tegin hiljuti sarnase puhastuse, nii et lisafailid nii mõnigi. Sina antud joonis võib olla gigabaiti!
Jaotises "Kustuta järgmised failid»Soovitan sul kõik nokad ära panna. Sa ei peaks seda kartma. Kuid see pole veel kõik. Samuti näeme, kui palju saame eemaldada süsteemifailid. Selleks klõpsake nuppu "Puhasta süsteemifailid".
Meie utiliit hakkab taas hindama, kui palju süsteemifaile saab kustutada. See hindamine võib toimuda erineval viisil, mul on see kiiresti (väike prügikast). Võite minna aeglaselt.
peale selle see utiliit kontrollis neid faile, mis on 100% mittevajalikud ja mitte süsteemifailid (enamasti ajutised failid), siis vastavalt süsteemifailide puhastamine võimaldab teil puhastada kõik allalaaditud värskendused, mis on installitud, ning ka eelmise ja installitud OS-i puhastamine, kui tegite värskenduse.
Tähtis! Kui uuendasite oma süsteemi Windows 7 või 8 versioonilt 10-le ja ei soovi kaotada võimalust Windows 7 või 8 juurde naasta, peate märkeruutudest eemaldama ühe punkti, nimelt "Eelmise OS-i salvestatud koopia". . Ülejäänu võid julgelt panustada.
Pärast analüüsi on meil juba teine arv 15,4 MB. Seda on väga vähe.
Kuid kui te paari nädala jooksul ei korista, võib teie figuur kasvada 1–2 GB-ni. Niisiis, me vajutame OK. Meil on hoiatus.
Oleme nõus ja puhastusprogramm eemaldab mittevajalikud failid.
Sõbrad! Kui olete huvitatud sotsiaalsete rühmade ja kogukondadega raha teenimise viisidest. võrkudes, soovitan külastada Viktor Kovaljovi saiti. Ta räägib teile üksikasjalikult seda tüüpi sissetulekute kohta!
Ketta käsitsi puhastamine mittevajalikest Windowsi failidest
Kuidas peidetud faile avada?
Selleks minge juhtpaneelile. Valige ülaosas "Suured nupud" ja "Exploreri valikud".
Avame akna, kus valime vahekaardi "Vaade". Nüüd peame mõned märkeruudud keelama. Nimelt tehke nii, nagu on näidatud minu ekraanipildil:
Klõpsake "Rakenda" ja OK. Mida me nüüd saame? Jah, draiv C ilmus suur hulk peidetud kaustad ja mõned neist võtavad süsteemikettal üsna palju ruumi.
Esimene asi, mida me puhastame, on kaust "Temp" (mõnikord nõuab süsteem selle puhastamiseks administraatori õigusi). Selles kõige rohkem suur number ajutised failid, mille me kustutame. Selle tegemine on üsna lihtne. Vajutage "Otsi" ja järgmine kombinatsioon -% Temp%
Seejärel klõpsake kuvataval kaustal Temp. See kaust salvestab meie arvuti kohalikud tempod. Nagu näete, on neid üsna palju.
Valige need kõik, paremklõpsake neid ja klõpsake "Atribuudid". Nagu näete, on mul kaustas Temp 220 MB ajutisi faile. Sul võib olla gigabaite, isegi kümneid gigabaite.
Jällegi valige kõik (saate seda teha nuppude Ctrl + A kombinatsiooniga). Seejärel vajutame Shift nupud+ Kustuta, st kustutage kõik need failid. Seejärel kinnitame kustutamise.
Kui mõned failid keelduvad kustutamast (need võivad olla Skype'i, viirusetõrje, programmide käivitamine), siis pole neid vaja kustutada, st see võib alles jääda teatud arv failid ja see on ok. Seetõttu klõpsake nuppu "Jäta vahele".
Minu puhul on alles kolm faili ja üks kaust. Kuid need pole kõik kohad, kus Temp isa asub. Kliki AppData kaust nagu on näidatud ekraanipildil.
Näeme kolme issi.
Avage igaüks neist ja kui üks neist sisaldab Temp kaust, eemaldage sellest kõik. Ärge kartke tagajärgi. Muuhulgas sisse Windowsi kaust seal on ka Temp kaust.
Kustutame sealt ka kõik ära. Seetõttu eemaldasime kõik ajutised kaustad, mida saime kustutada ja puhastada.
Ketta puhastamine mittevajalikest Windowsi failidest saalefaili teisaldamise teel
C-draivil on saalefail. Selle nimi on pagefile.sys, minu jaoks kulub see koguni 1048 MB, arvutis võib see mitu korda rohkem ruumi võtta. See fail saab üle kanda draivi D või E. Ühes eelmistes artiklites kirjeldasin üksikasjalikult, kuidas vahetusfaili teisaldada, nii et lugege artiklit ja edastage vahetusfail, kui peate seda sobivaks.
Ketta puhastamine mittevajalikest Windowsi failidest talveunerežiimi abil
Talveunerežiim sisaldab faili hiberfil.sys (vt ülaltoodud ekraanipilti), see võtab mul koguni 2516 MB.
Mis on talveunerežiim ja kas see tuleks keelata?
Pean kohe ütlema, et "unerežiim" on see, kui kõik mahub RAM-i, kõik, mis on laaditud. Paned arvuti magama ja kõik salvestatakse RAM-i.
Seega, kui eemaldate arvuti pistikupesast, ei saa te hiljem seda teha tavaline mood puhkerežiimist väljumiseks. Teie arvuti lülitub tavapäraselt sisse.
Talveunerežiim seevastu võimaldab teil andmeid salvestada mitte ainult tegevustasu, aga ka sisse HDD. Ja kui lülitate elektri välja või sülearvuti aku saab tühjaks, saate talveunerežiimist väljuda isegi siis, kui toide on välja lülitatud.
Lülitasite sülearvuti sisse, see ärkab puhkerežiimist, kuid see on talveunerežiim. Seetõttu kajastage, kustutage see režiim, või mitte. Näiteks kui teil on suurepärane blokk katkematu toiteallikas Arvuti ja valgusega pole probleeme, siis pole seda tegelikult vaja.
Kuidas talveunerežiimi lisada
Kui sul seda režiimi pole, s.t. hiberfile.sys puudub, saate selle luua. Selleks, sisse otsingustring sisestage cmd ja avage käsurida. Sellesse sisestame:
võimsus cfg. exe / talveunne jääma peal
Seejärel vajutame sisestusklahvi. Nüüd saate kontrollida, kas teil on see fail. Kui vajate vastupidist, keelake talveunerežiim, sisestage järgmine:
võimsus cfg. exe / talveunne jääma väljas
Vajutage sisestusklahvi, see režiim on keelatud.
Samuti saate kustutada kaustad $Windows~ws ja $Windows~bt. Need kaustad salvestavad süsteemivärskendusi või uue OS-i värskendusi. See tähendab, et kui uuendasite Windows 7-lt 10-le, on teil isaandmed.
Nad võtavad palju ruumi. Kaust $Windows~ws võtab enda alla tohutult 10 GB. Ja kui olete juba 100% kindel, et te ei soovi Windows 10-ga seitsme juurde naasta, võite kustutada see kaust ja vabastage terve hulk vaba ruumi.
Mõned selle failid võivad keelduda kustutamisest. Sel juhul jätame need lihtsalt vahele. Igal juhul kaaluvad sellised failid väga vähe.
Mida saab veel eemaldada? Läheme C-draivile jaotises "Kasutajad", kasutajanimi, AppData.
Avame kolm kausta, vaatame need hoolega üle ja eemaldame neist kaustadest need programmid, mida sul hetkel arvutis pole.
Seda tuleb teha väga hoolikalt. Kui kustutate vale kausta, ei pruugi teie süsteem käivituda! Seega, kui te pole kindel, et neid programme kindlasti teie arvutis pole, on parem neid mitte kustutada!
Saate ka süsteemi taastepunktid teisele draivile teisaldada (vähendades seeläbi C-s olevat ruumi veelgi), kuid sellest räägime teises artiklis. Muuhulgas, kuigi me räägime süsteemi puhastamine, kuid soovitaksin siiski pärast kõiki tehtud toiminguid puhastada register spetsiaalsete programmide abil.
Ketta puhastamine Windowsi failidõige asi. Vastasel juhul on süsteem väga segane. Seega, kui soovid algajast kasutajast professionaaliks ümber õpetada, tuleks sageli tegeleda arvutiga ja uurida selle saladusi. Pole vaja karta! Ära unusta – õpi vigadest!
Kui teil on " aeglustab» arvuti, pole vaja süsteemi uuesti installimiseks kohe spetsialistidega ühendust võtta. Sageli saate kõik probleemid ise välja mõelda.
Allpool käsitleme mitmeid parendamise viise arvuti tervis süsteemi ennetava puhastamise teel. Enne puhastama asumist peate igaks juhuks looma kontrollpunkt avariisüsteemi taastamiseks. Kui teie süsteem ei luba teil kontrollpunkti luua, võite kasutada TrueImage, Image Windowsi jaoks jms. Need programmid võimaldavad teil kirjutada kõik ühte faili süsteemisätted, ja vajadusel taastage süsteem sellest kirjest.
Esimene viis. vahetusfail. Kuidas rohkem programme arvutis, seda aeglasem on kiirus. Lehefail kopeerib ajutiselt andmed sageli kasutatavast RAM-ist. Kõvakettale on reserveeritud teatav kogus mälu, umbes kaks korda rohkem kui RAM. Et teada saada, kui palju ruumi on teie kõvakettal reserveeritud, vaadake jaotist Süsteemi atribuudid kaustast Minu arvuti. Helitugevuse reguleerimise võite usaldada süsteemile.
Teine viis. Ajutised failid . Programme, millega saate mälu sisu puhastada, on palju. Need programmid kustutavad kõik failid, mis neile ebavajalikud tunduvad. Raskus seisneb selles, et igat tüüpi failidel pole identseid laiendusi, nii et töötamise ajal spetsiaalsed programmid, mitte tavalised "Word" ja "Paint", On oht, et dokumendid ja mõnikord ka programmi osad kustutatakse. Seega on parem kasutada sisseehitatud "Disk Cleanup" programmi, mis eemaldab ajutised ja tihendab kasutamata failid.
Kolmas viis. Tarkvara puhastamine register. Nendel eesmärkidel peate kasutama WinDoctorit, Nortonit, RegCleanerit jms. Kui te pärast installimist registrit ei puhastanud, tuvastavad ja parandavad need programmid suure hulga vigu. Näiteks võivad need programmid parandada vea kaustaga, mida ei saa kustutada.
Oluline detail on käivitussüsteemi puhastamine. Sellesse saab registreerida erinevaid programme, mis tuletavad meelde registreerimist, kiirendavad rakenduste käivitamist jne. Need võtavad ka RAM-i. Isegi kui teil on palju mälu ja arvuti saab igasuguse koormusega hakkama, ärge unustage, et mida rohkem teenuseid, seda rohkem vigu, mis tähendab, et arvuti võib kõige ebasobivamal hetkel rippuda.
Autoloadi saab puhastada nii sama RegCleaner kui ka peaaegu iga tweaker (kiirenev utiliit). Tweakerid võivad aidata mitmel viisil, kuid parem on neid mitte proovida, kui te pole nende tööpõhimõtetega kursis. Lõppude lõpuks saate oma arvutit kiirendada, kuid vähendada Windowsi niigi madalat stabiilsust.
Neljas tee. Süsteemiteenused . Need asuvad juhtpaneelil. Suurema stabiilsuse tagamiseks saab mõned teenused keelata. Siiski ei tohiks te keelata teenuseid, mille kirjeldus on teile arusaamatu või puudub kirjeldus.
Viies tee. Viirusetõrje. Täna on väga trendikas teema. Mõned turvafriigid installivad arvutisse mitu viirusetõrjet korraga ja skannivad süsteemi mitu korda päevas. Teised mäletavad viirusetõrjeid, kui arvuti on juba nakatunud. Siin ei pruugi viirusetõrje enam salvestada ja peate süsteemi uuesti installima. Seega on parem installida üks viirusetõrje kohe pärast installimist operatsioonisüsteem ja värskendage seda iga kuu. See kaitseb teid enamiku eest Troojalased ja viirused ning võimaldab teil ka nakatunud faile ravida ja kustutada soovimatud programmid. Tuleb meeles pidada, et viirusetõrje võtab palju RAM-i ja osa Interneti-kanalist.
Kuues tee. defragmentimine. Fakt on see, et neid faile, mis on kirjutatud ketta erinevatesse osadesse fragmentidena, kutsutakse märkimisväärselt aeglasemad failid registreeritud ühes sektoris järjekorras. See võib teie arvuti aeglasemalt töötada. Selle parandamiseks võite kasutada süsteemidefragmentijat või utiliiti, nagu Defragmenter Pro või Vopt XP. Pidage meeles, et see protsess on üsna pikk ja te ei saa selle ajal arvutiga töötada, seega peaksite seda kasutama viimase abinõuna. Ennetava meetmena tuleks seda teha iga 3-4 kuu tagant.
Samuti väärib märkimist, et tänapäeval on neid tohutult palju erinevaid programme, mille abil saate jälgida oma arvuti olekut ja õigeaegselt tuvastada süsteemis esinevad probleemid.