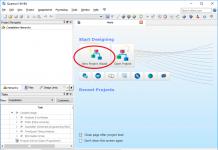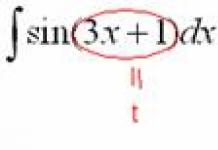Süsteemifailide kontrollija võimaldab teil kontrollida kõigi kaitstud failide versioone. Kui süsteemifaili kontroll näitab, et kaitstud faili on muudetud, asendatakse see algse versiooniga.
SFC Windowsi keskkonnas
Sarnase kontrolli tegemiseks Windowsis käivitage lihtsalt administraatoriõigustega käsuviip ja käivitage:
Sfc /scannow
Allpool on tabel utiliidi süntaksi ja kasutatud klahvide tähenduste selgitusega.
Tabel 1 – utiliidi sfc.exe süntaks
SFC |
|
| /SKANNIDA NÜÜD | Kõigi kaitstud süsteemifailide terviklikkuse kontrollimine ja võimalusel probleemsete failide taastamine. |
| /KINNITADA | Kontrollib kõigi kaitstud süsteemifailide terviklikkust. Faili taastamine pole võimalik. |
| /SCANFILE | Kontrollib määratud faili terviklikkust ja probleemide tuvastamisel taastab selle. Parameetris<файл>tuleb määrata täielik tee |
| /VERIFYFILE | Faili terviklikkuse kontrollimine, mille täielik tee on parameetris määratud<файл>. Faili taastamine pole võimalik. |
| /OFFBOOTDIR | Võrguühenduseta allalaadimise kataloogi asukoht võrguühenduseta taastamiseks |
| /OFFWINDIR | Windowsi võrguühenduseta kataloogi asukoht võrguühenduseta taastamiseks |
| Näiteks: | |
| sfc /SCANNOW | |
| sfc /VERIFYFILE=c:\windows\system32\kernel32.dll | |
| sfc /SCANFILE=d:\windows\system32\kernel32.dll /OFFBOOTDIR=d:\ /OFFWINDIR=d:\windows | |
| sfc /VERIFYONLY | |
SFC Windows RE-s
Utiliidi arusaamatu käitumine ajendas mind seda artiklit kirjutama. sfc. exe Windows RE keskkonnas installikettalt või taastekettalt käivitamisel, nimelt soovitus süsteemi taaskäivitamiseks ja skannimise uuesti käivitamiseks.
Joonis 1 – utiliidi käivitamine taastekeskkonnas ilma võtmeteta ja taaskäivitamist nõudva
Sellel käitumisel on täiesti loogiline seletus: Windows RE keskkonna jaoks on ketta partitsioon koos sellel asuva operatsioonisüsteemiga võrguühenduseta kataloog. Seetõttu utiliidi käivitamine klahvidega /OFFBOOTDIR Ja /OFFWINDIR nõutud. Järgmisena saame teada nende klahvide tähendused.
Sektsioonide asukoht ja tähed Windows Exploreris või kettahalduses võivad erineda taastekeskkonnas partitsioonidele määratud tähtedest. Pange tähele, et allolevatel piltidel on süsteemijaotis tähtedega KOOS.
Joonis 2 – Süsteemi jaotis Windows Exploreris
Joonis 3 – Süsteemi partitsioon kettahalduses
Vadim Sterkin pakkus välja suurepärase viisi partitsioonitähtede määramiseks taastekeskkonnas. On veel üks viis - kasutage utiliiti DISKPART. Käivitage Windowsi installikettalt taastekeskkond, sisestage käsurida ja käivitage järjestikku:
DISKPART Loendiketas Sel disk 0 Detail ketas
Windows 7 ebastabiilse töö probleem on sageli seotud süsteemifailide riknemise või kustutamisega, näiteks pärast nakatunud programmi uuesti installimist või installimist. See pole kõige keerulisem probleem - andmete taastamiseks on palju võimalusi, kasutades tavalisi OS-i tööriistu või käsitsi. Allpool käsitleme lihtsamaid ja tõhusamaid võimalusi.
Pöörake tagasi viimasesse stabiilsesse olekusse
Vaikimisi on kõigis Windowsides süsteemisektsioonide kaitse aktiivne. See vastutab spetsiaalsete kontrollpunktide loomise eest, mis sisaldavad konfiguratsiooniteavet ja keskkonna süsteemifaile enne selle muutmist - rakenduste, draiverite ja värskenduste installimist. Pealegi loob taastepunkte ilma sellise põhjuseta süsteem teatud sagedusega või kasutaja ise.
Kui probleemid hakkasid ilmnema suhteliselt hiljuti ja mäletate nende ilmumise ligikaudset kuupäeva, siis on parim lahendus OS-i tagasikerimine hetkeni, mil OS-i töötamise ajal tõrkeid ei täheldatud.
Tootmiskeskkonnas on seda väga lihtne teha:
Jääb vaid taaskäivitada, mille järel kahjustatud süsteemifailid asendatakse varasemate tööversioonidega.
Kui Windows ei käivitu
Isegi kui süsteemiandmete kahjustus on nii tõsine, et OS ei saa iseseisvalt käivitada, saate kasutada taastepunkte:

Käivitub vastav kontrollpunkti valimise utiliit, millega peate eelnevalt kirjeldatud viisil töötama.
Kui klahvi F8 vajutamine ei ava alglaadimisvalikute akent, pääsete taastekeskkonda ainult siis, kui kasutate alglaadimis-/installimisketast.
Standardse SFC utiliidi kasutamine
See rakendus kontrollib ja parandab põhilisi OS-i süsteemifaile. Seda saab käivitada ka käsureal alglaadimiskettalt, alglaadimisvalikute aknast pärast klahvi F8 vajutamist ja töötavast süsteemist. Viimane võimalus on kõige lihtsam:

Kui toiming on lõppenud, teavitab SFC teid tulemustest – rikutud andmed tuleks tuvastada ja parandada.
Andmete käsitsi taastamine
Mõnikord ei saa ülalkirjeldatud meetodid probleemi lahendada. Näiteks DirectX-i värskendamisel erinevate rakendustega kaasas olevatelt distributsioonidelt lähevad DLL-id sageli kaotsi. Seetõttu proovige alati värskendada DirectX-i kontorist. Microsofti veebisaidil ja kui probleem on juba juhtunud, siis uue versiooni olemasolul värskendatakse kõiki DLL-e automaatselt pärast värske komponendipaketi installimist veebisaidilt http://www.microsoft.com/ru-ru/download/confirmation .aspx?id=35.
Kui määratud lehel uut versiooni pole, saab mis tahes muust allikast pärit DLL-i ise oma süsteemi üle kanda. Teegid salvestatakse järgmistesse kataloogidesse:
- Windows 7×32 jaoks - kaustas C:\Windows\System32;
- Windows 7x64 jaoks – kataloogis C:\Windows\SysWOW64.
Kui rakenduse käivitamisel kuvatakse aken, mis teavitab teid DLL-i puudumisest ja Microsofti veebisaidi installija teatab, et teie süsteemis on teekide uusim versioon ja te ei värskenda komponente, saate lihtsalt kasuta otsingumootorit. Otsige Internetist üles DLL-id ja teisaldage need määratud kaustadesse.
Windows 7 installijaotusest saab eraldada mitte ainult DLL-e, vaid ka kahjustatud süsteemifaile. Selleks peate lihtsalt teadma, millised failid on kahjustatud. Sageli teavitab OS ise kasutajat DLL-i puudumisest või rakenduse veast, näiteks Explorer.exe. Teavet saate ise.
Uurime välja, milline süsteemiteave on vigane
Selleks vajate taas käsurida; oleme juba kirjeldanud, kuidas seda avada. Kirjutage siia järgmine käsk:
indstr /N:"" %windir%\Logs\CBS\CBS.log >"%userprofile%\Desktop\sfcdetails.txt", kus N on draivitäht.
Vajutage sisestusklahvi, mille järel luuakse töölauale fail sfcdetails.txt, mille peate avama ja hoolikalt üle vaatama. Selle sisu on sarnane alloleva pildiga.
Siin näeme, et Accessibility.dll teek on kahjustatud. Taaste tegemiseks peate selle Internetist leidma või olemasolevast Windows 7 distributsioonist ise välja võtma.
OS-i komponentide eraldamine distributsioonist
Lisaks installikettale on teil vaja väikest tasuta 7-zip rakendust. Tema abiga töötame allikakataloogis asuva install.wim pildiga. Järjekord on järgmine:

Jääb vaid need kopeerida soovitud kausta või mälupulgale. Kahjustatud andmed saate nendega asendada installi-/käivitava meedia või LiveCD abil.
Sageli on kasutajad sunnitud uskuma, et operatsioonisüsteemi (OS) süsteemifailid on kahjustatud, põhjuseks tüüpilised tõrked põhitoimingute sooritamisel ja arvuti aeglane töö. Juhtub, et välise IT-toote laadimine toob kaasa hävitava muudatuse OS-i konfiguratsioonis. Sellistel juhtudel aitab Windows 10 süsteemifailide terviklikkuse kontrollimine.
Tavaliselt pakub OS kahte tarkvaratoodet SFC.exe ja DISM.exe ning lisaks Windows PowerShelli jaoks käsku Repair-WindowsImage. Esimesed kontrollivad süsteemi komponentide terviklikkust ja taastavad automaatselt nende tuvastatud vead. Teine teeb seda DISM-i abil.
Eksperdid on kindlad, et neid on soovitatav kasutada ükshaaval, kuna nende tarkvaratööriistade skannitud failide loendid erinevad üksteisest.
Jätkuvalt käsitleme mitmeid juhiseid esitatud tarkvara kasutamiseks. Kirjeldatud toimingud on ohutud, kuid peate meeles pidama, et süsteemifailide taastamine on oma olemuselt keeruline ja mõjutab isegi neid muudatusi, mille kasutaja ise teeb. Eelkõige tühistatakse väliste ressursside installimine ja muud OS-i teisendused.
Kontrollige süsteemi terviklikkust ja parandage selle elemente SFC abil
Sfc /scannow OS-i terviklikkuse kontrollimise käsk on kogenud kasutajate seas populaarne. See uurib automaatselt ja kõrvaldab OS-i komponentide defektid.
SFC töötab administraatorina käsurea kaudu, mis avaneb paremklõpsuga menüül Start. Järgmisena sisestage sfc /scannow ja vajutage sisestusklahvi.
Need toimingud alustavad OS-i skannimist, mille tulemusel tuvastatud kahjustused parandatakse. Kui tõrkeid pole, näeb kasutaja teadet „Windowsi ressursikaitse ei tuvastanud terviklikkuse rikkumisi”. Selle uuringu teine aspekt on korvamatu kahju. Osa selle artikli jätkust on pühendatud neile.
Käsk sfc /scanfile=”path_to_file” võimaldab teil kontrollida konkreetse süsteemikomponendi vigu.
Tarkvara puuduseks on see, et see ei kõrvalda skaneerimisel kasutatud OS-i elementide defekte. Probleemi lahendab SFC käivitamine OS-i taastekeskkonna käsurea kaudu. See meetod on üsna tõhus ja hõlmab mitme lihtsa toimingu sooritamist.
Terviklikkuse testimine SFC-ga OS-i taastekeskkonnas
See ei võta palju aega ega vaja erilisi oskusi. OS-i taastekeskkonnas käivitamine toimub mitmel viisil:
- Peate minema jaotisse "Seaded" ja valima ükshaaval "Värskendus ja turvalisus", "Taastamine", "Kohandatud alglaadimisvalikud" ja "Taaskäivita kohe". Lihtsam meetod: klõpsake OS-i sisselogimisliidese paremas alanurgas vahekaarti "Sees", mille järel peate klahvi "Shift" all hoides klõpsama nuppu "Taaskäivita".
- Teine võimalus on käivitada eelnevalt ettevalmistatud OS-i taastekettalt.
- Teine alternatiiv on OS-i jaotusega elektrooniline andmekandja. Installiprogrammis valige pärast keele valimist vasakpoolses alumises osas "System Restore".

Kui olete lõpetanud, peate sisestama "Tõrkeotsing", valima "Täpsemad suvandid" ja klõpsama nuppu "Käsuviip" (esimese eelnevalt esitatud meetodi kasutamine nõuab süsteemiadministraatori parooli sisestamist). Järgmist rakendatakse järjestikku:
- kettaosa
- loendi maht

Määratud käskude käitamise tulemuste põhjal näeb kasutaja köidete loendit. Soovitatav on meeles pidada nende nimetused, mis vastavad draivile "System Reserved" ja OS-i partitsioonile, kuna mõnikord erinevad need Exploreri omadest.
sfc /scannow /offbootdir=F:\ /offwindir=C:\Windows (kus F on eelnevalt määratud „System Reserved” draiv ja C:\Windows on OS-i kausta tee).

Kirjeldatud toimingud käivitavad süsteemi terviklikkuse põhjaliku uurimise, mille käigus SFC käsk parandab eranditult kõik kahjustatud komponendid. Õppimine võib võtta kaua aega. Alakriipsu indikaator vilgub, mis näitab, et süsteem jätkab tööd. Lõpetamisel käsurida sulgub ja OS taaskäivitub standardrežiimis.
Skannige ja taastage oma süsteem faili DISM.exe abil
Juhtub, et SFC meeskond ei tule toime mõne süsteemikomponentide defektiga. IT-toode DISM.exe võimaldab teil alustatud taastamise lõpule viia. See skannib ja hooldab süsteemi, parandades isegi kõige probleemsemad komponendid.
DISM.exe-d kasutatakse isegi siis, kui SFC ei tuvasta OS-i terviklikkuse defekte, kuid nende olemasolu on siiski põhjust kahtlustada.
Kõigepealt paremklõpsake administraatorina menüül Start, et käivitada Command Prompt. Seejärel käivitatakse muud käsud:
- dism /Võrgus /Cleanup-Image /Kontrollige tervist. Seda kasutatakse teabe genereerimiseks OS-i oleku ja selle komponentide kahjustuste kohta. Ei algata uuringut, skannib salvestatud parameetrite varasemaid väärtusi.

- dism /Võrgus /Cleanup-Image /ScanHealth. Uurib ja kontrollib süsteemikomponentide hoidla terviklikkust. See võtab kaua aega, ületades vaevu 20% piiri.

- dism /Võrgus /Cleanup-Image /Taasta tervis. Uurib ja parandab automaatselt OS-i. See töötab aeglaselt, mõnikord katkestades.

Olukordades, kus süsteemielementide poe taastamist ei teostata, kasutatakse paigatatavate komponentide allikana installi.wim (esd) Windows 10 ISO-ga. Selleks kasutatakse teist võimalust:
dism /Võrgus /Cleanup-Image /RestoreHealth /Allikas:wim:path_to_wim_file:1 /limitaccess
Mõnel juhul on ".wim asendatud .esd-ga."
Nende käskude kasutamisel salvestatakse kõik tehtud toimingud logi, mis sisaldub Windows\Logs\CBS\CBS.log ja Windows\Logs\DISM\dism.log. DISM-i tööriist töötab OS-i taastekeskkonnas samamoodi nagu SFC käitamisel.
Seda tarkvara tööriista rakendatakse ka Windows PowerShellis administraatorina, kasutades Repair-WindowsImage käskude komplekti. Näiteks:
- Remont-WindowsImage -Online -ScanHealth. Otsib süsteemi elementides defekte,
- Repair-WindowsImage -Online -RestoreHealth. Uurib ja otsib probleeme.
Ilmselt on OS-i terviklikkuse taastamine täiesti teostatav ülesanne, mille lahendamine võimaldab teil vabaneda erinevatest süsteemi probleemidest. Harvadel juhtudel, kui kirjeldatud tööriistad ei aita, peaksite kasutama muid avalikult kättesaadavaid algoritme. Eelkõige peaksite proovima süsteemi tagasi pöörata eelmisele Windows 10 taastepunktile.
Mõned kasutajad seisavad silmitsi tõsiasjaga, et SFC tuvastab süsteemielementide defektid kohe pärast uue OS-i versiooniga värskendamist. Nendel tingimustel on vigade parandamine võimalik ainult süsteemipildi uue "puhta" installiga. Mõnikord tuvastatakse videokaardi tarkvara teatud versioonides kahjustusi. Sel juhul on fail opencl.dll vigane. Sellistes tingimustes ei pruugi olla mõtet midagi ette võtta.
Järeldus
Kirjeldatud meetodid OS-i terviklikkuse uurimiseks on lihtsad ja tõhusad. Nende rakendamise etapid on arusaadavad enamikule kasutajaskonnast, sealhulgas neile, kellel pole spetsiaalseid programmeerimisoskusi. Materjali tugevdamiseks on aga kasulikud videod, mis on avalikult Internetis kättesaadavad.
Windowsi operatsioonisüsteemil on olnud vigu alates selle loomisest. Neid juhtus peaaegu kõigis versioonides. See näeb välja teistsugune. Ilmub veateade, kuvatakse "surma sinine ekraan", rakendus jookseb kokku või süsteem taaskäivitub täielikult. Enamikul juhtudel on selle põhjuseks süsteemifailide ja tööks oluliste failide terviklikkuse rikkumine. Kuid selliste tagajärgede põhjused võivad olla kas üldine süsteemi saastumine ja tõrked.
Alates Windows 2000-st rakendati selle sees mehhanismi, mis võimaldab kontrollida oluliste failide terviklikkust koos võimalusega neid taastada. Utiliidi nimi on SFC. Tuntuim rakendus on SFC /scannow. Mis see käsk on ja milleks seda kasutatakse, kirjeldatakse üksikasjalikult selles artiklis.
SFC /scannow - mis see on?
Üldiselt kasutatakse seda linki igal pool internetis juhendites jms. Tegelikult on kaldkriipsule järgnev avaldis vaid SFC utiliidi võti või argument.
SFC on spetsiaalne programm, mis on loodud süsteemifailide oleku kontrollimiseks, et leida moonutusi, terviklikkuse rikkumisi või isegi nende puudumist. Peate selle käivitama teatud argumentidega, mille loend on esitatud allpool.
- SFC /? See võti kuvab kõigi saadaolevate argumentide loendi koos näidetega nende kasutamise kohta. Tegelikult saab sama efekti saavutada lihtsalt SFC-le helistades ilma eesliideteta;
- SFC /scannow. Mis see võti on? See skannib, arvutab, kas süsteemifaile on muudetud, ja kui neid on, alustab taastamist. Kogu tsükkel toimub vaikerežiimis, st. Pärast käsu sisestamist pole kasutaja sekkumine vajalik. Mõnikord võib selle protseduuri väljund kuvada midagi sellist, nagu "SFC /scannow ei saa mõnda faili taastada." See tähendab, et fail on nii kahjustatud, et seda ei saa taastada või see puudub täielikult;

- /verifyonly. See argument lihtsalt kontrollib faile neid taastamata;
- /scanfile=Skannitava faili tee. Ühe konkreetse faili skannimine ja taastamise katse;
- /verifyfile=Kinnitatava faili tee. Sarnane eelmisele käsule, kuid ei taasta leitud probleemjuhtumeid;
Täiendavad käsud
- /offwindir=skannitav draivitäht. Võimaldab kontrollida terviklikkust, näidates konkreetselt, kuhu Windowsi süsteem on installitud;
- /offbootdir=draivitäht, millelt soovite faile taastada. Seda võtit kasutatakse koos funktsiooniga scannow ja eelmise argumendiga;
- /scanonce. See klahv määrab ajastatud kontrolli süsteemi järgmiseks taaskäivitamiseks;
- /scanboot. See argument, nagu ka eelmine, plaanib skannimist, ainult nüüd iga kord, kui taaskäivitate;
- /tagasi. See klahv tühistab eelmiste käskude täitmisel tehtud muudatused;
- /purgecahe. Argument eemaldab lähtefailid spetsiaalsest vahemälust, millest taastamine toimub. Samal ajal kontrollitakse ja täidetakse praegustega, kui nende terviklikkust ei kahjustata;
- /cachesize=i. See klahv määrab vahemälu suuruse vastavalt kasutaja soovile. i väärtust mõõdetakse megabaitides.
SFC /scannow kasutamise näited. Mida see annab ja tulemuste väljund
Peate käsureal kasutama SFC-d. Selleks on vaja administraatori õigusi. Selleks peate klõpsama nuppu "Start" ja minema jaotisse "Tarvikud". Seal on "käsurida". Peate sellel paremklõpsama ja valima "Käivita administraatorina".
Ilmub must ekraan, kuhu sisestatakse käsud ja kuvatakse vastav tulemus. Aken näeb välja selline:

Selles saate olenevalt olukorrast sisestada ühe ülaltoodud käskudest. Näiteks esimene, mida saate kasutada, on SFC /scannow. Mida see annab? Esiteks kontrollib utiliit kõiki olulisi süsteemifaile ja seejärel võrdleb neid vahemälu andmebaasiga.

Kui leitakse lahknevusi, siis need taastatakse. Utiliidi töötamise ajal kuvatakse edenemist, 100% saavutamisel kuvatakse protseduuri tulemus. Neid võib olla mitu:
- Programm ei tuvastanud terviklikkuse rikkumisi. Selle lause järeldus ütleb meile, et süsteemiga on kõik korras;
- Lõpetamiseks on vaja taaskäivitamist. Taaskäivitage oma Windowsi süsteem ja käivitage uuesti sfc. Kui see tulemus ilmneb SFC /scannow taastamise kasutamisel, võib selle põhjuseks olla piiratud keskkond. Süsteem pakkus probleemile lahenduse.
Seda süsteemi vastuste loendit esineb kõige sagedamini.

Muid sõnumeid kasutatakse harvemini
Programm on tuvastanud kahjustatud failid, kuid ei saa mõnda neist taastada. See ei ole kõige soodsam valik, kuna vahemälu, mis salvestab faili terved ja õiged versioonid, võib olla kahjustatud;
Utiliit ei saa soovitud toimingut sooritada. See tulemus kuvatakse süsteemi piirangute korral. Tasub proovida taaskäivitada turvarežiimi ja sisestada käsud siia;
Utiliit tuvastas kahjustatud failid ja taastas need edukalt. See teade näitab, et kõik süsteemiprobleemid on lahendatud. SFC /scannow käitamise tulemus Windows 7-s salvestatakse järgmisele aadressile: Tee kausta Windows\Logs\CBS\CBS.log;
SFC /scannow kasutamine opsüsteemides Windows 7, 8, 10 võib mõnikord viia ebatavaliste tulemusteni. Kui utiliit ütleb, et ta ei leidnud vigu, kuid süsteem on endiselt ebastabiilne, peate SFC uuesti käivitama. On juhtumeid, kui probleem lahenes edukalt kolmandal või isegi viiendal katsel. Sama kehtib ka muude ebaõnnestunud tulemuste kohta. Esitatud utiliiti tasub kasutada ka turvarežiimis, kuna üksikud teenused ja protsessid ei sega.
Järeldus
Artiklis käsitleti üksikasjalikult utiliidi SFC.exe /scannow kasutamist. Mis see on ja kuidas seda kasutada, kirjeldati erinevate võtmete näidetes. SFC utiliidi kasutamise vältimiseks on parem jälgida süsteemi ning vältida selle hävimist ja rikkeid. Seda saab saavutada viirusetõrjetarkvara toodete, skannimissüsteemide ja registri puhastamise abil. Samuti peaksite hoolikalt jälgima, mis teie arvutisse on installitud. Ja mis kõige tähtsam, vältige kummaliste failide ja programmide allalaadimist kahtlastest või võõrastest ressurssidest. Lihtsaimate arvutioskuse standardite järgimine välistab vajaduse kasutada tööriistu süsteemi terviklikkuse kontrollimiseks ja viisardi kutsumiseks.
Sarnaselt riistvaraga halveneb ka tarkvara, kuna see on kasutaja poolt märkimisväärse koormusega. Seetõttu tuleks Windows 10 süsteemifailide terviklikkust perioodiliselt kontrollida ja vajadusel kahjustatud alad parandada.
Läbivaatus
OS-il on sisseehitatud utiliit, mis tuvastab kahjustatud failid ja asendab need tööversioonidega.
Hea teada! Algsed OS-failid salvestatakse süsteemikettale kaustas Windows\WinSxS.
Võimalikud probleemid
OS-i taastamine kasutades sfc /scannow ebaõnnestub, kui lähtemälu ise on kahjustatud. Sel juhul peate esmalt utiliidi abil algse pildi taastama Juurutuspildi ja teeninduse haldus (DSIM). See on loodud töötama Windowsi piltidega.

Hea teada! Mälu taastamisel DISM-utiliidiga kasutatakse värskenduskeskust.
Taastumine
Pärast utiliidi käivitamist DISM ja allikate taastamiseks käivitage käsk käsureal uuesti sfc /scannow. Sel juhul taastatakse süsteemi terviklikkus täielikult. Töö jätkamiseks taaskäivitage arvuti. Kui parandus mingil põhjusel ei toiminud ja kasutate OS-i uuesti installimiseks radikaalset meetodit, lugege artiklist "Windows 10 installimälupulga loomine mitmel viisil", kuidas luua buutivat USB-mälupulka.
Järeldus
Windows 10 failide terviklikkus on ohus pärast nende ebaõiget käsitlemist, programmide sagedast uuesti installimist või teabe ülekirjutamist. Taastamiseks kasutage sisseehitatud utiliiti sfc /scannow, mis teeb kõik automaatselt, kasutades algset failisalvestust. Kui algne pilt on kahjustatud, taastage see kasutades Juurutuspildi ja teeninduse haldamine.