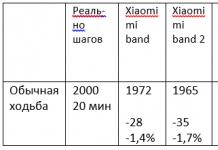Need, kes kasutavad igapäevaselt Android OS-il põhinevat tahvelarvutit või nutitelefoni, soovivad sageli rohkem funktsionaalsust, kui ostuga kaasneb. Selleks peate hankima juurõigused (juurdepääs administraatoriõigustele), installima kohandatud püsivara, installima erineva alglaadimisanimatsiooni ja palju muud.
Kui kasutaja uurib teavet oma seadme vahetamise kohta, puutub ta sageli kokku modifitseeritud taastamise mainimisega, mida tavaliselt nimetatakse ClockworkModi taastamine või TWRP taastamine. Üldine kontseptsioon modrecovery kohta leiate teavet teistest artiklitest, kuid siin vaatleme lähemalt teist tuntud modifitseeritud tehasemenüüd, nimelt TWRP Recovery, mille töötas välja Teamwini meeskond.
Enne kui vaatame TWRP taastamise funktsioone üksikasjalikumalt, tuleb märkida, et võrreldes ClockworkModiga on mitmeid funktsioone, mille tõttu eelistavad paljud kasutajad TWRP-d kasutada:
- Võimalus puuteekraani täielikult kasutada modi taastamise funktsioonide juhtimiseks;
- mitme valiku paindlikum konfiguratsioon;
- mitme zip-faili korraga installimise tugi;
- üksikasjalik menüü varukoopiateks salvestatava valimiseks;
- võimalus kasutada Galaxy Note tahvelarvutites S-Piiatsit;
- Ekraani lukustus ja puhkerežiim toitenupu abil.
Kasutusjuhend TWRP Recovery modi taastamisega töötamiseks
1. Üldteave TWRP kohta
2. TWRP Recovery installimine
3. Kuidas sisse saada TWRP menüü Taastumine
4. TWRP taastamise menüü põhifunktsioonide üksikasjalik uurimine
5. Vilkumine, vahetus süsteemifailid, uuenduste installimine, muudatused Android-seadmed kasutades TWRP-d
Mis on TWRP taastamine
Tutvume sellega, mis on TWRP taastamine.Võrreldes tavalise tehasemenüüga on TWRP taastamine palju erinev suur summa kasutajale kättesaadavad funktsioonid. Seda kasutades saate salvestada süsteemi täieliku hetktõmmise, installida mittestandardset tarkvara, muud püsivara, asendada OS-i tuuma, taastada süsteemi varukoopiast ja saadaval on palju muid võimalusi. TWRP kirjutatakse telefoni või tahvelarvuti sisemälu spetsiaalsesse sektsiooni, asendades tehase taastamise.
Sageli võib paljudes lootusetuna näivates olukordades appi tulla TWRP Recovery. Hoolimata asjaolust, et telefon võib alglaadimise lõpetada, ei ole harvad juhud, kui TWRP-d kasutades saate seadme funktsionaalsuse täielikult taastada varukoopiast, salvestades kõik seaded, programmid ja nende seaded.
Siin on lühike loend TWRP taastamise põhifunktsioonidest:
- Alternatiivse (kohandatud) püsivara või tuumade installimine;
- Süsteemi värskenduste, paikade installimine, vidina funktsioonide kohandamine;
- Süsteemi või selle üksikute osade (rakenduse andmed, süsteemi partitsioon, vahemälu, seaded) täieliku varukoopia loomine;
- Ühendus kaudu USB juhe arvutisse eemaldatava salvestusseadmena;
- Taastumine eelmine olek süsteemid varem salvestatud varukoopiast;
- Mälukaardil partitsioonide redigeerimine (loomine, vormindamine, kustutamine);
- Tehaseseadetele lähtestamise võimalus (Pühkimine - andmed / tehaseseadetele lähtestamine). Selle asemel saate kustutada ainult osa andmetest täielik lähtestamine To algne olek: aku statistika kustutamine (aku statistika pühkimine), vahemälu tühjendamine (vahemälu pühkimine), Dalvik-vahemälu kustutamine (Dalviki vahemälu pühkimine);
- kasutada terminalina käskude täitmiseks;
- Võimalus töötada tahvelarvutis või telefonis süsteemifailidega.
TWRP taastamise installimine
TWRP Recovery installimine enamikesse seadmetesse ei nõua palju pingutusi. Kui installitud koos Google Play GooManageri rakendus, saate selle menüüs kasutada funktsiooni "Install OpenRecovery Script".Paljud Androidi vidinad, näiteks nutitelefonid ja Nexuse tahvelarvutid, millel on spetsiaalselt loodud programmid, nagu Google Nexus 7 Toolkit, mille funktsioon on modifitseeritud taaste installimine. Lisaks saate adb programmi abil installida ka TWRP Recovery.
Kuidas siseneda TWRP taastamisse
Muudetud taastemenüüsse sisenemiseks saate kasutada mitut meetodit.1. Vajutades vidina sisselülitamisel spetsiaalset nuppude kombinatsiooni. Erinevate Android-seadmete mudelite kombinatsioon võib erineda. Näiteks saate paljudes seadmetes taastamiseks käivitada, kui hoiate helitugevuse suurendamise klahvi ja toitenuppu samal ajal all, kui lülitate seadme sisse.
2. Ärakasutamine spetsialiseeritud programm, nagu GooManager ja Titanium Backup, mis võimaldavad teil valida menüüst alglaadimisfunktsiooni Taastamisrežiim, üksus "Taaskäivitage taastamine".
3. Kui arvutisse on installitud sobivad vidina draiverid ja ühendus on konfigureeritud ADB programmi (nn ADB kest) abil, siis ühendades USB-kaabli arvutist USB-seadmega, saate käivitada käsu:
adb taaskäivitamise taastamine
TWRP taastamise põhifunktsioonid ja menüüd
Pärast telefoni või tahvelarvuti käivitamist TWRP Recoverysse suunatakse teid esmalt peamenüüsse.
Selles juhendis käsitletakse TWRP Recovery versiooni 2.3.2 funktsioone ja võimalusi, mis on selle kirjutamise ajal kõige uuem. Teistel TWRP versioonidel võib olla pisut erinev liides, kuid põhifunktsioonid jäävad samaks, mis meie kaalutletud versioonil.

TWRP taastamise välimus võib samuti veidi erineda, olenevalt konkreetne seade ja valitud kujundusteema.
Kuna TWRP taastamine toetab puutejuhtimist, valige vajalikud punktid menüüd ja nendes navigeerimine on väga lihtne - piisavalt, täpselt nagu ka tavakasutus vidin, klõpsake sõrmega vajalikku elementi.
Kui soovid naasta eelmisse menüüsse, siis igas alammenüüs on ekraani allosas (telefon) või üleval paremal (tahvelarvuti) tagasinupp. Ülaosas kuvatakse ka aku laetuse protsent ja praegune kellaaeg.
Peamenüü üksuste funktsioonid:
1. Installige

Kasutatakse püsivara, paikade ja modifikatsioonide installimiseks.
See on TWRP taastamise üks enim kasutatud funktsioone.
Selle valiku abil saate installida kohandatud (mitteametliku), ametliku püsivara ja programmid süsteemi partitsioon, asendage tuumad, muutke alglaadimist, teemasid ja palju muud. Värskendused installitakse failidest, mis asuvad seadme mälukaardil, ZIP-vormingus.
Pärast vajaliku faili valimist avaneb menüü, kus saate lisada järgmise värskenduse. Sel viisil saate luua järjekorra, mille kaudu paigad installitakse (üksus Add More Zips). Pärast vajalikud failid valitud, peate alustama püsivara vilkumist, lohistades ekraani allosas asuvat liugurit vasakult küljelt paremale.

Zip-allkirja kontrollimise funktsioon võimaldab kontrollida ZIP-failide digitaalallkirja.
Kasutades Force MD5 kontrolli kõigis Zips-üksustes, saate kontrollida installitud värskenduste vastavust MD5 kontrollsummadele.
2. Pühkige Andmete kustutamise ja kustutamise menüü

Selles jaotises on võimalik telefoni mälu tühjendada, näiteks naasta täielikult tehaseseadetele ( Tehaseseadete taastamine) ja kustutades ainult teatud osa sellest, näiteks süsteemipartitsiooni, vahemälu või Dalvilki vahemälu. Pärast tehaseseadete lähtestamist naaseb seade olekusse, milles see tehasest tuli.
Lisaks on võimalik tühjendada sisemälu (sisemälu) või välist SD-kaarti (väline mälu), tühjendada kaust, kuhu see on installitud välist meediat programmi (android_secure) või lähtestage aku statistika loendur (Wipe Battery Stats).
Sarnaselt muude käivitatavate funktsioonidega saate oma valikut kinnitada ekraani allosas kuvatava liuguriga. Saate ülesandeid tühistada, puudutades nuppu "Tagasi".
3. Varukoopia Andmete või süsteemi varundamise jaotis

See on üks kõige enam olulised punktid modifitseeritud taastamises. Siin saate varundada kogu oma telefoni või tahvelarvuti süsteemi, sealhulgas rakenduste andmeid ja seadme installimisi – Nandroid Backup.
Selles jaotises saate:
- Valige mälu osad, mida soovite reserveerida: Data, System, Recovery, Boot, Uboot, Cache, NVram;
- Vaadake saadaolevat mäluruumi (vaba ruumi);
- Keelake varukoopiafailides kontrollsummade loomine (jätke varundamise ajal vahele MD5 genereerimine);
- Aktiveerige varufailide tihendamine (Enable Compression);
- Valige varuandmete salvestamiseks seadme sisemälu (kasutage sisemälu);
- Valige varufailide salvestamiseks väline mälukaart (kasutage välist SD-d);
- Värskendage teavet vaba mälu kohta jaotistes (Värskenda suurusi);
- Määrake varunimi.
Nagu varemgi, saate liuguri abil aktiveerida valitud funktsioonide käivitamise, misjärel kuvatakse toimingu käik.

Kui protsess on lõppenud, saate vidina taaskäivitada, kasutades suvandit Reboot System, või naasta TWRP peamenüüsse, kasutades nooleklahvi.
4. Taasta Menüü osade või kogu süsteemi taastamiseks varem loodud varukoopiast

See jaotis pakub järgmisi valikuid:
- seadme sisemälu valimine kohaks, kust varukoopiaid otsitakse (kasuta sisemälu);
- määrake väline mälukaart partitsiooniks, kus taastamine otsib varukoopiat (kasutage välist SD-d).
Kui te varukoopia tegemisel sätteid ei muutnud, siis vaikimisi koosnevad varukoopiate nimed loomise arvust ja ajast. Faile saab sortida järgmistel viisidel:
- loomiskuupäeva kasvavas (Sort Ascending) või kahanevas (Sort Descending) järjekorras;
- varukoopiate suuruse suurendamine või vähendamine.

Kui vajalik varukoopia on leitud, pakutakse järgmist funktsioonide valikut:
- märkige need partitsioonid, mis vajavad taastamist (Data, System, Recovery, Boot, Uboot, Cache, NVram);
- kustutage see varukoopia (Delete Backup);
- anna valitud varukoopiale teine nimi (Rename Backup);
- võimaldada MD5 kontrollsummade kontrollimist varukoopiafailides.
Alustage valitud toimingu sooritamist, kinnitades oma valikut ekraani allosas oleva liuguriga.
5. Kinnitage

Siin saate partitsioone paigaldada ja lahti ühendada ning nendega toiminguid teha. Ühendamisel muutuvad partitsioonis olevad andmed kättesaadavaks.
See jaotis sisaldab funktsioone:
- Süsteemi partitsiooni paigaldamine, lahtiühendamine (Mount/Unmount System);
- Vahemälu partitsiooni paigaldamine, lahtiühendamine (Mount/Unmount Cache);
- Andmepartitsiooni paigaldamine, lahtiühendamine (Mount/Unmount Data);
- Sisemälu paigaldamine, lahtiühendamine (Mount/Unmount Internal);
- Välise mälukaardi paigaldamine, lahtiühendamine (Mount/Unmount Sdcard);
- Seadme ühendamine arvutiga draivina (paigaldage USB-mäluseade). Siin saate ühendada SD-kaardi arvutiga (kasutage välist SD-d) või vidina sisseehitatud mälu (kasutage sisemälu).
6.Seaded Muudetud taasteseaded

Siin saate määrata sätted, mida TWRP Recovery funktsioonide täitmisel vaikimisi kasutab:
- Installitud failide digitaalallkirja kontrollimise lubamine/keelamine (Zip-faili allkirja kontrollimine);
- Luba/keelab kontrollsumma kontrolli mis tahes zip-failide jaoks (Force MD5 check for all zip);
- mälu tühjendamise ajal vormindamise asemel failide kustutamine (vormindamise asemel kasutage rm -rf);
- Ignoreeri varundamise ajal pildi suuruse vigu;
- Ärge looge kontrollsummad varukoopia loomise ajal (Jäta MD5 genereerimine varundamise ajal vahele);
- Valige oma ajavöönd;
- TWRP taastamise vaikeseadete naasmine (vaikesätete taastamine).
7. Täiustatud Lisavalikud TWRP

Siin saate:
- Aktiveerige toimingute logifaili salvestamine mälukaardile (Kopeeri logi SD-le);
- Taastage juurdepääsuõigused algsesse olekusse süsteemikaustad ja failid, mida mõned juurõigustega rakendused võivad rikkuda. Mõnikord võivad juurdepääsuõiguste rikkumised põhjustada tahvelarvuti või telefoni kokkujooksmist ja hangumist (lubade parandamine);
- Muutke mälukaardil sektsioone (looge, kustutage, looge vahemälu faile). Vahetamist kasutatakse tavaliselt Android-seadmete kiirendamiseks. (SD-kaardi sektsioon).
Siin saate käivitada järgmised käsud: Kopeeri (faili kopeerimine), Teisalda (faili teisaldamine), Chmod 755 (määrake õigused 755-le, mis on kõigi süsteemifailide vaikeseade), Chmod (seadista muud õigused), Kustuta (kustuta) fail), Nimeta fail ümber (faili ümbernimetamine);
- Käivitage terminalirežiimis käsitsi sisestatud käsk (sama mis arvutist, mis kasutab adb Sshelli liidest) (Terminal Command).
8. Taaskäivitage

Selle üksuse abil saate seadme taaskäivitada. Saadaolevad valikud:
- taaskäivitage seadme töörežiimi (Süsteem);
- taaskäivitage taastamiseks;
- lülitage tahvelarvuti või telefon välja (Power Off).
Vilkumine, süsteemifailide asendamine, värskenduste installimine, muudatused Android-seadmetes, kasutades TWRP-d
Teise püsivara või plaastri installimiseks vajate neid faile zip-vormingus kopeerida mälukaardile või sisemällu.Järgmisena teeme järgmist:
1. Käivitage TWRP taastamine;
2. Valige funktsioon "Install";
3. Valige sisemine (Kasuta sisemälu) või väline mälu(Kasutage välist SD-d), olenevalt sellest, kuhu kopeerisime vajalikud failid.
4. Otsige üles ja valige installitav fail.
5. Kui teil on md5 fail koos ZIP-koodiga, saate aktiveerida summade kontrolli (Force MD5 check for all Zip), vastasel juhul me seda ei tee;
6. Alustage installimist, lohistades liugurit vasakult paremale.
Saate valida 10 korraga zip-failid, mis paigaldatakse järjestikku. Kui protsess on lõppenud, on installimine lõppenud.
Kui protsess on lõppenud, on soovitatav tühjendada vahemälu ja dalviki vahemälu.
Pärast Windows 10 installimist võib kasutaja märgata väikest peidetud partitsiooni (300–450 MB). See sisaldab kausta "Recovery" ja selles on kataloog "WindowsRE" koos WIM-pildiga (Winre.wim), mis sisaldab süsteemi taastamise tööriistu. Samad tööriistad on saadaval ka installikandjal. Seetõttu on kasutajad sageli huvitatud sellest, kuidas kustutada Windows 10 kõvaketta taastesektsioon, lisades selle kogumahule. Vaatame seda protsessi lähemalt.
Üksikasjalikud juhised Windows 10 taastepartitsiooni kustutamiseks
Kui klõpsate "Start", "Settings", valige jaotis "Uuendus ja turvalisus" ja seejärel "Taastamine", "Erikäivitusvalikud" ja klõpsake "Restart now", süsteem taaskäivitab arvuti ja teid suunatakse seadistuskeskkond operatsioonisüsteem.
Selles keskkonnas saate valida süsteemi taastamise, naasta varasemasse olekusse ja teha käsurealt erinevaid sätteid.

Vaatamata kõigi nende tööriistade kasulikkusele on need saadaval paigaldusketas või mälupulk. Seega, kui olete selles kindel Windowsi tagasipööramine 10 ja parandate vead installikandja abil; taastepartitsiooni saab kustutada. Seda saate teha järgmiselt.
- Looge sama versiooni buutiv meedium ja Windowsi biti sügavus 10, mille olete installinud (kui seda pole varem loodud installi mälupulk või ketas).
- Seejärel käivitame sellelt mälupulgalt. Ilmub operatsioonisüsteemi installimise aken. Vajutage klahvikombinatsiooni "Shift + F10". Ilmub käsurida.

- Järgmisena tutvustame järjekorras järgmisi ülesandeid.
- Diskpart;
- lis dis (ilmub kõigi installitud ketaste loend);
- sel dis 0 (valige draiv koos installitud Windows 10);
- lis par (käsk ketta partitsioonide vaatamiseks).

- Kasutage Windows 10 kolme peidetud partitsiooni kustutamiseks järgmisi käske:
- Taastamine 450 MB;
- Süsteemi partitsioon 100 MB või (EFI);
- MSR 128 MB. See on partitsioon, mis on vajalik GPT partitsiooniks (see pole kettahalduses nähtav).
- Jätame ainult installitud operatsioonisüsteemiga partitsiooni. Nende kolme partitsiooni kustutamiseks sisestage järjekorras järgmised käsud:
- sel par 1 (esimene jagu);
- del par override (kustuta esimene osa);
- sel par 2 (teine osa);
- del par override (kustuta teine osa);
- sel par 3 (kolmas jagu);
- del par override (kustuta kolmas osa).

- Järgmises etapis sisestage 100 MB krüptitud (EFI) süsteemipartitsiooni loomiseks loo par efi size=100.
- Järgmisena sisestage formaat fs=FAT3 (vormindamiseks ja FAT32-s partitsiooni loomiseks).
- Nüüd loome 128 MB partitsiooni, sisestame käsu create par msr size=128.
- Klõpsake lis vol. Ilmub ketta partitsioonide loend. Näeme, et Windows 10 partitsioonile on määratud draivitäht (C :).
TÄHTIS! Teie puhul võib täht olla erinev.

- Diskpartist väljumiseks tippige exit.
- bcdboot C:\Windows, kus C on installitud operatsioonisüsteemiga partitsiooni täht.
- Välju.

Pärast nende toimingute lõpetamist peaksite arvuti taaskäivitama. Nüüd minge jaotisse "Kettahaldus".
IN seda tööriista Näeme, et kustutamine õnnestus ja ilmus vaba ruumi. See tuleb ühendada kohalik ketas C. Sel eesmärgil kasutame programmi AOMEI Partition Assistant Standard Edition.
- Käivitame programmi. Valige ketas, millele tahame lisada vaba koht. Valige vasakpoolsest menüüst "Muuda suurust / teisalda".

- Märkige ruut "Ma pean selle partitsiooni teisaldama" ja lohistage liugur piirini, et draivile C kogu ruumi jääks.

TÄHTIS! Veenduge, et jaotises „Jaotamata ruum” oleks nullid.
- Klõpsake "OK" ja klõpsake "Rakenda".


- Järgmisena avaneb aken. Klõpsake nuppu "Mine".

- Arvutimonitor hakkab vilkuma, kui programm siseneb erirežiimi alglaadimisrežiim. Ilmub aken. Klõpsake "Jah".

- Süsteem taaskäivitub. Mustal taustal lisatakse vabanenud ruum.
Windowsi taastesektsioon on kustutatud ja ühendatud jagatud ruumiga.
Et saada teavet selle kohta, kuidas Windows 10 taastesektsiooni kustutada, vaadake videot:
Igaüks, kes teeb esimesi samme Android-seadmete vilkumise protseduuri õppimisel, pöörab esialgu tähelepanu protsessi kõige tavalisemale läbiviimise viisile - püsivara vilkumisele taastamise kaudu. Androidi taastamine– taastekeskkond, millele pääsevad ligi peaaegu kõik Androidi seadmete kasutajad, olenemata viimase tüübist ja mudelist. Seetõttu võib kõige enam pidada püsivara taastamise kaudu vilkumise meetodit lihtne viis värskendada, muuta, taastada või täielikult asendada tarkvara seade
Kuidas Android-seadet tehasetaaste abil välgutada
Peaaegu iga Android OS-i kasutav seade on tootja poolt varustatud spetsiaalse taastekeskkonnaga, mis annab teatud määral, sealhulgas tavakasutajatele, võimaluse manipuleerida seadme sisemäluga või täpsemalt selle partitsioonidega.
Tuleb märkida, et tootja poolt seadmetesse installitud „natiivse” taastamise kaudu saadaolevate toimingute loend on väga piiratud. Mis puutub püsivarasse, siis installimiseks on saadaval ainult ametlik püsivara ja/või värskendused.

Mõnel juhul saate tehase taastamise kaudu installida muudetud taastekeskkonna (kohandatud taastamine), mis omakorda laiendab püsivaraga töötamise võimalust.
Samal ajal on funktsionaalsuse taastamise ja tarkvara värskendamise põhitoimingud tehase taastamise kaudu täiesti võimalik läbi viia. Paigaldamiseks ametlik püsivara või vormingus levitatud värskendusi *.zip, tehke järgmised toimingud.
1. Püsivara installimiseks vajate installi ZIP-paketti. Laadige alla vajalik fail ja kopeerige see seadme mälukaardile, eelistatavalt juure. Võimalik, et peate faili enne manipuleerimist ümber nimetama. Peaaegu kõigil juhtudel on sobiv nimiupdate.zip
2. Käivitage tehase taastekeskkond. Taaste juurdepääsumeetodid on erinevate seadmemudelite puhul erinevad, kuid need kõik hõlmavad seadme riistvaraklahvide kombinatsioonide kasutamist. Enamikel juhtudel soovitud kombinatsioon - « Helitugevus-» + « Toitumine» .

Vajutage väljalülitatud seadmel nuppu "". Helitugevus-" ja hoides seda all, vajutage nuppu " Toitumine" Pärast seadme ekraani sisselülitamist kuvatakse " Toitumine"Sa pead lahti laskma ja" Helitugevus-» Hoidke all, kuni ilmub taastekeskkonna ekraan.
3. Tarkvara või selle üksikute komponentide installimiseks mälusektsioonidesse vajate taastamise peamenüü üksust –« rakendage värskendust väliselt SD-kaardilt» , valige see.

4. Avanenud failide ja kaustade loendist leiame eelnevalt mälukaardile kopeeritud paketiupdate.zipja vajutage valiku kinnitusklahvi. Installimine algab automaatselt.

5. Pärast failide kopeerimise lõpetamist taaskäivitage Android, valides taastamise üksuse« taaskäivitage süsteem nüüd» .

Kuidas seadet modifitseeritud taastamise kaudu välgutada
Muudetud (kohandatud) taastekeskkondadel on Android-seadmetega töötamiseks palju laiemad võimalused. Üks esimesi, mis ilmus ja tänapäeval väga levinud lahendus, on ClockworkModi meeskonna taastumine.
CWM-i taastamise installimine
Kuna CWM-i taastamine on mitteametlik lahendus, peate enne kasutamist installima oma seadmesse kohandatud taastekeskkonna.
1. Ametlik viis taasteinstallid arendajatelt ClockworkMod on Androidi rakendus ROM-i haldur. Programmi kasutamine nõuab seadme juurõigusi.

Laadige sisse ROM-i haldur Play pood või meie kodulehelt
- Laadige alla, installige, käivitage.

- Puudutage põhikuval " Taastamise seadistus» , siis pealdise all« Installige või värskendage taastamist» - lõik « ClockworkModi taastamine» . Kerige avanevas seadmemudelite loendis ja leidke oma seade.

- Järgmine ekraan pärast mudeli valimist on nupuga ekraan « Installige ClockworkMod»

- Mõne aja pärast laaditakse vajalik fail täielikult alla ja algab CWM Recovery installiprotsess. Enne andmete kopeerimise alustamist seadme mäluosasse palub programm teil anda sellele juurõigused. Pärast loa saamist jätkub taastamise salvestamise protsess ja selle lõpetamisel kuvatakse teade, mis kinnitab protseduuri õnnestumist « ClockworkModi taastamine õnnestus» .

- Muudetud taastamise installiprotsess on lõpule viidud, vajutage nuppu " Okei» ja väljuge programmist.
2. Kui seadet ei toetata ROM-i rakendus Haldur või installimine ei toimu õigesti, peate CWM-taaste installimiseks kasutama muid meetodeid. Erinevate seadmete jaoks kasutatavaid meetodeid kirjeldatakse allpool loetletud artiklites.
- Samsungi seadmete puhul kasutatakse enamikul juhtudel rakendust Odin. Täpsemalt siit - ( Samsungi Android-seadmete vilkumine, kasutades programmi Odin)
- MTK riistvaraplatvormile ehitatud seadmete puhul kasutatakse rakendust Android-seadmete püsivara, mis põhineb MTK-l SP FlashTooli kaudu)
- Enamik universaalne meetod, kuid samas on kõige ohtlikum ja keerulisem kiirkäivituse kaudu taaskasutamine . Selle meetodi abil taastamise installimise toiminguid kirjeldatakse üksikasjalikult lingil:
Püsivara CWM-i kaudu
Muudetud taastekeskkonna abil saate vilkuda mitte ainult ametlikke värskendusi, vaid ka kohandatud püsivara, aga ka mitmesuguseid süsteemikomponente, mida esindavad praod, lisandmoodulid, täiustused, tuumad, raadiod jne.
Väärib märkimist kohalolu suur kogus CWM Recovery versioonid, nii et pärast sisselogimist erinevaid seadmeid näete veidi teistsugust liidest - taust, disain, puutetundlikud juhtnupud võivad olla jne. Lisaks võivad mõned menüüelemendid olla või mitte.

Allpool toodud näited kasutavad kõige rohkem standardversioon muudetud CWM-i taastamine.
Samal ajal valitakse keskkonna muudes modifikatsioonides püsivara vilkumisel üksused, millel on samad nimed, mis allolevates juhistes, st. Veidi teistsugune disain ei tohiks kasutajale muret tekitada.
Lisaks disainile on CWM-i toimingute haldamine erinevates seadmetes erinev. Enamik seadmeid kasutab järgmist skeemi:

- Riistvara võti " Helitugevus+» - liigutage üks punkt üles;
- Riistvara võti " Helitugevus-» - liiguta ühe punkti võrra allapoole;
- Riistvara võti " Toitumine" ja/või " Kodu"- valiku kinnitus.
Niisiis, püsivara.
1. Valmistage ette seadmesse paigaldamiseks vajalikud zip-pakendid. Laadime need alla globaalsest võrgust ja kopeerime mälukaardile. Mõned CWM-i versioonid võivad kasutada ka seadme sisemälu. Ideaalis paigutatakse failid mälukaardi juure ja nimetatakse ümber lühikeste selgete nimedega.

2. Sisestage CWM Recovery. Enamasti kasutatakse sama skeemi nagu tehase taastamise sisenemisel – väljalülitatud seadme riistvaranuppude kombinatsiooni vajutamine. Taastekeskkonda saate taaskäivitada ka ROM-i haldurist.

3. Enne meid põhiekraan taastumine. Enne pakettide installimise alustamist peate enamikul juhtudel tegema " pühkida» jaotised « Vahemälu"Ja" Andmed“, - see võimaldab teil tulevikus vältida paljusid vigu ja probleeme.
- Kui kavatsete puhastada ainult " Vahemälu", valige üksus" pühkida vahemälu partitsioon ", kinnitage andmete kustutamine - üksus" Jah – Tühjenda vahemälu" Ootame protsessi lõpuleviimist – ekraani allossa ilmub järgmine teade: " Vahemälu pühkimine on lõpetatud».

- Jaotis " Andmed" Valige üksus " andmete kustutamine / tehaseseadetele lähtestamine", siis kinnitus" Jah – kustutage kõik kasutajaandmed" Järgmisena järgneb vaheseinte puhastamise protsess ja ekraani allossa ilmub kinnitusteade: " Andmete kustutamine on lõpetatud».

4. Liigume edasi püsivara juurde. Zip-paketi installimiseks valige "installige zip sd-kaardilt» ja kinnitage oma valik, vajutades vastavat riistvaraklahvi. Seejärel valige üksus "vali zip sdkaardilt».

5. Avaneb mälukaardil saadaolevate kaustade ja failide loend. Leiame vajaliku paketi ja valime selle. Kui installifailid kopeeriti mälukaardi juure, peate nende kuvamiseks kerima loendi lõppu.

6. Enne püsivara protseduuri alustamist nõuab taastamine taas kinnitust, et olete teadlik oma tegevusest ja arusaamine protseduuri pöördumatusest. Valige üksus " Jah – Installige *** .zip", kus *** on välgutava paketi nimi.

7. Algab püsivara protseduur, millega kaasnevad logijooned ekraani allservas ja edenemisriba täitumine.

8. Pärast pealdist " Install alates sd-kaart on valmis"Püsivara võib lugeda täielikuks. Taaskäivitage Android, valides " Taaskäivita süsteem nüüd" põhiekraanil.

Püsivara TWRP taastamise kaudu
Lisaks ClockworkModi arendajate lahendusele on ka teisi muudetud taastekeskkondi. Üks kõige enam funktsionaalsed lahendused seda tüüpi on TeamWin Recovery (TWRP). Artiklis kirjeldatakse, kuidas seadmeid TWRP-i abil välgutada:
Nii välgutatakse Androidi seadmeid taastekeskkondade kaudu. Taaste valikul ja nende installimismeetodil on vaja läheneda tasakaalustatult ning seadmesse sisestada ainult usaldusväärsetest allikatest saadud asjakohased paketid. Sellisel juhul kulgeb protsess väga kiiresti ega tekita hiljem probleeme.
File Recovery on hiljuti välja antud võltsarvuti optimeerimise tööriist, mis näib olevat mõeldud asendamiseks Andmete taastamine kelmuse, mis on viimastel kuudel aktiivne olnud. File Recovery viirust ei tohiks kunagi süsteemi salvestada, kuna see põhjustab pidevaid arvutiprobleeme, mis on seotud andmete kadumise, muude programmide kokkujooksmiste ja süsteemi aeglustumisega. Pidage meeles, et see programm on võlts ja see tuleks kõrvaldada niipea, kui leiate selle oma arvutist. Kohale jõudes hakkab see näitama tüütuid hoiatusi ja skannima aruandeid kõvakettal leitud probleemide kohta, muutmälu, register ja GPU. File Recovery viirus pakub teile lisaks osta selle litsentsitud versiooni kui tööriista, mis suudab kõike parandada. Selle asemel soovitame tungivalt eemaldada File Recovery viirus ja unustada need probleemid, sest need on kõik väljamõeldud ja võltsitud.
Kuidas ma saan FILE RECOVERY'iga nakatuda?
File Recovery viiruse kasutamine erinevaid viise kui ta otsustab sisse logida, püüab see arvutit vana kaudu nakatada Java versioonid, Flash või PDF Lugeja värskendused või võltsvideokoodekid. Lisaks saab see hõlpsasti kasutada troojalasi, mis võivad leitud turvaaukudest läbi minna. Seda kõike tehakse kasutaja eest salaja ja see ei nõua isegi teie luba. Kui see siseneb, käivitub pahatahtlik failitaaste koos iga süsteemi taaskäivitusega ning kuvab hoiatusi ja skannimisaruandeid, nagu järgmised või sarnased:
Kõvaketta alglaadimissektori lugemisviga
Süsteemiplokke ei leitud
Viga 0x00000024 – NTFS_FILE_SYSTEM
Viga 0x00000078 – INACCESSIBLE_BOOT_DEVICE
Viga 0x0000002E – DATA_BUS_ERROR
Viga 0x00000050 – PAGE_FAULT_IN_NONPAGED_AREA
DRM-i atribuudi väärtus on enne ketta kontrollimist liiga väike
Süsteemiplokke ei leitud
Tõenäoliselt on see juhtunud kõvaketta rikke tõttu.
See võib kaasa tuua ka võimaliku andmete kadumise.
Kõvaketta alglaadimissektori lugemisviga
I/O süsteemi initsialiseerimise ajal Seade arvuti käivitamiseks draiveril võis alglaadimisseadme lähtestamine ebaõnnestuda. Failisüsteemi initsialiseerimine võis nurjuda, kuna see ei tuvastanud alglaadimisseadme andmeid.
Võite olla kindel, et need ebaõnnestumised kõvaketas, mälu ja register pole midagi muud kui väljamõeldud probleemid, mida ei tohiks kunagi tõsiseks pidada. Lisaks palub see pahavara teil teha mitu skannimist kõvakettad, mis teated antud võltsimisvea kohta võivad olla eelnevalt välja mõeldud. Sellele vaatamata näib aga, et Usaldusväärne failitaaste pole midagi muud kui kasutu programm, mis püüab oma leiutatud remonditeenuse eest raha saada. Soovitame tungivalt litsentsi eest mitte maksta ja selle asemel eemaldada File Recovery viiruse.
Kuidas eemaldada failide taastamise viirus?
Esiteks peate failide taastamise protsessid välja lülitama, kasutades , Process Explorer või Rkill. Kui teil pole võrguühendust, taaskäivitage nakatunud arvuti esmalt turvarežiimis võrguga. Lisaks peaksite kontrollima, kas teie arvuti on täiesti normaalne.
Samuti käivitage ja eemaldage rakendusest File Recovery kõik rootkit-infektsioonid ja failid.
Kui te ei saa neid programme käivitada, sisestage see registreerimiskood - nii et teie viirus arvab, et ost litsentsitud versioon tehtud.
Tehke oma arvuti täielik skannimine ja seejärel kustutage kõik nakatunud failid.
Kindlasti teab iga Windowsi operatsioonisüsteemide kasutaja, et ootamatute kriitiliste rikete korral saab nende funktsionaalsust taastada. Selle eest vastutab Windowsi taastesektsioon, mis salvestab sellise protseduuri läbiviimiseks vajalikud failid. Küll aga võtavad need kõvakettaruumi päris palju (mõnikord kuni 15 GB, nagu Windows 8 puhul). See on eriti märgatav väikese mahutavusega kõvaketaste puhul. Ja paljud, täiesti õigustatult, hakkavad mõtlema ruumi vabastamise üle, mille hõivab kurikuulus taastamise sektsioon.
Kuidas seda eemaldada ja kas seda üldse saab teha, kaalume edasi. Kuid tahaksin kohe kõiki kasutajaid hoiatada, et selle protseduuri läbiviimisel peate, nagu öeldakse, higistama ja selliseid toiminguid tuleks teha ainult omal vastutusel ja riskil.
Mis on taastesektsioon ja kas see on vajalik?
Partitsioon ise, nagu juba selge, on reserveeritud ruum kõvakettal, pealegi süsteemisektsioonis, kus asub installitud OS.
Reeglina võib selle suurus olenevalt süsteemi modifikatsioonist varieeruda, kuid tavaliselt on see ligikaudu 300-500 MB. Siin asub taastekaust, mis sisaldab WindowsRE kataloogi koos Winre.wimi kujutisega. Samuti tundub täiesti loogiline, et see kõik on kasutaja silmade eest varjatud, et ta kogemata (või tahtlikult) vajalikke taastamistööriistu ei kustutaks.

Aga sellega asi ei piirdu. Plaadil on veel kaks peidetud sektsiooni, mille olemasolust kasutaja isegi ei tea. See on EFI süsteemi partitsioon suurusega umbes 100 MB ja MSR partitsioon suurusega 128 MB, mis vastutavad GPT märgistus. Seega taandub näiteks Windows 10 taastesektsiooni eemaldamise küsimus selle eemaldamisele süsteemi ketas mitte üks, vaid kolm sektsiooni, et mahtuda olemasolevasse ruumi.
Peab ütlema, et mitte kõik kasutajad ei mõista, et ka süsteemi taastamise tööriistu saab leida installikandja, ja edasi spetsiaalsed kettad tagasipööramiseks ja süsteemivigade kõrvaldamiseks. Seetõttu saate mõnel juhul taastepartitsiooni mitte ainult peita, vaid ka kustutada, nagu öeldakse, ilma südametunnistuse piinata. Selleks võib pakkuda mitmeid meetodeid.
Kas uuesti installimine kustutab taastepartitsiooni?
Esiteks paar sõna kordamise kohta Mõned kasutajad usuvad seda naiivselt Windowsi uuesti installimine 10 või mis tahes muu muudatus täielik vormindamine süsteemiketas hävitab ka ülaltoodud partitsioonid.

Mitte midagi sellist! Jah, OS-i installimiseks ketta valimise etapis kuvatakse absoluutselt kõik partitsioonid ja vormindamine ühendab need tegelikult üheks. Kuid "puhtas" süsteemis, mille kasutaja saab kohe pärast installimist, automaatne taastamine süsteem on vaikimisi aktiveeritud, nii et OS ise, meeldib see teile või mitte, jätab taas kõvakettale ruumi, kuhu kirjutab kohe vajaliku teabe.
Taastesektsioon: kuidas kustutada käsurea kaudu?
Niisiis, alustame kõige keerulisemast, kuid absoluutselt tõhusast meetodist, mis hõlmab kasutamist käsukonsool(cmd), mida tuleb käivitada administraatoriõigustega.

Kuid enne seda peate järgima mõnda lihtsat sammu. Kõigepealt peate looma taasteketta. Kui "Juhtpaneelil" kasutatakse menüüd "Taastamine", vajate välkmälu; kui kasutate varundamise ja taastamise jaotist, vajate optilised kandjad. 64 GB või suurema mahutavusega välkmälupulk on mugav, kuna seda saab laadida täielike andmetega taastesektsioonist endast (aga sellest lähemalt hiljem).

Järgmisena on kõvakettalt taastepartitsiooni eemaldamise probleemi lahenduseks spetsiaalsete alglaadimisvalikute (Windows 10 jaoks) valimine värskendus- ja turbemenüüs, mis asub sätete jaotises (Windows 10 jaoks). ) või installida eemaldatav kandja kui esimene alglaadimisseade BIOS-is.
Pärast taaskäivitamist operatsioonisüsteemi installimise alguses kasutage käsurea avamiseks kombinatsiooni Shift + F10, kuhu kirjutatakse järjestikku järgmised käsud:
- diskpart;
- lis dis (kõikide partitsioonide loend);
- sel dis 0 (valige installitud OS-iga draiv);
- lis par (vaata sektsioone);
- sel par 1 (vali esimene jaotis);
- del par override (esimese partitsiooni kustutamine);
- sel par 2 (valige teine jaotis);
- del par override (teise partitsiooni kustutamine);
- sel par 3 (vali kolmas osa);
- del par override (kolmanda partitsiooni kustutamine);
- create par efi size=100 (luues krüptitud EFI partitsioon suurusega 100 MB);
- loo par msr size=128 (loob MSR-i partitsiooni suurusega 128 MB);
- lis vol (vaata jaotisi);
- exit (exit diskpart);
- bcdboot C:\Windows (käivituspartitsiooni installimine);
- exit (täielik konsoolist väljumine).
Kettahaldus AOMEI programmi abil
Taaskäivitamise väli peaks edasiste toimingute hõlbustamiseks kasutama AOMEI rakendust, valima ketta, millele soovite ruumi lisada, ja seejärel kasutama vasakpoolses menüüs resize/move rida.

Järgmiseks valite partitsiooni teisaldamise ja lohistate liugurit piirini (et täielikult eraldada kogu draivi C ruum. Pange tähele, et pärast selliseid toiminguid on real "Unalllocated space before" nullid.
Klõpsake "OK" ja "Rakenda". Ilmuvas ootel olevate toimingute aknas klõpsake nuppu Mine, mille järel peate nõustuma sõnumis olevate juhistega. Pärast seda ilmub musta ruumi vabastamise režiimi aken. Kui protsess on lõppenud, taastesektsioon kustutatakse ja vaba ruum lisatakse süsteemisektsioonile.
Meetod Windows 8 ja uuemate versioonide jaoks
Nüüd räägime sellest, kuidas kustutada taastepartitsioon Windows 8 ja uuemates versioonides (seitsmendas ja vanemates versioonides see lahendus ei tööta).

Pidage meeles, et me rääkisime loomisest esimeses etapis buutitav mälupulk? Seega, kui märgite rea kõrval oleva ruudu Reservkoopia, kogu jaotis, kasutaja failid ja programme saab sellele konkreetsele andmekandjale üle kanda. Tõsi, selleks võib kuluda isegi mitu tundi ja mälupulka, mis on suurem kui 64 GB.

Kuid protsessi lõpus pakub süsteem ise soovitud taastepartitsiooni kustutamist. Oleme nõus ja vaatame kohe, kui palju ruumi vabaneb.
Järeldus
Tuleb veel öelda, et soovitud partitsiooni kustutamine on soovitatav ainult juhtudel, kui mis tahes olukorras on plaanis taastamine läbi viia eranditult eemaldatavast andmekandjast, mis tuleb eelnevalt luua. Kui seda mingil põhjusel käepärast pole, rullub süsteem isegi sisse tehase seisukord Ilma uuesti installimiseta on see täiesti võimatu.