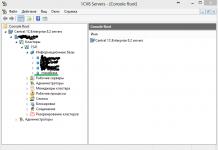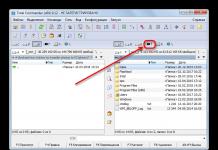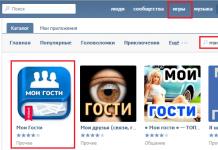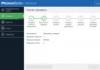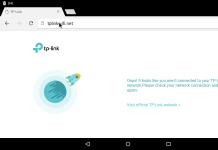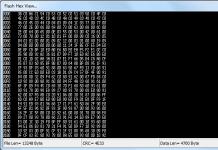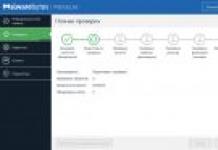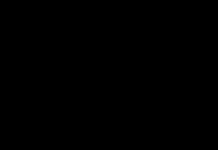Käivitage automaatne taastamine
Taastekettalt automaatse taastamise käivitamine on väga lihtne. Pärast süsteemi käivitamist kettalt minge jaotisse Diagnostika | Täpsemad suvandid" (Veaotsing | Täpsemad suvandid). Avaneb ekraan lisavalikute loendiga (joonis A), sealhulgas automaatne taastamine.
Joonis A: Täpsemate suvandite ekraanil on neli Windowsi taastetööriista.
Kui valite automaatse taastamise, kuvatakse joonisel 1 näidatud ekraan. B.

Joonis B: automaatne parandamine on esimene asi, mida peaksite proovima, kui Windows 8 ei käivitu.
Kui automaatne parandamine käivitub, hakkab see kohe otsima vigu (joonis C).

Joonis C Automaatse remonditööriista esimene samm on vigade otsimine.
Diagnostikaprotsessi ajal skannib utiliit süsteemi, analüüsides sätteid, konfiguratsiooniparameetreid ja süsteemifaile, otsides vigu ja kahjustusi. Otsitakse järgmisi probleeme:
Puuduvad / kahjustatud / ühildumatud draiverid;
puuduvad/kahjustatud süsteemifailid;
puuduvad/kahjustatud alglaaduri sätted;
rikutud registrisätted;
kahjustatud ketta metaandmed (peamine alglaadimise kirje, partitsioonitabel, alglaadimissektor);
Valesti installitud värskendused.
Kui mõni loetletud probleemidest tuvastatakse, proovib utiliit seda automaatselt parandada (joonis D).

Joonis D: kui automaatne parandamine tuvastab probleemid, proovib see neid parandada.
Kui utiliit suudab vead parandada, teeb see seda ise ja taaskäivitab süsteemi tavapärasesse töökeskkonda.
Tõsised probleemid
Kui automaatne parandustööriist ei suuda probleemi lahendada, kuvatakse joonisel 1 näidatud ekraan. E. Sel juhul loob utiliit logi, kus see salvestab üksikasjalikku teavet, ja palub teil naasta täpsemate valikute menüüsse, kus saate valida mõne muu diagnostika- ja taastetööriista.

Joonis E Kui automaatse parandamise tööriist ei suuda probleemi lahendada, kuvatakse see ekraan.
Enne muude utiliitide kasutamist peaksite logi läbi lugema. Taastekettal on märkmik, mida saate vaadata. Selleks pidage meeles logifaili tee ja selle nimi. Ekraanil Täpsemad suvandid valige käsuviip.
Sisestage aknas Command Prompt draivitäht, kuhu logifail on salvestatud (minu puhul on see "D"). Seejärel kasutage CD-käsku, et navigeerida faili sisaldavasse kausta. Pärast seda sisestage Notepadi käivitatava faili nimi ja logifaili nimi.
Minu näites näeb käsukomplekt välja selline (joonis F).
D: cd \Windows\System32\LogFiles\Srt notepad.exe SrtTrail.txt

Joonis F Logifaili vaatamiseks saate käsurealt käivitada Notepadi.
Notepadis saate vaadata faili "SrtTrail.txt" sisu (joonis G). Tõenäoliselt leiate logi lõpust teavet mõne ebaõnnestunud testi kohta, mis on kasulikud edasiseks diagnostikaks.

Joonis G. SrtTraili logi teave võib olla kasulik edasiseks diagnostikaks.
Kui taasteketas loodi mälupulgal, saate Notepadi faili otse sinna salvestada, ühendada mälupulga teise arvutiga ja printida logi nii, et vajalik teave oleks käepärast. Seejärel ärge unustage taasteketast probleemsesse arvutisse tagasi saata.
Kui taasteketas loodi optilisele andmekandjale, ei saa faili printida, seega peate kasuliku teabe käsitsi salvestama.
Silmustega automaatne taastamine
Hiljuti seisis üks mu sõber silmitsi tõsiasjaga, et tema Windows 8-ga sülearvuti jäi automaatsele taastamisele kinni: süsteem taastati, taaskäivitati, taastati uuesti jne. Pärast sülearvuti käivitamist USB-taastekettalt otsustasime proovida käsureal mitut BootReci käsku, mis korraga aitasid meil parandada tõsiselt kahjustatud Windows 7.
Meie puhul töötas BootReci kasutamine koos ChkDsk-ga. Ma pole näinud ühtegi teist Windows 8 arvutit, millel oleks sarnased probleemid, seega ei saa ma öelda, kui usaldusväärne see meetod on. Siiski olen kuulnud, et teised kasutajad said sellega oma probleemid lahendada. Seetõttu võiksite seda proovida, enne kui asute kasutama muid taastetööriistu.
Käivitage aknas Command Prompt üksteise järel järgmised käsud:
Bootrec /FixMbr bootrec /FixBoot bootrec /RebuildBcd chkdsk /r
Lüliti /FixMbr kirjutab süsteemipartitsioonile uue alglaadimiskirje (MBR), /FixBoot– uus alglaadimissektor ja /RebuildBcd kontrollib kõiki draive Windowsi installide jaoks ja pakub nende lisamist algla(BCD). Meeskond ChkDsk lülitiga /r otsib kettalt vigaseid sektoreid ja taastab andmed, mida saab lugeda.
Kui ChkDsk on lõpetanud, eemaldage taastedraiv ja taaskäivitage arvuti.
Mida sa arvad?
Kas olete kunagi kasutanud automaatse süsteemi taastamise funktsiooni
Viiruste, draiverite või tarkvara mittevastavuse tõttu võib OS-i talitlushäireid tekkida. Kui teie Windows jookseb kokku, ärge kiirustage paanikasse. Olukorda saab parandada, tagastades failide ja programmide oleku hetkele, mil arvuti töötas korralikult.
Operatsioonisüsteemi Windows 7, 10 või 8 töötamise ajal võivad ilmneda teatud vead ja probleemid. Selliste rikete tagajärjel muutub operatsioonisüsteemi taaskäivitamine töörežiimis võimatuks. Sel juhul pole OS-i aeganõudvat uuesti installimist üldse vaja teha. Kõik, mida pead tegema, on süsteemi taastamine.
OS-i taastamine taastekeskkonna abil
Töötamisel kasutame järgmist tegevusskeemi:
- Taaskäivitage arvuti, vajutage laadimise ajal klahvi F8;
- Veaotsing;
- Süsteemi taastamine, OS-i taastepunkti valimine;
- Klõpsake "Edasi" ja jälle "Edasi";
- vajuta nuppu "Valmis", taaskäivitame süsteemi (menüüs valige buut viimase eduka konfiguratsiooniga).
Windows 7 süsteemitaaste
OS-i taaskäivitamiseks saate kasutada mitmeid meetodeid. Mõned neist sõltuvad salvestatud sätete juurde tagasipööramisest. Teised lihtsalt kustutavad andmed.
Saate OS-i taaselustada ühel järgmistest viisidest.
- taastepunktide valimisel;
- käsurea kasutamine;
- turvarežiimi kaudu;
- taastekeskkonna kasutamine;
- kasutades kujutist/käivitusketast.
Operatsioonisüsteemi taastamine süsteemi "elustamise" kontrollpunktide abil on üks soodsamaid, tõhusamaid ja populaarsemaid võimalusi. Selle rakendamiseks peate tegema mitmeid klõpse:
- Paneel "Alusta";
- "Süsteemi taastamine";
- "Edasi";
- "Valige taastepunkt";
- "Valmis".
Sellise toiminguga parandatakse arvutiga seotud probleemid, muudatused tühistatakse ja süsteem naaseb tööolekusse, mis võimaldas arvutil normaalselt käivitada. Seda tüüpi taastamine ei kaota andmeid, faile ega dokumente. Kõik andmed salvestatakse. Operatsioon on pöörduv. Saate süsteemi tagasi pöörata eelmisele arvuti olekule ja kasutada teist taastepunkti.
Paljud inimesed mõtlevad, kuidas taastepunkti iseseisvalt (käsitsi) teha, et see tulevikus valida? Selleks samas menüüs "Alusta" - "Süsteemi taastamine" Sellise punkti saate ise luua igal teile sobival ja sobival ajal. See salvestatakse, näidates praegust kuupäeva, mida peate lihtsalt meeles pidama.
Taastepunktist
Arvutitehnikas on selline asi nagu taastepunkt. Need on arvuti salvestatud sätted. Reeglina toimub salvestamine automaatselt iga eduka OS-i käivitamise korral. Lihtsaim viis Windows 7 taastamiseks on kasutada neid andmeid.
Kui arvuti käivitub, vajutage klahvi F8. See käsk avab süsteemi käivitusvalikute menüü. Järgmisena peate valima suvandi Viimane teadaolev hea konfiguratsioon.
Võib kasutada teist meetodit. Avage kausta Minu arvuti atribuudid. Leidke rida Süsteemikaitse, millel klõpsates avaneb samanimeline dialoogiboks. Klõpsake nuppu Taastamine – Järgmine. Määrame sihtkuupäeva, märgime parandamist vajavad kettad ja kinnitame toimingud. Pärast taaskäivitamist peaks arvuti normaalselt töötama.
Taastepunkte pole
Saate OS-i probleeme lahendada isegi ilma taastepunktideta. Selleks peate kasutama LiveCD programmi. Peate selle alla laadima ja .iso laiendiga mälupulgale kirjutama.
Edasi toimuvad kõik toimingud BIOS-is. Peate konfigureerima mälupulgalt käivitamise. Selleks valige jaotises Boot real First boot device (Esimene alglaadimisseade) valik USB-HDD.
Enne otse taastamisega jätkamist kopeerige kõik vajalikud failid irdkettale. Programm LiveCD pakub selleks otstarbeks spetsiaalset menüüd.
Parandame süsteemivea arhiveeritud koopia abil. Ühendage USB-mälupulk, avage kaust Windows\System32\config\. Failid nimedega vaikimisi, sam, turvalisus, tarkvara, süsteem tuleb teisaldada mis tahes muusse kausta. Nende asemel teisaldage sarnased failid kaustast RegBack ja taaskäivitage arvuti.

Kirjeldatud meetod aitab ainult siis, kui probleem on seotud registriga.
Käsurida
Kui arvuti hakkab külmuma või töötab aeglaselt, võite kasutada Windows 7 "reanimeerimist" käsurealt, kuid süsteem siiski käivitub. Sisenege menüüsse "Alusta" ja hiire parema nupuga käivitage administraatorina käsuviip. Käivitage käsk rstrui.exe, mis avab süsteemi taastamise programmi. Klõpsake "Edasi". Järgmises aknas valige soovitud tagasipööramise punkt ja klõpsake uuesti "Edasi". Kui protsess on lõppenud, peaks arvuti normaalselt töötama.
Utiliidile pääsemiseks on veel üks viis. Lähme juurde "Alusta". Käsurea avamiseks klõpsake nuppu "Jookse" ja sisestage käsk CMD. Klõpsame leitud CMD.exe failil ja ootame, kuni see käivitub. Järgmisena sisestage käsureale rstrui.exe ja kinnitage toiming klaviatuuri sisestusklahviga.
Alati pole võimalik seda turvaliselt mängida ja OS-i taastepunkte eelnevalt luua. Võib tekkida probleeme, mis blokeerivad arvuti sellise "reanimeerimise" võimaluse. Seejärel saate kasutada teist, mitte vähem tõhusat ja lihtsat võimalust - Windowsi süsteemi taastamist süsteemi enda abil.
Toetume diagrammile:
- Ikoon "Minu arvuti"- hiire parem nupp "Omadused";
- "Süsteemi kaitse";
- Klõpsake uues aknas "Süsteemi kaitse", taastamise nupp;
- "Edasi";
- Valige taastepunkt vastavalt kuupäevale;
- Määrake taastatavad süsteemikettad;
- Kinnitame toimingud ja taaskäivitame süsteemi.
Windows 7 taastamine turvarežiimi abil
Seda meetodit eelistatakse juhul, kui tavaline süsteemi käivitamine on võimatu. Seejärel hoidke helistamiseks pärast arvuti toitenupu vajutamist süsteemiüksusel all klahvi F8 "Startmenüü". Üks "Menüü" valikutest on "Turvarežiim". Valige see ja vajutage klaviatuuril sisestusklahvi. Niipea kui Windows käivitub, teostame varem kirjeldatud toimingute algoritmi.

Süsteemi taastamine Windows 8/8.1
Kui teil õnnestus OS-i käivitada, saate Windows 8-ga jätkata selle kaudu "Valikud". Hõljutage kursorit parema ülanurga kohal ja sisestage need. Kliki "Muuda arvuti sätteid" – . Peatükk "Taastumine" pakub mitmeid võimalusi:
- "Regulaarne taastamine teabe säilitamisega".
- "Andmete kustutamine ja OS-i uuesti installimine".
- "Eriline valik".
Otsustage, mida täpselt tuleb teha. Järgmisena järgige menüüjuhiseid.
Kui valite viimase meetodi, klõpsake avanevas aknas diagnostikaüksusel. Teile pakutakse järgmisi valikuid:
- "Taastama";
- "Tagasi algsesse olekusse";
- "Lisavalikud". See üksus sisaldab võimalust liikuda tagasi soovitud jätkamispunkti.

Windows 8.1 jätkamiseks vajutage klahvikombinatsiooni Win+R ja helistage sysdm.cpl. Süsteemi atribuutide aknas vahekaardil "Kaitse" määrake vajalik süsteemidraiv. Klõpsake "Taastama". Klõpsates "Edasi", näete tagasipööramispunktide loendit. Valige soovitud ja klõpsake "Otsi mõjutatud programme". Alates valitud hetkest arvutis tehtud muudatused kustutatakse. Lõpetage protsess, klõpsates "Valmis".
Kui töötate operatsioonisüsteemiga Windows 8, võivad tekkida probleemid, Internet ei pruugi korralikult töötada jne. Selle parandamiseks võite kasutada taastepunktide kaudu klassikalist taastemeetodit.
Teine võimalus on süsteemi tagasipööramine. Selleks avage menüü "Alusta" - "Kontrollpaneel" - "Windowsi uuendus". Valige üksus "Uuenduste eemaldamine". Sama saab teha käsurealt kasutades.
Seega kustutame avanevast värskenduste loendist need, mille installimise hetkest (vaatame kuupäeva järgi) probleemid ja tõrked algasid. Kustutame mittevajalikud failid ja taaskäivitame.
Saate tehaseseadetele lähtestada operatsioonisüsteemis Windows 8.1. See toiming ei mõjuta olulisi faile. Meetod on tõhus, kuid selle rakendamiseks peab OS ilma probleemideta käivitama. Kasutame järgmist algoritmi:
- Monitori parem pool - "Valikud";
- "Muuda seadeid";
- "Värskendamine ja taastamine" - "Taastumine";
- "Taastamine ilma faile kustutamata".
Kui te ei saa tavapärasel viisil süsteemi sisse logida, peate kasutama ketast koos süsteemiga. Laadige installiketas, valige "Süsteemi taastamine". vajuta nuppu "Diagnostika", Ja "Taastama".
Windows 10 süsteemitaaste
Kui teil on Windows 10-ga probleeme, vajutage nuppu Windows + Paus. Minema "Süsteemi kaitse" ja vajutage "Taastama" – "Edasi". Valige soovitud indikaator ja klõpsake uuesti "Edasi". Kui olete lõpetanud, klõpsake "Valmis". Arvuti taaskäivitub automaatselt ja muudatused jõustuvad.

Kümne üks eeliseid on võimalus taastada seaded tehaseseadetele. See aitab vältida süsteemi uuesti installimist. Andmete lähtestamiseks minge aadressile "Arvuti seaded" – "Värskendus ja turvalisus" – "Taastumine" – "Taastage arvuti algsesse olekusse". Klõpsake "Alusta".
Rikke korral saate tagasipööramise võimaluse eest hoolitseda eelnevalt. Saate ise luua CV-punkte või seadistada nende automaatse loomise soovitud sagedusega. Selleks valige seadete jaotises Värskendus ja turvalisus valik Varundusteenus. Määrake, kuhu koopiad salvestada, klõpsake nuppu Lisa ketas. Pärast seadme valimist funktsioon aktiveeritakse.
Saate oma Windows 10 süsteemi uuesti taastada, kasutades taastepunkte. Sel juhul veeretatakse süsteem tagasi hetkeni, mil see laaditi sujuvalt ja töötas tõrgeteta. Seda taastamismeetodit kirjeldatakse artikli alguses.
Kui OS ei käivitu, ilmub ekraanile hoiatustabel koos võtmega "Täiendavad taastamise valikud". Klõpsake seda ja valige "Diagnostika" - "Süsteemi taastamine". Valime Windowsi taastepunkti, ootame, kuni süsteem taandub ja taaskäivitub.
Kui sellised toimingud ei aita ja arvuti töötab jätkuvalt valesti, saate naasta põhiseadetele. Mõned programmid ja utiliidid, isiklikud arvuti seaded lähtestatakse ja isiklikud andmed kustutatakse.
Seda tehnikat kasutatakse äärmiselt harva, kui muud ülalkirjeldatud võimalused ei aita. Toimingute algoritm on järgmine:
- "Alusta" - "Parameetrite valimine"- vahekaart "Värskendused ja turvalisus";
- Lõik "Taastumine"- nupp "Alusta";
- Me otsustame kustutada kõik failid või jätta mõned neist alles.
Süsteemi taastamine pärast seda võtab aega 40–90 minutit.
Installimisketta kasutamise jätkamine
Üks radikaalsetest tõrke parandamise meetoditest hõlmab installiketta kasutamist. Pärast selle käivitamist BIOS-is klõpsake nuppu System Restore. Jaotises Tõrkeotsing määrake soovitud toiming. Järgmisena järgige protsessi lõpuleviimiseks süsteemi viipasid.
Seonduvad postitused
Arutelu jätkub selle üle, kumb on parem kui Windows 10 või Windows 7. See nähtus pole juhuslik. Microsofti arendajad väidavad, et pole midagi paremat kui Windows 10, kuid kogenud kasutajad väidavad vastupidist, nende sõnul on süsteem töökindlam kui Windows 7 praegu...
Arvuti külmutamine on üsna tüütu probleem. See võib juhtuda nii süsteemi käivitamise etapis kui ka selle töö keskel. Mõelgem välja, miks see võib juhtuda ja mida sellega teha? Miks mu arvuti külmub...
Mõnikord ilmub programmide või rakenduste installimisel arvutiekraanile teade, et ilmnes Windows 10 tõrge 5. See tähendab, et kasutajale on keelatud juurdepääs. See juhtub siis, kui süsteemis on mitu kontot...
Automaatrežiimis käivitub see tavaliselt pärast vale väljalülitamist või kokkupuudet viirustega, mis põhjustab kriitilisi tõrkeid. Kuid üsna sageli võite jälgida olukorda, kus ekraanile ilmub Windows 10 teade "Automaatse taastamise ettevalmistamine" ja pärast taaskäivitamist on süsteemi käivitamise asemel näha ainult must ekraan või taastamine läheb lihtsalt silmus (sama aken kuvatakse igal taaskäivitamisel).
Kurb on see, et hoolimata sellest, kui kõvasti proovite, võib selle protsessi lõpuleviimine olla võimatu. Kui aga süsteem ise, rääkimata varukoopiatest, pole kõige äärmuslikumalt kahjustatud, kui peale uuesti installimise miski ei aita, võib selle olukorra kõrvaldamiseks siiski välja pakkuda mitmeid meetodeid.
Windows 10 automaatse taastamise ettevalmistamine: must ekraan ja protsessi silmuse põhjused.
Olgu kuidas on, hoolimata kõigist arendajate väidetest, et uus süsteem on peaaegu kõige stabiilsem, sisaldab see paraku ka palju vigu, mida pidevalt parandatakse. Ja süsteemitõrkeid ei kõrvalda alati lihtne tagasivõtmine.
Kui me räägime selle käitumise võimalikest põhjustest Windows 10-s, on üsna raske kindlalt öelda, mis täpselt sellise tõrke põhjustab. Teatud tõenäosusega saab siiski eristada järgmist:
- varukoopiate kahjustamine;
- süsteemifailide puudumine;
- ruumipuudus kontrollpunktide salvestamiseks piltidega;
- primaarse BIOS/UEFI süsteemi valed sätted;
- probleemid kõvaketta ja RAM-iga.
Windows 10 automaatse taastamise ettevalmistamine: mida kõigepealt teha?
Esiteks vaatame tavapärast toimingute skeemi. Kui pärast Windows 10 automaatse taastamise ettevalmistamise teatise ilmumist ei juhtu pärast taaskäivitamist midagi, võite proovida käivitamiseks kasutada turvarežiimi.

Kui kasutaja on aktiveerinud klahvi F8 määramise käivitamismenüüsse helistamiseks, on standardne valik turvarežiimi valimine võrgudraiverite laadimisega. Kui seda võtit ei kasutata, mis enamasti nii on, on täiesti võimalik, et alglaadimise etapis ilmub aken, kus saab valida kas süsteemi käivitamise või diagnostikatööriistade vahel (kui on olemas Anniversary ja Creators versiooniuuendused.

Kui süsteem kuidagi käivitub, võite proovida käsitsi tagasipööramist:
- Selleks ei tohiks te kasutada tavalist "Taastekeskust", parem on kasutada käsukonsooli, kuhu sisestate rea rstrui.exe.
- Tagasipööramise aknas peate valima punkti, mis eelnes sellise olukorra ilmnemisele. Pange tähele, et seda protsessi ei ole võimalik peatada ega tagasivõtmise käigus tehtud muudatusi tagasi võtta.
Mõnikord, kui võrgudraiverid on laaditud ja Interneti-ühendus on aktiivne, võite proovida teha võrguparandust DISM-tööriista abil. Väga hästi võib juhtuda, et selline lahendus on palju tõhusam.
Installimismeediumi kasutamine
Kui ekraanile ilmub uuesti teade, et automaatne taastamine on ette valmistatud ja see protsess toimub tsüklitena, peate käivitamiseks kasutama installiketast või USB-draivi, olles eelnevalt seadnud selle BIOS-i alglaadimisseadmete loendis esimeseks. .

- Algses installiviipa aknas peate valima vasakpoolses alanurgas süsteemi taastamise hüperlingi.
- Avage diagnostikajaotis ja rakendage seejärel tagasivõtmine.
Kuid te ei tohiks käivitamise taastamist kasutada, kuna enamikul juhtudel saate teate, et arvutit ei saa algsesse olekusse taastada.
Pärast tavapärase taastamise valimist algab tavaline tagasipööramise protseduur. On täiesti võimalik, et see meetod annab tulemusi.
Reserveeritud ruumi laiendamine
Teine hetk, kui ilmub Windows 10 ekraan “Automaatse taastamise ettevalmistamine”, kuid süsteem ei näita elumärke, on tingitud asjaolust, et peate varukoopiate salvestamiseks eraldatud kettaruumi suurendama. Jällegi kehtib see ainult olukordade kohta, kus Windowsi saab käivitada turvarežiimis.
Sel juhul oleks parim võimalus kasutada MiniTooli väikest ja üsna lihtsat Partition Wizardi programmi või sarnast arendust koos sisseehitatud alglaaduriga, mis on palju eelistatavam juhtudel, kui süsteem üldse ei käivitu. Selles peate lihtsalt suurendama vajalikku ruumi vähemalt 250 MB-ni (parem on määrata veidi suurem väärtus) ja seejärel proovima süsteemi tavarežiimis käivitada.
BIOS/UEFI sätted
Lõpuks võib Windows 10 automaatse taastamise ettevalmistamise protsessi lüngad olla seotud primaarse süsteemi sätetega, mis hõlmavad riistvaratasandil häkkerite rünnakute vastase kaitsesüsteemi desaktiveerimist (käivitatavate koodide täitmise keelamine). Silmus ilmub sel põhjusel.

Seega, olukorra parandamiseks peate:
- Kui lülitate arvuti või sülearvuti sisse, sisestage ülaltoodud parameetrid.
- Otsige üles rida nagu No-Execute Memory Protect või XD-bit ja seadke see olekusse Enabled.
- Pärast seda peate muudatused salvestama (F10) ja taaskäivitama arvutiseadme.
Kõvakettad ja RAM
Kui probleem on arvuti riistvaras, võib esmalt kontrollida ketast, käivitades irdkandjalt käsurealt, kuhu on kirjutatud käsk chkdsk /x/f/r, ja samal ajal kasutada süsteemi peamiste komponentide kontroll (sfc /scannow).
Kui on võimalik turvaliselt alustada, sobivad kontrollimiseks suurepäraselt utiliidid Victoria (kõvaketta jaoks) ja Memtest+ (RAM-i jaoks). Mõnel juhul, kui kõvaketas on hakanud, nagu öeldakse, "pudenema", nagu öeldud, võib magnetiseerimise tagasipööramisprogramm pakkuda hindamatut abi. Raske on öelda, kui tõhus see rakendus on, kuid arvustuste põhjal otsustades on mõned kõvakettaid saab mõnikord sel viisil taastada.
Järeldus
Nagu juba näete, on mõnikord võimalik eemaldada pidev tsükliline teade, mis näitab, et Windows 10 automaatne taastamine on ettevalmistamisel. Tõsi, mõnel juhul ei tohiks te tõesti süsteemitööriistadele loota. Kuid kui ükski ülaltoodust ei aita, tuleb süsteem uuesti installida (ja mõnel juhul isegi riistvara muuta).
Üldiselt, puhtpraktilistel kaalutlustel, on esimene asi, mida teha, proovida turvalise käivitamisega käivitada ja teha edasised toimingud mõnevõrra toimivas süsteemis. Kuid võrgudraiverite abil käivitamine on kohustuslik.
Juhul, kui see valik osutub täiesti töötamatuks, peate irdkandjalt käivitama ja proovima seda sel viisil taastada.
Arvuti sisselülitamisel võivad Windows 10 kasutajad kogeda surmasinist ekraani ja teadet "Arvuti ei käivitu õigesti" ning soovitatav on see taaskäivitada. See tõrge näitab, et süsteemifailid on kahjustatud ja registriredaktoris on tehtud muudatusi.
Sarnane tõrge teatega "Windowsi süsteem näib olevat valesti laaditud" võib ilmneda arvuti väljalülitamisel, viirusetõrje installimisel või tarkvara desinstallimisel. Nende vigade parandamiseks on mitu meetodit.
Loe ka: Kuidas vältida Windows 10 probleeme pärast värskendamist?
Probleemi lahendamise viisid
Kui arvuti õigesti ei käivitumisel ilmneb tõrge, kontrollige Windows 10 taastepunktide automaatse loomise sätteid ja kasutage ühte võtmekuupäevadest. Selleks käivitage süsteemi taastekeskkonnast, valige "Tõrkeotsing" või "Diagnostika" (kui käivitate turvarežiimis).

Käivitub süsteemi taastamise viisard. Valige kontrollpunkt enne surma sinise ekraani ilmumist ja klõpsake nuppu "Järgmine".

Pärast süsteemi taastamist käivitub Windows 10 tavarežiimis. Kui see meetod ei aidanud probleemi lahendada, liikuge edasi järgmise meetodi juurde.
TÄHTIS! See meetod võib probleemi veelgi hullemaks muuta. Seetõttu, kui te ei saa probleemi lahendada ja olete valmis drastilisteks meetoditeks, sealhulgas süsteemi uuesti installimiseks, peaksite kasutama järgmisi soovitusi.
Lisavalikutes valige "Käsurida".

Sisestage järgmised käsud järjekorras:
Ilmub jaotiste loend. Tasub meeles pidada süsteemi partitsiooni tähte ja süsteemi poolt reserveeritud partitsiooni tähte.

Alustame süsteemifailide terviklikkuse kontrollimist, sisestasime käsu “sfc /scannow /offbootdir=C:\ /offwindir=E:\Windows”, kus E on Windows 10-ga draiv ja C on Windows 10 alglaadur.
Kui süsteem ebaõnnestub ja teatab, et ressursikaitse ei saa seda toimingut sooritada, sisestage lihtsalt järgmised käsud:
- E: - vajutage sisestusklahvi (E on Windows 10 ketas);
- md configbackup;
- cd Windows\System32\config\;
- kopeeri * e:\configbackup\;
- cd Windows\System32\config\regback\;
- kopeeri * e:\windows\system32\config\ - kui palutakse failid asendada, vajutage ingliskeelset "A" ja klõpsake "Enter". Selle toiminguga alustame registri taastamist.

Pärast käsu täitmist sulgege kõik aknad. Peate arvuti taaskäivitama. Windows 10 peaks tavapäraselt algkäivitama.
Kui probleem ei lahene ja arvuti ei käivitu õigesti, saab kõik käsureal tehtud toimingud tühistada, sisestades järgmised toimingud:
- cd e:\configbackup\
- kopeeri * e:\windows\system32\config\
Samuti tasub kontrollida oma arvutit viiruste suhtes, mis võivad registris muudatusi teha. Kui pahatahtlikke objekte ei tuvastatud, automaatne taastamine ebaõnnestus ja teie Windows 10 arvuti käivitub jätkuvalt valesti, soovitavad Microsofti arendajad teha süsteemi puhta installimise BIOS-ist. Sel juhul käivitub Windows 10 õigesti.
SoftikBox.com
Windows 10: taastamine, valikud, juhised ja soovitused. Kuidas taastada Windows 10 alglaadur
Kümnenda, “armastatud ja jumaldatud” Windows OS-i esialgne versioon esialgse tasuta tehnilise eelvaate väljaande kujul osutus sugugi mitte see, mida sellelt oodati. Alles hiljem tulid välja sellised modifikatsioonid nagu Pro, Home, Education, Enterprise ja Ultimate. Kuid kõik need, nagu ka eelmised operatsioonisüsteemid, kipuvad kõige ebasobivamal hetkel kokku jooksma. Nüüd käsitleme probleemi, mis on seotud Windows 10 süsteemi taastamisega kõige elementaarsematel viisidel. Ma arvan, et see ei tekita kellelegi raskusi.
Windows 10: taastamine. Millele peaksite tähelepanu pöörama?
Pange tähele, et „kümme”, ükskõik kui täiuslik see ka ei tunduks, on oma eelkäijatega absoluutselt identne. See ei tulene mitte niivõrd viirustest või pahatahtlikest koodidest, kuivõrd vigadest süsteemis endas.

Kõigepealt peate tähelepanu pöörama installitud versioonile. Kui see oli esialgne tehnilise eelvaate OS, mis oli mõeldud hindamiseks ja installimiseks olemasolevale operatsioonisüsteemile, pole tagasipööramine nii keeruline. Muide, eraldi tasub mainida, et uue süsteemi funktsionaalsust on väga lihtne taastada eeldusel, et vana failid ei kustutata.
Märgime kohe, et süsteemidraivil on kaks Windowsi kausta. Esimene (peamine) vastutab eelmise ohutuse eest. Teine on uue OS-i installikataloog. Kahjuks ei saa kõik kasutajad kindlaks teha, millist Windows 10 taastepunkti nad vajavad, ja veel vähem leida kettalt varukoopiat, rääkimata failist endast, mis selle protsessi eest vastutab.
Standardne Windows 10 taastamise protseduur pärast installimist
Süsteemi tagasipööramist saab reeglina kasutada kahel juhul: kas "kümne" taastamiseks pärast kriitilisi tõrkeid või naasmiseks operatsioonisüsteemi, mille peale see installiti. Siin peate mõistma erinevust.

Esimeses variandis on kõik üldiselt lihtne. Standardset Windows Restore teenust kasutatakse igal juhul. Kui näiteks “seitsme” peale on paigaldatud “kümme”, on prioriteet uue süsteemi teenus.
Kuid vana OS-i ja selle sätete juurde naastes on olukord mõnevõrra keerulisem. Fakt on see, et standardne Windows 10 taastepunkt ei ole antud juhul võtmepunkt. Siin mängib esmast rolli eelmise süsteemi pilt, mis võtab kõvakettal päris palju ruumi.
Kustutades selle isegi tavalise süsteemiketta või partitsioonipuhastaja kasutamisel, kui kõik komponendid, mida enam ei vajata, on kontrollitud, saavutate ainult selle, et eelmist "OS-i" ei taastata; tegelikult seda isegi ei installita uuesti. ilma teist partitsiooni valimata või olemasolevat vormindamata . Lisaks peaksite kohe tähelepanu pöörama asjaolule, et Windows 10 süsteemi taastamine on mõttekas ilma eelmise juurde tagasi pöördumata. Kuid "kümme" ise, millel on nii-öelda eelisõigused, blokeerib kõik muud varem installitud OS-id. Ainus erand on alglaadur, milles saate käivitamiseks valida sobiva komponendi.
Esialgsed sammud värskenduste eemaldamiseks
Teine oluline aspekt on värskenduste installimine. Windows 10 puhul võib taastamine, kummalisel kombel, sellega seotud olla. Fakt on see, et värskendused, alustades seitsmest, osutusid üsna ebatõhusaks. Lõppkokkuvõttes ei installita värskendusi mitte ainult valesti, vaid põhjustavad üldiselt kriitilisi tõrkeid süsteemis endas.

Pakettide eemaldamiseks peate kasutama juhtpaneelilt kutsutud standardfunktsiooni. Siin peate arvestama iga värskenduse installimise kuupäevaga. Sorteerimiseks peaksite valima kuupäeva järgi muutmise või installimise. Värskenduspaketid on tavaliselt tähistatud KB-ga. Tõsi, enamasti on need seotud pigem Windowsi turvasüsteemi lisakomponentide paigaldamisega.
Nende installimise tühistamiseks peate lihtsalt kasutama iga värskenduse desinstalli rida, mille järel arvuti taaskäivitatakse täielikult. Parimal juhul aitab taasteketas Windows 10. Kuid need sammud kehtivad OS-i nii-öelda tehaseseisundi taastamise korral. Lisaks peate need kõik keelama ja nägema, kuidas see mõjutab süsteemi tervikuna.
Windows 10 automaatne taastamine
Mis puudutab automaatset taastamist, siis iga praegu loodud OS jätab kõvakettale ruumi, luues oma süsteemist erineva partitsiooni, mida kasutatakse praegu installitud operatsioonisüsteemi parameetrite ja sätete salvestamiseks.
Teisest küljest, kui süsteem jookseb kokku, peaksite selle esmalt taaskäivitama. Mõnel juhul (eriti kui Windows hangub) tuleb taaskäivitamine läbi viia sunnitud režiimis, näiteks sülearvutites toimub see toitenuppu vajutades ja all hoides.
Pärast seda käivitub süsteem uuesti ja kuvatakse teade taastamise võimaluse kohta. Kuid see kehtib rohkem selliste süsteemide kohta nagu XP, 7 ja 8. Esikümnes pole midagi sellist. Windows 10 puhul toimib taastamine veidi teisiti. Süsteem ei paku valikut, see taastab failid iseseisvalt. Kuid see töötab ainult mittekriitiliste rikketingimuste korral. Kui allalaaditavad failid on rikutud, peate kaks korda mõtlema.
Alglaaduri probleemid
Nüüd liigume edasi süsteemi suurimate probleemide juurde. Windows 10 alglaadimise taastamine pärast tõrkeid on võimatu ilma protsessi enda mõistmiseta, mis kehtib võrdselt kõigi selle seeria süsteemide kohta.
Alglaadimissektor on kõvaketta kõige kiiremini ligipääsetav ala, mis sisaldab teavet OS-i käivitamiseks vajalike süsteemifailide kohta. See jaotis sisaldab teatud tüüpi tabelit, mis sisaldab operatsioonisüsteemi laadimise protsessis osaleva konkreetse faili sisu indekseerimist. Kui selles tuvastatakse tõrkeid, tuleb süsteem uuesti installida.
Operatsioonisüsteemi alglaadimise taastamine
Lihtsaim meetod Windows 10 alglaaduri taastamiseks peetakse valikuks, mis kehtib kõigi seda tüüpi süsteemide puhul. See tüüp ei pruugi töötada kõvakettalt või kahjustatud partitsioonilt käivitamisel. Tavaliselt kasutatakse operatsioonisüsteemi taastamiseks taasteketast Windows 10. See võimaldab vältida paljusid probleeme ning täidab nn konsooli helistamise ja haldamise funktsiooni.

See on käsureale sisestatud käsk Bootrec.exe /FixMbr (pange tähele, et mitte menüüst "Käivita", vaid sinna sisestatud cmd rea kaudu). Windows 10 alglaaduri taastamine toimub samade põhimõtete kohaselt, mis olid sätestatud versioonis 7 ja uuemates versioonides. Mõned käsud ei pruugi töötada.
Pärast esimest rida lisatakse järjestikku käsk Bootrec.exe / FixBoot (taas juhul, kui see käivitatakse kettalt). Järgmiseks, kui Windows 10 alglaadimise taastamine sel viisil pole võimalik, peate kontrollima kõigi selles seadmes olevate operatsioonisüsteemide olemasolu. Seda tehakse lihtsalt. Kuid selleks peate samas konsoolis kasutama käsku Bootrec.exe /ScanOs. Lisaks, kui miski ei aita, saab Windows 10 alglaaduri taastamist jätkata ainult sektorite täieliku ülekirjutamise ja esialgsete parameetrite taastamise käsuga. Käsk on Bootrec.exe /ReBuildBcd.
Alglaadimisketta loomine
Paljude kasutajate jaoks on lihtsaim lahendus ketas. Windows 10 süsteemi taastamine toimub automaatselt, kuid ainult siis, kui on lubatud andmete lugemine ja BIOS-i kaudu vastavast seadmest alglaadimine (HDD alglaadimisseadme tuvastamine peab olema välja lülitatud ja esimese seadmena tuleb installida eemaldatav CD/DVD-kandja).

Seejärel luuakse ketta pilt ise. Selleks võite kasutada utiliite, nagu UltraISO või tavalist süsteemitööriista (muidugi, kui teil on Windows 10 algne distributsioon).
Ketta- ja partitsioonipiltide koopiate salvestamine
Sageli võib olla vajalik ka failide taastamine. Windows 10, nagu ka iga teine selle pere operatsioonisüsteem, suudab luua kõvaketaste ja loogiliste partitsioonide pilte, millesse on salvestatud kasutajaandmed.

Kuid selleks on tavaliste tööriistade asemel parem kasutada spetsiaalseid utiliite, nagu Acronis True Image. Selliste programmide abil luuakse paari klõpsuga pilt süsteemist, kõvakettast või loogilisest partitsioonist ning nende abil saate hiljem kogu vajaliku teabe taastada.
Pildilt taastumine
Mis puudutab protsessi ennast, siis Windows 10 taastamine võimaldab teil seda teha kas automaatselt või nõudmisel.

Nõudmise protsessi jaoks peaksite kasutama arhiveerimise ja värskendamise jaotist, mis asub standardses "Juhtpaneelis". Selles peate minema täpsemate taastamismeetodite juurde ja seejärel kasutama varem loodud süsteemipildi koopiat, mis näitab faili asukohta.
Kumba on parem kasutada?
Saate seda teha veelgi lihtsamalt. Operatsioonisüsteemis Windows 10 saab andmete taastamist teha kolmanda osapoole utiliitide, näiteks ülalmainitud programmi Acronis True Image abil.
Tegelikult on protsess ise väga sarnane tavalisele, kuid on rohkem optimeeritud tavakasutajale, kes ei soovi süsteemiseadete džunglisse sattuda.

Mis puutub kogemata kustutatud failide taastamiseks, siis tuleb kasuks spetsiaalne tarkvara, nagu programm Recuva või väga võimas R.Saver pakett, mis võimaldab leida andmeid mis tahes andmekandjatelt ja taastada need algsesse olekusse, säilitades soovitud asukoha ja isegi metaandmed. . Aga see, nagu öeldakse, on omaette teema.
Milleni me lõpuks jõuame?
Üldiselt, nagu ülaltoodud materjalist näha, pole "kümne" ja ka Windowsi OS-i vanemate versioonide taastamine eriti keeruline. Peaasi on varuda kannatust, sest mõned protsessid võivad võtta üsna kaua aega. Teisest küljest, kui teete taastamise, on see siiski parem kui Windows 10 uuesti installimine, eriti kuna kasutaja failid, kaustad ja programmid võivad uuesti installimise ajal kaduda.
Kasutatava taastamismeetodi või eelistatud programmi osas peab iga kasutaja ise otsustama. On selge, et saate luua mitte ainult taastekettaid. Sama edukalt saate kasutada buutitavat mälupulka. USB-seadme alglaadimisallikaks määramiseks peate siiski pöörama erilist tähelepanu BIOS-i sätetele. Ja seda tehakse enne arvuti või sülearvuti sisselülitamist juba porti sisestatud välkmäluseadmega, vastasel juhul ei tuvasta BIOS seda lihtsalt. Nii et ole ettevaatlik.
fb.ru
Windows 10 tõrge "Arvuti ei käivitu õigesti".
Mõnikord võib juhtuda, et Windowsi kümnenda versiooni käivitamisel ilmub ekraanile “Automaatne remont” teade, et arvuti ei käivitunud õigesti või operatsioonisüsteem ei laadinud õigesti. Selle probleemi lahendamiseks peate teadma selle põhjust, mis võimaldab teil valida õige lahenduse.
Esialgu väärib märkimist, et kui tõrge ilmub pärast arvuti väljalülitamist või Tensi värskenduse peatamist, kuid see kõrvaldatakse lihtsalt arvuti taaskäivitamisel ja kordub seejärel uuesti või kui arvuti ei lülitu kohe välja, mille järel taastamine toimub automaatrežiimis, siis pole see juhend kasulik. Sel juhul võib sellel olla mitu põhjust.
Arvuti sellise käitumise kõige levinum põhjus on toiteprobleemid, võib-olla isegi toiteallikas töötab. Sel juhul aktiveeritakse pärast mitut katset operatsioonisüsteemi automaatrežiimis käivitada operatsioonisüsteemi taastamine. Teine populaarseim valik on arvuti väljalülitamise ja kiire alglaadimisrežiimi probleemid. Siin peaksite kiire käivitamise välja lülitama.
Selle põhjuseks võivad olla ka juhi probleemid. Näiteks Inteli protsessoritega sülearvutites võib Inteli haldusmootori liidese draiveri varasemale versioonile tagasipööramine selle lahtiühendamisprobleemi hästi kõrvaldada. Lisaks saate käivitada skannimise ja taastada "kümnete" andmete terviklikkuse.
Kui probleem ilmneb pärast süsteemi lähtestamist või värskendamist. Kõige tavalisem viis, kuidas arvuti ei ole õigesti laaditud teatist, näeb välja umbes selline. Pärast operatsioonisüsteemi lähtestamist ilmub sinine ekraan koos teatisega INACCESSIBLE_BOOT_DEVICE, kuid see võib viidata tõsisematele probleemidele. Sel juhul on kõik palju lihtsam. Pärast seda lähtestatakse andmed, mille tulemusena ilmub aken "Taaste" nupuga "Täpsemad suvandid" ja tehakse taaskäivitus. Seda meetodit saab kasutada sarnase vea ilmnemise teistes variantides. See on täiesti ohutu meetod.
Selles aknas peate minema jaotisse "Täpsemad suvandid", kus peate klõpsama "Tõrkeotsing". Sellel ekraanil peate uuesti klõpsama nuppu "Täpsemad suvandid", mis sisaldab "Boot Options". Peate neil klõpsama ja seejärel nuppu "Taaskäivita".
Jaotises "Boot Options" peate vajutama klahvi F6, et käivitada turvarežiim koos käsureaga töötamise võimalusega. Kui see õnnestub, peate sisse logima administraatorina.
Ilmuval käsureal peate tegema teatud järjestuses mitu kirjet. Esimesi sisestades võivad ilmuda veateated või nende valmimine võtab kaua aega. Sel juhul peate lihtsalt ootama.
Esialgu peate sisestama sfc /scannow. Seejärel peaksite kirjutama dism /Online /Cleanup-Image /RestoreHealth. Viimane käsk shutdown –r taaskäivitab arvuti. Peate ootama, kuni arvuti käivitub. Põhimõtteliselt võivad sellised toimingud tõrke parandada ja operatsioonisüsteemi tavapärasele käivitamisele tagasi viia.
"Arvuti ei käivitunud õigesti" või "Süsteem näib olevat valesti laaditud" Kui pärast arvuti või sülearvuti käivitamist kuvatakse teade, mis näitab, et arvutit skannitakse, millele järgneb sinine ekraan teatega, et arvuti tegi seda ei käivitu õigesti ja soovitus selle taaskäivitamiseks või lisaseadete külastamiseks , võib see viidata mõne operatsioonisüsteemi süsteemifaili defektidele.
See probleem võib ilmneda pärast toite väljalülitamist värskenduse ajal, viirusetõrje installimist või arvutist viiruste eemaldamist, registri puhastamist või tundmatute programmide installimist.
Seda probleemi on veel võimalik lahendada. Kui tekib olukord, kus taastemärkide automaatne loomine on süsteemis lubatud, peaksite proovima seda funktsiooni kasutada. Seda saab teha üsna lihtsalt.
Peate klõpsama "Täpsemad suvandid" ja valige kuvatavas aknas "Tõrkeotsing". Seejärel peate uuesti klõpsama "Täpsemad suvandid", kust peaksite leidma "Süsteemi taastamine".
Ilmuvas aknas klõpsake nuppu "Järgmine" ja sobiva tagasipööramise sildi leidmisel tuleb see rakendada. Tõenäoliselt aitavad need toimingud veast lahti. Kui märke pole, peate klõpsama nuppu "Tühista". Pärast probleemi muul viisil lahendamist on vaja aktiveerida tagasipööratavate siltide automaatne loomine.
Nupu "Tühista" vajutamisel ilmub sinine ekraan. Sellel peate klõpsama nuppu "Tõrkeotsing".
Pärast seda saate teha järgmisi samme, mis võivad viia käivitamise naasmiseni. Sel juhul kasutatakse käsurida. Peate klõpsama nuppu "Lähtesta arvuti algsesse olekusse", mis lähtestab süsteemi, kuid isikuandmete salvestamise võimalus jääb alles ja kõik programmid kustutatakse. Kui soovite naasta algsesse olekusse, peate klõpsama "Täpsemad suvandid" ja seejärel valima "Käsurida".
Väärib märkimist, et selle meetodi kasutamine võib teie arvutit tõsiselt kahjustada, seega peaksite seda tegema ainult oma tegevuses täieliku kindlustundega.
Käsuridade abil kontrollite järjestikku failide ja süsteemielementide terviklikkust, parandate need ja taastate registri varukoopiast. Enamasti aitavad need sammud probleemi lahendada.
Esimene samm on diskparti sisestamine. Seejärel peate kirjutama loendi helitugevuse. Pärast seda peaks ilmuma ketta mahtude loend. Siin peate välja selgitama ja meeles pidama operatsioonisüsteemiga süsteemipartitsiooni tähte. Lisaks peate meeles pidama köite “Süsteemi reserveeritud” tähte. Pärast seda peate sisestama väljapääsu.
Järgmisena peaksite andmete terviklikkuse kontrollimiseks kirjutama sfc /scannow /offbootdir=C:\ /offwindir=E:\Windows. Siin C: on alglaaduriga draiv ja E: operatsioonisüsteemiga ketas. Sel juhul võidakse kuvada teade, et seda protseduuri ei saa teha. Siin peate jätkama käskude täitmist. Siis peaksite kirjutama E:. Pärast seda peate kirjutama md configbackup, seejärel cd Windows\System32\config\. Järgmisena peate käivitama koopia * e:\configbackup\.
Järgmine käsk on cd Windows\System32\config\regback\. Seejärel peate sisestama koopia * e:\windows\system32\config\, mille järel palutakse teil failid asendada. Siin peate ladina paigutuses vajutama A ja seejärel sisestusklahvi. Need toimingud alustavad registri taastamist operatsioonisüsteemi poolt automaatselt loodud varukoopiast.
Pärast seda peate käsurealt väljuma ja aknas "Vali toiming" klõpsama nuppu "Jätka". Windows 10 väljumine ja kasutamine."
Pärast seda peaks süsteem käivituma. Kui seda ei juhtu, saate käsurea abil kõik kohandused tühistada. Selleks peate järjestikku sisestama cd e:\configbackup\ ja seejärel kopeerima * e:\windows\system32\config\, seejärel vajutage A ja Enter. Kui ükski neist ei aita, siis jääb üle vaid lähtestada Windows 10 tehaseseadetele.
computerology.ru
Arvuti ei käivitu õigesti: mida teha?
Kõiki Windowsi operatsioonisüsteeme, sealhulgas kõige stabiilsemat seitsmendat või uusimat kümnendat versiooni, iseloomustavad tõrked, kui süsteem ei käivitu tavarežiimis ja teavitab kasutajat, et arvuti ei tööta korralikult. Mis on põhjus ja kuidas sellega toime tulla, vt allpool.
Arvuti ei käivitu õigesti (Windows 8.1, 8, 10): tõrgete peamised põhjused
Mis puutub põhjustesse, mis süsteemi sellist käitumist põhjustavad, siis neid võib olla päris palju. Statistika kohaselt tekivad sellised tõrked enamasti arvuti vale väljalülitamise, teatud protsesside (näiteks värskenduste) sunnitud peatamise, süsteemifailide või isegi alglaaduri enda kahjustamise tõttu.

Kõige tavalisemad on tõrked veakirjeldustega, nagu INACCESSIBLE_BOOT_DEVICE (juurdepääsmatu alglaadimisseade), CRITICAL_PROCESS_DIED (kriitiline protsess katkes) või midagi sellist.
Väga sageli võib teateid, et arvuti ei käivitunud õigesti ja seetõttu ei saa Windows tavarežiimis käivituda, esineda pingetõusu ajal, kui terminal katkematu toiteallika või stabilisaatori puudumisel spontaanselt võrgust lahti lülitub, kui toiteallikas kuumeneb üle jne. .d. Samuti peaksime tähelepanu pöörama kõigi riistvarakomponentide funktsionaalsusele. Kuid need on väikesed asjad. Olukorrad näevad palju hullemad välja, kui süsteem sisaldab viiruseid, mis häirivad Windowsi tööd, või mingil põhjusel ebaõnnestuvad süsteemi laadimise eest vastutavad komponendid. Vaatame mitmeid selliste probleemide levinumaid juhtumeid ja peamisi meetodeid nende kõrvaldamiseks, puudutamata riistvaraprobleeme.
Mida teha kõigepealt?
Seega, kui ootamatult tekib olukord, kus arvuti ei käivitu õigesti ja süsteem ei käivitu, võib vägagi juhtuda, et tegemist on üürike rikkega. Sel juhul peaksite esmalt taaskäivitama süsteemi või lihtsalt terminali välja lülitama, kasutades tavalist programmilist meetodit menüüst Start.
Kui see pole võimalik, peate sundima väljalülitamist, vajutades pikalt süsteemiüksuse või sülearvuti paneeli toitenuppu.

Reeglina käivitab süsteem pärast sellist protseduuri käivitamisel süsteemi ketta vigade kontrolli, mille järel saab see tavarežiimis käivitada. Visuaalset kontrollimist saab jälgida Windows 7 ja vanemates versioonides. Hilisemates versioonides tehakse seda taustal.
Viiruse kontroll
Mitte vähem oluline, kui ilmub teade, et arvuti ei tööta korralikult, on süsteemi viiruseohtude tuvastamine. Kui süsteem üldse ei käivitu, on see üsna problemaatiline.

Seetõttu on soovitatav kasutada spetsiaalseid utiliite nagu Kaspersky Rescue Disk, kust allalaadimine toimub juba enne Windowsi käivitumist. Utiliidis endas saate ülesande hõlbustamiseks kasutada oma graafilist liidest ja see töötab palju paremini kui statsionaarsed skannerid, võimaldades tuvastada palju ohte isegi RAM-i või alglaadimissektorites.
Automaatne taastamine. Arvuti ei käivitu õigesti (Windows 10 ja vanemad)
Üldiselt iseloomustab peaaegu kõiki hiljutisi Windowsi süsteeme spetsiaalse iseparandusmooduli olemasolu pärast kriitilisi tõrkeid. See on niinimetatud automaatne taastamine. Arvuti ei käivitu õigesti, süsteem ei käivitu, kuigi on märke töövõimest. Sellises olukorras peaks süsteemi taastamine algama automaatselt.

Ekraanile ilmub vastav teade süsteemi taastamise analüüsi alustamise kohta. Kuid see töötab ainult siis, kui Windowsil on fikseeritud tagasipööramispunkt. Kui kasutaja puhastas või kustutas varem loodud taastepunktid enne tõrke ilmnemist, ei tööta midagi. Reservis pole lihtsalt ühtegi eksemplari, millest saaksite endisesse olekusse tagasi kerida.

Operatsioonisüsteemi seitsmendas versioonis ja allpool tundub selle olukorra parandamine palju lihtsam. Süsteemi alglaadimisetapis käivitades tuleks kasutada klahvi F8, millega valitakse turvaline alglaadimise režiim, kuid ilmuvast menüüst tuleb valida viimase töötava konfiguratsiooni laadimine (võimalusel uuesti). Muide, kümnendas versioonis on sellise menüü avamiseks võimalik kasutada ka klahvi F8.
Käivitage turvarežiimis süsteemifaili terviklikkuse kontrolliga
Mõnevõrra keerulisem on olukord süsteemi süsteemikomponentide kahjustamisega, mida ei ole võimalik automaatselt taastada (käivitamisel või taaskäivitamisel pärast seda, kui ilmub teade, et arvuti ei käivitunud õigesti). Mida sel juhul teha?
Alustuseks võite proovida käivitada turvarežiimi ja seejärel kasutada käsurida, mida kutsutakse Run-konsoolilt (Win + R). Kui see alglaadimissuvand pole mingil põhjusel võimalik, peaksite seadistama turvarežiimi koos kinnitusega käsureal, et määrata kindlaks komponent, millel alglaadimine peatub. Sellises olukorras tuleb installikettalt taastekonsoolilt käsurida välja kutsuda.

Mõlemal juhul sisestage käsureale sfc /scannow, misjärel süsteem kontrollib ja parandab automaatselt vigaseid komponente. Kuid see ei aita alati.
Juhi allkirja kontrollimise keelamine
Nüüd vaatame olukorda, kui arvuti ei käivitu õigesti (Windows 10 pardal). Kümnendas versioonis on turvarežiimi pääsemine üsna problemaatiline. Siin vajate installi- või taasteketast, millelt käivitamisel peate taastamise jaotises valima lisaseaded ja minema diagnostikasse ning seejärel kasutama alglaadimisvalikute menüüd.

Ilmuvas menüüs on seitsme numbriga rida draiverite digitaalallkirja kontrollimise keelamiseks. Peate selle juurde liikuma ja vajutama sisestusklahvi (saate seda kiiremini teha, kui vajutate klaviatuuril numbrit 7).
See probleem on sageli seotud draiveriga oem-drc64.sys. Kui allkirja kontrollimise keelamine õnnestus, peate sisestama süsteemi registriredaktorisse (menüüs Run regedit) ja minema HKLM-i haru kaudu jaotise SÜSTEEM kaudu alla kataloogi CurrentControlSet, mis sisaldab kataloogi Services. Siin peaksite leidma draiveri kausta ja kustutama selle.
Süsteemi taastamine pildist
Arvatakse, et parim võimalus süsteemi funktsionaalsuse taastamiseks pärast seda, kui ilmub teade, et arvuti ei tööta korralikult (kasutatakse Windows 10 või mõnda muud versiooni), on taastada varem salvestatud süsteemipildilt.
Kõik aga sellistele asjadele ette ei mõtle, kuid Windowsi kordategemine osutub sel juhul kõige kiiremaks ja lihtsamaks.
Käsurea kasutamine, kui värskendus on mittetäielik või katkenud
Samuti on olukordi, kus arvuti valesti käivitumise probleemid (8.1, 8, 7 või 10. modifikatsioon pardal) on seotud süsteemi mittetäieliku või katkenud värskendusega. Saate ka nende ebaõnnestumistega toime tulla.
Kutsume käivitamisel käsurealt, nagu varem näidatud, ja sisestame seal alloleva käsu:

Taastekäskude jõustamine
Kui see valik ei aita, arvuti ei käivitu õigesti ja süsteem ei käivitu, võite proovida teha sunnitud taastamist.
Selleks kirjuta esmalt käsureale kolm käsku:
- diskpart;
- loendi maht;
- väljuda.
Pidage kindlasti meeles süsteemi partitsiooni tähte, kuna enamikul juhtudel erineb see üldiselt aktsepteeritud väärtusest "c" (enamasti ilmub süsteemi partitsioon "e").

Pärast iga käsu sisestamist vajutage sisestusklahvi. Teoreetiliselt annab see meetod peaaegu 100% garantii Windowsi funktsionaalsuse taastamiseks.
Alglaaduri taastamine
Lõpuks, kui teie arvuti ei käivitu õigesti, pakub Windows kõigi versioonide puhul veel üht universaalset lahendust võimaliku kahjustatud alglaaduri parandamiseks.
Selleks peate samas Shellis esmalt kasutama käsku chkdsk c: /f /r ja seejärel otse taastejuhiseid, nagu allpool näidatud:

Pärast seda saate taaskäivitada. Kui tõrge oli seotud alglaaduriga, töötab süsteem nagu kellavärk.
Kui kõik muu ebaõnnestub
Lõpetuseks veel üks olukord, kui ükski ülaltoodust ei aita. Peate Windowsi uuesti installima. Kuid selleks, et mitte kogu süsteemi "hävitada", peate diagnostika jaotises installikettalt käivitamisel valima võimaluse arvuti nn algsesse olekusse naasta.
See lähenemine annab võimaluse salvestada kasutajafaile, mille järel on võimalik teostada Windowsi "puhas" installimine, mis enamikul juhtudel võimaldab teil tarkvaratõrgetest vabaneda palju paremini kui kõik kontrollid kokku. Kuid nagu juba selge, tuleks seda teha ainult kõige äärmuslikumal juhul, kui kõik muud vahendid on osutunud jõuetuks.
Kogusumma asemel
Lõpuks jääb üle lisada, et olukorda, kui arvuti ei käivitu õigesti või süsteem ei käivitu, võib seostada konkreetselt riistvaraga. Eriti tugevalt võivad süsteemi laadimist mõjutada probleemid graafikakiibi või kõvakettaga, kui see hakkab murenema. Kui need on tõesti füüsilised probleemid, ei saa sellega midagi ette võtta. Kuid rikete täpseks tuvastamiseks tuleks kasutada täiendavaid diagnostikavahendeid. Ainult siis, kui rikke põhjus ja rikkis komponent on õigesti tuvastatud, saab selliste tagajärgede kõrvaldamiseks leida õige lahenduse.
Nagu kõigil muudel juhtudel, usutakse, et vähemalt üks ülaltoodud meetoditest töötab. Seega jääb üle vaid soovitada kasutada tõrkeotsingu võimalusi, liikudes lihtsatelt meetoditelt keerulisematele. Kuid igal juhul on selliste juhtumite edaspidise juhtumise vältimiseks parem hoolitseda eelnevalt süsteemipildi või taasteketta loomise, viirusetõrjeutiliitide salvestamise jms eest. Seda on üsna lihtne teha isegi Windowsi enda tööriistu kasutades. Igal kasutajal peaksid sellised tööriistad käepärast olema, nagu öeldakse, kõige ettenägematumal juhul, sest ükski praegu kasutatavatest Windowsi süsteemidest pole tõrgete eest kaitstud.
Kui ilmnevad tõsised probleemid, mis takistavad Windowsi normaalset käivitamist, palub sisseehitatud viisard teil tavaliselt taastada. Kui aga taastamise ajal ilmneb tõrge, võib protsess minna tsüklisse ja süsteem alustab taastamist igal uuel alglaadimisel. Loomulikult lahendab Windowsi uuesti installimine probleemi, kuid kaotate kõik installitud programmid. On hea, kui hoolitsesite eelnevalt süsteemi täieliku varukoopia loomise eest, aga mis siis, kui sellist koopiat pole?
See pole aga veel otsus. Nende juhiste abil saate proovida süsteemi taastetsüklist välja lüüa. Kõik, mida vajate, on Windowsi installiketas ja natuke tähelepanu. Pärast BIOS-i seadistamist väliselt meediumilt käivitamiseks sisestage ketas ja käivitage sellelt. Ilmub Windowsi häälestusmenüü.


Käivitage avanevas konsoolis käsk bcdedit.
Selle tulemusena saate alglaadimisvalikute loendi. Esimesest plokist “Akende laadimine” leidke rida resumeobject ja kopeerige selle vastas asuv identifikaator.

Nüüd käivitage käsk bcdedit /set (GUID) recoveryenabled no, asendades (GUID) oma ID-ga.

See keelab automaatse taastamise ja katkestab tsükli. Taasteprotseduuri desaktiveerimine aga ei kõrvalda selle põhjustanud vigu. Seetõttu on väga soovitatav failisüsteemi kontrollida käsurealt käivitades chkdsk /r c:.

Ja kui see ei anna positiivseid tulemusi, võite käsu käivitada sfc /scannow mille eesmärk on kahjustatud süsteemifailide taastamine.

Saate lubada ka alglaadimishalduri, mis käivitatakse, nagu Windows 7 puhul, vajutades kohe pärast arvuti sisselülitamist klahvi F8. Selleks tuleb töökonsoolis käivitada käsk bcdedit /set (vaikimisi) bootmenupolicy legacy.