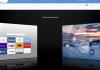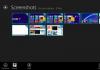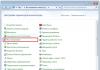Pange tähele. Enamiku selles artiklis toodud juhiste järgimiseks peate kasutama kohalikku kontot. Windowsi sisestus administraatori õigustega.
Kuidas Windowsi arvutis parooli määrata
Kui teie arvutile on juurdepääs teistel inimestel, on mõistlik kaitsta Windowsi parooliga. Nii on teie seaded ja andmed turvalised: ilma eriteadmisteta ei saa keegi neid vaadata ega muuta. Windows küsib teilt parooli, kui lülitate arvuti sisse, muudate kontot või pärast puhkerežiimist naasmist.
- Avage Start → Seaded (hammasrattaikoon) → Kontod → Sisselogimisvalikud.
- Klõpsake jaotises "Parool" nuppu "Lisa".
- Täitke väljad vastavalt süsteemiviipadele ja klõpsake nuppu "Lõpeta".
Parooli määramine opsüsteemides Windows 8.1, 8
- Parempoolsel külgribal klõpsake nuppu Sätted (hammasrattaikoon) → Muuda arvuti sätteid. Avanevas aknas valige "Kontod" (või "Kasutajad") ja seejärel "Sisselogimisvalikud".
- Klõpsake nuppu " ".
- Täitke väljad, klõpsake nuppu "Järgmine" ja "Lõpeta".
Parooli määramine opsüsteemides Windows 7, Vista, XP
- Avage jaotis "Start" → "Juhtpaneel" → "Kasutajakontod".
- Valige soovitud konto ja klõpsake "Loo parool" või klõpsake kohe "Loo oma kontole parool".
- Täitke väljad süsteemiviipade abil ja klõpsake nuppu "Loo parool".

Kui võõrastel pole teie arvutile füüsilist juurdepääsu, võib olla parem kaitse keelata. See välistab vajaduse sisestada parooli iga kord, kui süsteem käivitub.
- Kasutage klahvikombinatsiooni Windows + R ja sisestage käsureale netplwiz(või kontrolli kasutaja paroole2, kui esimene käsk ei tööta). Vajutage sisestusklahvi.
- Avanevas aknas valige loendist konto, mille parooli soovite eemaldada, ja tühjendage ruut "Nõua kasutajanime ja parooli" kõrval. Klõpsake nuppu OK.
- Sisestage parool, kinnitage see ja klõpsake nuppu OK.
Windows lõpetab parooli küsimise ainult siis, kui arvuti sisse lülitate. Aga kui lukustate ekraani ( Võidu võtmed dows + L), kui logite välja või arvuti läheb unerežiimi, kuvatakse ekraanile ikkagi parooliviipa.
Kui valik "Nõua kasutajanime ja parooli" pole saadaval või soovite selle keelamise asemel täielikult eemaldada Windowsi parool, proovige kogenumatele kasutajatele mõnda muud meetodit.
Selleks avage kontohalduse jaotis, kasutades ühte selle artikli alguses olevatest juhistest.
Kui sisse avatud sektsioon see ütleb, et kasutate Microsofti võrguprofiili (logige sisse e-posti ja parooliga), keelake see. Seejärel kasutage süsteemi viipasid kohaliku profiili loomiseks, kuid ärge täitke protsessi käigus paroolivälju.
Pärast konto deaktiveerimist Microsofti kirjed süsteem lõpetab teie seadete ja failide sünkroonimise erinevad arvutid. Mõned rakendused võivad keelduda töötamast.
Kui kohalik profiil on kontohalduse menüüs algselt aktiivne, siis muuda seda lihtsalt Praegune salasõna, jättes uue parooli väljad tühjaks.
Kui kustutate vana parooli, ei küsi süsteem teilt seda enne, kui lisate uue.
Kuidas unerežiimist naasmisel parooli eemaldada
Kui keelate parooli küsimise millal Windowsi käivitamine, võib süsteem teilt ärgates seda siiski küsida. Kuid saate selle funktsiooni eraldi välja lülitada, järgides neid juhiseid.

- Sisestage Windowsi otsinguribale "Toitesuvandid" ja klõpsake sama nimega jaotise lingil. Või otsige see käsitsi juhtpaneeli kaudu.
- Klõpsake "Nõua ärkamisel parooli", seejärel "Muuda seadeid, mis pole praegu saadaval" ja märkige ruut "Ära küsi parooli".
- Salvestage oma muudatused.
Kuidas eemaldada Windows XP äratamisel parool
- Avage jaotis "Juhtpaneel" → "Toitesuvandid".
- Avage ilmuvas aknas vahekaart "Täpsemalt" ja tühjendage ruut "Nõua parooli ooterežiimist väljumisel" kõrval.
- Salvestage oma muudatused.
Kui olete oma parooli unustanud ja ei saa oma kohalikule profiilile sisse logida Windowsi administraator, pole OS-i uuesti installimine üldse vajalik. On lihtsam lahendus: paroolikaitse lähtestamine. Selleks vajate teist arvutit, USB-draivi ja tasuta utiliit parooli lähtestamiseks.
Looge teises arvutis käivitatav USB-mälupulk

- Laadige Lazesoft Recover My Password installer alla mis tahes saadaolevasse arvutisse.
- Käivitage allalaaditud fail ja viige installimine lõpule.
- Ühendage mälupulk arvutiga. Vajadusel tehke sellele salvestatud failidest koopia, kuna kogu teave tuleb kustutada.
- Avage Lazesoft Recover My Password, klõpsake nuppu Burn Bootable CD/USB Disk Now! ja luua buutitav USB-mälupulk kasutades programmi viipasid.
Käivitage arvuti mälupulga abil
- Sisestage ettevalmistatud USB-draiv arvutisse, mille parooli olete unustanud.
- Lülitage arvuti sisse (või taaskäivitage) ja niipea, kui see hakkab alglaadima, vajutage klahvi Go to BIOS-i sätted. Tavaliselt on see F2, F8, F9 või F12 – olenevalt seadme tootjast. Tihedamini soovitud võti ilmub ekraanile BIOS-i laadimise ajal.
- Sees olemine BIOS-i menüü, minge jaotisse saabas, kui süsteem teid kohe sinna ümber ei suunanud.
- IN Alglaadimise sektsioon installige esmalt mälupulk ekraanile ilmuvasse seadmete loendisse. Kui te ei tea, kuidas seda teha, vaadake ringi – läheduses peaksid olema mõned kontrollinipid.
- Salvestage oma muudatused.
Kui BIOS on kaitstud ka parooliga, mida te ei tea, ei saa te parooli lähtestada Windowsi kaitse kasutades Lazesofti taasta minu parool.
Võib-olla näete klassikalise BIOS-i asemel kaasaegsemat GUI. Pealegi isegi erinevates vanades BIOS-i versioonid seaded võivad erineda. Kuid igal juhul on protseduur ligikaudu sama: minge alglaadimismenüüsse, valige allikaks soovitud USB-draiv ja salvestage muudatused.
Pärast seda peaks arvuti käivitama mälupulgalt, millele on salvestatud utiliit Lazesoft Recover My Password.
Lähtestage oma parool rakendusega Lazesoft Recover My Password
- Valige Lazesoft Live CD (EMS Enabled) ja vajutage sisestusklahvi.
- Lähtestage oma konto parool, kasutades Lazesofti parooli taastamise näpunäiteid.
- Taaskäivitage.
Pärast neid Windowsi toimingud lõpetab küsimise vana parool, ja saate määrata uue vastavalt artikli alguses olevatele juhistele.
Varasemates artiklites arutasin sellist valusat punkti nagu Windows 8.1 parooli eemaldamine. Aga sisse uus Windows Tekib veel üks probleem, nimelt küsitakse parooli siis, kui ekraan on lukus. Fakt on see, et te ei saa lihtsalt parooli eemaldada, peate selle keelama konto Microsofti kasutaja. Kuid on üks meetod, mis võib aidata, kuigi ma pole seda ise proovinud, kuna mu Microsofti konto on keelatud ega vaja parooli. Vaatan kahte võimalust parooli eemaldamiseks. Esimene meetod töötab puhkerežiimis, nii et see võib töötada ekraani lukustamiseks, kuid kui see ei tööta, liikuge edasi teise meetodi juurde.
1. meetod.
Avage imenupp, hõljutades hiirekursorit paremas alanurgas ja valides #171;Options#187;

Juhtpaneelilt leiame üksuse #171;Toide #187; ja käivitage see


Selles seadete aknas leiame üksuse #171;Ära küsi parooli#187; ja märkige see punktiga, seejärel vajutage nuppu #171;Salvesta muudatused#187;. Sel hetkel saab kõik aknad sulgeda ja kontrollida.

See meetod on mõeldud arvuti puhkerežiimi jaoks, seega ei pruugi see töötada. Kui parooli küsitakse endiselt, liikuge edasi teise meetodi juurde.
2. meetod.
Parooli eemaldamiseks Windows 8.1 ekraanilukust on veel üks viis, see on lihtsalt selle keelamine. Seda tehakse väga lihtsalt. Klõpsake paremklõps hiir nupul #171;Start#187; ja avanevas menüüs valige #171;Run#187;


Järgmises aknas vasakpoolses servas avage kaustad järgmises järjestuses: Administrative Templates #8212; Juhtpaneel # 8212; Isikupärastamine. Siis paremal küljel leiame üksuse # 8212; Keelake lukustuskuva kuvamine ja topeltklõpsake seda hiire vasaku nupuga.

Järgmises aknas märkige lihtsalt üksus #171;Enabled#187; ja klõpsake nuppu Ok.

Põhimõtteliselt on kõik valmis. Veel parooli koos ekraaniga nad teid ei piina. Saidi materjal #8212; veebisait
Lukustuskuva keelamine opsüsteemides Windows 8 ja 8.1
Nagu teate, lukustatakse Windows 8 ja 8.1 ekraan automaatselt, kui kasutaja on passiivne. Peate vaid viieteistkümneks minutiks lahkuma ja töölaua avakuva asemel ilmub värviline ekraanisäästja. Kuid see pole veel kõik. Oma kontole sisselogimiseks peate oma parooli uuesti sisestama. Kui see kõik tundub teile tülikas, saab lukustuskuva ja koos sellega parooli sisestamise vajaduse keelata. Seda saab teha kahel viisil – läbi süsteemi register või kohaliku rühmapoliitika redaktor.
Niisiis, asume asja kallale. Avamine käsuaken Käivitage, sisestage gpedit.msc ja vajutage sisestusklahvi. Järgmisena järgime seda teed - arvuti konfiguratsioon - haldusmallid - juhtpaneel ja lõpuks isikupärastamine. Kui vaatate saadaolevate valikute loendit, näete valikut Takistada lukustuskuva kuvamist. Klõpsake käsul Redigeeri poliitika sätteid, seadke kuvatavas aknas lüliti asendisse Lubatud ja salvestage tulemus. See oli esimene viis.
Seda on sama lihtne teha registri kaudu. Seekord käivitame aknas Run regedit käsk. Registriredaktori aknas otsige üles parameeter NoLockScreen – see asub jaotises HKEY_LOCAL_MACHINE/SOFTWARE/Policies/Microsoft/Windows/Personalization ja nulli asemel sisestage üks. Salvestame tulemuse. Kui NoLockScreeni parameetrit pole ja see võib juhtuda, loome selle käsitsi. Tüüp peab olema DWORD, väärtus, nagu juba mainitud, on 1. Pärast neid manipuleerimisi lukustuskuva enam ei kuvata, vastavalt vähemalt, Nii see peabki olema. Arvuti sisselülitamisel avaneb kohe aken parooli sisestamise vormiga.
Pöörake tähelepanu allolevatele ekraanipiltidele, mis on tehtud operatsioonisüsteemis Windows 8. Nendel näete kõike vajalikud funktsioonid. Kui neid pole või neid mingil põhjusel ei kuvata, saate meie teenindusega ühendust võtta päises märgitud telefoninumbritel.
Riis. 1 (paremklõpsake vasakus alanurgas ja valige)
Riis. 2 (sisestage need andmed ja vajutage sisestusklahvi)
Riis. 3 (klõpsake siin kaks korda)
Riis. 4 (keela)
Kõige lihtsam ja usaldusväärne viis vältida arvutisse salvestatud teabe saamist kõrvalistele isikutele - seatud automaatne blokeerimine. Selle valiku, kui see hakkab segama, saab igal ajal keelata, peate lihtsalt teadma meetodit. Peal erinevad versioonid Süsteemil on omad nüansid.
Lihtsaim viis on enne lahkumist vajutada "Win+L". Või valige Start-menüüs väljalülitamise jaotises mitte sulgeda, vaid blokeerida.
Vajalikud muudatused saate ise teha, et süsteem ise võtaks turvameetmed võõra sissetungi vastu. Sageli ei tea kasutaja ise oma vidina võimalustest kõike. See toimingute ahel võimaldab teil teada saada:
- Klõpsake menüüd Start.

- Valige jaotis "Juhtpaneel".

- Otsige üles paremalt - otsinguriba, teda on vaja. Sisestage "blokeerimine".

- Avaneb linkide loend. Peate klõpsama lingil "Järelevalveta arvuti blokeerimine", süsteem kuvab blokeerimisülesande.

- Ilmub aken, kus kasutaja valib blokeerimise ajaintervalli ja ekraanisäästja välimuse. Viimast saab muuta ka saadaolevate efektide loendist või lihtsalt musta ekraani valides. Märkige ruut "Alusta sisselogimisekraanilt".

Nüüd ei pea te muretsema, et keegi vaatab omaniku äraolekul ekraani ja tunneb selle ära kui midagi, mis pole mõeldud võõrastele.
Ekraani automaatse lukustamise keelamine Windows 7 jaoks
Blokeerimise saab ka keelata, selleks teeb kasutaja mitmeid toiminguid:

Tähtis! Sülearvuti puhul saate valikuid eraldi muuta, kui see on ühendatud pistikupessa, ja eraldi, kui see töötab akust.

Kuidas parooli küsimine keelata
Tagamaks, et süsteem ei küsiks pidevalt "kes tuleb", tehke järgmist.

Nüüd on arvuti taaskäivitatud ja sisselülitamisel töötab see uute reeglite kohaselt.
Windows 10 ekraaniluku keelamise funktsioonid
Kümnendas Windowsi versioonid on oma eripärad, kuid rakendamise põhimõte on sarnane eelmisele versioonile.
Tähtis! Käsk "gpedit.msc" ei tööta kodune versioon Windows 10, see sobib ainult Pro versioonile.
Alustage:
- Paremklõpsake hiire manipulaatorit vasakpoolses alanurgas asuval nupul "Start" ja menüüs vasakklõpsake käskude käitleja "Käivita" käivitamiseks.

Märkusena! See menüü saab helistada, vajutades samaaegselt "Win+X" klahve.
- Sisestage ilmuva akna väljale käsk "gpedit.msc" ja klõpsake "OK".

- Avage vasakpoolses suures jaotises „Eeskirjad...” jaotis „Arvuti konfiguratsioon”.

- Loendisse ilmub alamjaotis "Haldusmallid", avage see vasak topeltklõpsuga.

- Klõpsake selles üksust "Isikupärastamine".

- Leidke parempoolsest loendist lukustuskuva blokeerimise võimalus. Ta saab klõpsu topeltklõps hiire vasak nupp.

- Valige olek "Lubatud", seejärel klõpsake "Rakenda" ja seejärel "OK".

Kui see pole võimalik (funktsioon pole kõigis versioonides), siis:

Märkusena! Kui see jaotis mitte konkreetses versioonis, see luuakse käsitsi.
Selle jaoks:

Nüüd jääb üle vaid sülearvuti või arvuti taaskäivitada.
Video – kuidas Windows 10 lukustuskuva keelata
Mac OS-i lukustuse keelamine
Apple'i kasutajatel on ekraaniblokeeringu keelamisel oma eripärad. Selle puhastamiseks peate järgima mitmeid lihtsaid samme:

Süsteem küsib, kas kasutaja on oma tegemistes kindel ja kas ta soovib jätkata. Vastus on jah – lülitage blokeering välja. Ülesanne on täidetud, süsteem ei seadista enam iga kord parooliga turvaakent.
Tahvelarvuti lukust vabastamine
Selle valiku keelamiseks tahvelarvuti, toota järgmine algoritm toimingud:

Pärast kasutamist töötab vidin vastavalt määratud reeglitele.
Kuidas viirusetõrje keelata
Väga lihtne. Teine asi on see, et peaksite meeles pidama, et isegi kui kaitse mõneks minutiks eemaldatakse, võib see kaasa tuua kohutavate "kahjurite" tungimise, mis hakkab kohe mälu sisu hävitama ja arvuti keelama.
Kuid oletame, et see on tõesti vajalik. Seejärel:
- Avage menüü "Start" ja seejärel jaotis "Juhtpaneel".

- Valige loendist jaotis "Haldus". Klõpsake sellel.

- Nõutav alajaotis on "Süsteemi konfiguratsioon".

- Avaneb menüü, kus otsitavad vahekaardid on "Käivitamine" ja "Teenused". Nad kuvavad kindlasti arvutisse installitud kaitsjaprogrammi. Selle nimi (näiteks Avast või Avira) on märgitud lippudega. Mõlemal vahekaardil saab need märkeruudud hiireklõpsuga tühjendada.

- Uuendused kinnitatakse nupuga “Rakenda”. Pärast seda kuvatakse teade, mis näitab, et peate taaskäivitama ja parem on seda kohe teha. Klõpsake pakutud nuppu ja arvuti taaskäivitub.
See on kõik, arvuti pole enam kaitstud.
Järeldus
Seega pole luku eemaldamises midagi rasket, olenemata sellest, milline operatsioonisüsteem arvutisse on installitud. Kõigil juhtudel peate ainult toimingud kinnitama ja vajadusel seadme taaskäivitama. Samuti tasub meeles pidada, et viirusetõrjet on parem mitte välja lülitada isegi siis, kui see tundub vajalik – see võib lähiminutitel viia tõsiste tagajärgedeni, millega tavakasutaja hakkama ei saa.
Video – kuidas automaatset lukustamist Windows 7-s keelata
Operatsiooniruumis Windowsi süsteem 8, samuti pärast selle värskendamist versioonile Windows 8.1, pärast pikka passiivsust tekib blokeering Windowsi ekraan. Sel juhul peab kasutaja uuesti sisselogimiseks sisestama oma konto parooli. operatsioonisüsteem ja jätkake selle kasutamist.
On selge, et ekraan Akende lukud 8 käivitatakse turvakaalutlustel. Kui arvutikasutaja on pikemat aega eemal, ei saa teised kasutajad süsteemi sisse logida, sest selleks on vaja sisestada arvuti administraatori konto andmed – kasutaja parool.
Paljudel juhtudel pole see tellimus alati mugav ega ka vajalik. Näiteks arvutit kasutab kodus vaid üks kasutaja. Parooli uuesti sisestamine on ebamugav iga kord, kui olete ajutiselt sisse lülitatud arvutist eemal.
Te ei saa lukustuskuva otse Windowsist keelata. kasutaja seaded sellist funktsiooni pole. Lukustuskuva keelamiseks peate kasutama kohaliku rühmapoliitika redaktorit.
Lukustuskuva operatsioonisüsteemides Windows 8 ja Windows 8.1 on sama. Vajadusel saate ekraaniluku eemaldada.
Kuidas keelata Windows 8 Pro ekraanilukk
Operatsioonisüsteemis Windows 8 Pro jaotises " avakuva"(kaasaegne kasutajaliides) operatsioonisüsteemi peate klõpsama noolega nuppu, mis asub vasakus alanurgas.
See avab rakenduste ekraani koos loendiga installitud programmid. Paremal ülemine nurk, sisestage väljale "Otsing" väljend "gpedit.msc" ja käivitage leitud programm.

Operatsioonisüsteemis Windows 8.1 ei pea te plaaditud liidesele lülituma. Kuna süsteemil on juba nupp Start, saate seda nuppu kasutada kohaliku rühmapoliitika redaktori lubamiseks.
Selleks paremklõpsake nuppu "Start". Avatud kontekstimenüü valige "Käivita".
Sisestage aknas "Run" väljale "Ava" väljend "gpedit.msc" ja seejärel klõpsake nuppu "OK".

Pärast rakenduse käivitamist avaneb aken "Kohalik rühmapoliitika redaktor". Akna vasakus servas jaotises „Eeskirjad”. kohalik arvuti"" peate valima üksuse "Arvuti konfiguratsioon".

Pärast seda avage avanevas aknas kaust "Juhtpaneel".

Seejärel avage uues aknas kaust Isikupärastamine.

Kaustas "Isikupärastamine" peate topeltklõpsama üksusel "Keela lukustuskuva kuvamine".

Pärast seda avaneb aken "Keela lukustuskuva kuvamine". Selles aknas näete, et "Pole konfigureeritud" on vaikimisi lubatud.

Lukustuskuva keelamiseks peate aktiveerima üksuse "Lubatud" ja seejärel klõpsama nuppu "OK".

See on kõik, nüüd pärast pikka tegevusetust, mõne aja pärast, Windows juba ei lülita lukustuskuva sisse.
Windows 8 Pro või Windows 8.1 Pro kohaliku rühmapoliitika redaktori abil saate lukustuskuva keelata.
Kuidas keelata ekraanilukk operatsioonisüsteemis Windows 8 Core
Operatsioonisüsteemide väljaannetes puuduvad lihtsalt Windows 8 ja Windows 8.1 ilma lõppudeta Pro ja Enterprise rühmapoliitika. Neid väljaandeid nimetatakse ka Windows 8 Core'iks või Windows 8.1 Core'iks.
Registriredaktori käivitamiseks peate vajutama klaviatuuril klahve "Win" + "R". Avanevas Run aknas sisestage väljend "regedit" ja seejärel klõpsake nuppu OK.

See avab registriredaktori akna. Registriredaktoris peate järgima seda teed:
HKEY_LOCAL_MACHINE\SOFTWARE\Policies\Microsoft\Windows\Personalization
Kui teie arvutil pole jaotist Isikupärastamine, peate selle looma. Selleks valige jaotis "Windows" ja seejärel paremklõpsake aknas "Registry Editor". Valige kontekstimenüüst "Loo" => "Sektsioon".

Seejärel tõstke esile jaotis "Isikupärastamine" ja paremklõpsake registriredaktori aknas. Valige kontekstimenüüst Uus => DWORD-väärtus (32 bitti).

Nüüd peate uuele parameetrile andma nime - "NoLockScreen". Järgmisena topeltklõpsake loodud parameetril.
See avab akna "Muuda DWORD-i (32-bitist) väärtust". Väljal "Väärtus" peate määrama väärtuse "1" ja seejärel klõpsama nuppu "OK".

Nüüd saate registriredaktori sulgeda ja pärast seda peate arvuti taaskäivitama.
Artikli järeldused
Pärast operatsioonisüsteemi ekraaniluku avamist ei pea kasutaja uuesti sisselogimiseks ja katkestatud töö jätkamiseks parooli sisestama.
Kuidas keelata ekraanilukk opsüsteemis Windows 8.1 (video)
Peaaegu alati on meie elektroonikaseadmed parooliga kaitstud. Tihti teeme seda igaks juhuks, igaks juhuks. Lõppude lõpuks, miks seda teha, kui teie arvutit või sülearvutit kasutatakse ainult kodus, lähedastega või kontoris, kui kellelgi pole sellele juurdepääsu? Oletame, et otsustate mitte koormata end keerukate sümbolite ja numbrite kombinatsioonide meeldejätmisega. Tekib küsimus: kuidas eemaldada parool arvutist selle sisselülitamisel? Esiteks võtame koodi administraatorilt ja parooli lähtestamise kettalt.
Mis on administraatori parool ja kuidas seda eemaldada
Kui lülitate arvuti või sülearvuti esimest korda sisse, palutakse igal kasutajal see välja mõelda ja sisestada turvakood. Teeme seda ja kirjutame selle kuhugi üles, et järgmine kord saaksime oma seadmesse sisse logida. See kombinatsioon on administraatori kood. Nüüd vaatame, kuidas parooli eemaldada. Selleks käivitame operatsioonisüsteemi ja leiame end selles administraatorina. Liigume mööda järgmist teed: "Start", "Juhtpaneel", "Kasutajakontod". Klõpsake viimasel logol ja meie ees on administraatori konto. Pildist vasakul on vahekaart "Kustuta oma parool". Peate selle uuesti sisestama. Ja ongi kõik, tehtud.
Kasutajakontode paroolide ja kasutajakontode endi eemaldamine
Teiste kontode koodide kustutamiseks klõpsake "Halda teist kontot". Seejärel leiame nende loendist vajaliku ja teeme nagu eelmisel juhul: pildist vasakul on kiri "Parooli kustutamine". Klõpsake sellel ja sisestage selle konto kood, mitte administraator. See on tehtud. Nii mõtlesime välja, kuidas arvutist parool selle sisselülitamisel eemaldada. Kui teil on palju kontosid ja te ei soovi kirjutada erinevaid kombinatsioone, hinnake nende kirjete vajadust ja kustutage kõik mittevajalikud. Selleks minge pärast "Kasutajakontod" jaotisse "Konto haldamine" ja klõpsake soovitud kontol ja seejärel "Kustuta konto". Pärast seda küsib süsteem, kas selle kasutaja failid tuleb arvutisse salvestada. Kui ei, kustutage need; kui vajate neid, valige vahekaart "Failide salvestamine". Toimingu lõpuleviimiseks peate selle kinnitama. Samuti on olemas standardkonto nimega "Külaline". Seda ei soovitata eemaldada, kuid saate selle lubada või täielikult keelata. Keelamisel jääb alles ainult administraatori profiil ja loomulikult kaob küsimus, kuidas arvutist sisselülitamisel parool eemaldada. Kui olete selle eemaldanud, lülitub seade alati sisse ilma täiendavate manipulatsioonideta. 
Parooli lähtestamise ketta loomine
Samuti juhtub, et unustasite parooli. Et see ei muutuks suur probleem, loovad kasutajad parooli lähtestamise ketta. Seda kasutades saate hõlpsalt lähtestada ja sisse logida. Kuidas seda teha? Piisavalt lihtne. Teil on vaja minimaalselt mälupulka vaba ruum, sellel olev teave ei sega ega kahjusta. Võtke arvesse järgmisi tegureid: ketas tuleb teha kõigi kontode jaoks; kui loote mitu mälupulka, töötab ainult viimane; parooli muutmisel uus ketas Pole vaja luua, vana hakkab tööle. Nüüd protsessist endast. Klõpsake jaotises "Start" oma konto fotol ja sisestage seadmesse väline mälu. Valige "Loo parooli lähtestamise ketas", avaneb uus aken, klõpsake nuppu "Järgmine". Valige oma mälupulk, sisestage oma konto kood ja klõpsake nuppu "Järgmine". Protsess ise algab, mille käigus peate uuesti klõpsama nuppu "Järgmine" ja seejärel "Lõpeta". Kõik! sisse väline mälu ilmus fail userkey.psw, mis vastutab lähtestamise eest. 
Kuidas eemaldada arvutist parool, kui lülitate selle lähtestusketta abil sisse
Juhtus midagi, mida olete pikka aega kartnud. Arvuti sisselülitamisel tuleb sisestada kood, kuid see on kadunud ja mälu on tühi. Mida teha? Ja siis meenub, et mitte kaua aega tagasi kindlustasite end, luues lähtestatud parooliga mälupulga. Otsige see üles ja proovige sisse logida ilma koodi sisestamata. Ilmub nupp "Lähtesta parool". Klõpsake seda ja sisestage salvestav mälupulk. Kas sa tahaksid uus salasõna Sisselogimiseks sisestage see kaks korda ja viip; kui te ei soovi, klõpsake lihtsalt nuppu "Järgmine". See on kõik, kood lähtestatakse. Tegelikult on arvuti sisselülitamisel soovitatav omada parooli. Nii et hoidke seda hästi või jätke see meelde.
fb.ru
Kuidas eemaldada Windows 8 arvutist parool

Paljud kasutajad on huvitatud sellest, kuidas eemaldada parool arvutist või sülearvutist operatsioonisüsteemis Windows 8. Tegelikult pole see üldse keeruline, eriti kui mäletate sisselogimiskombinatsiooni. Kuid mõnikord on kasutaja lihtsalt unustanud oma konto parooli ega saa sisse logida. Mida me siis tegema peaksime? Isegi sellistest näiliselt keerulistest olukordadest on väljapääs, millest me oma artiklis räägime.
Vaadake ka: Parooli määramine Windows 8-s
Eemaldage parool, kui seda mäletate
Kui mäletate oma kontole sisselogimiseks oma parooli, ei tohiks teil parooli lähtestamisel probleeme tekkida. IN sel juhul Sülearvutis kasutajakontole sisselogimisel on paroolipäringu keelamiseks mitu võimalust; samal ajal vaatame, kuidas Microsofti kasutaja parool eemaldada.
Lähtestage kohalik parool
1. meetod: keelake parooli sisestamine jaotises "Seaded"

Valmis! Nüüd ei pea te iga kord sisselogimisel midagi sisestama.
2. meetod: lähtestage parool akna Run (Käivita) abil

Seega me ei eemaldanud parooli, vaid lihtsalt konfigureerisime automaatne sisselogimine. See tähendab, et iga kord, kui sisse logite, küsitakse teie konto teavet, kuid see sisestatakse automaatselt ja te ei pane seda isegi tähele.
Keelake oma Microsofti konto

Valmis! Nüüd logige uue kontoga uuesti sisse ja te ei pea enam oma parooli sisestama ega oma kontole sisse logima. Microsoft konto.
Lähtestage oma parool, kui olete selle unustanud
Kui kasutaja on parooli unustanud, muutub kõik keerulisemaks. Ja kui sisselogimisel Microsofti konto kasutamisel pole kõik nii hull, võib paljudel kasutajatel olla raskusi kohaliku konto parooli lähtestamisega.
Lähtestage kohalik parool
Peamine probleem seda meetodit See on ainus lahendus probleemile ja selleks peab teil olema teie operatsioonisüsteemi käivitatav USB-mälupulk ja meie puhul Windows 8. Ja kui teil see on, siis on see suurepärane ja võite alustada süsteemile juurdepääsu taastamine.
Tähelepanu! Seda meetodit Microsoft ei soovita, seega teete kõike omal riisikol. Samuti kaotate kõik isiklik informatsioon, mis salvestati arvutisse. Põhimõtteliselt keerame süsteemi lihtsalt tagasi algne seisukord

Nüüd saate oma uue parooliga oma uuele kasutajakontole sisse logida. Loomulikult pole see meetod lihtne, kuid kasutajatel, kes on juba varem konsooliga kokku puutunud, ei tohiks probleeme tekkida.
Microsofti parooli lähtestamine
Tähelepanu! Selle probleemi lahendamise meetodi jaoks on see vajalik lisaseade, kust pääsete Microsofti veebisaidile.

Nüüd saate just loodud kombinatsiooni kasutades oma arvutis oma Microsofti kontole sisse logida.
Vaatasime 5 erinevaid viise kuidas eemaldada või lähtestada parool operatsioonisüsteemides Windows 8 ja 8.1. Nüüd, kui teil on kontole sisselogimisel probleeme, ei ole te segaduses ja teate, mida teha. Aruanne see informatsioon sõpradele ja tuttavatele, sest paljud ei tea, mida teha, kui kasutaja on parooli unustanud või lihtsalt väsinud iga kord sisselogimisel selle sisestamisest.
Meil on hea meel, et saime aidata teil probleemi lahendada.
Küsitlus: kas see artikkel aitas teid?
Mitte pärislumpics.ru
Kuidas eemaldada sülearvutist BIOS-i parool
Parool BIOS-i kasutajad seadistatud arvuti kaitsmiseks sissetungimise eest volitamata isikud. Parooli määramine pole keeruline ja see annab usaldusväärne kaitse, kuid kui parool on kogemata määratud ja see ohutult ununenud, võib taastamisega raskusi tekkida. Erinevalt lauaarvutitest salvestatakse sülearvutite paroolid püsimällu. Et saada positiivne tulemus, tegutseme vastavalt juhistele.
BIOS-i parooli lähtestamiseks võib olla mitu võimalust. Kõik sõltub sülearvuti tootjast. Paljudel eelarve- ja seeriamudelid(TOSHIBA, ASUS, ACER, HP, SAMSUNG jne) piisab BIOS-i parooli lähtestamisest lihtne operatsioon. Kõigepealt peate tutvuma sülearvuti dokumentatsiooniga. Mõelge, kas selle emaplaadil on hüppaja. Hüppaja kontaktid on tavaliselt märgistatud CMOS-iga, mis asub aku kõrval.

Lülitage sülearvuti täielikult välja, leidke plaadilt hüppaja ja ühendage teine kontaktide paar hüppajaga. 10-15 sekundi pärast pange hüppaja oma kohale tagasi. Hüppaja asemel võib mõnel mudelil olla lihtsalt paar kontakti. Lülitage need mõneks sekundiks mis tahes metallesemega. Pärast seda lähtestatakse BIOS-i seaded tehaseseadetele.

Lülitage sülearvuti sisse. See ei lae, kuid CMOS-i seaded lähtestada. Ekraanile võib ilmuda teade, mis palub teil vajutada klahvi "F1", seda tuleks installimiseks teha BIOS-i sätted. Pärast seda valige "Salvesta ja välju". Nüüd jätkab OS laadimist ilma BIOS-i parooli küsimata.

Juhul, kui hüppajat ei leita või seda ei paku tootja emaplaat, võite kasutada teist meetodit. Torutage CMOS-akut terava asjaga ja eemaldage see mõneks ajaks. Mõnikord piisab BIOS-i lähtestamiseks 5-10 minutist, kuid parem on aega pikendada mitme tunnini. See toiming tuleb läbi viia, kui täielik väljalülitamine sülearvuti, on parem aku eemaldada.

Kallite sülearvutimudelite puhul võivad infoturbetehnikad olla keerukamad ja usaldusväärsemad. Sellistel emaplaadid BIOS-i või OS-i alglaadimisparooli murdmine on peaaegu võimatu. Kuid võite proovida kasutades programmiline meetod lähtestage BIOS-i parool. Logige operatsioonisüsteemi sisse administraatorina. Otsi käsurida kaustas "Accessories" ja sisestage käsk "debug.exe" ja vajutage "Enter". Sisestage järjestikku järgmised käsud, vajutades iga lõpus "Enter": "o702E", "o71FF", "q". Pärast sülearvuti taaskäivitamist ilmub ekraanile CMOS-i tõrketeade ja teil palutakse BIOS uuesti konfigureerida. See tähendab, et BIOS-i sätted on lähtestatud ja saate valikuliselt sätteid taastada või muutmata jätta.
 Kuna kõik BIOS-i parooli lähtestamise meetodid (nullimine) ei pruugi soovitud tulemust anda, peate enne sülearvuti BIOS-i kaudu parooliga kaitsmist kõike hoolikalt kaaluma. Lähtestamise džemprid ei pruugi olla ja aku eemaldamine ei aita alati. Kui parool on endiselt seatud ja ükski kirjeldatud meetoditest ei sobi teie sülearvuti mudelile, ei saanud te parooli lähtestada, siis jääb üle ainult teeninduskeskusega ühendust võtta.
Kuna kõik BIOS-i parooli lähtestamise meetodid (nullimine) ei pruugi soovitud tulemust anda, peate enne sülearvuti BIOS-i kaudu parooliga kaitsmist kõike hoolikalt kaaluma. Lähtestamise džemprid ei pruugi olla ja aku eemaldamine ei aita alati. Kui parool on endiselt seatud ja ükski kirjeldatud meetoditest ei sobi teie sülearvuti mudelile, ei saanud te parooli lähtestada, siis jääb üle ainult teeninduskeskusega ühendust võtta.