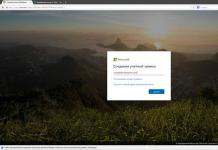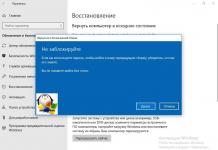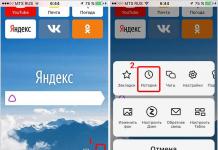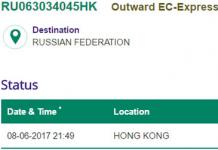Praegu paljude jaoks tavapärase BIOS-i asemel on uued laua- ja sülearvutite emaplaadid üha enam varustatud kaasaegse UEFI-ga. Windows 7 installimine sellisele riistvarale läbib mitmeid muudatusi. Kahjuks võetakse seda tehasetarkvara kasutusele üsna aeglaselt ja see ei ole valmis enamikul plaatidel BIOS-i asendama, mis toob kaasa mitmeid ühildumatuid ja probleeme uues režiimis laadimisel. Kõige sagedamini tekivad küsimused inimestelt, kes soovivad äsja ostetud sülearvutiga kaasas oleva süsteemi kaheksanda versiooni asemel installida Windows 7.
Kas tasub üle minna UEFI-le
BIOS-ilt UEFI-le ülemineku peamiseks põhjuseks oli väike funktsionaalsus, millest enam ei piisa professionaalsete tööarvutite jaoks, mis sisaldavad suuri dokumente ja nõuavad kõigi komponentide maksimaalset jõudlust. Väärib märkimist, et draivi käivitamisel UEFI BIOS-i režiimis ei ole Windows 7 installimine vaikimisi võimalik vanadele MBR-i all märgitud partitsioonidele. Kuid probleemi lahendamiseks on kaks võimalust.
Esimene on kõigi oluliste andmete kopeerimine välisele või valikulisele sisemisele draivile. Teine on aeganõudvam ja nõuab partitsioonide teisendamist buutivate mälupulkade või utiliitidega nagu Paragoniga ketaste abil, kuid see võimaldab teil salvestada kõik saadaolevad andmed, välja arvatud süsteemi endaga kohalik ketas. Selleks, et teha järeldus UEFI-süsteemi arvutisse installimise otstarbekuse kohta, peate välja selgitama, millised eelised on uut tüüpi eelinstallitud tarkvaral võrreldes eelmisega.
Vana, kuid tõhus BIOS
Ülevaatamist võite alustada põhilise sisend-väljundsüsteemiga – BIOS-iga, kuna see on väljumisaja osas loogiline jada. Funktsioonid, mille eest ta vastutab, on üldiselt juba nimest selged. Põhitarkvara ei ilmunud üleöö. Arvutikomponentide arendamisega on ka BIOS ise vastavalt edenenud, tänu millele saavad inimesed tänapäeval kasutada selle laia funktsionaalsust. Loomulikult ei suutnud põhitarkvara üksi kõiki seadmete vajadusi rahuldada. Sel põhjusel töötati paralleelselt välja programme ja draivereid, mis olid juba otse operatsioonisüsteemis endas konfigureeritud. Kuid just BIOS vastutab selliste toimingute eest nagu riistvara esmane tuvastamine ja selle kindlaksmääramine, millisest seadmest käivitada. On üsna ilmne, et UEFI-l on sarnased funktsioonid, Windows 7 installimine ja selle õige toimimine nõuab ülalkirjeldatud valikuid.
Multifunktsionaalne UEFI
Mis on UEFI? Kui dešifreerite lühendi ja tõlgite selle vene keelde, nimetatakse uuendust laiendatavaks sisseehitatud tarkvara liideseks. Süsteemi arendamist alustas Intel juba 2001. aastal ja sellel oli serveririistvara jaoks väga spetsiifiline suund. UEFI loodi vana püsivaraga Itaniumi protsessorite töövõimetuse tõttu, kuna serveri arvuti kernel vajas oluliselt laiendatud funktsioone. Tavakasutajad nägid uudsust alles 2006. aastal Apple’i arendatud pardaarvutites. Hiljem hakkas uuendus ilmnema ka teiste ettevõtete toodetes, millele viitab lühendi esimene sõna Unifed. Nende hulgas on nii Microsoft oma panusega UEFI-sse, mille raames Windows 7 installimist ettevõte optimeeris, kui ka teised tarkvara- ja riistvaraarendajad.
UEFI eelised Microsofti süsteemide installimisel
Tänu uuendustele on nüüd võimalik hiiglaslikele kõvaketastele installida Windows 7. GPT UEFI BIOS toetab vaikimisi ning süsteem paigutatakse sellise partitsioonitabeli alla. Tuleks selgitada, et sõnad "suur suurus" viitavad draividele, mille maht on üle 2Tb. Vana süsteem toetas ainult selliseid kõvakettaid, mille koht ei ületanud seda märki. Selle põhjuseks on asjaolu, et BIOS kasutas draiviga töötamiseks MBR-tüüpi partitsiooni, mis sisaldas iga kirje suurust 32 bitti. Arvutuste põhjal on tuletatud arv 4 miljardit sektorit, mis moodustavad täpselt sama 2Tb. Isegi praegu võib selline maht mõnele tunduda üleliigne, kuid paljud 3D-disainerid, rääkimata serveri riistvara kasutavatest töötajatest, on sellist avarust juba ammu vajanud. Tänu UEFI BIOS-ile saab nüüd Windows 7, 8 ja 10 installida kõvaketastele, mille maht on kuni 8 miljardit Tb.
Ühildub erinevate seadmetega
Kaasaegsed emaplaadid on varustatud tarkvaraga, mis toetab nii vana riistvara MBR-ga kui ka uut riistvara GPT partitsiooniga. Nüüd saab kasutaja valida oma arvutile sobivaima valiku. Selle teeb võimalikuks UEFI dualbiose tugi. Windows 7, 8 ja 10 installimine sellistesse seadmetesse on saadaval korraga kahes režiimis, millest ühe valib kasutaja otse draivilt käivitamisel.

Visuaalne liides
Mõned arendajad mitte ainult ei teinud koodi muudatusi, vaid kujundasid ka liidese täielikult ümber, võimaldades kasutaja kiiremat suhtlemist. Samuti oli teiseks plussiks võimalus juhtida UEFI elemente arvutihiire abil. Tänu sellele muutub Windows 7 installimine veelgi mugavamaks ja lihtsamaks. Peate lihtsalt korra uue visuaalse stiiliga harjuma ja soov BIOS-i töötavate arvutite juurde naasta kaob täielikult. Ka tulevikus lubavad arendajad luua UEFI jaoks täiendavaid utiliite kuni selleni, et välja lastakse rakendused, mis pakuvad juurdepääsu Internetile ilma.
Windowsi täiendav kaitse
Teine oluline punkt on Windows 7 niinimetatud turvaline installimine. GPT UEFI on uued standardid, mis suurendavad Microsofti operatsioonisüsteemi kaitset. Utiliit suudab märkimisväärselt vähendada teabe kadumise ja lekkimise võimalusi. See valik on tarkvaras vaikimisi lubatud, kuid kasutaja soovi korral saab selle seadetes lihtsalt keelata.
UEFI kiirus ja suund
Tänu ümberkujundatud alusele on UEFI võimeline kiirendama Windowsi alglaadimise aega. Uues liideses navigeerimine on muutunud palju lihtsamaks tänu eredale ja visuaalselt arusaadavale sisule. Iga kategooria on saanud ikooni, mis on sarnane operatsioonisüsteemis endas leiduvatele. Ilmunud on ka seni kasutamata kommunaalteenuste osa. On rakendusi, mis võimaldavad teil vaadata täiendavaid arvuti atribuute, nagu installitud riistvara, elementide temperatuure ja palju muud. Muidugi sõltub konkreetne utiliitide komplekt emaplaadi tootjast ja tüübist.
MBR-ilt GPT-le üleminek
BIOS-i alla installitud süsteemilt MBR-ketta partitsioonile üleminekul peaksite kohe mõtlema olulise teabe salvestamisele. Kui see pole vajalik, võite kohe installida. Kuid kui arvutis on kasutaja jaoks väärtuslikke andmeid, tuleb need spetsiaalse tarkvara abil varundada või ketas ümber partiteerida.

USB ettevalmistamine opsüsteemiga Windows 7 UEFI-sse installimiseks
Olles selgeks õppinud uue tarkvaraga töötamise põhitõed ja otsustanud, kas selle all on otstarbekas praegustel seadmetel töötada, tuleb hakata protsessiks valmistuma. Windows 7 installimine UEFI kaudu nõuab teatud oskusi süsteemi jaotuse enda kirjutamisel. Kasutajad, kes on harjunud kasutama välkmäluseadmeid, peavad varustama Microsofti uusima Windowsi versiooniga ja ühe programmiga levitamise USB-le kirjutamiseks. Näiteks esitletakse ühte sellistest programmidest nimega Rufus.
Pärast rakenduse uusima versiooni allalaadimist peate hankima mälupulga, mille maht on vähemalt 4 Gb. Peate Rufust käivitama administraatorina, kellel on "UAC" õigused. Jaotisesse „Seade” minnes peate klõpsama oma välkmälupulgal, et seejärel sellele levitamiskomplekt kirjutada. Kui soovite installida süsteemi MBR või GPT ketta partitsiooniga, märkige vastav ruut. Failisüsteemil soovitatakse jätta vaikimisi FAT32. Järgmises etapis peate valima varem pakendatud väljaandes alla laaditud või ostetud süsteemi ISO-pildi ja klõpsama nuppu "Start". Pärast protsessi lõppu on UEFI jaoks käivitatav USB-mälupulk täielikult valmis.
Käivitamine kettalt UEFI-režiimis erineval riistvaral
Loomulikult peate esmalt õigesti käivitama, kuna seda nõuab Windows 7 UEFI installimine rangelt. Gigabyte kujundab kahe UEFI BIOS-iga emaplaate. Selliste seadmete puhul peate enne protsessi alustamist kasutama klahvi F9, et minna sätete juurde ja valida sobiv töörežiim. Sarnaseid toiminguid saab teha enamiku teiste tootjate emaplaatidega.

Sageli kasutatakse ka kiiret alglaadimist UEFI-režiimis. Selleks peate alglaadimisseadmete menüüsse helistades valima vajaliku režiimi määratud sildiga välkmälu (Lagacyl seda pole).
Kui kasutaja uut BIOS-i ei kasuta, on lauaarvutis võimalus see täielikult deaktiveerida. Väärib märkimist, et Lagacy Booti ei saa seadetes keelata isegi siis, kui UEFI-d toodab Acer - üks arendajatest, kes eemaldas täielikult võimaluse oma sülearvutites mis tahes režiimi desaktiveerida, mistõttu on vaja kasutada ainult kiiret alglaadimist. valiku jaoks.

On väga huvitav, et algul blokeerisid uued sisseehitatud kaitsetööriistad ja osaliselt GPT märgistus, kui need installiti ülalkirjeldatud režiimis, Microsofti opsüsteemi piraatpraod. Sellegipoolest suutsid häkkerid kiiresti oma Windows 7 aktivaatoris parandusi teha, milles UEFI režiimi juba täielikult arvesse võeti.

Pärast kasutaja nõutud meetodil käivitamist ei muutu süsteemi installimise edasised sammud.

Ainus, mis väärib märkimist, on see, et ketta partitsioonides loovad aknad nüüd veidi suurema hulga täiendavaid partitsioone.
Mõned uued sülearvutite ja lauaarvutite emaplaadid kasutavad kõigi kasutajate jaoks tavapärase BIOS-i asemel kaasaegset UEFI-d. Sellistele seadmetele operatsioonisüsteemi Windows 7 installimisel tuleks arvestada mitmete funktsioonidega.
Kahjuks rakendatakse seda tehasetarkvara kaasaegsetes süsteemides väga aeglaselt. Seega ei ole see täna valmis BIOS-i asendama. Selle tulemusena võib uues režiimis laadimisel tekkida probleeme. Kõige sagedamini tekivad küsimused neil kasutajatel, kes soovivad sülearvutiga kaasas oleva süsteemi kaheksanda versiooni asemel installida Windows 7.
Miks peaksite UEFI-le üle minema
Peamine põhjus, miks peaksite BIOS-ilt UEFI-le üle minema, on funktsionaalsuse puudumine. Enam ei piisa professionaalsetest tööarvutitest, mis töötlevad suuri dokumente. Need peavad tagama kõigi komponentide maksimaalse jõudluse. Tuleb kohe märkida, et UEFI-režiimis käivitamisel ei ole Windows 7 installimine vanadele MBR-i all märgitud partitsioonidele võimalik. Selle probleemi lahendamiseks saab kasutada kahte meetodit.
Esimene võimalus on kopeerida kogu oluline teave täiendavale või välisele andmekandjale. Teine võimalus on töömahukam. Selle rakendamiseks peate teisendama kõik partitsioonid spetsiaalsete utiliitidega, nagu Paragon, ketaste või buutivate välkmäluseadmete abil. See võimaldab salvestada kogu arvutis saadaoleva teabe, välja arvatud ketas, millele süsteem on installitud. Järeldamaks, et peate oma arvutisse installima süsteemi UEFI all, peate välja selgitama, millised eelised seda tüüpi eelinstallitud tarkvara BIOS-iga võrreldes pakuvad.
BIOS: vana, kuid tõhus
Parim on alustada ülevaatust BIOS-i või põhilise sisend-/väljundsüsteemiga. Nime järgi on täiesti võimalik aru saada, milliste funktsioonide eest see süsteem vastutab. See tarkvara ei ilmunud kohe. BIOS on järk-järgult arenenud ja edenenud koos arvutitehnoloogia arenguga. Tänu sellele saavad paljud kasutajad täna kasutada selle süsteemi üsna laia funktsionaalsust. Iseenesest pole see tarkvara suutnud eemaldada kõiki kaasaegse riistvara vajadusi.
Seetõttu töötati paralleelselt otse operatsioonisüsteemis endas konfigureeritud programmide ja draiverite väljatöötamine. Kuid just BIOS vastutab selliste toimingute eest nagu riistvara esialgne tuvastamine ja seadmete määramine, millest soovite käivitada. UEFI täidab sarnaseid funktsioone. Selle õigeks tööks on ülalkirjeldatud valikud tõrgeteta vajalikud.
Laialdane UEFI funktsionaalsus
UEFI - mis see on? Lühend UEFI vene keelde tõlgituna dešifreeritakse järgmiselt: Laiendatav püsivara liides. Intel alustas selle süsteemi arendamist 2001. aastal. Alguses oli see mõeldud serveri riistvara jaoks.
UEFI loodi põhjusel, et Itaniumi protsessorid ei saanud toetada vana tarkvara, kuna serveriarvuti tuum vajas oluliselt laiendatud funktsioone. Kasutajad said uudsust proovida alles 2006. aastal Apple'i arvutites. Seejärel hakkas uudsus ilmnema teiste ettevõtete toodetes. Täpselt seda ütleb lühendis olev sõna Unifed. UEFI-d kasutati ka Microsofti toodetes Windows 7 installimise optimeerimiseks. Seda kasutasid ka teised tarkvaraarendajad.
UEFI eelised
Tänu uudsusele on nüüd võimalik Windows 7 installida suurtele kõvaketastele. UEFI toetab vaikimisi GPT-d. Selle partitsioonitabeli alla süsteem paigutatakse. Suured kõvakettad viitavad kõvakettadele, mis on suuremad kui 2 TB. Vana süsteem toetas ainult kõvakettaid, mille maht ei ületanud 2 TB.
See funktsioon on seletatav asjaoluga, et BIOS-i süsteem kasutas draiviga töötamiseks MBR-tüüpi partitsiooni. Iga sellise jaotusega rekordi suurus oli 32 bitti. Nii saadi 4 miljardit sektorit, mis moodustas 2 TB. Selline maht tundub täna kellelegi kindlasti üleliigne. Seda võimsust nõuavad aga üsna sageli 3D-disainerid ja serveri riistvara kasutavad töötajad.
Tänu UEFI kasutamisele saab operatsioonisüsteemi Windows 7.8, 10 installida kõvakettale, mille maht on kuni 8 miljardit TB.
Seadmete ühilduvus
Kaasaegsetel emaplaatidel on tugi nii vanale riistvarale koos MBR-partitsiooniga kui ka uuele riistvarale koos GPT-partitsiooniga. Kasutaja saab nüüd valida tema arvutile sobivama variandi. See on võimalik tänu UEFI dualbiosele. See annab võimaluse installida sellistesse seadmetesse operatsioonisüsteemi Windows 7, 8, 10 korraga kahes režiimis. Režiimi valib kasutaja laadimisel.
Süsteemi liides
Arendajad ei teinud koodis mitte ainult mõningaid muudatusi. Samuti kujundasid nad liidese täielikult ümber. Seega on kasutaja interaktsioon kiirenenud. Samuti on eeliseks saanud võimalus juhtida arvutihiirega UEFI elemente. See muudab Windows 7 installimise lihtsamaks ja mugavamaks.
Piisab lihtsalt uue stiiliga harjumisest ja igaveseks kaob soov BIOS-i-põhiste arvutite kasutamise juurde tagasi pöörduda. Arendajad lubavad tulevikus luua UEFI jaoks täiendavaid utiliite. Samuti luuakse spetsiaalseid rakendusi, mis plaanipäraselt pakuvad juurdepääsu Internetile ilma OS-i installimata. See ülesanne on juba osaliselt lõpetatud, kuna eelinstallitud tarkvara värskendamiseks kasutatakse võrguprotokolli.
Windowsi täiendav kaitse
Teine oluline eelis on operatsioonisüsteemi Windows 7 turvaline installimine. GPT UEFO kasutab uusi standardeid, mis võimaldavad tugevdada OS-i kaitset Microsofti eest. Seega väheneb teabe lekkimise ja kadumise võimalus mitu korda. See valik on vaikimisi tarkvara sees, kuid kasutaja soovi korral saab selle seadetes keelata.
Orienteerumine ja kiirus
Uuendatud alus annab UEFI-le võimaluse operatsioonisüsteemi laadimist mitu korda kiirendada. Uues liideses navigeerimine on palju lihtsam tänu ereda ja visuaalselt arusaadava sisu kasutamisele. Iga ikooni välimus hakkas meenutama operatsioonisüsteemis kasutatavaid. Seal on ka utiliit, mida pole siiani kasutatud. See sisaldab rakendusi, mis võimaldavad teil vaadata täiendavaid arvuti omadusi, nagu erinevate elementide temperatuur, installitud riistvara ja palju muud. Konkreetne utiliitide komplekt sõltub kasutatava emaplaadi tüübist ja selle tootjast.
MBR-ilt üleminek GPT-le
Esimene asi, millele UEFI-le üleminekul mõelda, on olulise teabe salvestamine. Kui see pole vajalik, võite installimist jätkata. Kui arvutis on olulist teavet, peate esmalt ketta spetsiaalse tarkvara abil varundama või uuesti partitsioonima.
Windows 7-ga välkmäluseadme ettevalmistamine UEFI-sse installimiseks
Kui olete omandanud kõik uue tarkvaraga töötamise põhimõtted ja otsustanud, kui sobiv on seda oma praeguses varustuses kasutada, peaksite jätkama ettevalmistava etapiga. Windows 7 installimiseks UEFI kaudu peavad teil olema teatud oskused süsteemi levitamise kirjutamiseks.
Kasutajad, kes on harjunud kasutama välkmäluseadmeid, peavad varuma Windowsi uusima versiooni ja ühe käivitatava mälupulga kirjutamise programmidest. Mõelge näiteks Rufuse programmile. Laadige alla programmi uusim versioon. Teil on vaja ka 4 GB mälupulka. Rufus tuleb käivitada administraatorina.
Samuti peate kinnitama UAC load. Pärast seda minge jaotisse "Seade" ja klõpsake valitud mälupulgal. Kui soovite installida süsteemi GPT või MBR kettapartitsiooniga, peate märkima vastava ruudu. Vaikimisi on soovitatav installida failisüsteem FAT 32. Pärast seda peate valima ISO-pildi ise ja klõpsama nuppu "Start". Pärast protsessi lõppu on UEFI buutitav mälupulk valmis.
Töö alustamiseks peate õigesti käivitama. Gigabyte arendab kahe UEFI BIOS-iga emaplaate. Selliseid seadmeid kasutades peate lihtsalt minema sätete juurde, vajutades klahvi F9 ja valima soovitud töörežiimi. Neid samme saab teha ka teiste arendusettevõtete emaplaatidel.
Samuti kasutatakse sageli kiiret käivitamist UEFI-režiimis. Sellesse režiimi sisenemiseks peate valima menüü Boot-devices ja valima vajaliku režiimi ettenähtud sildiga välkmälu. Kui kasutaja ei tööta uue BIOS-iga, saate selle deaktiveerida. Seadetes ei saa Lagacy alglaadimist keelata isegi siis, kui pooleli on Windows 7 UEFI installimine. Acer oli üks esimesi tootjaid, kes eemaldas oma sülearvutitelt režiimide deaktiveerimise võimaluse.
Valimiseks saate kasutada ainult kiirkäivitust. Alguses blokeerisid GPT partitsioonid ja uued sisseehitatud kaitsetööriistad, kui sellesse režiimi installiti, Windowsi opsüsteemi piraatpraod. Kuid häkkeritel õnnestus siiski kiiresti parandada Windows 7 aktivaatorit. Selles võeti täielikult arvesse UEFI-režiimi. Pärast seda, kui kasutaja on soovitud meetodi laadinud, tuleb süsteemi installimisel läbi viia kõik muud toimingud, mida ei muudeta. Märkimist väärib vaid hetk, et kõvaketta partitsioonides loob Windowsi operatsioonisüsteem nüüd rohkem täiendavaid partitsioone.
UEFI BIOS on digimaailmas palju kära teinud ja kuna see liides on juba paigaldatud kõikidele uutele arvutitele ja sülearvutitele, siis saime posti teel terve kotitäie selleteemalisi kirju. Küsimused on peamiselt seda laadi.
Mis on UEFI BIOS ja miks see asendas tavalise BIOS-i? Miks saab UEFI BIOS-iga sülearvutisse installida ainult Windows 8, kuid te ei saa installida ühtegi teist operatsioonisüsteemi ega ka teist operatsioonisüsteemi, kuidas seda siis teha?
Miks sülearvutis BIOS UEFI Kas te ei saa Windows 8 teist väljaannet installida?
BIOS UEFI
Pärast kõigi kirjade lugemist otsustasin neile vastata ühe artikliga ja nii, et kõik oleks selge ka algajale kasutajale.
Selle artikli kirjutamise oluliseks ajendiks oli asjaolu, et minu tähelepanekute järgi paljud inimesed, kes ostavad SSD-draivi ja uut UEFI-liidest toetava emaplaadiga uusi arvuteid, keelavad selle liidese koheselt ja installivad oma kõvakettale Windows 8. vananenud alglaadimiskirjega MBR.
Mis mõte oli siis osta 30-40 tuhande rubla eest uus kallis arvuti koos SSD-draivi ja UEFI BIOS-iga, mis annab lihtsa BIOS-i ees kahtlemata eeliseid. Mis kasu on, küsite? Sellest tahan ma teiega rääkida.
BIOS UEFI (Unified Extensible Firmware Interface) on liides operatsioonisüsteemi ja püsivara vahel, mis juhib madala taseme riistvara funktsioone. Inteli poolt välja töötatud. UEFI liidese loomise ajalugu ulatub 90ndate esimesse poolde ja algul kandis see nime Intel Boot Initiative (Intel Boot Initiative), hiljem anti sellele teine nimi EFI. Esimese EFI 1.02 spetsifikatsiooni andis Intel välja 2000. aastal.Me kõik teame, mis on BIOS, jah, see on õige, see on "põhiline sisend / väljundsüsteem", kuid inimlikult on see lihtsasse mikroskeemi sisse ehitatud püsivara, mis omakorda asub emaplaadil. Seega on see püsivara (BIOS) vahendaja installitud operatsioonisüsteemi ja arvutisse installitud komponentide vahel. See tähendab, et BIOS selgitab operatsioonisüsteemile, kuidas funktsionaalselt kasutada kõiki arvuti komponente: emaplaati, protsessorit, videokaarti, RAM-i jne. BIOS käivitub enne operatsioonisüsteemi ja kontrollib kohe (POST-protseduur) üle kogu ülaltoodud arvuti riistvara: protsessor, emaplaat ja kõik muu, seadistades nende tööks vajalikud parameetrid. Mis tahes komponendi talitlushäire korral väljastab BIOS sisseehitatud kõlari kaudu signaali, mille olemuse järgi saate aru, milline seade on vigane.
Ühesõnaga, BIOS osutub arvutis üsna oluliseks asjaks, aga ... täna, sõbrad, on BIOS asendunud palju arenenuma tööriistaga nimega UEFI.
Mis tavalisele BIOS-ile ei sobinud?
Siin on kõige olulisemad põhjused.
1) Arvuti sisselülitamisel kontrollib BIOS lisaks komponentide töökindluse kontrollimisele kõiki kõvakettaid põhikäivituskirje MBR (master boot record), mis asub nullsektoris ja mille suurus on 512. baiti, kui alglaadimiskirje leitakse, käivitab BIOS MBR-is käivituskoodi jaoks alglaadimiskirje, seejärel laaditakse operatsioonisüsteem. Tavalise BIOS-i ja kõvakettaga arvutis (millel on MBR (Master Boot Record)) toimub helitugevuse adresseerimine nii, et maksimaalne adresseeritav ruum kõvakettal võib olla maksimaalselt 2TB, st. operatsioonisüsteem EI näe 3TB kõvakettal rohkem kui 2TB kettaruumi, millega nõustute, et kõvaketaste praegune maht pole eriti mugav.
2) Tavalise BIOS-iga arvutites on kõvaketastel (millel on MBR-i alglaadimiskirje) primaarsete partitsioonide loomise piirang, see tähendab, et MBR-kettale saab luua ainult 4 peamist partitsiooni - kolm peamist ja üks lisapartitsioon. saate luua loogilisi kettaid, saate installida operatsioonisüsteemi loogilisele, kuid see ei käivitu ilma põhipartitsiooni alglaadimishaldurita). Ja UEFI BIOS töötab kõvaketastega, millel on GUID partitsioonitabel (GPT), sellised kõvakettad saab jagada 128 peamiseks partitsiooniks.
3) Ja mis kõige tähtsam, UEFI BIOS on palju turvalisem. Pole saladus, et juurkomplekt on eksisteerinud pikka aega, mis on võimeline sisestama oma koodi BIOS-i kiibi ja laadima end operatsioonisüsteemist varem, saavutades seeläbi piiramatu kontrolli süsteemi enda üle. See pole UEFI BIOS-is võimalik, sellel on turvaline alglaadimisprotseduur "Secure Boot",

Põhineb Microsofti spetsiaalsetel sertifitseeritud võtmetel. Tulevikku vaadates ütlen, et selle väga turvalise alglaadimise tõttu ei saa tavakasutajad UEFI BIOS-iga arvutitesse installida midagi muud peale Windows 8, kuna tänapäeval on need väga sertifitseeritud võtmed ainult Windows 8-l (lisateavet selle kohta leiate artiklist ).
UEFI BIOS-i eelised

Niisiis, vaatame järjekorras uut UEFI BIOS-i ja selgitame välja selle peamised eelised tavalise BIOS-i ees. UEFI liides on mini-operatsioonisüsteem ehk teisisõnu täiustatud ja täielikult ümber kujundatud mehhanism, mis asendab peagi täielikult BIOS-i. Esiteks võttis UEFI oma eelkäijast palju ära ja on mõeldud eelkõige operatsioonisüsteemi ja arvutisse installitud riistvara ehk siis kõigi arvutikomponentide vaheliseks suhteks. UEFI-liides peaks arvuti sisselülitamisel testima kogu riistvara töökindlust ja seejärel andma teatepulga operatsioonisüsteemi laadijale.
1) BIOS UEFI-l on oma väga mugav ja intuitiivne graafiline juhtliides koos hiire toega. Vene keele tugi on olemas.
2) UEFI BIOS töötab kõvaketastega, millel on GUID partitsioonitabel (GPT), sellised kõvakettad saab jagada 128 primaarseks partitsiooniks (muide, MBR-kettale saab luua ainult 4 peamist partitsiooni - kolm peamist ja üks lisapartitsiooni partitsiooni, milles saate luua loogilisi kettaid , saate installida operatsioonisüsteemi loogilisele, kuid see ei käivitu ilma põhipartitsiooni alglaadimishaldurita).
3) BIOS UEFI võimaldab kasutada kõvakettaid mahuga üle 2 TB, partitsiooni maksimaalne suurus võib ulatuda 18 eksabaiti (18 000 000 terabaiti). Tavalise BIOS-iga arvutis EI näe installitud operatsioonisüsteem rohkem kui 2,2TB kettaruumi, mis on muidugi ebamugav.
4) GUID partitsioonitabeliga (GPT) kõvakettad töötavad ainult LBA-aadressiga, erinevalt MBR-kõvaketastest, mis töötavad vananenud CHS-aadressidega.
6) GUID (GPT) kõvaketastel on kaotatud andmeid lihtsam taastada.
7) UEFI BIOS-il on oma alglaadimishaldur, mida on väga mugav kasutada, kui arvutis on palju opsüsteeme, pole vaja kasutada spetsiaalseid alglaadureid, nagu EasyBCD.
8) UEFI BIOS-i on palju lihtsam värskendada kui lihtsat BIOS-i.
9) GPT on turvalisem kui MBR, kuna partitsioonitabel kirjutatakse ketta algusesse ja lõppu, tagades dubleerimise.
Turvaline alglaadimisprotokoll
Kuid UEFI mehhanismi kõige olulisem funktsioon, mis põhjustab kasutajatele probleeme, juhtub siis, kui installite Windows 8 uuesti uude arvutisse või sülearvutisse. UEFI BIOS-il on selline turvaline alglaadimisprotokoll "Secure Boot", mis põhineb spetsiaalsel sertifitseeritud võtmed et ainult Microsofti Windows 8 on olemas ja Microsoft nõuab, et kõik Windows 8-ga eelinstallitud personaal- ja sülearvutite tootjad oleksid vaikimisi lubatud turvaline alglaadimisprotokoll "Secure Boot".
Kui sellised Windows 8 võtmed on oma jaotuskomplektis, läbib see mis tahes tootja arvutisse installituna edukalt UEFI turvalise alglaadimisprotokolli "Secure Boot", kuid ühelgi vanadel Windowsi operatsioonisüsteemidel, samuti Ubuntu või Linuxi distributsioonidel pole sellised võtmed. Sellepärast, kui teie sülearvutil on UEFI BIOS, ei saa te sellisele sülearvutile ühtegi teist operatsioonisüsteemi installida, on ainult üks väljapääs,

kuid siis installite vajaliku operatsioonisüsteemi MBR-kettale ja kaotate kõik GUID (GPT) stiiliga kõvakettaga töötamise eelised.
Muidugi mõtlevad paljud kasutajad, et nii saab Microsoft konkurentidest lahti, kuid Microsoft tõrjub selliseid rünnakuid edukalt, selgitades, et UEFI liides koos kõigi selle protokollide ja turvalise alglaadimisega"Turvaline alglaadimine" see töötati välja peamiselt meie turvalisuse huvides ja sellega on raske mitte nõustuda (rootkitist, mis suudab oma koodi tavalisse BIOS-i kirjutada, rääkisin juba artikli alguses).
Tähelepanelikud lugejad võivad küsida, miks Linux ei nõustu Microsofti ja arvutitootjatega ning ei saa neid samu võtmeid. Leidsin vastuse ühe Linuxi tuuma arendaja - Matthew Garretti (Matthew Garrett) - blogist,
Matthew Garrett

see osutub keeruliseks nii füüsiliselt (see võtab palju aega, kuna kõigepealt tuleb Microsoftiga kokku leppida, siis tuleb iga arvutitootjaga eraldi läbi rääkida) kui ka juriidiliselt (probleemid on seotud GRUB 2 alglaaduriga litsentsitud GPLv3 litsentsi alusel).
Paljud lugejad mõtlevad, kas Windows 7 operatsioonisüsteemiga on võimalik teha käivitatavat UEFI-mälupulka?
Saate teha buutiva USB-mälupulga (meil on selle kohta artikkel), kuid te ei saa installida Windows 7 sülearvutisse, kuhu varem oli installitud Windows 8, see lihtsalt ei läbi ühtki "Turvaline alglaadimine" ” turvalised alglaadimise kontrollimise protokollid.
Ütlen veel, isegi kui soovite Windows 8 sülearvutisse uuesti installida, õnnestub teil ainult Windows 8 väljaandega, mis oli teie sülearvutisse varem installitud. Tavaliselt installivad sülearvutitootjad Windows 8 ühe keele jaoks (Windows 8 Single Language), nii et saate Windows 8 uuesti installida ainult siis, kui saate Windows 8 Single Language installiketta.
Ja te lihtsalt ei saa oma sülearvutisse installida, näiteks Windows 8.1 Professionali paljudele sülearvutitele, installimise ajal kuvatakse tõrketeade "Sisestatud tootevõti ei vasta ühelegi Windowsi kujutisele."
Märkus. Kui soovite muuta Windows 8 versiooni, st installida oma sülearvutisse installitud Windows 8 Single Language (ühe keele jaoks) uuesti Windows 8 Professionalile, saab seda ka teha, kuid mõne tootja sülearvutiga. tootjad see lihtsalt ei tööta ja peate muutma täiendavaid konfiguratsioonifaile, mida saab Windowsi häälestusprotsessi ajal kasutada Windowsi tootenumbri ja väljaande määramiseks, üksikasjad leiate meie artiklist ""
Artikli lõpus tahan öelda, et uude sülearvutisse on võimalik installida Windows 8 asemel mõni muu operatsioonisüsteem, näiteks Windows 7, kuid nagu ma juba ütlesin, peame UEFI BIOS-is keelama. Turvaline alglaadimisprotokoll "Secure Boot", kuidas seda teha, saate lugeda meie artiklist "Kuidas installida uude sülearvutisse Windows 7 asemel Windows 8".
Kui teil on lihtne lauaarvuti, saate installida Windows 7 ilma UEFI BIOS-i suvandit "Turvaline käivitamine" keelamata, lugesime ka üksikasjalikku artiklit "Kuidas installida Windows 7 GPT-kettale".
Lugege järgmist artiklit Turvalise alglaadimise keelamine.
Artiklid sellel teemal.
Tänapäeval peetakse BIOS-i süsteemi vananenuks ja see asendatakse järk-järgult uue versiooniga - UEFI. Sellega omandab operatsioonisüsteemi installimine teistsuguse iseloomu, nii et paljud kasutajad seisavad protsessi käigus silmitsi mitmete probleemidega. Tegelikult pole midagi eriti keerulist, arvan, et pärast alltoodud juhiseid saab UEFI BIOS-i spetsifikatsiooniga sõbrustada ka mitte väga kogenud arvutikasutaja. Tegelikult, mida teha, kui arvutis on uefi bios, kuidas sel juhul Windows 7 installida, ja seda arutatakse edasi.
Looge käivitatav mälupulk
Esiteks on see vajalik ja selleks kasutan Rufuse utiliiti. Saate omakorda kasutada mis tahes muud programmi, näiteks WinToFlash või WinSetupFromUSB. Niisiis, siin on see, mida me teeme:
- Rufuse utiliit tuleb samanimeliselt arendaja saidilt alla laadida ja seejärel käivitada.
- Määrake välkmäluseadme nimi, valige failisüsteem (FAT32), süsteemiliides (UEFI) ja lõpuks valige Loo alglaadimisketta kõrval ISO-pildi tee.
- Pärast nupu "Start" klõpsamist algab käivitatava USB-mälupulga ettevalmistamise protsess, mis võtab natuke aega.
- Taaskäivitage süsteem, vajutage või .
- Juhtmenüüs klõpsake - "Täpsemalt" - "Laadi alla" - "USB-tugi" - "Täielik lähtestamine". Avage ka menüü "Safe Boot" ja valige "Windows uefi mode".
- Jaotises CSM määrake üksuses "Startup" "lubatud" ja jaotises "Boot Device Options" - "only uefi". Valiku "Käivitamine salvestusseadmetest" jaoks klõpsake "mõlemad, kõigepealt uefi".
- Alglaadimise prioriteedis määrake esmalt käivitatav USB-mälupulk ja asetage HDD teisele kohale.
Windows 7 installimine
Pärast ülaltoodud juhiste õiget järgimist peate arvuti taaskäivitama, mis omakorda. Peate nõustuma litsentsi tingimustega ja valima operatsioonisüsteemi täieliku installimise. Järgmisena helistage käsureale, kasutades + nuppude kombinatsiooni, seejärel kirjutage ekraanipildil olevad käsud samas järjestuses.

Need sammud alustavad Windows 7 installimist teie arvutisse. Protsessi käigus taaskäivitub süsteem mitu korda ja lõpuks peate täitma formaalsused, näiteks määrama arvuti nime, ajavööndi jne. Pärast kõigi draiverite automaatset laadimist võite hakata arvutiga töötama.
Nagu näete, pole midagi keerulist, peamine on juhiseid selgelt järgida. Loodetavasti läheb teil kõik korda!
Sülearvuti ei saa töötada ilma operatsioonisüsteemita, seega installitakse see kohe pärast seadme ostmist. Nüüd levitatakse mõnda mudelit juba installitud Windowsiga, kuid kui teil on puhas sülearvuti, tuleb kõik toimingud teha käsitsi. Selles pole midagi keerulist, peate lihtsalt järgima alltoodud juhiseid.
BIOS on asendatud UEFI-ga ja paljud sülearvutid kasutavad seda liidest. UEFI juhib riistvara funktsioone ja käivitab operatsioonisüsteemi. Selle liidesega sülearvutitele OS-i installimise protsess on veidi erinev. Jagame iga sammu üksikasjalikult lahti.
1. samm: UEFI seadistamine
Uute sülearvutite draivid on üha vähem levinud ja operatsioonisüsteem installitakse USB-mälupulga abil. Kui kavatsete installida Windows 7 kettalt, ei pea te UEFI-d konfigureerima. Sisestage DVD lihtsalt draivi ja lülitage seade sisse, pärast mida saate kohe teise sammu juurde minna. Need kasutajad, kes kasutavad käivitatavat USB-mälupulka, peavad järgima mõnda lihtsat sammu.
- Pärast seadme käivitamist suunatakse teid kohe liidesesse. Selles peate minema sektsiooni "Lisaks" vajutades vastavat klahvi klaviatuuril või valides selle hiirega.
- Minge samas aknas alla ja minge jaotisse CSM.
- Siin on parameeter "Käivita CSM", on vaja see riigile üle anda "Lubatud".
- Nüüd kuvatakse teile huvipakkuvas kohas lisaseaded "Käivitusseadme valikud". Avage selle rea kõrval olev hüpikmenüü ja valige "Ainult UEFI".
- Siin on jaotis. Minge sellesse.
- Vastu "OS-i tüüp" täpsustada Windowsi UEFI režiim. Seejärel pöörduge tagasi eelmisesse menüüsse.
- Kerige ikka veel vahekaardil akna allossa ja leidke jaotis "Allalaadimise prioriteet". Siin vastas Alglaadimisvalik nr 1» Määrake oma mälupulk. Kui te ei mäleta selle nime, pöörake lihtsalt tähelepanu selle helitugevusele, see näidatakse sellel real.
- Klõpsake F10 seadete salvestamiseks. See lõpetab UEFI liidese redigeerimisprotsessi. Liikuge järgmise sammu juurde.










2. samm: Windowsi installimine
Nüüd sisestage käivitatav USB-mälupulk pessa või DVD draivi ja käivitage sülearvuti. Ketas valitakse automaatselt prioriteedis esimesena, kuid tänu varem tehtud seadistustele käivitub nüüd esimesena ka USB-mälupulk. Installiprotsess ei ole keeruline ja nõuab kasutajalt vaid mõne lihtsa sammu täitmist:

OS-i installimine algab nüüd. See kestab mõnda aega, kõik edusammud kuvatakse ekraanil. Pange tähele, et sülearvuti taaskäivitub mitu korda, pärast mida protsess jätkub automaatselt. Lõpuks konfigureeritakse töölaud ja käivitate Windows 7. Peate installima kõige vajalikumad programmid ja draiverid.
3. samm: draiverite ja vajaliku tarkvara installimine
Kuigi operatsioonisüsteem on installitud, ei saa sülearvuti veel täielikult töötada. Seadmetel puuduvad draiverid ja kasutusmugavuse huvides on vaja ka mitmeid programme. Võtame kõik järjekorras:

Nüüd, kui sülearvutil on Windows 7 operatsioonisüsteem ja kõik vajalikud olulised programmid, võite julgelt mugava kasutamise juurde asuda. Pärast installimise lõpetamist piisab, kui minna tagasi UEFI-sse ja muuta alglaadimise prioriteet kõvakettale või jätta kõik nii, nagu see on, kuid sisestage USB-mälupulk alles pärast OS-i käivitumist, et käivitamine läheks õigesti.