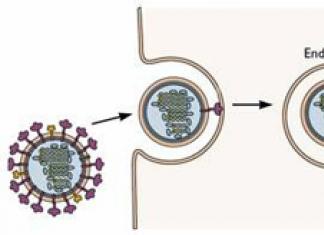Tänapäeval on üsna klassikaline olukord, kus kasutaja unustab oma parooli ja ainus väljapääs olukorrast on Windows 7 parooli lähtestamine.
Kui teil tekib selline probleem, pole probleemi.
Selle lahendamiseks vajate selle parooli lähtestamiseks ainult mälupulka.
Peame siin silmas seda, et tavalisel mälupulgal või isegi CD-l on kujutis programmist, mis on loodud spetsiaalselt Windowsi paroolide lähtestamiseks.
Parooli lähtestamine mälupulga abil
Tõenäoliselt sisaldab mälupulk programmi nimega Online NT Password & Registry Editor.
Tegelikult on see praktiliselt ainus avalikult kättesaadav programm, mis on loodud parooli lähtestamiseks ja muudeks süsteemiga manipuleerimiseks.
Seda on üsna lihtne kasutada. Kõik tehakse järgmiselt:
- Esiteks peate veenduma, et süsteem käivitub esmalt, et näha, kas draivis ja USB-portides on midagi ning seejärel laadib kõvakettalt Windowsi ise. Seda tehakse BIOS-is. Selleks peate tegema järgmist.
- laadimiskuva ilmumisel (selle näide on näidatud joonisel 1), tuleb vajutada Delete;
Märge: Sõltuvalt süsteemi mudelist saab BIOS-i siseneda mitmesuguste nuppude vajutamisega. Peate vaatama, mis laadimisekraanil on kirjutatud. Enamikul juhtudel on see nuppKustuta, harveminiF2.
Joonisel nr 1 on rõhutatud, et alglaadimiskuval on kirjas, et BIOS-i sisenemiseks tuleb vajutada Delete.
- Sisestage mälupulk;
- Avage üksus nimega "BIOS-i täpsemad funktsioonid";
Märge: See kehtib ainultauhinna BIOS,kas on veel mõniAMIJaPhoenixi auhind. Seal peate otsima menüüelemente, mille nimi on "Boot».

- Minge üksusesse "Boot Sequence";

- Ilmuvas aknas näeme kõigi saadaolevate meediumite loendit, millelt saab käivitada (loomulikult ilmub välkmäluseadme nimesse “USB”, seda näitab nool joonisel nr 4), nii et peate klõpsama esimesel üksusel, see tähendab "1st Boot Device" ja ilmuvas aknas valima meie USB-draivi, nagu on näidatud joonisel nr 5;


- Nüüd peate kõigi muudatuste salvestamiseks vajutama klahvi F10.
Jällegi pidage meeles, et kõik versioonid ei näe välja nagu ülal näidatud. Igal juhul peaks kõige tähendus olema selge. Ja alati peate otsima "Bootiga" seotud üksust.
Kui unustatud parooli lähtestamise viisard nimega Online NT Password & Registry Editor on salvestatud mitte mälupulgale, vaid kettale, siis viimases lõigus peate valima CD/DVD-ga seotud üksuse.
Joonisel 5 on see näidatud roheliste nooltega.
- Arvuti taaskäivitamiseks. Siin näeme, et laadimine toimub mälupulgalt.
Kui Online NT parooli- ja registriredaktor on sellele tegelikult installitud (ja suure tõenäosusega see nii on, kuna muid selliseid avalikult kättesaadavaid programme pole), ilmub joonisel nr 6 näidatud liides. Siin pole vaja muud teha, kui vajutada klaviatuuril sisestusklahvi.

- Joonisel 7 näeme kõigi saadaolevate partitsioonide loendit, millega saate töötada (esile tõstetud rohelise raamiga). Peate teadma, millisesse on Windows installitud. Näites on ainult üks. Tõenäoliselt on see teie jaoks sama.
Igal juhul peate kirjutama selle jaotise numbri, millega me töötame, mis on näidatud samal joonisel punases raamis.

- Joonisel 8 näeb modem saadaolevate toimingute loendit (esile tõstetud rohelise raamiga). Oleme huvitatud parooli lähtestamisest, see tähendab "Parooli lähtestamine". See on esimene üksus, seega peate täpselt märkima selle numbri, mis on näidatud punases raamis.

- Ja jällegi joonisel 9 näeme toimingute loendit rohelises raamis. Siin oleme huvitatud parooli lähtestamisest, see tähendab esimesest punktist. Valime selle, mis on näidatud punases raamis.

- Joonisel 10 näeme kasutajate loendit rohelises raamis. Teil on sama, ainult teie arvuti kasutajatega. Igal neist on oma kordumatu kood, st RID, mis tuleb sisestada.
Näidatud näites valige kasutaja "Administraator" ja sisestage tema RID, mis on näidatud punases raamis.

- Joonisel 11 näete taas rohelises raamis saadaolevate toimingute loendit. Oleme huvitatud parooli kustutamisest, see tähendab esimene punkt. Valime selle, mis on näidatud punases raamis.

- Kui kõik õnnestus, näeme vastavat teadet (joonisel nr 12 on see nooltega esile tõstetud). Taas on saadaval toimingute loend rohelises raamis. Oleme väljundist huvitatud, seega sisestame “q”, mida näitab punane raam.

Nagu näete, lõppes kõik edukalt ja nüüd saate mälupulga eemaldada ja süsteemi sisse logida ilma paroolideta.
Suur pluss on see, et kõigi ülaltoodud toimingute tegemiseks ei pea te installima administraatori õigusi, ei pea käsurea kaudu midagi tegema jne.
Kust saada parooli lähtestamise programmi?
Mis siis, kui ühelgi teie sõbral pole Online NT parooli ja registriredaktorit? Kõik tuleb niikuinii teha mälupulga kaudu.
Sel juhul tuleb sõbral paluda oma arvuti kasutamiseks laenutada, võtta kaasa tühi mälupulk ja minna tema juurde.
Ka tühi CD töötab, kui sõbral on vastav draiv. Tema arvutis peate tegema järgmist:
- Minge programmi ametlikule lehele - http://pogostick.net/~pnh/ntpasswd/bootdisk.html.
- Leiame sealt jaotise "Allalaadimine". Kui tahame programmiga ketta teha, siis valime esimese variandi (joonisel nr 13 punase joonega alla joonitud) ja kui kirjutame mälupulgale, siis teise (rohelise joonega alla joonitud).

- Pakkige allalaaditud arhiiv lahti mälupulgale või kettale. Kui me räägime kettast, siis tulevad mängu standardsed CD ja DVD salvestusvahendid.
Üldiselt toimub kõik väga lihtsalt - avatud arhiivis vajutada nuppu “Eject” (joonisel nr 14 punaselt näidatud) ja valida sealt eemaldatav ketas (näidatud rohelise raamiga) või kettaseade. Klõpsake nuppu "OK" ja oletegi valmis!

See on kõik. Nüüd on mälupulk valmis, jääb üle vaid seada see BIOS-i kaudu alglaadimise prioriteedis esikohale ja teha kõik ülaltoodud toimingud.
Kui te ei saa Windows 7-sse sisse logida, kuna unustasite või kaotasite oma konto parooli, aitab see artikkel teid. See sisaldab kõik tõhusad viisid mis tahes konto parooli kustutamiseks, lähtestamiseks või asendamiseks(isegi administraator) "seitsmes" ja antakse soovitusi, kuidas end kaitsta, kui parool tulevikus kaob. Kõik kirjeldatud meetodid kasutajakonto avamiseks on täiesti ohutud, kui järgite juhiseid ja teete kõike hoolikalt.
Unustatud parooli lähtestamine Ophcracki abil
Ophcrack- ainulaadne utiliit, mis võimaldab taastada juurdepääsu mis tahes kontole Windows 7-s vaid mõne minutiga. Lisaks töötab see operatsioonisüsteemi mis tahes väljaandes, alustades XP-st, ja saab töötada käivitatavast USB-mälupulgalt. Programmi töömehhanism erineb mõnevõrra sarnaste rakenduste paroolivaliku algoritmidest ja sisaldab mitmeid komponente:
- LM räsi algoritm- Windows 7-s salvestatakse selles vormingus paroolid, mille märkide arv ei ületa 15;
- vikerkaare lauad- mehhanism on loodud krüptitud paroolide taastamiseks keeruka pöörddekrüpteerimise protsessiga räside abil.
Programm võib ka avage keerukad paroolid, eraldades need registrifailidest ja seejärel dekrüpteerides kasutades täiesti uusi andmetöötluse meetodeid, mille tõttu on riistvararessursside koormus väike ning valikukiirus suureneb suurusjärkude võrra.
Alglaaditava mälupulga kasutamine Ophcrackiga
Allolev algoritm on asjakohane arvutite puhul, millele ei pääse juurde järgmiste meetoditega. põhjustel:
- ühe konto parool on kadunud, kuid teisi kontosid pole;
- Selles arvutis ei ole võimalik ühelegi kasutajaprofiilile juurde pääseda.
Kui teil on selline juhtum, peate seda tegema järgige juhiseid, mis taandub järgmisele: Ophcracki eriversioonil põhineva buutiva USB-draivi loomine ja sellelt meediumilt käivitamine, et taastada juurdepääs kontole. Üksikasjalikumalt näevad need juhised välja järgmised:

Kogenematutel kasutajatel on soovitatav valida OphCracki esimene (graafiline) töörežiim: Ophcracki graafikarežiim. Kuid tuleb arvestada, et graafilises režiimis ei pruugi programm käivituda, kuid tekstirežiimis töötab see laitmatult, kuigi nõuab teatud oskusi konsooliprogrammide käsitlemisel.
Kui kaalume järgmises jaotises üksikasjalikumalt töötamist liidesega programmis, siis peatume üksikasjalikumalt selle konsooliversiooni kasutamisel. Kuigi ainsaks eripäraks on siin akende ja nuppude puudumine. Pärast utiliidi konsooliversiooni käivitamist tuvastab see automaatselt kõigi kontode paroolid ja kuvab need jaotises " Tulemused».

Parooli eemaldamine Windowsist
Mida teha, kui unustasite administraatori konto parool? Programm aitab ka siin Ophcrack, Aga kui võrguühendus on olemas selle allalaadimiseks. Vaatleme toimingute jada:

Mõne sekundi või minuti pärast, olenevalt parooli tähemärkide kombinatsiooni keerukusest, kuvatakse see ekraanil " NT Pwd».

Süsteemi taastamise tööriistade kasutamine
Mida teha, kui puudub juurdepääs Internetile ega teisele arvutile, kas ma pean oma kontole sisse logima? Aitab probleemi lahendada Käivitav USB-draiv või ketas, mis sisaldab arvutis kasutatava Windows 7 operatsioonisüsteemi distributsiooni.
Sel juhul lähtestatakse Windows 7 administraatori parool järgmiselt.
- Ühendame arvutisse installitud "seitsme" sama väljaande alglaadimisdraivi.
- Taaskäivitage arvuti.
- Avage arvuti/sülearvuti alglaadimismenüü. Seda saab teha kasutades klahve F2, F9, F11 või muid emaplaadi juhendis või BIOS-i alglaadimiskuval määratud klahve.
- Valige saadaolevate seadmete loendist siht-USB-draiv, millelt arvuti käivitada.

- Valitud meediumilt käivitamiseks vajutage suvalist klahvi.
- Valige arvutisse installitud süsteemi keel ja seejärel klõpsake nuppu Edasi.

- Klõpsake linki «
»
aknas nupuga Install, et käivitada Windows 7 OS-i taastetööriistad.

- Valige parameetrites käsurida süsteemikäskude täitmise tööriista kutsumiseks.

- Ilmuvas aknas sisestage käsk regedit ja käivitage see sisestusklahvi abil. Selle tulemusena avaneb klassikaline registriredaktori aken.
- Selles aknas, nagu failihalduris, kus kuvatakse kataloogid puu kujul, minge jaotisse HKLM.

- Peamenüü kaudu helistage käsule "", mis asub menüüs " Fail».
- Valige fail " konfig» - « SÜSTEEM", millel pole laiendust.

- Määrake mis tahes failinimi ilma kirillitsat kasutamata ja kinnitage see, vajutades sisestusnuppu.

- lähme põõsasse" HKLM" - "sisestatud_taru_nimi" - Seadistamine.
- Klahvi redigeerimise menüü avamiseks topeltklõpsake CmdLine».
- Parameetri väärtuseks sisestage " cmd.exe", et käivitada enne Windows 7 käivitamist käsuviip.

- Samamoodi määrame väärtuse " Seadistuse tüüp"võrdne" 2 ».
- Valige HKLM-is uus puks.
- Kutsu käsk " Tühjendage põõsas", mis asub menüüpunktis " Fail».
- Taaskäivitame arvuti, mille tulemusena ilmub käsurida.
- Sisestage käsureale selline käsk nagu net username password ja käivitage see sisestusklahviga. Pärast seda saab käsurea sulgeda.

Seega on unustatud parooli lihtne taastada nii mitu korda kui soovite, kuid pakutud meetodi kasutamine teiste inimeste arvutites ei toimi, kuna mõnele kontole juurdepääsu saamiseks on vaja parooli muuta.
Flash-draivi loomine, et koheselt lähtestada konkreetse konto parool
Kui te ei soovi unustatud parooliga olukorda korrata, on parem teha selle lähtestamiseks diskett. Disketti all peame silmas välkmälu, sest diskettide ja ketaste kasutamine pole viimastel aastatel aktuaalne olnud.
Selle tulemusel genereerib viisard alglaadimisketta, mis on vajalik selle konto avamiseks, mille parool on kadunud.

Kui te ei saa mingil põhjusel Windows 7-sse sisse logida, klõpsake nuppu Lähtesta parool, sisestage loodud ketas või mälupulk ja järgige juhiseid. mis taandub nupule Edasi klõpsamisele.
Pärast süsteemi uuesti installimist, parooli muutmist või uue konto loomist tuleb parooli lähtestamise ketas uuesti luua.
Teades, kuidas lähtestada Windows 7 administraatori parool ja omades võtmefailiga mälupulka, pole unustatud parool enam probleemiks.
Video teemal
Täna räägin teile, kuidas lähtestada Windowsi parool ilma kolmanda osapoole programme kasutamata. Tegelikult on kõik väga lihtne, parooli lähtestamiseks (muutmiseks) on vaja ainult või.
Kirjeldatud meetod ei ole mingi saladus, pigem on see operatsioonisüsteemi “auk”, mis, ma arvan, kindlasti kaetakse. Kuid nad pole seda veel katnud, kasutame seda!
Nii et kõigepealt lubage mul selgitada, mida me teeme. Windowsi operatsioonisüsteemil on selline suurepärane funktsioon nagu ". Seda kutsutakse, kui vajutate klahvi 5 korda Shift . Proovi...
Pärast viis korda klahvi vajutamist Shift Funktsioon "" käivitub. Funktsioon ise meid ei huvita. Oleme huvitatud võimalusest kutsuda programmi viis korda klahvi vajutades Shift .
Nii et see on see, milleni ma püüan. Peate selles veenduma, kui vajutate klahvi viis korda Shift funktsiooni " asemel käivitati käsurida Kleepuvad võtmed“. Loe edasi, et teada saada, kuidas seda teha...
Nagu ma juba alguses kirjutasin, vajame Windowsi ketast või käivitatavat USB-mälupulka. Sisestage, laadige ja valige " Süsteemi taastamine”
 Ootame installitud Windowsi otsingut, kontrollime, millisele draivile see on installitud (minu puhul on see draiv D), valige see ja klõpsake " Edasi”
Ootame installitud Windowsi otsingut, kontrollime, millisele draivile see on installitud (minu puhul on see draiv D), valige see ja klõpsake " Edasi”
 Taastevalikutes valige " Käsurida”
Taastevalikutes valige " Käsurida”
 Avaneb käsuviip. Suurepärane!
Avaneb käsuviip. Suurepärane!
 Sisestage käsureale järgmine käsk:
Sisestage käsureale järgmine käsk:
kopeerige D:\Windows\System32\sethc. exe D:\
ja vajutage sisestusklahvi. Kui sisestasite kõik õigesti, peaksite nägema järgmist
 Nii et me salvestasime faili sethc.exe mis lihtsalt käivitub, kui vajutate klahvi viis korda Shift
, sõita D:\. Nüüd peate asendama käsurea käivitusfaili süsteemi taastamise käivitusfailiga. Selleks sisestage järgmine teave:
Nii et me salvestasime faili sethc.exe mis lihtsalt käivitub, kui vajutate klahvi viis korda Shift
, sõita D:\. Nüüd peate asendama käsurea käivitusfaili süsteemi taastamise käivitusfailiga. Selleks sisestage järgmine teave:
kopeeri D:\Windows\System32\cmd.exe D:\Windows\System32\sethc.exe
seejärel vajutage klahvi Sisenema ja veenduge, et käsk toimis edukalt
 Väga hea, sulgege käsuviiba aken ja vajutage nuppu "".
Väga hea, sulgege käsuviiba aken ja vajutage nuppu "".
 Kui Windows käivitub ja näete tervituskuva, mis palub teil sisestada oma kasutajaparool, vajutage viis korda klahvi Shift
. Avaneb käsuviiba aken
Kui Windows käivitub ja näete tervituskuva, mis palub teil sisestada oma kasutajaparool, vajutage viis korda klahvi Shift
. Avaneb käsuviiba aken
 Pealegi on see avatud maksimaalsete õigustega! Nüüd jääb üle vaid parool muuta. Minu kasutajanimi on Kasutaja
, seega on parooli muutmise käsk järgmine
Pealegi on see avatud maksimaalsete õigustega! Nüüd jääb üle vaid parool muuta. Minu kasutajanimi on Kasutaja
, seega on parooli muutmise käsk järgmine
Tere päevast Täna ma ütlen teile, kuidas luua parooli lähtestamiseks USB-mälupulk. Pole saladus, et teie Windowsi sisselogimisparool võib kergesti ununeda või kaduda. Mida teha sellises olukorras? Just sellistel juhtudel on Windowsi parooli lähtestamiseks vaja mälupulka. Allpool vaatleme kahte võimalust sellise USB-mälupulga loomiseks, esimene on lihtne, teine on keerulisem, kuid tõhusam kui esimene.
Esimene viis. Flash-draivi loomine parooli lähtestamiseks Windows OS-i tööriistade abil.
Ütlen kohe, et sellel meetodil on mõned puudused. See sobib, kui loote mälupulga eelnevalt, see tähendab ette. Samuti tahan märkida, et see meetod hõlmab kohaliku konto parooli lähtestamist. See tähendab, et kui kasutate Microsofti kontot, võite esimese meetodi ohutult vahele jätta ja minna teise juurde.
Nii et saagem sellest üle. See meetod sobib Windows 7, 8 ja 10 jaoks.
Läheme juhtpaneelile – kasutajakontod,


Vasakult leiame üksuse "Loo parooli lähtestamise ketas" ja klõpsake seda. Kui kasutate mittekohalikku kontot, pole see üksus saadaval.

Avaneb unustatud parooli viisard. Nüüd lihtsalt järgige kirjutatut ja sõna otseses mõttes kolme sammuga on mälupulk valmis. Toimingu lõpus kirjutatakse teie mälupulgale spetsiaalne fail nimega userkey.psw, mis aitab teil operatsioonisüsteemi parooli lähtestada.
Nüüd on jäänud vaid natuke teha. Kõik, mida pead tegema, on ühendada mälupulk arvutiga ja sisestada Windowsi sisselogimisel vale parool (kuna te seda ei tea, pole see õige). Sellele väljale ilmub allosas parooli lähtestamise nupp, millel klõpsates avaneb parooli taastamise viisard, järgige lihtsalt juhiseid. Põhimõtteliselt pole midagi keerulist.
Teine viis. Online NT parooli- ja registriredaktori tööriista kasutamine
Võin öelda, et see on üsna võimas tööriist paroolide lähtestamiseks ja muuks. Kasutasin seda utiliiti pikka aega ja isegi nüüd pole see oma tähtsust kaotanud. Peaasi on õigeaegselt värskendada.
Tasuta Online NT parooli- ja registriredaktori abil saab lähtestada Windows 2000, Me, XP, Vista, 7, 8, 8.1 ja 10 jaoks mõeldud kohalike kontode paroolid. Selle utiliidi kujutise saab hõlpsasti kirjutada kas kettale või mälupulgale. Veelgi enam, kui kasutate Microsofti kontot, saate Online NT parooli- ja registriredaktori abil kaitsest mööda minna ja saada täieliku juurdepääsu oma arvutile.
Vaatame, kuidas luua käivitatav USB-mälupulk süsteemi paroolide lähtestamiseks. Läheme arendaja Online NT parooli- ja registriredaktori ametlikule veebisaidile http://pogostick.net/~pnh/ntpasswd/bootdisk.html, seejärel liigume alla, kuni näeme jaotist Allalaadimine. Oleme huvitatud uusimast USB-väljalasest ja peame selle alla laadima. CD-plaatidele saate kirjutada ISO-kujutise.

Oleme arhiivi alla laadinud, nüüd pakkime selle sisu lahti mälupulgale. Välkmälu peaks eelistatavalt olema tühi. Kui see on buutitav, siis vormindage see. ma juba kirjutasin.
Järgmisena käivitage käsurida (Start - sisestage otsingusse cmd) ja sisestage käsk f:syslinux.exe -ma f:
Kus f on välkmäluseadme täht. Oma välkmäluseadme tähe saate teada, minnes jaotisse "Arvuti". Kui saate vea, sisestage sama käsk ainult ilma parameetrita –ma.
Kui äkki see meetod ei tööta, saate programmi WinSetupFromUSB abil kettale alla laadida Online NT parooli- ja registriredaktori pildi ja kirjutada selle USB-mälupulgale. Kirjutasin selle programmi kasutamisest.
Nii et meie mälupulk on valmis, nii et saame alustada. Ühendage USB-draiv arvutiga. Nüüd peame selleks käivitama mälupulgalt. Kui lülitate arvuti sisse, avage menüü Boot ja valige vajalik draiv. Või saate seada BIOS-i käivitama mälupulgalt.
Ilmub esialgne ekraan ja teil palutakse valida suvandid. Nagu praktika näitab, võite lihtsalt vajutada sisestusnuppu. Siiski on olukordi, kus on vaja kasutada mõnda loetletud käskudest.

Järgmisena näeme partitsioonide loendit, kuhu Windows on installitud. Selles etapis peate märkima sellise jaotise numbri. Siin on ka erinevaid võimalusi, kuid tavakasutaja ei pruugi neid kasutada.


Seejärel valige uuesti kasutajaandmete ja paroolide valik. See on kasutajaandmete ja parooli muutmise jaotis,

Järgmisena kuvab programm kasutajate loendi, kus näete, kes on admin ja kes on lihtsalt külaline. Samuti saate vaadata, kas konkreetne kasutaja on blokeeritud. Pange tähele, et loendi vasakus servas on veerg RID, mis on iga kasutaja jaoks unikaalne. Peate valima soovitud kasutaja, sisestades tema RID ja vajutades sisestusklahvi,
Sõbrad, tere kõigile! Selles artiklis räägime sellest, kuidas parooli lähtestada Windows 7-s mälupulga kaudu, samuti selle operatsioonisüsteemi 8. ja XP versioonides. Ja õnneks osutus see protseduur üsna lihtsaks ja tagasihoidlikuks.
Lõppude lõpuks pole selles artiklis käsitletud meetod standardne, kus peate teadma spetsiaalseid operaatoreid ja sisestama need õigesti, kasutades . Siin läheb kasutusse üks tasuta programm ja naabri arvuti.
Esimene asi, mida peate tegema, on alla laadida utiliit nimega Taasta minu parool ametlikult veebisaidilt sellel lingil. Just tema abiga luuakse see Win 7 parooli lähtestamiseks. Õnneks on see väikese suurusega:

Siis loomulikult installime ja käivitame. Avanevas aknas klõpsake keskel asuvat suurt nuppu:

Järgmine samm on valida operatsioonisüsteemi versioon, millel parool lähtestatakse. Kuid me ei muuda midagi, vaikeseade võimaldab meil seda teha kogu Windowsi perekonnas, välja arvatud Windows 10:

Pärast seda valige soovitud mälupulk:

Ilmub teade, mis näitab, et kõik USB-mäluseadme andmed kustutatakse. Oleme sellega nõus:

See käivitab failide kirjutamise, nii et peate natuke ootama. Kui see on lõpetatud, valige allosas nupp "Lõpeta".

Olgu, nüüd vaatame, kui palju ruumi vajab programm sellise välkmäluseadme loomiseks parooli lähtestamiseks? Ja nagu selgus, üsna vähe:

Nüüd jääb üle vaid see BIOS-is seadistada ja proovida meie imelist programmi praktikas kasutada. Olgu nii. Käivitame sellest ja valime alloleval pildil näidatud üksuse:

Järgmises etapis kontrollige, kas real on märgitud valik "Lähtesta Windowsi parool" ja klõpsake allosas nuppu "Järgmine":

Programm küsib mitteärilistel eesmärkidel kasutamise kohta. Ütleme "jah":

Seejärel tuvastatakse installitud Windowsi operatsioonisüsteemi versioon automaatselt:

Ja siin see on, viimane etapp. Avaneb loend, milles peaksite valima administraatori konto nime, kus peate parooli lähtestama. Pärast seda klõpsake nuppu "Järgmine":

Noh, see on kõik, see on tehtud. Jääb vaid arvuti taaskäivitada ja rahulikult sisse logida. Nüüd võime julgelt öelda, et teate, kuidas oma Windows 7 parooli lähtestada.
Kuid kahjuks see trikk Win 10 puhul ei töötanud. See programm ei saanud seda süsteemi hallata. Kuid kui teate sellist programmi, kirjutage sellest artikli kommentaarides. Ja kokkuvõtteks, nagu alati, huvitav video.