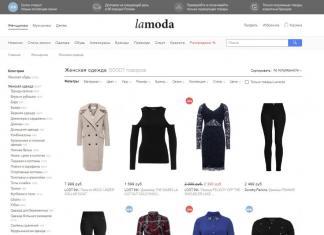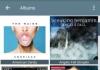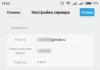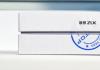Küsimus kasutajalt
Tere.
Mul on arvutiga probleem: kõlaritest ja kõrvaklapid tulevad mõni kõrvaline müra (meenutab praksuvat heli). Torkasin juhtmed - see ei aidanud; Korraldasin ka sisendid ümber - probleem ei kadunud. Muide, kui hiirega klõpsate, siis see müra veidi tugevneb. Mida teha?
Sisseehitatud helikaart, Realtek ( täpne mudel ei tea). Kõrvaklapid on uued, kõlarid väga tavalised, kuigi juba üsna vanad (7-8 aastat vanad).
Head päeva!
Üldiselt võib kõlarites ja kõrvaklappides esineda väga erinevaid helisid: näiteks hiireratta müra, mitmesugused praksuvad helid, vilin, vahelduvad ja värisevad helid jne. Need võivad ilmneda erinevatel põhjustel.
Ülalkirjeldatud kasutajaprobleem heliga on üsna tüüpiline (kahjuks) ning seda pole alati nii lihtne ja kiire parandada. Kuid selles artiklis püüan anda kõik kõige olulisemad punktid, millele peate esmalt tähelepanu pöörama. Nende kõrvaldamisega muudate suure tõenäosusega oma heli paremaks ja puhtamaks.
Kui teil on liiga palju vaikne heli - proovige järgmise artikli näpunäiteid:
Kui teil on heli pole üldse arvutis – soovitan lugeda seda juhendit:
Kõlaritest ja kõrvaklappidest tekkiva kõrvalise heli põhjused ja kõrvaldamine
Juhe kõlarite/kõrvaklappide ühendamiseks
1) Kas kaabel on terve?
Paljud inimesed ei omista sellele mingit tähtsust (väidetavalt, mis sellest saab) ja kaabel, muide, võib kogemata kahjustada saada: kui mööblit hooletult liigutate, painutate või astute kanna peale. Lisaks on paljudel inimestel kodus lemmikloomi. Üldiselt on ilma teie otsese sekkumiseta põhjuseid piisavalt...
Alloleval fotol on kahjustatud helikaabel...

2) Katkised helipistikud
Aja jooksul hakkavad kõik helipistikud "nõrgenema" (enamasti intensiivse kasutamise tõttu) - ja pistik pole nendesse tihedalt kinnitatud, mõnikord on isegi väike lõtk (lünk). Kui proovite sel juhul pistikut sisestada/eemaldada ja pesasse keerata, võite märgata, kuidas kõlaritesse tekib müra ja kuidas need kaovad. Nii saate valida pistiku asendi, mis ei tekita müra. Kaabli saab kinnitada teibiga sellesse “ideaalsesse” asendisse.
Üldiselt, kui probleem on katkiste pistikupesadega, vahetage need arvutis välja. teenus, pole küsimus liiga "kallis".
3) Kaabli pikkus
Samuti tahan pöörata tähelepanu kaabli pikkusele. Kui kõlarid asuvad süsteemiüksusest 2 meetri kaugusel - siis on 10 meetri pikkuste kaablite kasutamine ebamõistlik (eriti kui on olemas adapterid või pikendusjuhtmed). Kõik see võib põhjustada "moonutatud" heli, omamoodi häireid. Üldiselt on kaablid pikemad kui 2-5 meetrit (enamasti tavalisi olukordi, Sest majapidamine) - Ma ei soovita seda kasutada.
4) Kas kaabel on fikseeritud?
Teine põhjus, millega pidin tegelema, oli järgmine: kaabel süsteemiplokist kõlariteni oli riputatud, umbes 2 meetri pikkune. Loomulikult, kui ruumis oli aken lahti, siis tuuletõmbus pani selle kaabli “rippuma” ja tekkis kõrvalist müra.
Probleemist vabanemine oli väga lihtne: tavalist teipi kasutades kinnitasime kaabli 2-3 kohast laua külge ja müra kadus.
Muide, kaablit võivad puudutada ka mööduvad inimesed (kui arvuti pole eriti mugav), lemmikloomad, isegi teie enda jalad (kui juhe jookseb laua alt). Seetõttu minu nõuanne: kinnitage (parandage) või asetage kaabel nii, et keegi seda kogemata ei puudutaks.
Alloleval fotol on näha spetsiaalsed hoidikud/klambrid, mis hoiavad ära kaablite sassi sattumise ja juhtmete rippumise. Need Velcro hoidikud saab asetada laua taha ja kinnitada kõik juhtmed ja kaablid. Muide, selle asemel võite kasutada tavalist teipi.

5) Eesmised ja tagumised helipistikud
Teine oluline punkt: kui sülearvutitel on ainult üks helipistik (tavaliselt külgpaneelil), siis süsteemiüksusel on neid 2 (kõige sagedamini): seadme tagaküljel ja esiküljel.
Paljud kasutajad leiavad, et kõrvaklappide (mõnikord kõlarite) ühendamine seadme esiküljega on mugavam – ja sageli pole sel juhul heli nii kvaliteetne kui siis, kui ühendaksite selle süsteemiseadme tagaseina helipistikutesse. . Selle põhjuseks on adapterid, pikendusjuhtmed ja muud esipaneeli ühendamisega seotud probleemid (süsteemiüksuse tagaosast - heliväljundid lähevad "otse" helikaardilt).
Üldiselt on selle nõuande motiiv lihtne: proovige ühendada kõrvaklapid/kõlarid süsteemiüksuse tagaseina heliväljunditega.
6) Kas kaabel on teiste juhtmetega läbi põimunud?
Samuti võib kõlaritesse tekkida taustamüra ja kõrvaline müra, kuna helikaabel on liiga “tihedalt” teiste juhtmetega läbi põimunud. Proovige seda ettevaatlikult asetada nii, et see oleks muust eemal. Muide, see nõuanne kattub kaabli kinnitamisega (vt just ülalpool).
Ja veel üks näpunäide: Kui kogete kõlarites susisemist ja müra, proovige selle asemel ühendada kõrvaklapid (või vastupidi). See ei lahenda probleemi, kuid aitab põhjuse leida ja diagnoosida. Kui kõrvaklappides pole müra, siis ilmselt peitub põhjus väljaspool süsteemiplokki (mis on juba midagi...).
Valed heliseaded Windowsis
Sageli on kõlarites esinev kõrvaline müra seotud Windowsi mitte täiesti "õigete" heliseadetega. Seetõttu soovitan proovida neid muuta...
Selleks avage paneel Windowsi haldus aadressi järgi: Juhtpaneel\Riistvara ja heli .

See kuvab mitu teie heliseadet. Avage selle omadused, mille kaudu on heli vaikimisi (selline seade on märgitud rohelise linnukesega).
Märkus: muide, kui heli taasesituse vaikeseade on valesti valitud, siis heli ei kuule.

Millal avate kõlarite omadused(vaikimisi taasesitusseadmed) – vaadake vahekaarti "Tasemed" (vt allpool olevat ekraanipilti). Lülitage sellel vahekaardil kõik alla välistest allikatest miinimumini: PC Beer, CD, mikrofon, Line sisend jne. (nende arv ja saadavus sõltub teie arvuti konfiguratsioonist).

Järgmisena soovitan vahekaardi avada "täiustused" ja vaadake, kas see on lubatud "Kompensatsiooni valjudus" (muide, mõnes Windowsi versioonid seda nimetatakse " Lisafunktsioonid / helitugevuse võrdsustamine").

Salvestage sätted ja kontrollige, kas heli on muutunud või selgemaks muutunud.
Praeguste helidraiveri/draiveri sätete puudumine
Üldiselt, kui draiveritega on probleeme, pole heli üldse. Aga kaasaegsed versioonid Windows (8, 8.1, 10) installib draiverid automaatselt. Selles pole midagi halba, vastupidi, need muudavad algajate kasutajate elu lihtsamaks. Kuid on üks suur “AGA” - nende installitavaid draivereid ei saa tavaliselt seadistada, st. lisa pole paneelid, kuhu seadsite olulised parameetrid teie varustuse jaoks. Selle tulemusena võivad tekkida teatud helimoonutused.
Et mitte korrata, kuidas kontrollida, kas süsteemis on helidraiver, kuidas seda leida ja värskendada, kuidas seda eemaldada vana juht jne. - Soovitan lugeda seda artiklit:
Võite leida ka programme automaatne värskendus draiverid süsteemis. Ma rääkisin neist selles artiklis:
Samuti soovitan pöörata tähelepanu juhi enda seadistustele. Helidraiveri sätete avamiseks: minge jaotises Windowsi juhtpaneelile "Seadmed ja heli" . Akna allosas on tavaliselt alati link sätetele: minu puhul on see nii "Dell Audio" (teie puhul võib see olla näiteks Realtek Audio).
Helidraiveri seadetes kontrollige põhiseadmete helitugevust (mängige sellega), keelake erinevad "varjatud" täiustused, filtrid jne. Väga sageli on need kõikvõimalike heliprobleemide põhjuseks.

Teise arvuti kõlarite kontrollimine
Kui ülaltoodud soovitused ei anna mingit mõju, soovitan tungivalt ühendada kõlarid või kõrvaklapid mõne teise seadmega: sülearvuti, teleriga, arvutiga jne. Seda tuleb teha kõrvalise heli allika kindlaksmääramiseks:
- kas see on kõlarite viga (kui teiste seadmete heli on mürarikas);
- kas ta on "süüdi" süsteemiplokk(kui kõlarid käituvad teiste heliallikatega ühendamisel normaalselt).
Põhjus võib olla maandus...
Maandus (mõnikord nimetatakse seda ka maandamiseks) tavalistes elamutes teevad nad seda enamasti keldris. Selle maandusega on ühendatud kõik hoone pistikupesad. Kui kõik seadmed (ka kõlarid) on ühendatud samasse pistikupessa, siis maandusest tingitud häiretega probleeme tavaliselt ei teki.
Kui müra on põhjustatud maandusest, siis kõige lihtsam viis sellest lahti saada on ühendada kõik seadmed võrku ühe ühise kaudu pistikupesa. Veelgi parem, kui see on ühendatud pistikupessa võrgufilter(mitte hiina, vaid standardkvaliteediga ehk UPS), millega arvuti ja kõlarid ühendatakse.
Alloleval fotol on ülepingekaitse 5 pistikupesa jaoks. Enamiku tavaliste koduarvutite jaoks piisab, kui saate ühendada: monitori, süsteemiploki, kõlarid, printeri ja ruumi on ka telefonilaadija jaoks...

Tähtis! Maanduse puudumisel soovitavad mõned autorid ühendada süsteemiüksuse korpuse tavalise akuga. Ma kategooriliselt ei soovita seda teha (kui võrk on teatud viisil ehitatud, võite saada elektrilöögi)! Üldiselt saab maanduse probleemi kõige paremini lahendada elektrikuga.
Hiirerattaga kerimisest tulenev müra
Mõnikord satub hiirerattaga kerimisest tulenev müra helihäirete hulka ja seda kostab kõlaritest. Mõnikord võib selline müra olla üsna tugev ja muusikat on töötamise ajal lihtsalt võimatu kuulata.
Kui kuulete kõlarites olevast hiirest heli, soovitan võtta järgmised meetmed:
Proovige hiir uuega asendada;
Kui kasutate PS/2-pistikuga hiirt, asendage see USB-pistikuga (või vastupidi);
Võite kasutada ka PS/2-USB-adaptereid. Näiteks ühendades PS/2-pistikuga hiire USB-porti;
Proovige kasutada juhtmevaba hiirt.
Alloleval fotol on näha: PS/2 pistikuga hiir, USB-hiir ja adapterid PS/2-lt USB-le.

Mobiiltelefonid ja vidinad
Kui teie mobiiltelefon on kõlaritele liiga lähedal, võite sellele helistades (või SMS-i saades) kuulda tugevat praksuvat heli ja häireid. Võite muidugi proovida ekraani helikaabel, aga kodus on see kõik minu arvates raha, aja ja vaeva raiskamine.
Enamik parim väljapääs, leidke koht mobiiltelefon mitte sisse lülitatud arvuti laud, või poolt vähemalt, asetage telefon ja kõlarid erinevatesse nurkadesse. Tänu sellele väheneb oluliselt praksumine ja müra.
Muide, seda saab jälgida raadiosaatjatest, raadiotelefonidest ja muudest sarnastest vidinatest ja digiboksidest. Kõik, millel on antenn ja raadiosignaalid, võivad olla teie kõlarites peegelduva tugevaima vibratsiooni allikaks.
Mõnel juhul isegi tavaline printer/skanner/koopiamasin, "ebatavaline" laualamp võib tekitada kõlarites müra. Seetõttu soovitan vähemalt diagnoosi ajaks kõik kõrvalised seadmed, mis asuvad kõlarite läheduses, ükshaaval välja lülitada ning jälgida heli seisukorda ja puhtust.
Ma arvan, et siin pole enam midagi kommenteerida...
Kõrge helitugevus madala kvaliteediga kõlaritel
Helitugevus üle 50% odavatel madala kvaliteediga kõlaritel (ja kõrvaklappidel) võib olla müra põhjuseks (öeldakse, et kõlarid hakkavad müra tegema).
Üldiselt tekitavad kõik kõlarid ja kõrvaklapid müra. Tõsi, rohkemgi kvaliteetsed kõlarid(ja reeglina kallim), anna rohkem välja selge heli isegi suure helitugevusega ja müra on ainult maksimaalne. Samas kui odavad – kui helitugevus jõuab keskmisele tasemele...
Pöörake tähelepanu ka mikrofonile. Kui teie kõlarid on valjult sisse lülitatud ja mikrofon töötab, võib täheldada suletud helina efekti.
Madal toiteallikas (ökorežiim)
See näpunäide sobib rohkem sülearvuti kasutajatele...
Fakt on see, et sülearvutitel on mitu töörežiimi: säästurežiim, tasakaalustatud režiim ja suur jõudlus. Tootjad teevad seda aku säästlikumaks kasutamiseks.
Mõnel juhul ei võimalda vähendatud energiatarve väljundit kõrge kvaliteediga heli. Seetõttu soovitan minna Windowsi juhtpaneelile: Juhtpaneel\Riistvara ja heli\Toitesuvandid . Seejärel lülitage sisse suur jõudlus ja salvestage sätted (vt allpool olevat ekraanipilti).

Välise helikaardi paigaldamine
Millegipärast arvavad paljud, et väline helikaart on mingi suur seade, kallis jne. Kõik see on minevik, nüüd on olemas kaasaegsed helikaardid, mille suurus on pisut suurem kui USB-mälupulk (ja need näevad välja peaaegu samad).
Jah, sellise helikaardiga ei saa ühendada ühtegi konkreetset varustust, küll aga saab ühendada tavalised klassikalised kõrvaklapid ja kõlarid ning mikrofoni, mis on paljudele tavakasutajatele enam kui piisav.
Lisaks võib väline helikaart lihtsalt hädast välja aidata ja vabaneda kõrvaline müra kui muud võimalused probleemi ei lahendanud. Pealegi on paljude mudelite maksumus enam kui taskukohane (odavaimad valikud ei maksa rohkem kui paarsada rubla).
Alloleval fotol on USB-helikaart. Selline väike "beebi" on võimeline tootma üsna kvaliteetset heli, mida mõned sisseehitatud helikaardid kadestavad. Ja põhimõtteliselt sobib see enamikule kasutajatele, kes on rahul kõige "tavalisema" heliga.

See on kõik, mis mul on. Täiendused teema kohta on teretulnud...
Juhised arvuti heliprobleemide tõrkeotsinguks.
Miks ei pruugi minu arvutis heli olla? Kuidas seda tüütut arusaamatust parandada? Mõnikord saab kasutaja klaviatuurilt arvutis heli reguleerida, aga kui heli kaob, siis pole mõtet klahve vajutada. Kõigepealt peate välja selgitama probleemi põhjuse ja seejärel selle parandama. Siin on levinumad põhjused, miks heli võib teie arvutist kaduda.
- Kõlarite või kõrvaklappide talitlushäired
- Helisätted pole õigesti konfigureeritud
- Helikaart või emaplaat on vigane
- Tarkvara jookseb kokku viiruste tõttu
- Paigaldatud ühildumatud rakendused või autojuhid
Allpool on 7-punktilised tõrkeotsingu juhised operatsioonisüsteemide jaoks Windows Vista, 7 ja XP.
1. samm: kontrollige helitugevuse juhtnuppe
Leidke monitori paremast alanurgast kõlariikoon. Kui ikooni ei kuvata (nagu Windows XP puhul), minge seadetesse - juhtpaneel - jaotisesse "Helid ja heliseadmed" (üksikasju Windows XP kohta punktis 4). Ikoonil klõpsates veenduge, et helitugevuse liugur ei oleks lõpuni alla ja ka heli pole vaigistatud. Mõnikord on klaviatuuril helitugevuse nupp.
Helista kontekstimenüüsse paremklõps hiirega ja avage Volume Mixer. Kontrollige dialoogiboksis, et kõik juhtelemendid on lubatud. Kui juhtnupud on aktiivsed, peate need sisse lülitama.
Kui nendes seadetes ei saa midagi teha ja heli ei ilmu, on kõik valitud hall(parameetrid on deaktiveeritud), seejärel liikuge järgmise punkti juurde: heliseadme funktsionaalsuse kontrollimine tegumihalduris (samm 3). Kui seal on probleeme, peate helidraiveri uuesti installima (6. samm).
2. samm: ühendage heliväljund füüsiliselt
Enne helikaardi sätete ja oleku kontrollimist veenduge õige ühendus kõlarid (või kõrvaklapid) ja et need (kõlarid) on sisse lülitatud. Helikaardil on kõlari pistik tavaliselt roheliselt tähistatud.
Kui teie arvutil on rohkem kui üks helikaart, veenduge, et kõlarid on konnektoriga täpselt ühendatud töökaart(mida süsteem kasutab). Kontrollige, kas kõlareid ja süsteemiseadet ühendav juhe on lahti tulnud.
Võimalusel testige kõlareid mõnes teises arvutis või ühendage heliväljundiga mõni muu heliseade ja kontrollige heli.
Samuti saate kontrollida, kas vajutasite kogemata klaviatuuri vaigistuse/vaigistuse tühistamise nuppu. Mõnel arvutiklaviatuuril on see nupp.
Samm 3. Kontrollige, kas helikaart töötab
Dialoogiboksi „Seadmehaldur” sisenemiseks klõpsake:
Windows 7 ja Windows Vista puhul
Start -> Seaded -> Juhtpaneel -> Seadmehaldur.
WindowsXP-s
Minge kontekstimenüüsse "Minu arvuti", "Atribuudid". Järgmisena leidke vahekaart "Riistvara" ja klõpsake "Seadmehaldur".
Teie arvuti heliseade kuvatakse heli-, video- ja mänguseadmete ikoonil.
Kui seadme draiver on kahjustatud või puudub, siis seadme ikooni ei kuvata, see pole määratletud või on selle kõrval Hüüumärk. Sel juhul tuleb draiver värskendada või täielikult taastada (6. samm).
4. toiming: kontrollige oma heliseadeid
Saate oma arvuti helisätteid kontrollida heliseadete akna abil. Windows 7 või Vista puhul peate heliseadete akna avamiseks valima juhtpaneelil menüü START jaotises Seaded ikooni Heli. Muide, Start-nupp võib olla ka klaviatuuril ning selle abiga pääseb kohe menüüsse ilma hiirt kasutamata.
Dialoogiboksis näete arvutis olevate seadmete loendit. Meie näites on see ainult üks seade, mis on vaikimisi seatud:
Kui seade töötab õigesti, on ikooni kõrval roheline linnuke ja kiri "töötab".
Kui näete midagi muud ja seadmega on probleeme, peate draiveri uuesti installima (6. samm).
Windows XP jaoks:
Peate juhtpaneelil lubama "Helid ja heliseadmed". (Seadistus menüüs START)
Veenduge, et seade on teie arvutis õigesti tuvastatud ja vaikimisi installitud. Selleks minge heli taasesituse jaotises vahekaardile Heli.
Minge vahekaardile "Helitugevus". Tühjendage märkeruut "Vaigista heli", kui see on seal. Samuti peate veenduma, et segisti helitugevus on seatud üle nulli.
Kui kõik selle jaotise sätted on õiged, võite liikuda järgmise sammu juurde.
Kui teie helidraiver jookseb kokku või helikaart on vigane, ei saa mikseri helitugevuse regulaatorit liigutada ja heliseadme nime asemel näete teadet heliseadmete puudumise kohta (samm 6).
5. toiming: kontrollige Windowsi heliteenust
Avage Teenused - Administreerimine - Juhtpaneel - Seaded - Start
(või käsurea kaudu: klaviatuuril Start, seejärel "Run", sisse käsurida Tippige klaviatuuril käsk services.msc. Klõpsake nuppu OK.
Ilmuvas aknas leidke jaotis "Windows Audio".
Kui teenus töötab automaatrežiim, võite liikuda järgmise punkti juurde.
Vastasel juhul, kui teenus on keelatud, peate selle lubama. IN kontekstimenüü teenused, valige "omadused".
Tehke dialoogiboksis Atribuudid järgmist.
- Luba käivitustüüp "Automaatne"
- Windows 7, Vista puhul klõpsake nuppu "Käivita", Windows XP puhul nuppu "Start".
- Klõpsake "Rakenda" ja "OK";
Kui see ei aita, jätkake järgmise sammuga.
6. samm: installige heliseadme draiver uuesti.
Kui helisuvandite seadete aknas või seadmehalduris on probleeme, on märke, mis viitavad vale toimimine heliseade arvutis, tähendab see tõenäoliselt vale toimimine helidraiver või see on kahjustatud. Sel juhul tuleb draiver uuesti installida või värskendada.
Seda saab teha helikaardi draiveri faili abil. See võib olla kettal, kaardiga kaasas või koos emaplaadi draiveritega, kui helikaart on integreeritud süsteemiplaat. Draivereid sisaldav ketas emaplaat arvuti ostuga kaasas. Peate pöörama tähelepanu sellele, kas draiverid sobivad teie jaoks operatsioonisüsteem. Kui draiverid on mõeldud Windows XP jaoks ja teil on Windows 7, peate alla laadima vajalikud failid emaplaadi tootja veebisaidilt. Erinevalt Windows 7-st peate enamikul juhtudel Windows XP-s draiverid käsitsi installima.
Tulevikus eeldame, et arvutil on täispakett kõik autojuhid.
Peate minema "Seadmehaldurisse" (asub vahekaardil "Riistvara", juhtpaneeli aknas "Süsteem") ja eemaldama praeguse helidraiveri. Või otsige oma arvutist üles "Multimedia Audio Controller", kui helidraiverit pole. Samuti puhastage (eemaldage) kõik arvuti helikoodekid. Seda saab teha juhtpaneeli jaotises "Programmide lisamine või eemaldamine". Seejärel taaskäivitage süsteem. Windows 7-ga töötades värskendab süsteem kõike puuduvad draiverid automaatselt, kasutades Pistik ja Mängutehnoloogiad.
Kui valisite käsitsi installimise, peate draivi sisestama ketta koos draiveritega.
Peale väiksemate visuaalsete erinevuste dialoogiboksis on draiveri installiprotsess kõigis Windowsi versioonides (7, Vista ja XP) sama. Vaatame draiveri installimise protsessi XP operatsioonisüsteemi.
Seega peate seadmehalduri aknas leidma jaotise "heli" või "multimeedium". Topeltklõpsake atribuutide avamiseks. Klõpsake vahekaardil "Draiver" nuppu "Värskenda". Vastake süsteemi küsimusele installimeetodi kohta: automaatselt või käsitsi. Valige käsitsi installimine ja klõpsake nuppu Edasi.
Märkige dialoogiboksis ruut "Kaasa järgmine otsingukoht" ja kasutage draivile osutamiseks nuppu "Sirvi". Klõpsake nuppu "Järgmine" ja arvuti otsib draiverit ja installib selle. Kui hiir ei tööta ja see võib juhtuda, saate kogu draiveri installimise lõpetada klaviatuuri abil.
Süsteem teavitab teid, et draiver on installitud ja süsteem on tööks valmis. Heli kostub kohe või pärast süsteemi taaskäivitamist. Kui ükski ülaltoodust ikka ei aita, peate kõlarite tööd uuesti kontrollima ja jätkama 7. sammuga.
7. samm: kontrollige BIOS-i sätteid
Tulemuseks võib olla heli kadu valed seadistused BIOS-i sätted. BIOS-i kestas peate ka kogu aeg töötama ainult klaviatuuriga, kuna hiir on selles režiimis keelatud. Integreeritud helikaardi saab BIOS-is keelata. Enne süsteemi käivitamist (kohe pärast arvuti käivitumist) peate vajutama nuppu DEL. Mõnel masinal on need klahvid F2, F12 või F10. Veenduge, et BOIS-i seadmete loendis emaplaadi kõrval oleks lüliti asendis "Lubatud". Peate helikaardi sisse lülitama, kui lüliti on asendis "Keelatud".
Ja loomulikult võib heli puudumise põhjuseks olla helikaardi mehaaniline rike. Enne uue kaardi ostmist proovige kõiki ülaltoodud meetodeid.
Tuletan meelde, et teie arvuti heli saab reguleerida klaviatuuri abil, kasutades klahve F11, F12.
Loodan, et heliprobleem on täielikult lahendatud lihtsad juhised kirjeldatud selles artiklis. Kui te ikka ei saa heli taastada, võtke abi saamiseks ühendust spetsialistiga.
Kujutage ette sellist olukorda: lülitate arvuti nagu tavaliselt sisse, kuid meeldiva virvendava meloodia asemel tervitab teid vaid töötava süsteemiploki sumin. Arvutis pole heli! Mida teha, miks arvutis pole heli? Minge kõlarite vaikuses võrku ja sisestate hellitava küsimuse: "Miks arvutis heli pole." Selles artiklis käsitletakse peamisi põhjuseid ja nende kõrvaldamise viise. Saate oma küsimusele vastuse, nimelt samm-sammult taastumine heli arvutis.
Siit küsimus – miks pole heli? Ja kust ma leian sellele vastuse ja mõned juhised?
Miks mu arvutis heli pole?
Arvuti heli puudumise põhjus võib olla ainult riist- või tarkvarakeskkonnas. See tähendab, et teil on vigased komponendid või teil on probleeme operatsioonisüsteemi sätetega või individuaalsed programmid. See on operatsioonisüsteemist sõltumatu. Sarnaseid juhtumeid võib juhtuda ka Windows XP-ga, heli võib kaduda Linuxis ja isegi uusimas Windowsi süsteem 7. Pealegi võivad kõlarid, kõrvaklapid ja helikaart olla kõige moodsamad ja kallimad.
Kuidas arvutis heli taastada?
Esimese sammuna tuleb välja selgitada arvutist heli puudumise põhjus. Selleks on mitu võimalust, kuid alustama tuleks kõige lihtsamast.
Niisiis, heli taastamine samm-sammult. Iga järgnev samm viib teid tulemusele lähemale.
1). Proovige arvuti taaskäivitada, on võimalik, et heli ilmub operatsioonisüsteemi käivitamisel. See juhtub.
2). Kontrollige, kas kõlari pistik on pistikupessa sisestatud. Ühendage lahti ühendamisel pistik pistikupessa.
3). Kontrollige kõlarite lülitit, kas see on välja lülitatud. Lülitage kõlarite heli sisse, keerates nuppu päripäeva. Juhtnupuga kolonni LED-tuli peaks süttima (peaaegu kõigil mudelitel on see).

Kas kõlarid on sisse lülitatud – tavaliselt põleb ühel neist toitetuli
4). Vaadake tegumiriba ja leidke kõlariikoon. Seda ei tohi läbi kriipsutada. Kui see on nii, lülitage heli sisse, klõpsates lihtsalt nuppu "Lülita heli sisse".

Töölaua heli on vaigistatud. Klõpsake kõlari logol
5). Kontrollige kõlarite taset, seda saab vähendada täieliku miinimumini - nullini. Kui heli väheneb, suurendage lihtsalt liugureid soovitud tasemele.
6). Kontrollige kõlarite funktsionaalsust mis tahes heliallika puhul. Mängijas, telefonis, teises arvutis. Teine arvuti võib olla teie või teie sõbra sülearvuti.
7). Kontrollige seadmehaldurit tundmatuid seadmeid. See seade kuvatakse koos hüüumärgiga. Seadmehalduri saate avada järgmiselt: Start -> Juhtpaneel -> Süsteem ja turvalisus -> Veerust "Süsteem" leidke kiri "Seadmehaldur". Selles aknas peaksid olema identifitseeritud kõik seal olevad seadmed, seal ei tohiks olla hüüumärke. Kui selline ikoon on olemas, peate installima helidraiverid.

Heli mittetöötamise põhjuse leiate tegumihaldurist
8). Installige helidraiverid. Heliprotsessor saab sisse ehitada emaplaadile või paigaldada eraldi helikaart. Laadige draiverid alla helikaardi või protsessori tootja veebisaidilt.
9). Proovige sisestada süsteemiüksusesse teadaolevalt töötav. helikaart. Saate selle mõneks ajaks sõbralt laenata. Kui probleem on sel viisil lahendatud, proovige järgmist sammu või ostke uus helikaart.
10). Proovige taastada eelmine punkt operatsioonisüsteemi taastamine. Windows 7 puhul see tarkvarakeskkond mis asub menüüs "Start -> Kõik programmid -> Tarvikud -> Süsteemitööriistad -> Süsteemitaaste".

Kui heli kaob, võib olla mõtet süsteem taastepunktist taastada. Järsku ilmub heli.
üksteist). Proovige operatsioonisüsteem uuesti installida. Ja installida helidraiverid esiteks kohe pärast emaplaadi kiibistiku draivereid. Võib esineda riistvarakonflikte. Kui heli ilmub, installige seadmed ja programmid järk-järgult edasi. Heli võib kaduda kõige ootamatumal hetkel. See võib olla riistvara või tarkvara konflikt.
12). Kui miski ei aita ja heli arvutisse ei ilmu, on ainus võimalus pöörduda spetsialisti poole või viia arvuti hooldustöökotta.
Mida teha, kui arvutist pole heli või heli on halb?
Enne tegutsemist pidage meeles, mida tegite eile, kui arvuti heli töötas. Milliseid programme oma arvutisse installisite? Võib-olla laheneb probleem selle eemaldamisel. Või äkki olete mõne kustutanud nõutav fail arvutist. Kui te pole midagi sellist teinud, järgige ülaltoodud samme. Kindlasti aitab midagi. Võite proovida kasutada ka menüü Start jaotist Abi ja tugi.

Abi ja tugi jaotis - Muusika ja heli, aitab teil leida ja kõrvaldada heli puudumise põhjuse
Kui heli on vaikne, vilistav hingamine või midagi muud, proovige manipuleerida tarkvara konfiguratsioon heli. Või lisasite helile lihtsalt mingisuguse efekti, mistõttu kõlab teie heli arvutis läbi toru, vilistades ja susisedes.
Kui heli pole ainult mõnes konkreetne programm, siis peate vaatama selle konkreetse programmi sätteid. Programmi saab ka lihtsalt uuesti installida, ilmselt tuleb heli.
Ärge heitke meelt. Kõike saab otsustada, kõik on teie kätes. Lihtsa helikaardi saab täna osta üsna soodsalt ja igale normaalsele inimesele käeulatuses.
Kõlarite arvutiga ühendamiseks peate järgima mitmeid lihtsaid samme.


Tähtis! Kui teil on taasesitamisega probleeme, helistage esimese asjana Windows 7 tõrkeotsingu teenusele.
See toiming viiakse läbi mõne lihtsa sammuga:
- Minge menüüsse Start. Avamine topeltklõps vasakklõpsake nuppu "Juhtpaneel".

- Vaaterežiimis valige "Kategooria".

- Topeltklõpsake hiire vasakut nuppu, et avada valik "Süsteem ja turvalisus".

- Valige üksuses "Tugikeskus" funktsioon "Eemalda". tüüpilised probleemid arvuti."

- Vahekaardil "Riistvara ja heli" valige "Heliprobleemide tõrkeotsing".

Kuidas kontrollida heli, kui see ikka ei mängi
On vaja täita mitu punkti:
Samm 1. Kas kõlarid on sisse lülitatud ja nende helitugevus kõrgem? Selleks peate lihtsalt vaatama põhipaneelüks veergudest. Kui toitenupu kõrval olev LED-tuli põleb, keerake helitugevuse regulaatorit selle suurendamise suunas.

2. samm. Kui see samm ei aita ja heli ikka pole, peaksite kontrollima arvuti helitugevust. Vaikimisi allosas asuval tegumiribal koos parem pool On mõned omadused, nagu aeg, keel, Interneti-ühendus. Seal peate vasakklõpsama heliikoonil ja kontrollima liugurit. Kui see asub ülaosas, paremklõpsake samal helitugevuse ikoonil ja valige "Ava helitugevuse mikser". Kontrollige helitugevuse juhtnuppe.

3. samm. Kui helitugevusega on kõik korras, peaksite vaatama kõlarite ühendust süsteemis endas. Selleks vajate:

4. samm. Samuti on mõttekas kontrollida, kas teie taasesitusseadme jaoks on värskendatud draivereid. Vaja on järgmisi samme.
- Minge menüüsse Start. Avage "Juhtpaneel".

- Valige vaatamisrežiim - "Väikesed ikoonid".

- Topeltklõpsake hiire vasakut nuppu, et avada valik "Süsteem".

- Vasakul pool avatud aken valige "Seadmehaldur".

- Topeltklõpsake hiire vasakut nuppu ja klõpsake üksust "Heli-, video- ja mänguseadmed".

- Paremklõpsake "VIA High" Definitsioon Heli" ja valige "Värskenda draivereid...". Lisaks oleks see eelistatavam automaatne otsing autojuhid.
Kõrvaklappide ühendamiseks personaalarvutiga peate tegema samu toiminguid nagu kõlarite puhul, välja arvatud juhul, kui need funktsioonid puuduvad, kontrollige, kas kõrvaklapid ise on sisse lülitatud.
Märkusena! Probleemi lahendamiseks koos heli taasesitus, Oluline on arvestada asjaoluga, et teie heli esitamise seade töötab ja seda ei ole tehnilised rikked. Selleks on soovitatav ostetud toode kohe poes üle vaadata.
Kui see võimalus puudub, siis on mõttekas kontrollida toote funktsionaalsust ka teistes seadmetes.
Video – kõlarite sisselülitamine opsüsteemis Windows 7
Üsna sageli töö ajal personaalarvuti puudumise tõttu tekib ebameeldiv olukord heliriba. Ja siin tekib küsimus: kuidas arvutis heli sisse lülitada? Lahendused sarnane probleem võib-olla kaks. Esimene asi on proovida see ise välja mõelda. Pealegi on rike sageli väike ja seda saab parandada. omapäi ilma kolmandate isikute kõrgelt kvalifitseeritud spetsialistide kaasamiseta. Teine võimalus on teeninduskeskuse abi. See on rohkem raske otsus ja peaksite seda kasutama ainult siis, kui te ei saa seda ise teha.
Arvuti heli sisselülitamise probleemi lahendamiseks peate alustama ühenduste kontrollimisega. Kõrvaklappide või kõlari pesa peab olema rangelt ühendatud helikaardi rohelise tihvtiga. Kui kasutate heli väljastamiseks kas kõlareid või bassikõlarit, peate kontrollima toite olemasolu. Seda peaks näitama põlev LED esipaneel. Kui LED-tuli ei põle, kontrollitakse võrguühendust. Vahelduvpinge. Samuti on vaja kontrollida lülituslülitit kõlarisüsteemi sisselülitamiseks. Mõnikord asub see esiküljel, teistes süsteemides on see peidetud tagakülg. Kui lülitus- ja pinge toiteprobleeme pole, siis järgmisena tuleb kontrollida.Soovitav on seada mingisse keskasendisse. See välistab võimaluse, et helitugevus on seatud minimaalseks, ja lihtsustab oluliselt arvuti heli sisselülitamise protseduuri.

Järgmises etapis peate kontrollima, kas helikaardi draiverid on õigesti ja õigesti installitud. Selleks minge otsetee "Minu arvuti" ja valige "Atribuudid". Seejärel valige "Seadmehaldur". Siis jaotises " Heliseadmed"Kontrollige, kas draiverid on õigesti installitud. Kui kõik on õige, pole läheduses ühtegi ikooni. Kui on ikoone (näiteks hüüumärk), peate draiverid uuesti installima. See on üks viis, kuidas lahendada arvutis heli sisselülitamise probleem.

Järgmiseks peate käivitama draiverid. Seda saab teha tegumiribal topeltklõps hiire vasak nupp vastaval ikoonil. Teine võimalus on läbi nupu "Start", "Juhtpaneel" ja valides sellel sobiva ikooni. Pärast käivitamist peate minema testiaknasse ja kontrollima vaheldumisi hiire vasakut nuppu klõpsates, et vasak ja parem kõlar käivituvad. Selle testiga võimaldab see kontrollida signaali väljundit helisüsteem ja selle toimimine.
Kui tehtud manipulatsioonid ei toonud positiivne tulemus, on mõistlik ühendust võtta teeninduskeskus. Probleem on palju sügavam ja seda on peaaegu võimatu iseseisvalt lahendada. Kui pöördute spetsialisti poole, leiab ta kindlasti põhjuse, miks akustika ei tööta ja äratab teie arvutisüsteemi uuesti ellu.