Töögrupp on loogiline rühm võrguarvutid peer-to-peer võrk.
Töörühma arvutid jagavad ühiseid ressursse, nagu failid ja printerid. Manustamise ajal kõik arvutid määratakse kindlaks:
§ milliseid selle arvuti ressursse jagatakse (ühised),
§ millised võrgu kasutajad saavad nendele ressurssidele juurdepääsu ja milliste õigustega.
Samal ajal edasi kõik luuakse töörühma arvuti omad alused kasutajaandmed ja kohalik arvutiturbepoliitika.
See mudel turvahaldus ettevõtte võrk- kõige primitiivsem. See on mõeldud kasutamiseks väikestes peer-to-peer võrkudes (3–10 arvutit) ja põhineb asjaolul, et igal võrgus oleval arvutil, kus töötab Windows NT/2000/XP/2003 operatsioonisüsteem, on oma. kohalik andmebaas konto andmed ja seda kohalikku andmebaasi kasutades kontrollitakse juurdepääsu ressurssidele sellest arvutist. Kohalikku kontode andmebaasi nimetatakse andmebaasiks SAM (Turvakonto haldur) ja see on salvestatud operatsioonisüsteemi registrisse. Andmebaas üksikud arvutidüksteisest täielikult isoleeritud ja mitte kuidagi üksteisega seotud.
Joonis 45 Töörühm
Töörühma mudelit on lihtsam õppida, pole vaja õppida keerulisi mõisteid Active Directory. Kuid kui seda kasutatakse võrgus suur summa arvutid ja võrguressursse kasutajanimede ja paroolide haldamine muutub väga keeruliseks – seda tuleb teha igas arvutis (mis pakub oma ressursse jagamine võrgus) luua käsitsi samad kontod samade paroolidega, mis on väga töömahukas, või luua kõigile kasutajatele üks konto, millel on kõigile sama parool (või ilma paroolita), mis vähendab oluliselt infoturbe taset. . Seetõttu on mudel "Töörühm" soovitatav ainult võrkude jaoks, kus arvutite arv on 3 kuni 10 (või veelgi parem - mitte rohkem kui 5), tingimusel et kõigi arvutite hulgas pole ühtegi süsteemiga arvutit. Windows Server.
Töö lõpp -
See teema kuulub jaotisesse:
Windows OS-i installimine ja administreerimine tarkvara testimise eesmärgil
PARANDUSE AJALUGU Rev Muudatuse kirjeldus Autor... SEOTUD ARTIFAKTID Ei Artefakti nime...
Kui vajate sellel teemal lisamaterjali või te ei leidnud seda, mida otsisite, soovitame kasutada otsingut meie tööde andmebaasis:
Mida me teeme saadud materjaliga:
Kui see materjal oli teile kasulik, saate selle oma sotsiaalvõrgustike lehele salvestada:
| Säuts |
Kõik selle jaotise teemad:
Kursuse teemade selgitused
N Kursuse teemade seletused Link allikale Virtuaalsed masinad
Välise mälu korraldamine magnetketastel
Organisatsiooni jaoks väline mälu Soovitatav on kasutada suhteliselt odavaid, kuid piisavalt kiireid ja mahukaid seadmeid, millel on otsene juurdepääs andmetele. Sellised seadmed hõlmavad peamiselt
Failisüsteemi eesmärgid ja eesmärgid
Fail on nimega välismälu ala, kuhu saab kirjutada ja millest saab lugeda. Failisüsteem failisüsteem) määratleda
Failisüsteem FAT
Loogiline partitsioon, vormindatud faili jaoks FAT süsteem(Failide eraldamise tabel), koosneb järgmistest aladest. 1. Alglaadimissektor sisaldab programmi bootstrap oo
NTFS failisüsteem
Erinevalt FAT-partitsioonidest on kogu NTFS-köite ruum kas fail või osa failist. Köite põhistruktuur on põhifailitabel.
NTFS 5.0 funktsioonid
Selles jaotises käsitletakse Windows 2000/XP ja Windows Server 2003 standardfunktsioone failisüsteem- NTFS versioon 5.0. NTFS 5.0 võimaldab teil rakendada järgmisi funktsioone:
Kettahaldus
Enne mis tahes kasutamist HDD, peab see olema eelinitsialiseeritud, jagatud osadeks, millest igaüks peab olema vormindatud. Juhtimisega saate teha mis tahes toiminguid
Põhistruktuur
Traditsiooniline tööstusstandard pakub kõvasti poolitades ketas partitsioonideks. Partitsioon on ketta osa, mis toimib iseseisva andmesalvestusena. On umbes
Mahutüübid
Esmased kettad saab teisendada dünaamilisteks ketasteks ja neile saab luua köiteid. Enne helitugevuse loomist peate kindlaks määrama, milline köitetüüp tagab tõhusa kasutamise optimaalse kombinatsiooni
Failisüsteemi õiguste määramine
Seades kasutajatele failidele ja kataloogidele (kaustadele) juurdepääsuks konkreetsed õigused, saavad süsteemiadministraatorid kaitsta konfidentsiaalne teave volitamata eest
Jagatud kaustade seadistamine
Windowsi süsteemid kasutavad jagatud kaustade haldamiseks tavaliselt programmi. Windows Explorer ja kausta atribuutide aken. Windows 2000, Windows XP ja Windows Server 2003 süsteemides on nendel eesmärkidel m
Ühiskaustadega ühenduse loomine
Kui loote ühenduse jagatud ressursiga, kasutades käsku Map Network Drive, loote ühenduse, mis töötab nii kaua, kuni sihtkoht võrgudraiv ei tee
MMC halduskonsool
Windows Server 2003-s kasutatakse operatsioonisüsteemi haldamiseks ühtset, Windows 2000/XP süsteemide jaoks juba traditsioonilist haldustööriistade tehnoloogiat nn. Microsofti haldus Con
Windowsi teenused
Windowsi teenused(Inglise) Windowsi teenus, teenused) – rakendused, mille süsteem käivitab automaatselt, kui Windowsi käivitamine ja käivitatakse sõltumata kasutaja staatusest.
Seirevahendid
Arvuti jõudluse jälgimiseks ja optimeerimiseks Windowsi süsteem 2000 on saadaval järgmised kolm tööriista: § Performance – uuendatud tööriist süsteemis
Tegumihaldur
Windows 2000 säilitab Windows NT 4.0-st tuntud jõudluse jälgimise tööriista – Task Manager, mis annab teavet programmide ja protsesside kohta.
Sündmuste vaaturi lisandmoodul
IN operatsioonisüsteem Windows 2000 sündmus on mis tahes oluline "intsident" süsteemi või rakenduse töös. Kriitiliste sündmuste korral nagu
Jõudlusseadmed
Jõudluse lisandmooduli käivitamiseks avage juhtpaneelil kaust Administrative Tools ja valige System Monitor ikoon. Teine võimalus käivitamiseks
Teabe esitamise viisi seadistamine
Süsteemimonitori komponent pakub süsteemi jõudlusteabe kolme vaadet: kaks graafilist (graafik ja histogramm) ja
Toimivuse logide ja hoiatuste lisandmoodul
Saate kasutada toimivuslogide ja hoiatuste lisandmoodulit jõudlusandmete kogumiseks kohalikest või kaugarvutitest. Tasakaalukas
Süsteemi info
Kasulikkus Süsteemi info(Süsteemiteave) pakub põhjalikku teavet riistvara arvuti, süsteemi komponendid Ja tarkvarakeskkond. Süsteemi teave
Andmeallikate (ODBC) halduskomponent on loodud juurdepääsurežiimide konfigureerimiseks erinevaid süsteeme andmebaasi haldamine. ODBC – see
Kasutaja- ja grupikontod
Kontode ja rühmade loomine võtab aega tähtis koht tagamisel Windowsi turvalisus, sest neile juurdepääsuõigusi ja privileege määrates saab administraator võimaluse kasutajaid piirata
Kasutajakonto loomine
Kasutajakontode loomiseks toimige järgmiselt. 1. Kohalike kasutajate ja rühmade lisandmoodulis asetage hiirekursor Kasutajate kaust ja vajutage parempoolset nuppu. In Conte
Looge kohalik grupp
Loomiseks kohalik rühm 1. Kohalike kasutajate ja rühmade lisaaknas asetage hiirekursor kaustale Rühmad ja paremklõpsake. Aastal ilmus
Kasutajaprofiilid
Töökeskkond kasutaja koosneb töölaua sätetest, näiteks ekraani värvist, hiire seadetest, akende suurusest ja asukohast, võrgu ja seadmega teabe vahetamise protsessi sätetest
Kasutajaprofiili salvestatud seaded
Kasutajaprofiil salvestab konfiguratsiooniseaded ja valikud, mis on igale kasutajale individuaalselt määratud ja mis määratlevad täielikult tema töökeskkonna. Tabel 7 Seadistamine
Kasutajaprofiili struktuur
Kasutajaprofiil luuakse vaikeprofiili alusel. See on salvestatud igasse arvutisse, kus töötab Windows. Fail NTUSER.DAT, mis asub kaustas Vaikekasutaja, sisaldab sätteid
Turvapoliitika
Windows 2000 võimaldab teil piisavalt kasutada suur hulk tsentraliseeritud juurdepääsukontrolli turvapoliitikad. Turvapoliitika on standardõiguste kogum
Kohalikud poliitikad
Komponent Kohalikud poliitikad(Kohalikud poliitikad) võimaldab konfigureerida antud arvuti turvapoliitikat ja sellel on kolm pesastatud komponenti madal tase: § Auditipoliitika (Aud
Kohalik süsteemiaudit
Auditeerimine on protsess, mis võimaldab salvestada operatsioonisüsteemis aset leidvaid sündmusi, mis on turvalisuse seisukohast olulised: näiteks süsteemi sisselogimine või katsed luua
Auditi aktiveerimine
Auditi aktiveerimise protseduur on kõigi süsteemide puhul sama. Domeenikontrolleritel peate kasutama domeenikontrolleri lisandmoodulit Turvapoliitika. Auditi lubamiseks isoleeritud arvutis tehke järgmist.
Konfigureerige ja vaadake kaustade ja failide auditi sätteid
Failide ja kaustade auditi sätete konfigureerimiseks, vaatamiseks või muutmiseks toimige järgmiselt Windowsi programmid Explorer, asetage hiirekursor faili või kausta kohale, mida soovite teha
Auditi sätete ulatus
Ülemkaustale seatud auditi pärivad automaatselt kõik alamkaustad ja failid. Seda käitumist saab muuta. Kui vahekaardil Auditeerimine on mõni
Kohtvõrgud
Arvutivõrk on kahe või enama arvuti ühendamine teabe vahetamiseks, üldine kasutamine tarkvara ja seadmed (printerid, modemid, sisendseadmed
IP-aadressi struktuur
IP-aadress on 32-bitine kahendnumber, jagatud 8-bitisteks rühmadeks, mida nimetatakse oktettideks, näiteks: 00010010 11011000 100100 1010110 Tavaliselt kirjutan IP-aadressid üles
Maskide kasutamine
Alamvõrgu mask on number, mida kasutatakse koos IP-aadressiga; binaarmaski kirje sisaldab bitte, mis peaksid olema IP-aadressis täisarvud
DHCP protokoll
Üks peamisi ülesandeid süsteemiadministraator seadistab kõigis võrgu arvutites TCP/IP-protokolli pinu. Igas arvutis tuleb konfigureerida mitu vajalikku parameetrit.
ipconfig utiliit
Utiliit on mõeldud esiteks teabe kuvamiseks TCP/IP-virna konfiguratsiooni kohta ja teiseks virna konfigureerimiseks teatud toimingute tegemiseks. Kui sisestate käsureale utiliidi nime b
pingi utiliit
Selle populaarse utiliidi peamine eesmärk on teha kindlaks, kas kaughostiga saab ühendust luua. Lisaks pääseb utiliit juurde kaugarvuti Kõrval domeeninimi kontrollima
Võrguühenduste haldamine
Kõik konfiguratsioonitoimingud võrgutööriistad tehakse võrguühenduste kaustas ( Võrguühendused) (Joonis 36). Kõik operatsioonisüsteemi toetatud ühendused luuakse selles kaustas.
Active Directory kataloogiteenus
Kataloog on teabeallikas, mida kasutatakse objekti kohta teabe salvestamiseks. Näiteks, telefoniraamat(kataloog telefoninumbrid) sisaldab teavet abonendi kohta
Kataloogiteenuse eesmärk
Teenindus Aktiivsed kataloogid Kataloog (lühendatult AD) pakub tõhus töö keeruline ettevõtte keskkond, mis pakub järgmisi võimalusi: § Ühekordne registreerimine Internetis; Põrand
Virtuaalsed privaatvõrgud (VPN)
Kasutusvõimalus kaugkasutajad ressursse kohalik võrk nimetatakse kaugjuurdepääsuks. On kaks peamist tüüpi kaugjuurdepääs: § ühendatud
Töö registriga
Register on süsteemiseadete ja selles töötavate rakenduste tsentraliseeritud andmebaas. Selles mõttes sarnaneb register erinevate INI-failidega, samuti
Registri struktuur
Register koosneb viiest nn juurvõtmest: § HKEY_CLASSES_ROOT § HKEY_CURRENT_USER § HKEY_LOCAL_MACHINE § HKEY_USERS
Registri asukoht
Operatsioonisüsteemides Windows NT/2000/XP ja Windows Server 2003 salvestatakse registrikirjed aatomstruktuurina. Register on jagatud komponentideks, mida selle operatsioonisüsteemi arendajad nimetasid
Registrisätete importimine ja eksportimine
Enne registri redigeerimist on tungivalt soovitatav eksportida see registri osa, mida kavatsete redigeerida, et hiljem probleemide ilmnemisel importida
Registri redigeerimise viisid
Kui võtme ja väärtuse õigused seda võimaldavad, saate Regeditis võtmeid ja väärtusi lisada, eemaldada ja ümber nimetada. Mis tahes parameetri nime või väärtuse muutmiseks
Registri turvaseadete määramine
Mõnel juhul võib registri redigeerimisele juurdepääsu mitte ainult arvuti administraator või otsene omanik, vaid ka tavakasutajatele. Sellised olukorrad on potentsiaalselt ohtlikud
Luba kaugjuurdepääs
Kaugjuurdepääsu režiimi juhtimiseks (ärge ajage seda segi sissehelistamisühenduse kaudu kaugjuurdepääsuga!) kasutage vahekaarti Kaugjuhtimine ( Kaugkasutus) omaduste aknad
Kaugjuurdepääsu seansi käivitamine ja konfigureerimine
Kaugjuurdepääsu seansi lähtestamiseks kasutage utiliiti Remote Desktop Connection (see käivitatakse alammenüüst Start | Kõik programmid | Tarvikud | Side
Ülesannete täitmine ajakava järgi (ülesannete ajakava)
Tööülesannete ajakava abil saate koostada käivitamise ajakava partiifailid, dokumendid, regulaarsed rakendused või erinevad kommunaalteenused süsteemi hooldamiseks. Programme saab käivitada ainult üks kord
Windowsi skriptimishost
Praegu on ettevõte arenenud Microsofti server Windowsi skriptid Skriptimise host(WSH).Põhimõte
Standardsed WSH-objektid
WSH versioonis 5.6 ( standardversioon Windows XP-s) sisaldab järgmisi objekte: § WScript. See on peamine WSH-objekt, mida kasutatakse teiste objektide loomiseks või nendega suhtlemiseks
Varundamine
Sageli me ei mõtle sellele enne, kui on liiga hilja. Andmete varundamine pole kasutajate seas harjumuseks saanud. Iomega läbiviidud uuringu järgi peaaegu pooled
Süsteemifailide varundamine
Lisaks palju uut ja ülimalt mugavad funktsioonid Varundusprogramm võimaldab protseduuri läbi viia Reservkoopia kõik süsteemifailid. Taastamisprotsessi lihtsustamiseks pärast ebaõnnestumist
OS-i kloonimine
Kogu probleem on selles, et lihtsalt kopeerige failid uus ketas- mitte piisavalt. Kell Windowsi installimine XP loob alglaadimissektor, mis nõuab ka teisaldamist teisele kettale, kuid selle abil
1. Microsoft Windows XP Professional. Koolitus MCSA/MCSE/ Trans. inglise keelest - 2. väljaanne, rev. - M.: Kirjastus ja kaubandusmaja "Vene väljaanne", 2003 2.
Sisu:
- Mis on koduvõrk ja kuidas seda seadistada
- Määrame ühendatud abonendid
- Töögrupp
- Arvuti nime ja töörühma muutmine
- Failide ja kaustade muutmine kõigile kättesaadavaks
- Üksikasjalik õppetund kohaliku võrgu seadistamise kohta ruuteri kaudu
Peaaegu igaühel meist oma majas või korteris pole mitte ainult arvuti, vaid ka sülearvuti, nutitelefon, tahvelarvuti. Kui see nii on, saate luua võrgu ruuteri kaudu.
Näitena kasutame ruuteri mudelit TP-Link TL-WR841N. See kohalik võrk on hea, kuna:
- Lisajuhtmeid pole vaja
- Lisavarustust pole vaja
- Failide (muusika, video, foto) jagamine
Ruuteri abil koduvõrgu tööskeem
Ruuteri abil kohaliku võrgu loomise protsessis pole seda praktiliselt vaja konfigureerida, nii et see meetod sobib suurepäraselt teiste ruuterite jaoks - peamised konfiguratsioonid tehakse Windows 7-s (seda kasutatakse, kuna see on kõige rohkem populaarne süsteem tänaseni).
Mis on koduvõrk ja kuidas seda seadistada
Kohalik võrk on väga kasulik leiutis, kuna tänu sellele saate mitte ainult faile vahetada oma seadmete vahel, vaid ka mängida mänge. Kui teil on 2 või enam seadet, mis pääsevad Internetti ühe ruuteri kaudu, on nende vahel ühendus juba olemas. Lisaks pole vahet, kuidas need on ühendatud – kasutades võrgukaabel, või mõned kasutavad kaablit ja ülejäänud poolt traadita ühendus Wi-Fi.
Meil on 1 arvuti, mis on kaabliga ühendatud ja teine suhtleb ruuteriga millal Wi-Fi abi signaal. Kohaliku võrgu seadistamise alustamiseks peate kontrollima, kas on olemas ühendus teiste arvutitega või juhtmevabad seadmed. Selleks peate seadmeid pingiga pingutama. Selleks peate teadma IP-aadresse, mille ruuter on teistele seadmetele määranud. Nende väljaselgitamiseks tippige mis tahes brauseri aadressiväljale 192.168.1.1 (mõnedes mudelites saate sisse logida, sisestades 192.168.0.1).
 Konfigureerimiseks sisselogimismenüü
Konfigureerimiseks sisselogimismenüü
Ühendatud abonentide määramine
Pärast seda saate minna ruuteri konfiguratsiooni, kus saate teada teid huvitavad IP-aadressid. Selleks peate minema vahekaardile Juhtmevaba – traadita Statistika – see on koht, kus näete olemasolevate seadmete loendit antud aega ruuteriga ühendatud, samuti nende IP-aadressid (teistes ruuterites võib seadmete loend ja IP-aadressid olla teisel vahekaardil).
 Teave ühendatud seadmete kohta
Teave ühendatud seadmete kohta
Pingi ise tegemiseks avage käsurida. Selle toimingu tegemiseks klõpsake nuppu Start - Run. Järgmisena avaneb aken, kuhu sisestame cmd.
 Käsurea käivitusmenüü
Käsurea käivitusmenüü

Järgmiseks vaatame tulemust – kui toimub andmevahetus, siis on arvutite vahel hea stabiilne ühendus. Järgmine samm on sülearvutist pingida. Kui pakette ei edastata, võib süüdi olla programm. ESET Smart Turvalisus, kuna see võib blokeerida võimalikud ühendustaotlused. Kui teil tekib ühenduse või töö ajal raskusi, on parem keelata viirusetõrjeprogrammid, tulemüürid ja tulemüür. Saate seda teha teisiti ilma välja lülitamata viirusetõrjeprogramm. Selleks peate minema menüüsse Seaded - Muuda režiimi võrgu turvalisus- Lubama üldine juurdepääs. Pärast seda peate mõlema arvuti pingi uuesti kontrollima - kõik peaks töötama.
Kui oleme veendunud, et meie võrk töötab mõlemal küljel, peame igal arvutil kontrollima, millisesse töörühma meie seadmed kuuluvad, ja andma neile ka nimed. Kui nimed on juba registreeritud, siis on parem need teiste vastu vahetada ja kirjutada nimi inglise tähtedega.
 Töörühma seadete aken
Töörühma seadete aken
Nime muutmiseks klõpsake nuppu paremklõps hõljutage kursorit Minu arvuti ikooni kohal ja valige Atribuudid – Lisasätted – Arvuti nimi – Muuda. Pärast seda peate kirjutama oma nime ja vajadusel töögrupp.
TÄHTIS! Ruuteri abil kohaliku võrgu loomiseks on peamine, et kõik seadmed kuuluksid samasse töörühma!
Enamasti kasutatakse vaikimisi TÖÖRÜHM- seda ei saa muuta. Kui kõik konfiguratsioonid on tehtud, taaskäivitage arvuti.
Arvuti nime ja töörühma muutmine
Tasub meeles pidada, et seda toimingut tuleb teha kõigi olemasolevate arvutitega, mida kasutatakse.
Pärast taaskäivitamist saate konfigureerimist jätkata. Minge jaotisse "Start" - "Juhtpaneel" - "Võrgu- ja ühiskasutuskeskus".
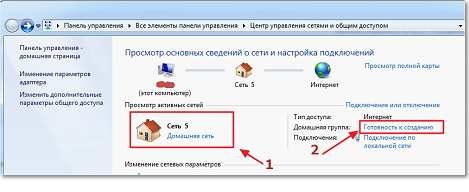 Võrgu-ja ühiskasutuskeskus
Võrgu-ja ühiskasutuskeskus
Siin vaatame, millisesse võrku teie arvuti kuulub. Peaasi, et see nii on koduvõrk. Kui teil on näiteks Kogukonna võrgustik, siis peate sellel klõpsama ja seejärel valima kodu ning seejärel valima Loomiseks valmis.
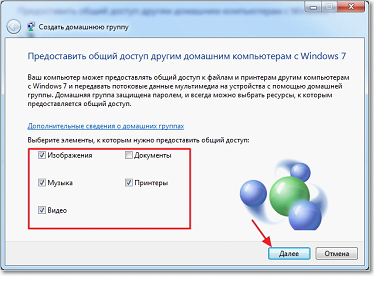 Juurdepääsuparameetrite pakkumine
Juurdepääsuparameetrite pakkumine
Pärast seda avaneb parooliaken. Klõpsake nuppu Lõpeta, kuid järgmises aknas peate klõpsama nuppu Muuda lisaparameetrid. Et kõik toimiks normaalselt, keelake paroolinõue hetkel, kui teil palutakse arvutile juurde pääseda. Selleks peate klõpsama nuppu Jagamine paroolikaitse, kus peate kaitse välja lülitama.
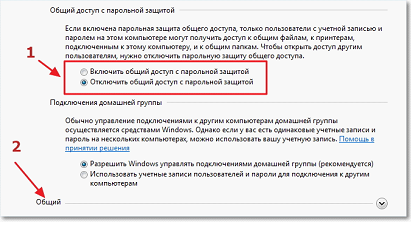 Menüü paroolikaitse keelamiseks
Menüü paroolikaitse keelamiseks
Järgmisena avage vahekaart Üldine, kus me ka kaitse keelame. Pärast seda klõpsake nuppu Salvesta muudatused. See lõpetab kohaliku konfiguratsiooni. Taaskäivitame uuesti kõik arvutid, milles muudatused tehti. Pärast arvutite taaskäivitamist vaadake, kas nad näevad üksteist võrgus. Selleks peate minema Minu arvuti – Võrk. Avanevas aknas peaksite nägema kõigi teie ruuteriga ühendatud arvutite loendit. Kui samamoodi vaadata juhtmevaba sülearvuti, siis peaksite nägema sama asja. Kui kõik töötab õigesti, saate ainult selleks loa jagatud kaust, ja kausta või näiteks draivi D avalikuks muutmiseks teeme veel mõned toimingud.
Failide ja kaustade muutmine kõigile kättesaadavaks
Kaustale või kettale kõigist seadmetest juurdepääsetavaks muutmiseks avage see ja klõpsake ülaosas valikul Jagamine – jagamise täpsemad sätted.
 Laiendatud juurdepääsu avamine
Laiendatud juurdepääsu avamine
Äsja avanenud aknas tuleb valida Täpsemad sätted. Siin märkige ruut valiku Jaga kõrval ja klõpsake nuppu OK. Soovi korral saate määrata nime jagatud ressurss. Pärast sellest tegevusest kõik arvutid pääsevad kaustale või kettale juurde.
Nutitelefoni abil loodud võrgust failide allalaadimiseks on kõige parem kasutada ES Exploreri programmi.
 ES Exploreri programmimenüü
ES Exploreri programmimenüü
Pärast selle installimist ja seadmes käivitamist peate minema vahekaardile Kohalik võrk ja klõpsama nuppu Otsi. Nutitelefon peab leidma kõik arvutid, mis on võrku ühendatud. Pärast seda pääsete juurde kaustadele ja draividele, millele olete andnud avaliku juurdepääsu.
Juhised
Vaatamata kõigile raskustele, see probleem saab lahendada mõne lihtsa sammuga arvuti. Klõpsake oma personaalarvuti töölaual otseteel "Minu arvuti". Järgmisena paremklõpsake keskel avatud aken ja valige "Atribuudid". See menüü peegeldab kõiki operatsioonisüsteemi parameetreid ja sätteid.
Nüüd valige "Arvuti nimi". Nime all on vahekaart, kuhu on kirjutatud praegune arvutigrupp. Arvuti töörühma muutmiseks või kustutamiseks klõpsake nuppu "Muuda". Kui peate kirje täielikult kustutama, jätke sisestusväli tühjaks ja klõpsake nuppu "Salvesta". Tasub aga tähele panna, et vaikimisi töörühma saab jätta GROUP nime alla.
Püüdke mitte puudutada sinna kirjutatud arvuti nime. Samuti saate igal ajal kontrollida, millisesse rühma teie arvuti kuulub ja millised failid on kohalikus võrgus avalikuks kasutamiseks avatud. Selleks minge menüüsse " võrku" Järgmisena klõpsake nuppu "Kuva töörühma arvutid". Kui te ei ole ühes liigeses avatud rühmad, siis annab süsteem lihtsalt vea.
Üldiselt võime öelda, et töörühma kustutamine personaalarvuti ei võta palju aega. Proovige teha kõige rohkem optimaalne nimi arvuti töörühma, et te ei peaks seda hiljem muutma. Windowsi operatsioonisüsteemis on vaikimisi töörühm alati WORKGROUP. See tähendab, et võime eeldada, et paljudes arvutites on rühmad samad ja seetõttu täiendav kohandamine süsteeme pole alati vaja.
Juhised
Vaikimisi avaneb aken esimesel vahekaardil ("Teemad") ja peate minema teisele ("Töölaud") - klõpsake seda.
See vahekaart sisaldab seadeid, mis on seotud taustapilt Ja ekraanisäästja, ja allosas on vajalik nupp, millel on kiri "Töölaua sätted". Klõpsake sellel avatud teine aken, mis on loodud taustpildi kohal olevasse ruumi paigutatud elementide haldamiseks.
Selle akna vahekaardil "Üldine" nimetatakse ülemist jaotist "Töölauaikoonid" ja sinna on paigutatud mitu märkeruutu. Märkides või tühjendades need, saate vastavate otseteede kuvamise sisse või välja lülitada. Tühjendage märkeruut valiku „Võrk keskkond" Lisaks saate siin keelata ja teised mittevajalik töölaua ikoone või neid muuta välimus. Või saate tausta üldse puhastada? pilt kõigist otseteedest, klõpsates nuppu "Tühjenda". tööline laud". Sel juhul kustutatakse isegi need ikoonid, mida sellel vahekaardil pole loetletud (nt "Prügikast").
Jääb vaid sulgeda kaks avatud seadete akent, klõpsates järjestikku nendes olevaid nuppe "OK".
Video teemal
Ühinedes arvutid kohalikku võrku, saate korraldada koos töötama internetis või korraldada võistlus kollektiivis või võrgumäng, looge brauserimängudes oma meeskond jne. Kohalik võrk annab teile lisafunktsioone uute plaanide elluviimiseks.

Sa vajad
- - Internet.
Juhised
Kohaliku võrgu loomiseks ostke kõik vajalik varustus. Tavaliselt peate ühendama arvutid abiga spetsiaalne kaabel, mis on mõeldud kohaliku võrgu jaoks. Ühenduse loomiseks võite võtta ühendust teeninduskeskus võtke ühendust spetsialistiga või tehke seda ise. Teie arvuti jaotises Abi ja tugi on seda üksikasjalikult kirjeldatud. kuidas installida varustus.
Pärast arvutite võrku ühendamist looge Interneti-ühendus kasutades ühendatud või traadita side. Ühendage võrku arvutid ja käivitage ruuteri häälestusviisard (see kehtib traadita ühenduste kohta). Määrake igas arvutis sobivad LAN-ühenduse sätted.
Kui ühendate arvutid ja sa teed seda vajalikud seaded, on võimalik kuvada arvutid töötavad rühmad kõigis võrku ühendatud arvutites. Selleks klõpsake menüüd "Start". Valige käskude ja failide parempoolses loendis jaotis "Võrk". Võite klõpsata ka otseteel "Minu arvuti" ja valida vasakpoolses servas vahekaardi "Juhtpaneel". Järgmisena leidke otsetee nimega "Network Neighborhood". See kategooria sisaldab kõiki arvutis saadaolevaid ühendusi.
Avanevas aknas on vasakpoolses käskude loendis järgmine käsk: "Kuva arvutid töötavad rühmad" Klõpsake seda hiire vasaku nupuga. Kõik on aknaväljal nähtavad arvutidühendatud kohaliku võrguga. Kõik, mida pead tegema, on valida see, mille failidega soovite töötada. Klõpsake selle arvuti ikoonil. Kuid enne alustamist määrake failid avalikuks juurdepääsuks. Vastasel juhul ei saa te teises arvutis kaustade ja failidega töötada.
Video teemal
Tänapäeval on raske ette kujutada arvutit ilma ühenduseta mingi võrgu kaudu. Ühendusi saab jagada tüübi järgi võrgud, millega ühendus luuakse. Neid on mitut tüüpi: kohaliku võrgu ühendus, kaugjuurdepääsu ühendus, ühendus VPN-iga (virtuaalne privaatvõrk), otse- ja sissetulevad ühendused.


























