Windows 8.1 otsingumootor on täielikult ümber kujundatud. See erineb Windows 7-st ja Windows 8-st nii palju, et mõnel kasutajal võib olla raskusi selle kasutamise mõistmisega. Seetõttu otsustasime luua täielik juhend otsingu abil ekraanipiltide ja näidetega.
Kuidas otsida otsingupaneeli abil
Sisestage lihtsalt avakuval märksõna(A). Niipea, kui klõpsate mis tahes tähel või numbriklahv, kuvatakse ekraani paremas servas otsingupaneel ja kuvatakse otsingutulemused teie sisestatud andmete põhjal.

Kui soovite töölauarežiimis midagi leida, vajutage lihtsalt klaviatuuril Win + s või viige hiirekursor ekraani paremasse alumisse nurka ja valige "Otsi". Seejärel peate sisestama oma otsingupäringu.
Kuidas otsingutulemused välja näevad
Otsingupäringule vastavad rakendused on loetletud kõigepealt, seejärel valikud ja seejärel failid. Sõltuvalt sisestatud otsingupäringust võite näha ainult mõnda rakendust, seadet ja faile. Asi on selles, et otsinguribal pole lihtsalt piisavalt ruumi nende kõigi kuvamiseks.
Otsingutulemustele järgnevad soovitused, mis põhinevad otsingupäringu asjakohastel märksõnadel. Neid pakkumisi pakub otsingusüsteem Bing. See teeb seda muuhulgas olemasolevate kasutajaandmete ja teie otsinguajaloo põhjal.

Üks oluline erinevus kohalike otsingutulemuste ja märksõnapõhiste soovituste vahel on see, et iga kohaliku tulemuse kõrval on alati ikoon. Te ei näe kunagi pakkumiste ikoone.
Kuidas otsingutulemusi filtreerida
Operatsioonisüsteemis Windows 8 filtreeriti otsingutulemused automaatselt kategooriate kaupa. Windows 8.1-l seda pole, kuid saate seda hõlpsalt käsitsi teha.
Otsingutulemuste filtreerimiseks peate klõpsama kohe ülal asuval filtril "Kõikjal". otsinguriba. See avab rippmenüü otsingukategooriate/filtritega, sealhulgas kõikjal, suvandid, failid, võrgupildid ja võrguvideod.

Otsi filter vaikimisi on "Igal pool". Kui valite Sätted, kuvab operatsioonisüsteem ainult juhtpaneeli või arvuti sätete menüüs olevate valikute linke.

Kui valite "Failid", näete otsingutulemustes ainult neid faile, mis vastavad teie otsingupäringule. Kui kasutate kahte ülejäänud filtrit (veebipildid ja veebivideod), kuvab otsingupaneel teile konkreetse otsingupäringu jaoks Bingi andmetel põhinevaid märksõnu.

Katsetage nende filtritega, et paremini mõista, kuidas need töötavad.
Kuidas kasutada otsingutulemusi
Vaatame nüüd, kuidas otsingutulemusi kasutatakse. Kui sooritate otsingu, on teil neli oluline element, kellega saate suhelda:
Filtrid– artikli eelmises osas oleme juba näidanud, kuidas need töötavad.
Otsi nupp– võimaldab avada otsingutulemusi täisekraani režiim. Selles aknas kuvatakse nii kohalikud kui ka Interneti-otsingu tulemused (Bing).
otsingutulemused– mõnel neist klõpsates avaneb vastav element.
Märksõnapõhised soovitused– kui klõpsate mõnel soovitatud märksõnal, avaneb täisekraanil aken vastavate otsingutulemustega. Otsingutulemused hõlmavad kohalikke tulemusi ja Interneti-otsingu tulemusi (Bing).

Nagu ülalpool mainitud, avaneb otsingunupul (või klaviatuuril Enter) klõpsates täisekraanil aken otsingutulemustega. Esimesed tulemused selles aknas on kohalikud tulemused – need võivad olla failid, rakendused ja sätted.

Kui kerite paremale, näete tulemusi Windowsi poest, Internetist (saidid, pildid, videod) ja ka seotud otsinguid.

Tasub teada, et lehte saab kerida igavesti – Bing laadib pidevalt uusi otsingutulemusi, et saaksite otsitava üles leida.
Vajutades paremklõps hiirega otsingutulemuste kohal avab valikutega kontekstimenüü.
Kui see on veebisait, saate selle lingi kopeerida.

Failide puhul võimaldab kontekstimenüü kopeerida valitud faili või avada selle asukoha.

Paremklõpsates Interneti-piltide jaotisel, saate neid filtreerida erinevate kriteeriumide, sealhulgas suuruse, värvi ja tüübi järgi.

Video puhul hõlmavad need kriteeriumid pikkust ja eraldusvõimet.

Otsinguakna vasakus ülanurgas kuvatakse alati värviline ristkülik praegusega otsingupäring.
Sellel kolmnurgal klõpsates avaneb otsingupaneel. Nii saate sisestada teise märksõna ja alustada kiiresti uus otsing.
Järeldus
Kindlasti on Windows 8.1-s otsing palju võimsam kui Windows 8-s. Integreerimine Bingiga avab veelgi rohkem rohkem võimalusi, ja Internetist millegi otsimiseks ei pea te enam esmalt brauserit avama – otsitava leiate otse avakuva. Ja kui kasutajad hindavad seda funktsiooni, võib see mõjutada positiivne mõju Bingi turuosa kohta.
Head päeva!
Sõbrad, tere kõigile! Täna räägin teile natukene Windows 8-st, sest pidin end selle süsteemiga kurssi viima ja kõik ei osutunud kohe alguses lihtsaks, aga järgmisel päeval sain sellest natuke aru ja Windows 8 meeldis mulle väga . Selles artiklis räägin lühidalt sellest, kus asub nupp Start ja kuidas probleemide ilmnemisel Windows 8-s programme käivitada.
Start-nupp ja käitavad programmid Windows 8
Niisiis, minu tutvus Windows 8-ga algas just hiljuti, ostsin uus sülearvuti, kuna minu oma ei käsitlenud programmis videotöötlust Camtasia stuudio ja muud programmid, kuna need programmid neelavad palju ressursse. Kõik see vähendas tootlikkust ja võttis väärtuslikku aega. Ostsin lõpuks uue sülearvuti protsessor CORE i-7 sees Sel hetkelüks parimaid. Oluline on ka see, et ost läks mulle konfiguratsiooni arvestades väga vähe maksma. Üldiselt maksis 40 000 - 50 000 rubla eest müüdav ainult 25 900, väike analüüs, ülevaadete otsimine ja paar konsultatsiooni aitasid mul säästa üle 20 000 rubla. Aga see on teine lugu. Kui olete huvitatud, võite vaadata teavet minu ostu kohta, ma arvan, et seda pole keeruline teha. Minu sülearvuti on selle hinna eest lihtsalt lennuk.

Näiteks minu vana sülearvuti Töötlesin 100 MB video umbes 15-20 minutiga ja see teeb sama 2-3 minutiga, olen ostuga väga rahul. Üldiselt polnud minu rõõmul piire, kuid kui hakkasin kõiki programme Windows 8-sse üle kandma, kuna 8 oli sülearvutisse juba algusest peale installitud, seisin silmitsi tõsiasjaga, et pooled minu programmidest ei töötanud . Rõõm oli kuivanud ja probleem tuli lahendada, aga sellest allpool. Vahepeal ütlen teile, kus on Windows 8 käivitusnupp.
Kui aus olla, siis esimesed 10-15 minutit Windows 8-st tekitasid mulle stuupori, kuigi arvutiga töötamise kogemus on arvestatav, kuid segadust oli ikka. Tegelikult olid juhised, üsna selged ja põhifunktsioonidega, seal on põhimõtteliselt kõik selge. Aga me teeme alati kõik ise ja ei vaata alati juhiseid, leidsin selle tegelikult juba kolmandal päeval, kui hakkasin kasti sülearvutist välja võtma :)
Selgub, et kõik on lihtne ja mugav, start-nupu leiab hiire vasakusse alumisse nurka viides ja avaneb menüü. "Alusta", saate seal ikoone sortida, mittevajalikke lisada ja eemaldada. Ikooni kustutamiseks paremklõpsake sellel ja allosas avaneb menüü koos erinevaid seadeid, seal on kõik lihtne ja iga nupp on üksikasjalikult märgistatud. Samuti menüü "Alusta" Windows 8-s saab avada kiirklahvi vajutades "Windows + C" ja klõpsake nuppu Start, näete parempoolses menüüs nuppu. Kui te ei tea, mis on Windowsi nupp, asub see vasakus allnurgas klaviatuuril, see on sülearvuti kolmas ja teine klaviatuuril tavaline arvuti (Windowsi ikoon- aken). Start-menüüsse pääsete ka lihtsalt sellele nupule vajutades, vajutage lihtsalt nuppu Windows ja see on kõik.
Selles menüüs olles saate klõpsata vaba ruum paremklõps ja allserva ilmub kõigi programmide ikoon, kui sellel klõpsad, siis avanevad kõik arvutis olevad programmid ning saad valida endale vajalikud ikoonid ja neid oma äranägemise järgi seadistada. Sealt leiate kõike vajalikud funktsioonid ja dirigent. Explorer kuvatakse lisaks tegumiribal, mis võimaldab teil kiiresti leida soovitud kausta. Üldiselt pole raskusi, kõik on üsna lihtne ja mugav. Muide, selleks, et jõuda Töölaud operatsioonisüsteemis Windows 8, klõpsake lihtsalt Start paneelil töölauaikooni või klõpsake lihtsalt Esc klahv. Kuid selleks, et teile kõik selgem oleks, salvestasin videotunni, mille postitan allpool. Ja nüüd ma ütlen teile, kuidas käivitada programme Windows 8-s, kui see ei käivitu.
Programmide käitamine opsüsteemis Windows 8 (ühilduvus)
Nagu ma eespool ütlesin, tekkis mul pärast vajalike programmide ülekandmist ja installimist Windows 8-s probleem. Programmid keeldusid töötamast ja tekitasid vea. Pidin selle lahendama ja pöördusin mitte ainult oma sõprade, vaid loomulikult ka Interneti poole. Ma ei leidnud konkreetset lahendust, kõik soovitasid teha ühte asja, milleks oli Windows 8 lammutada ja seitse installida, kuid see pole kõigile lahendus. Kõik ei saa süsteemi installida ja paigaldusketas peate kas ostma või torrenti alla laadima või installijale töö eest maksma, üldiselt on need lisakulud. Muidugi oleksin süsteemi lammutanud ja Windows 7 paigaldanud, aga otsustasin otsida lihtsama lahenduse ja see leitigi.
Kõik on üsna lihtne, peate programmid sisse käivitama "Ühilduvusrežiim", ühest foorumist leidsin selle mainimise, kuid ei omistanud sellele tähtsust, lõpuks otsustasin siiski see probleem. Pärast programmi installimist oli minu jaoks see Photoshop ja ma pidin seda trikki kasutama ka Dreamweaveris, üldiselt pärast programmi installimist paremklõpsake otseteel ja valige "Omadused", avanevas aknas otsige "Ühilduvus" ja märkige ruut "Käita ühilduvusrežiimis", valige Windows 7, märkige allolev ruut "Käivita see programm administraatorina", rakendage sätted ja seejärel käivitage programm ning kõik töötab hästi.
Vaadake allolevat ekraanipilti

Nagu näete, on see üsna lihtne lahendus ja Windows 8 pole vaja uuesti installida. Peaasi, et sellest natuke aru saada ja kõik läheb suurepäraselt. Allpool olen teile paar kirja pannud lühikesed videod, milles näitan kõike, millest selles artiklis on kirjutatud.
Videoõpetus "Nupp Start ja programmide käivitamine opsüsteemis Windows 8"
Videoõpetus "Töötamine ühilduvusrežiimis"
P.S. Kui sa arvutiga väga kursis ei ole või sinu lähedased paluvad sul pidevalt arvuti kasutamist õpetada, siis on sulle suurepärane lahendus. Omal ajal mu pere lihtsalt"sai" mind - õpeta mind, õpeta mind!Aga ma olen üksi ja neid on palju.Siis ma lihtsalt ostsin selle neileselle elektroonilised versioonidjuhendid ja nipp on kotis,nüüd olen rahulik.

Standardprogrammid opsüsteemides Windows 10, 8.1, 8, 7
Standardprogrammid Windowsis- komplekt kasulikke ja populaarsed programmid mis tuli Windowsiga. Serveeri erinevatel eesmärkidel.Standardsed Windowsi programmid on järgmised:Märkmik – lihtne tekstiredaktor, Värvimine - lihtne ja mugav graafiline redaktor, kalkulaator,WordPad, Remote Desktop Connection, Explorer, Utilities ja teised.TO Kommunaalteenused sisaldab: ketta defragmentimist, ketta puhastamist, süsteemi taastamist,ressursimonitor, juhtpaneel, süsteemiteave ja muud.
Märkmik- väike standardprogramm sisse osa Windowsist vaatamiseks ja redigeerimiseks tekstifailid(tavaliselt *.TXT).Notepadi saab kasutada mitmel otstarbel, näiteks väikese loomiseks tekstimärkmed, kuna see avaneb tavaliselt kiiremini kui kontoriprogrammid.
Värvige- Lihtne graafiline redaktor, standardprogramm, mis on kaasas kõigi Windowsi versioonidega. Seda nimetatakse sageli ka MS Paint või Microsoft Paint. Võimaldab luua jooniseid, pilte jne. või redigeeri pilte. Lisaks saab seda kasutada säästmiseks graafilised failid V erinevaid formaate. Värvi põhifunktsioonid, selle kohta ekraanipiltide loomine.
Standardprogrammides on olemasjuhised programmi kasutamiseks- sisseehitatud abi. Abi saamiseks võite vajutada klahvi F1 või paremal asuvat küsimärgiikooni ülemine nurk programm, kui see on olemas.
Kust seda leida operatsioonisüsteemides Windows 10, 8.1, 8
Windows 10 puhul:
1. meetod) Klõpsake "Start" - "Kõik rakendused" - "Tarvikud - Windows"
Meetod 2) (konkreetse programmi jaoks): klõpsake "Start" - ja tippige kohe näiteks: "Paint", "Notepad", "Wordpad"...
Windows 8 puhul:
Igaüks, kes hakkab koostööd tegema uus Windows 8 või 8.1 märkavad, et käivitusmenüü liides on varasematest täiesti erinev Windowsi versioonid ja kasutajal kulub veidi aega, enne kui sellega harjub.Igaüks, kes kasutab standardprogramme, teab, kuidas neid sisse avada eelmine Windows, kuid see on Windows 8-s pisut erinev Start-menüü muudatuse tõttu. Kui soovite avada standardprogrammi ja avate menüü Start, märkate, et üksus standardprogrammid kadus ja ilmus avakuva.
Ekraanipilt
1. Igal ajal Windowsi aken või liigutage hiirt Start aknas ekraani või töölaua paremasse ülanurka, kuvatakse vertikaalne menüü: Otsi, Üldine juurdepääs, Start, Seadmed, Seaded. Vajuta luubi ikooni – otsingunupp – avaneb rakenduste aken, kus on kõik sinu programmid.
3.a Liiguta alumise kerimisriba liugurit paremale – näed gruppi Standard programmid
Programmid, mida otsite, on olemas.
3.b Sa ei pea liigutama liugurit ega otsima terves programmide loendis, vaid selle akna paremas servas otsinguribale kirjuta näiteks Notepad või notepad ja vasakul näed otsingut tulemus programmides - märkmik.
Mis on süsteemsed Windowsi nõuded 8?
- Protsessor: 1 gigaherts (GHz) või kõrgem PAE, NX ja SSE2 toega
- RAM: 1 gigabait (GB) 32-bitise Windowsi jaoks või 2 GB 64-bitise jaoks
- Tasuta kettaruum : 16 GB 32-bitise Windowsi jaoks või 20 GB 64-bitise jaoks
- Videokaart: Microsoft DirectX 9 graafika adapter WDDM draiveriga
Täiendavad nõuded teatud funktsioonide kasutamiseks:
- Puutetundliku sisendi kasutamiseks vajate tahvelarvutit või mitme puutega monitori
- Ligi pääsema Windowsi pood, on vajalik rakenduste allalaadimine ja käivitamine aktiivne ühendus Interneti-ühendus ja ekraani eraldusvõime vähemalt 1024x768
- Snap-funktsiooni kasutamiseks (rakenduste lisamiseks) on teil vaja ekraani eraldusvõimet vähemalt 1366x768
- Juurdepääs Internetile
- Turvaliseks käivitamiseks vajate püsivara, mis toetab UEFI v2.3.1 Errata B ja millel on UEFI allkirjade andmebaasis sertifitseerimisasutuse sertifikaat Microsoft Windows
Milline on minimaalne eraldusvõime operatsioonisüsteemis Windows 8?
Saate käivitada Windows 8 isegi kõige minimaalsema eraldusvõimega, mida praegu kuskil ei kasutata, näiteks 640x480. Kasutamiseks erinevaid funktsioone Windows nõuab vastavat minimaalne eraldusvõime:
- Windowsi poodi pääsemiseks, rakenduste allalaadimiseks ja käitamiseks peab ekraani eraldusvõime olema vähemalt 1024x768
- Funktsiooni Snap (klõpsamisrakendused) kasutamiseks peab teie ekraani eraldusvõime olema vähemalt 1366x768
Kui installite Windows 8 teise süsteemina, pole esimese OS-i ketas selles nähtav
Kell Windowsi installimine 8 teise süsteemi poolt arvutis, kuhu on installitud mõni muu Windows OS (7, Vista või XP), partitsioonile, kuhu eelmine OS on installitud, tähte ei omistata.
Selle kuvamiseks saate draivitähe käsitsi määrata.
- Paremklõpsake ekraani vasakus alanurgas ---> Kettahaldus.
- Paremklõpsake täheta jaotist ja valige Muutke draivitähte või draivi teed, seejärel määrake sellele täht.
Milliseid pildivorminguid saab standardsete Windows 8 tööriistade abil paigaldada?
Windows 8 uus funktsioon on kettakujutiste ühendamine (ühendamine). tavalisi vahendeid. Ametlikult toetatakse ainult pilte ISO formaadid ja VHD, kuid tegelikult - kõik "ümbernimetatud" ISO-d, näiteks IMG. Muudes vormingutes piltide puhul peate jätkama programmide kasutamist kolmanda osapoole arendajad: alkohol, DAEMON tööriistad, Virtual CloneDrive jne.
Microsoft konto
Mis on Microsofti konto ja milleks see on mõeldud?
Microsofti konto on alternatiiv tavalisele kasutajanimele ja paroolile Windowsi sisselogimisel. Peamine erinevus Microsofti konto vahel on seadete sünkroonimine operatsioonisüsteem ja rakendused Interneti kaudu teiste arvutitega, kuhu olete sama kontoga sisse logitud.
Kuidas alustada Microsofti konto kasutamist või lülituda tagasi kohalikule kontole?
Klõpsake võlu Valikud ---> ---> Kasutajad --->
Lülituge Microsofti kontole
Lülitu kohalikule kontole.
Siin saate oma parooli muuta.
Kas Interneti-ühenduse puudumisel on võimalik Windowsi sisse logida?
Jah, see on võimalik. Ühendus on vajalik andmete sünkroonimiseks, see ei mõjuta Windowsi sisselogimise võimalust. Niipea kui ühendus uuesti ilmub, sünkroonitakse andmed.
Millised andmed sünkroonitakse automaatselt?
Saate määrata, millised seaded sünkroonitakse:
Klõpsake võlu Valikud ---> Muutke arvuti sätteid ---> Seadete sünkroonimine --->
- Isikupärastamine. Värvid, taust, lukustuskuva ja teie avatar
- Töölaua isikupärastamine. Teemad, tegumiriba, kõrge kontrastsus ja muud parameetrid
- Paroolid Mõnede rakenduste, veebisaitide, võrkude ja kodurühma sisselogimisteave
- Erilised võimed. Jutustaja, luup ja muud parameetrid
- Keele seaded. Klaviatuurid, sisestusmeetodid, liidese keel ja muud võimalused
- Rakenduse seaded. Mõned rakenduse seaded ja rakenduse kaudu ostetud failid
- Brauser. Seaded, ajalugu ja lemmikud
- Muud Windowsi sätted. Explorer ja hiir
Isegi kui teil on üks arvuti, võib sünkroonimine olla kasulik. Kell Windowsi uuesti installimine te ei pea ülaltoodud parameetrite seadistamiseks aega raiskama; kõik seaded võetakse Interneti-pilvesalvestusest automaatselt vastu.
Milliseid muid eeliseid on Microsofti kontol?
- Automaatne sisselogimine kaasaegsesse Windowsi rakendused. Võimalus Windowsi poest rakendusi sujuvalt alla laadida ja värskendada.
- Andmete sünkroonimine kaasaegsetes rakendustes. Näiteks kui hakkate kodus ostunimekirja koostama ja asetate faili oma arvutis SkyDrive'i teeninduskausta, saadetakse see fail automaatselt aadressile pilvesalvestus Internetis. Tööl saab selle toimetamist jätkata ja siis õhtul poodi jõudes vaadata nimekirja nutitelefonist või tahvelarvutist. Väga mugav!
Kui unustate faili salvestusruumi paigutada, kasutades SkyDrive'i saate selleni jõuda kaugarvuti. Peaasi on see võimalus eelnevalt lubada.
Uue Windows 8 liidesega tutvumine
Kus on nüüd nupp Start ja menüü? Kuidas ma need tagasi saan?
Operatsioonisüsteemis Windows 8 on Start-menüü asendatud avakuvaga.
Siin saate kinnitada oma kõige sagedamini kasutatavad rakendused ja pääseda juurde kõikidele teie arvutisse installitud rakendustele. Alguskuva ilmub kohe pärast Windowsi käivitamist.
Klassikalisesse Start-menüüsse naasta pole võimalik. Teise võimalusena võite kasutada.
Nupp Start kuvatakse, kui hõljutate kursorit ekraani vasakus alanurgas.

ja see kutsub esile algkuva.
Esialgne (algus)kuva
Ilmub kohe pärast Windowsi käivitamist.
Siin kogutakse, nagu Windows 8 autorid plaanisid, kogu vajalik teave. Ühel plaadil on ilmateade, teisel uudiste pealkirjad, samuti on paanid lemmikprogrammide ja mängude käivitamiseks, veebilehtede ja arvutikaustade avamiseks.
Algse ekraani kujundate teie enda maitse järgi. Siia saate kinnitada vajalikud plaadid ja eemaldada mittevajalikud, liigutada, vähendada või suurendada plaate paremaks tajumiseks ja paigutuseks rohkem dünaamiline teave.

Alguskuva värskendatakse automaatselt installitud programmide paanidega.
Kuidas otsida Windows 8-s?
Lihtsaim viis:
- Alustage avakuval otsingusõna tippimist.
- Seejärel valige vajadusel, kus otsitakse: rakenduste, sätete, failide või mõnes rakenduses
- Hankige tulemus:
Samuti saate otsida kaasaegses rakenduses. Selleks klõpsake imenuppu Otsing ja tippige oma taotlus.
Charms baar
Saate paneelile helistada ühel järgmistest viisidest.
Selle väljalülitamiseks on palju võimalusi. Standardne meetod Windows 8 jaoks on järgmine: viige hiirekursor ühte ekraani paremasse nurka (või pühkige kiiresti paremast servast keskele puutetundlik ekraan) -> Valikud(või vajutage kiirklahvi Võida+I) -> Lülita välja.
Väljalülitusmenüüs pole talveunerežiimi
Selle sinna lisamiseks paremklõpsake ekraani vasakus alanurgas ---> Toitehaldus ---> Mida teevad toitenupud ---> Muutke seadeid, mis pole praegu saadaval---> märkige ruut Talveunerežiim.
Miks pole akende pealkirjad läbipaistvad?
Microsofti sõnul on see kaotanud oma tähtsuse. Finaalis on läbipaistvus keelatud Windowsi versioonid 8.
Rakendused
Kust leida "Kõik programmid"?
Windows 7-s oli menüüs Start üksus "Kõik programmid". Operatsioonisüsteemis Windows 8 paremklõpsake suvalises kohas Start ekraanil ja valige Kõik rakendused või klõpsake nuppu Ctrl+Tab.

Rakenduste vahetamise paneel
Vasakul pool Windowsi ekraan 8-l on paneel rakenduste vahel vahetamiseks. Et talle helistada
- Liigutage hiirt ühte vasakusse nurka ja seejärel üles või alla.
- Pühkige puuteekraani vasakust servast sisse ja seejärel lükake rakendust ilma sõrme lahti laskmata tagasi vasakusse serva.
- Kasutage klaviatuuri otseteed Võida+Tab.
Näete töötavaid rakendusi ja saate valida vajaliku. Töölaud ja kõik töölauarakendused on ümberlülitamisel ühe elemendina olemas.
Sest kiire ümberlülitamine vahel töötavad rakendused Ja klassikalised rakendused klõpsake vasakus ülanurgas hiirega. Puuteekraani kasutamisel pühkige vasakust servast keskele.
Kõigi töötavate rakenduste vahel vahetamiseks (in Metro stiil, nagu neid varem nimetati) ja klassikalistes rakendustes, kasutage tuttavat ja lemmikkombinatsiooni Alt+Tab.
Rakenduste lisamine
Kinnitamisega saate kasutada kahte rakendust korraga. Näiteks saate Internetis surfates hallata oma muusika esitusloendit.
Kinnitamiseks haarake rakendusest ülevalt (kursor muutub peopesaks)

ja lohistage paremasse või vasakusse serva.
Avage rakenduste vahetamise paneel ja lohistage pisipilt teise serva.
Kuidas sulgeda kaasaegne rakendus?
Neid pole vaja sulgeda. Kui Windows ei ole aktiivne, peatab kaasaegsed rakendused ja sulgeb need mõne aja pärast.
Kui peate mingil põhjusel sulgema kaasaegne rakendus käsitsi, siin on mitu võimalust, mille hulgast saate valida.
- Vajutage kiirklahvi Alt+F4.
- Liigutage hiirekursor ekraani ülaossa ja lohistage lõpuni alla.
- Klõpsake pisipildil tarbetu rakendus rakenduste vahetamise paneelil ja toksake Sulge.

- Sulgege rakendus tegumihalduris.
Kuidas vidinaid lubada?
Windows 8-st puuduvad vidinad ja neid pole võimalik lubada. Probleemi lahendamiseks otsige meetodeid rahvakäsitöölistelt.
Saabumine operatsioonisaali Windowsi süsteemid 8 tõi endaga kaasa olulisi muudatusi kasutajaliides. Kasutusele võeti plaatide süsteem - armsad plaadid, mis nüüd hõivavad töölaua täisekraanirežiimis.
Samas on muutunud ka paljude tuttavate valikute asukoht. Nüüd, kui tekib vajadus programmi installimiseks või desinstallimiseks, seisavad paljud kasutajad silmitsi sobiva menüü leidmise probleemiga.
Asi on selles, et sisse varasemad versioonid operatsioonisüsteemi jaoks piisas, kui minna jaotisse "Programmide lisamine või eemaldamine" ja Windows 8-s muudeti seda protsessi veidi. Nüüd on sissepääsuks mitu võimalust see kataloog, mida me järgmisena kaalume.
Programmide ja funktsioonide akna otse avamine
Selline oluline tööriist nagu "Programmide lisamine või eemaldamine" on oma asukohta muutnud. Seetõttu mõtlevad kasutajad, kus asub programmide installimine ja eemaldamine operatsioonisüsteemis Windows 8. Nüüd peate selle leidmiseks minema aknasse "Programmid ja funktsioonid".
Seda saate teha mitmel viisil.
- töölaua kontekstimenüü kaudu;
- kasutades eriline kombinatsioon võtmed;
- kasutades käsurida.
Igaüks neist valikutest viib ühine eesmärk, seega sõltub nende valik täielikult kasutaja isiklikest eelistustest.
Kontekstimenüü kutsumine töölaualt
Esimene viis juhtpaneelile juurdepääsuks on otse töölaual.

Win + X klaviatuuri otsetee
Teine lihtne meetod on kombinatsiooni kasutamine Võidu võtmed+ X. See avab eelmises meetodis kirjeldatud loendiga sarnase loendi. Seal on palju kasulikud tööriistad, sealhulgas "Programmid ja funktsioonid", mis asuvad ülaosas.
appwiz.cpl käsk
Avatud rida süsteemi käsud ja programmid, saate kasutada ka klaviatuuri otseteed "Win + R". Pärast seda ilmub aken "Run", kuhu peate sisestama käsu "appwiz.cpl" (ilma jutumärkideta). See avab otse programmid ja funktsioonid, mis võimaldab teil ajastatud protsesse kohe alustada.
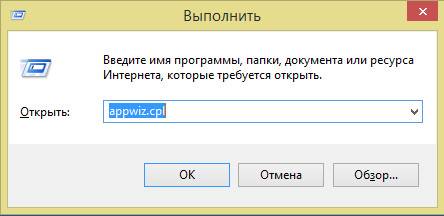
Protsess näeb samm-sammult välja järgmine:
- Vajutage klaviatuuril kombinatsiooni Win+R;
- vastavale reale "Run" sisestage appwiz.cpl;
- jõuame jaotisse "Programmid ja funktsioonid", kus saate alustada vajalike elementide installimist või eemaldamist.

Kuidas leida juhtpaneelilt programmide lisamine või eemaldamine opsüsteemis Windows 8
Saate Windows 8 programmide installimisele ja desinstallimisele juurde pääseda muul viisil. Näiteks kasutades kiire juurdepääs töölaua juhtpaneelile või otsinguvalikusse. Kasutades mõlemat valikut, pääsete soovitud menüüsse vaid mõne klõpsuga. Järgmisena räägime neist üksikasjalikumalt.
Video: installimine ja eemaldamine opsüsteemis Windows 8
Seadete jaotis töölaual või Win+I
Seadete jaotis on saadaval töölaual täisekraanirežiimis.
Selle juurde minemiseks peate:
- hõljutage kursorit parem pool ekraan, kuni ilmub külgriba;
- ilmuva loendi allosas on hammasrattaikoon - see on "Seaded";
- klõpsake sellel ja valige uues aknas "Juhtpaneel";
- Siit läheme jaotisse "Programmid ja funktsioonid", mis asub akna vasakus alanurgas.

Seda funktsiooni saab täita ka lihtsa kiirklahviga Win+I.
Menüünupu Otsi kaudu
Soovitud kataloogi pääsete ka valiku "Otsi" abil.
Selleks vajalik nupp asub töölaual:


Märge! Välimus"Rakenduste" loend võib olenevalt OS-i versioonist ja installitud versioonist oluliselt erineda personaalarvuti programmid. "Puhtas" süsteemis ilma täiendavad rakendused selle nimekiri on üsna väike, kuid see on segasemate arvutite puhul soovitud ikooni sa pead seda otsima.
Otsingumenüü avamiseks on veel üks viis.
Selleks vajate:
- hõljutage kursorit ekraani vasakus alanurgas ikooni Start kohal;
- paremklõpsake seda;
- ilmuvas aknas valige "Otsi";
- kasutades see menüü leida soovitud kataloog.

Sageli on koos programmi enda desinstallimise meetoditega vaja vabaneda ka vastavast otseteest, mis on lisatud ühele töölaual olevatest ikoonidest. Kuidas seda teha?
Selle protsessi käigus ei pea te programmidesse ja funktsioonidesse sisenema.
- leidke kustutatav ikoon;
- paremklõpsake sellel või hoidke kursorit paar sekundit all;
- Valige allosas hüpikpaneelil "Eemalda menüüst Start".
Loodame, et see artikkel vastas küsimusele, kuidas leida vajalik kataloog ning jätkata programmide installimist ja desinstallimist. Kõiki kirjeldatud meetodeid on lihtne teostada ja meelde jätta, nii et igal kasutajal, kes järgib meie juhiseid, ei teki tulevikus probleeme programmide installimise ja eemaldamisega seadmetel, mis töötavad all. Windowsi juhtimine 8.
>

























