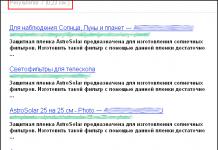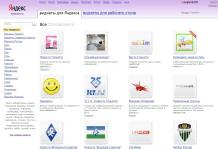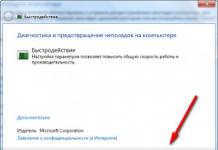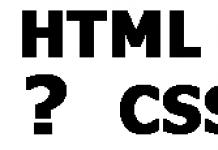Isegi kui teil on võimas arvuti, pole te sugugi immuunne selle eest, et teie mängud ei aeglustu. Väga sageli piisab mängu kiirendamiseks OS-i väikesest optimeerimisest - ja mängud hakkavad "lendama"!
Selles artiklis tahaksin keskenduda kõige lihtsamatele ja tõhusamatele viisidele asjade kiirendamiseks. Väärib märkimist, et artikkel ei käsitle "ülekiirendamise" ja uute arvutikomponentide ostmise teemat. Sest esimene on arvuti jõudlusele üsna ohtlik asi ja teine nõuab raha ...
1. Süsteeminõuded ja seaded mängus
Esiteks on iga mängu jaoks näidatud süsteeminõuded. Paljud kasutajad usuvad, et kui mäng rahuldab plaadikarbilt loetut, on kõik suurepärane. Samal ajal kirjutatakse miinimumnõuded kõige sagedamini ketastele. Seetõttu tasub pöörata tähelepanu väikesele hulgale nõuetele:
- miinimum- mängu nõuded, mis on vajalikud selle käitamiseks madalaimate jõudlusseadetega;
Seega, kui teie arvuti vastab ainult minimaalsetele süsteeminõuetele, määrake mängu seaded miinimumväärtustele: madal eraldusvõime, graafika kvaliteet miinimumini jne. Riistvara osa jõudlust programmiga asendada on praktiliselt võimatu!
2. Arvutit laadivate programmide eemaldamine
Sageli juhtub, et mäng aeglustub mitte seetõttu, et selle normaalseks tööks pole piisavalt süsteeminõudeid, vaid seetõttu, et sellega samaaegselt töötab mõni muu programm, mis koormab teie süsteemi tugevalt. Näiteks kontrollib viirusetõrjeprogramm kõvaketast (muide, mõnikord jookseb selline kontroll graafiku alusel automaatselt, kui olete selle konfigureerinud). Loomulikult ei saa arvuti ülesannetega hakkama ja hakkab aeglustuma.
Kui see juhtub mängu ajal, vajutage nuppu "Win" (või Cntrl+Tab) - üldiselt minimeerige mäng ja minge töölauale. Seejärel käivitage tegumihaldur (Cntrl+Alt+Del või Cntrl+Shift+Esc) ja vaadake, milline protsess või programm teie arvutit laadib.
Sama kehtib ka kõvaketta kohta, kuhu võib koguneda suur hulk ajutisi faile. Kõvaketast on soovitatav puhastada: .
Muide, paljudele inimestele on kasulik ka see postitus Windowsi kiirenduse kohta: .
4. Defragmentige kõvaketas
Kõik failid, mille kopeerite kõvakettale, on kirjutatud "tükkidena"* (kontseptsioon on lihtsustatud). Seega aja jooksul tuleb neid laiali paisatud juppe aina juurde ja nende kokku panemiseks vajab arvuti rohkem aega. Seetõttu võib teie jõudlus väheneda.
Lihtsaim viis on kasutada Windowsi standardfunktsiooni. Minge jaotisse "Minu arvuti", paremklõpsake soovitud draivil ja valige "Atribuudid".
Kolmandaks võib see paljude kasutajate jaoks tööd oluliselt aeglustada. Soovitan selle keelata ja mängu funktsionaalsust kontrollida.
Neljandaks keelake OS-is kõik efektid, näiteks Aero: .
Viiendaks valige lihtne teema, näiteks klassikaline. Teavet Windowsi teemade ja välimuse muutmise kohta vt
Samuti peate minema Windowsi OS-i peidetud sätetesse. Seal on palju märkeruutusid, mis mõjutavad töö kiirust ja mille arendajad on võõraste silmade eest eemaldanud. Nende sätete muutmiseks kasutatakse spetsiaalseid programme. Neid nimetatakse näpistajad(). Muide, igal OS-il on oma tweaker!
6. Videokaardi seadistamine
Artikli selles jaotises muudame videokaardi sätteid, muutes selle maksimaalse jõudlusega tööle. Töötame "natiivsetes" draiverites ilma täiendavate utiliitideta.
Nagu teate, ei paku vaikeseaded alati iga kasutaja jaoks optimaalseid sätteid. Loomulikult, kui sul on uus võimas arvuti, siis pole mõtet midagi muuta, sest... mängud ikka "lendavad" teie jaoks. Ülejäänu osas tasub aga vaadata, mida videokaardi draiveri arendajad meile muuta pakuvad...
6.1 Ati Radeon
Millegipärast arvatakse, et need kaardid sobivad paremini videote ja dokumentide jaoks, kuid mitte mängude jaoks. Võib-olla oli see varem, tänapäeval töötavad need mängudega üsna hästi ja neis pole sellist asja, et mõnda vana mängu enam ei toetata (sarnast efekti täheldati mõnel Nvidia kaartide mudelil).
Avage seaded (kõige parem on need avada menüü Start kaudu).
Järgmisena minge vahekaardile 3D(eri versioonides võib nimi veidi erineda). Siin tuleb seada Direct 3D ja OpenLG jõudlus maksimaalseks (liiguta lihtsalt liugurit kiiruse suunas)!
Hea mõte oleks uurida “eriseadeid”.
See funktsioon võimaldab teil konfigureerida paljusid Nvidia videokaardi parameetreid maksimaalse töökiiruse saavutamiseks. Pildi kvaliteet muidugi langeb, kuid mängud aeglustuvad vähem või isegi peatuvad. Paljude dünaamiliste mängude puhul on kaadrite arv (FPS) olulisem kui pildi enda selgus, millele enamikul mängijatel pole aega isegi tähelepanu pöörata...
Järeldus
Artiklis vaatlesime lihtsamaid ja kiiremaid viise arvuti optimeerimiseks mängude kiirendamiseks. Loomulikult ei saa ükski seade ega programm uut riistvara asendada. Kui teil on võimalus, tasub loomulikult oma arvutikomponente uuendada.
Kui teate muid võimalusi mängude kiirendamiseks, jagage kommentaarides, olen väga tänulik.
 Paljud tuntud programmid, nagu kontoritööriistad, graafika- ja videoredaktorid, arenduskeskkonnad ja isegi brauserid, tarbivad iga uuendusega aina rohkem energiat. Selle tulemusena hakkab arvuti, mis oli varem kiire ja mis tahes ülesandega hõlpsasti hakkama saanud, aeglustuma.Kuidas parandada protsessori jõudlustPiduritest vabanemiseks ilma uut arvutit ostmata aitab see materjal.
Paljud tuntud programmid, nagu kontoritööriistad, graafika- ja videoredaktorid, arenduskeskkonnad ja isegi brauserid, tarbivad iga uuendusega aina rohkem energiat. Selle tulemusena hakkab arvuti, mis oli varem kiire ja mis tahes ülesandega hõlpsasti hakkama saanud, aeglustuma.Kuidas parandada protsessori jõudlustPiduritest vabanemiseks ilma uut arvutit ostmata aitab see materjal.

Enne kui parandate arvuti protsessor , peate välja selgitama, miks see aeglaseks muutus. Sõltuvalt diagnostika tulemusest sõltub probleemi lahendus.
- Riistvara vananemine. Tarkvara kiire arengu tõttu ei suuda arvutiriistvara antud ülesannetega aastate jooksul ühtviisi hästi toime tulla. Uuemate komponentide jaoks mõeldud tuttavate programmide uute versioonide väljaandmine toob kaasa asjaolu, et "vana mehe jaoks" muutub see raskemaks. Lihtsalt Windows pole oma protsessori nõudeid 10 aastat muutnud, kuid mõned Chrome, Photoshop, Office, AutoCad on isegi 5 aastaga märgatavalt "täiustatud". Programmi iidset versiooni kasutavad arvutid ei pruugi enam selle uusima versiooniga hakkama saada.
- Üle kuumeneda.Väga levinud arvutite aeglustumise põhjus on nende komponentide temperatuuri tõus üle lubatud normi. Näiteks kui tootja määras protsessori jaoks kriitilise temperatuuri 70°C-ni, siis selle märgi ületamisel langetab protsessor sagedust ja/või hakkab kellatsükleid vahele jätma. Seda tehti selleks, et ta saaks "lõdvestuda" ja jahtuda. Kasutaja jaoks näib protsessori selline käitumine arvuti märkimisväärset aeglustumist.
- "Prügi" süsteemis.Aktiivselt kasutatav Windows OS (eriti ilma viirusetõrjeta) kipub töötamise ajal süsteemi prügi kogunema. See hõlmab kustutatud programmide ja mängude jäänuseid, nende jäetud lisakirjeid registris ja registritõrkeid. Süsteemi partitsiooni ummistamine selliste väikeste ja kasutute failidega pidurdab ka arvuti tööd ning väljastpoolt tundub, et süüdi on protsessor. Ja viiruste kohta pole midagi öelda: ussid "sigivad", ummistavad mälu ja laadivad protsessorit ning troojalased ja nuhkvara võtavad protsessorilt pidevalt aega oma "mustate tegude" jaoks. Kasutaja jaoks tundub see kõik ka protsessori aeglustumisena.
- Protsessori lagunemine.Pidevalt kõrgendatud temperatuuridega kokkupuutel protsessori ränikristall laguneb: selle mikroskoopiliste transistoride terviklikkus on ohus ja nendevahelised ühendused kaovad. Selle tulemusel see parimal juhul lihtsalt aeglustub ja halvimal juhul põhjustab see äkilisi väljalülitusi, hangumist ja sagedasi "siniseid surmaekraane".
- Kõvaketta rike.Selline komponent nagu HDD (näiliselt pole protsessoriga otseselt seotud), kui see laguneb ja ebaõnnestub, põhjustab kohutavaid pidureid. Esmapilgul ei tule pähegi, et tema on süüdlane. Lõppude lõpuks tundub, et protsessor on aeglustunud. Seetõttu võtab arvuti sisselülitamine kaua aega, avab programme ja faile, “mõtleb” ülesannete vahetamisel ning hangub mõneks ajaks.
Kust alustada enne protsessori uuendamist
Protsessori aeglustumise peamised põhjused on selgitatud. Enne,kuidas parandada protsessori jõudlust, jääb üle kindlaks teha, milline neist on konkreetsel juhul murettekitav.
Kõvaketta test
Enne, kuidas protsessorit täiustada, arvutidiagnostika peaks algama kõvaketta kontrollimisega. Selleks on olemas lihtne ja tasuta programm. Crystal ketta teave . See kuvab SMART-logiandmed, mis salvestavad kõik kõvakettaga seotud probleemid riistvara tasemel. Kui ketas on terve, tõstetakse kõik logikirjed esile sama värviga ja akna ülaossa ilmub kiri “Hea”. Probleemide tuvastamisel tõstetakse logis olevad probleemsed elemendid erineva värviga esile ja pealdis on "Alarm".

Kõik vead pole kõvaketta jaoks kriitilised: mõne puhul võib see kesta kauem kui aasta. Kuid sellised üksused nagu "ümber vastendatud sektorid", "parandamatud vead", "ebastabiilsed sektorid", "ümbermääramise sündmused", "parandamatud sektori vead", millel on suured väärtused RAW väljal, näitavad otse, et HDD elab oma elu lõpuni. "Lugemisvead" võivad näidata, et kaabliga on probleeme.
Kui kõvaga on kõik korras, kuid pidurid on olemas, peate liikuma järgmise sektsiooni juurde. Kui kõvaketas on halb, tuleb see välja vahetada.
Temperatuuride kontrollimine
Arvutikomponentide temperatuuride mõõtmine aitab tuvastada ülekuumenemist. Selleks vajate programmi HWMonitor , mis on lihtne ja tasuta. Selles peate leidma oma protsessori ja vaatama iga tuuma väärtusi. Jõudeolekus ei tohiks see tavaliselt lauaarvuti puhul olla üle 45 kraadi ja sülearvuti puhul 50–55 kraadi. Kui väärtus on suurem, tuleb arvutisse laadida mõni nõudlik ülesanne (näiteks mäng, aga võib kasutada ka spetsiaalset testi LinX ) ja seejärel vaadake maksimaalset temperatuuri väärtust. Lauaarvuti puhul on ebasoovitav ületada 65-70 kraadi, sülearvuti puhul - 70-75. Kui see on kõrgem, on süüdi ülekuumenemine.

Kui protsessor ei kuumene üle, kuid pidurid on olemas, peaksite liikuma järgmise sammu juurde. Ülekuumenemise tuvastamisel tuleb sellega viivitamatult tegeleda.
Protsessori stabiilsuse kontrollimine
Ülalmainitud LinX test võimaldab testida protsessori stabiilsust ja vigu. See laadib südamikud keeruliste matemaatiliste arvutustega (lineaarvõrrandisüsteemide lahendamine), et neid võimalikult palju soojendada. Kui protsessoril on defekte ja see töötab normaalsetel temperatuuridel ebastabiilselt, hiilib arvutustesse viga ja programm annab sellest teada, peatades testimise.

Kui tõrkeid tuvastatakse tingimustes, kus ülekuumenemist ei esine, tuleb probleem parandada. Kui pika (alates pooletunnise) testi tulemuste põhjal pole vigu, küte on lubatud piirides, tuleb edasi liikuda.
Kontrollige oma arvutit viiruste suhtes
Arvuti kiireks pahavara kontrollimiseks kasutage programmi Malwarebytes Anti-Malware . Selle prooviversioon on tasuta ja sobib ühekordseks skannimiseks üsna hästi. Saate seda ohutult mängida ja kasutada mitmeid viirusetõrjeprogramme. Tuleb meeles pidada, et need võivad olla vastuolus, nii et te ei tohiks mitut korraga installida. Parem on seda kontrollida ja kui tulemus ei ole rahuldav, eemaldage see ja installige teine viirusetõrje.
Parem protsessori jõudlus
Pärast testide läbiviimist selgub. Sõltuvalt sellest, millises diagnoosimise etapis probleemid tekkisid, tuleb süüdlast "karistada".
- Kui kõvaketas läheb katki, peate seda tegemaosta uus kõvaketas või SSD ja installige see oma arvutisse.
- Ülekuumenemise tuvastamisel tuleb süsteemiüksus või sülearvuti korpus lahti võtta, jahutid eemaldada, vaakumida, kiibidele kanda uus termopasta ja jahutus oma kohale tagasi viia. Eriti ettevaatlik tuleb olla ennekuidas täiustada sülearvuti protsessorit(täpsemalt selle jahutamine). Sülearvutit on väljaõppimata kasutajal keeruline lahti võtta, kui kardetakse midagi lõhkuda, on parem usaldada spetsialiste.
- Kahjuks on protsessori halvenemine pöördumatu. Võite proovida puhastada jahutust ja vahetada termopastat (mõnikord toob temperatuuri alandamine veidi defektsed põhielemendid uuesti ellu). Kui see ei aita, on vaja remonti.
- Viirusi ravitakse sama programmiga, mis tuvastatakse. Pärast skannimist teavitab iga viirusetõrje tuvastatud ohtudest ja pakub nende eemaldamist. Loomulikult tuleb temaga nõustuda.
Kuidas protsessorit täiustada, kui kõik muu ebaõnnestub
Kui kõvaketas töötab korralikult, pole ülekuumenemist, protsessor on terve ja viiruseid pole, kuid arvuti aeglustub ikkagi - peate edasi liikuma. Kõigepealt peaksite installima tasuta programmi CCleaner , kasutage seda süsteemi skannimiseks ja prügi eemaldamiseks ning seejärel registrivigade analüüsimiseks ja parandamiseks. Samuti on soovitatav vaadata vahekaarti "Teenus" üksust "Käivitamine". See kuvab loendi programmidest, mis käivituvad Windowsi käivitumisel. Kui neid on palju (10 või rohkem) ja nende automaatne käivitamine pole vajalik, on soovitatav mittevajalikud välja lülitada.

Kui üheski etapis pole probleeme, kuid protsessori jõudlus ei ole piisav, on protsessor tõenäoliselt lihtsalt aegunud. Probleemi saab lahendada ainult kiirendades, uuendades protsessorit või Arvuti vahetus.
Arvuti protsessori kiirendamine
Ülekiirendamine on protsessori taktsageduse suurendamise protseduur. See võimaldab teil realiseerida protsessori varjatud potentsiaali, muutes selle kiiremini tööle. Aga enneülekiirendamise meetodit, peaksite meeles pidama: keegi ei garanteeri edu, kõike tehakse teie enda ohus ja riisikol.
Ettevaatust kiirendamisel
Pole asjata, et tootja piiras protsessori taktsagedust väärtusega, mis on selle jaoks standardseks saanud. Suure overclocki tõenäosus on väike. Lisaks põhjustab tuumade märkimisväärne kiirendus energiatarbimise suurenemist. Seetõttu vajate head toiteallikat. Ja kui protsessori jahuti on "originaal", võib olla vaja ka see välja vahetada, kuna tavalisest jahutussüsteemist ei piisa. Kui kasutate protsessorit ülekuumenemisega, siis see laguneb ja võib ebaõnnestuda, seda tuleb meeles pidada. Just nendel põhjustel ei garanteeri ükski tootja ülekiiretamist ning tihtipeale kaotavad nad ka oma garantiikohustused.
Kuidas protsessorit kiirendada
Protsessori kiirendamine toimub emaplaadi BIOS/UEFI süsteemimenüüst. Sellesse pääsete arvuti sisselülitamise esimestel sekunditel, vajutades Del, F1, F2 või mõnda muud nuppu (peate vaatama juhiseid). Igal mudelil on oma menüü, üksused on erinevad, seega universaalset juhist pole. Ülekiirendamine toimub alati protsessori kordaja ja/või süsteemisiini sageduse suurendamise teel, kuid punktid selle eest erinevad nime poolest.

Milliseid protsessoreid saab ülekiirendada
Kõiki protsessoreid ei saa ülekiirendada. Seda toetavad kaasaegsed Intel Core mudelid, mille nimes on K-täht, samuti AMD tähisega Black. Vanematest saab ülekiirendada Intel Core 2 Duo ja sellega seotud mudelid, samuti AM2 ja AM3 pesadele AMD Athlon ja Phenom. Viimaste tuumad võivad olla ka lukustamata (kahe-, kolme- ja neljatuumalised Athlon ja mõne seeria Phenom). Kuid mitte kõiki ei toetataarvuti emaplaat , ja lukustamata tuumad ei tööta alati (pole asjata, et need keelati).
Tere päevast, kallid Interneti-kasutajad! Jama. Ma läksin peaaegu hulluks. Eile sadas nii palju lund, et jõudsin täna vaevu tööle. Kas sa küsisid lund? Hoia lund. Mis siis? Ma küsisin seda ise, kui aus olla. Igatahes. Läheme teemale lähemale. Kindlasti on igaüks teist kunagi mõelnud, kuidas arvuti jõudlust parandada. Jah, juhtub, et külmub, aeglustub, kus on vaja ja kus pole vaja. Tahaks isegi arvutisse lüüa. Kuid me oleme lahked, intelligentsed inimesed ja me ei tee seda. Kas pole tõsi?
Sisseehitatud Windowsi tööriistade abil jõudlust pole keeruline suurendada. Proovime koos.
- Minge juhtpaneelile teile sobival viisil ja leidke element "Süsteem" või paremklõpsake "Arvuti" ja valige "Atribuudid".
- Niisiis, oleme süsteemi omadustes. Valige vasakpoolses menüüplokis "Täpsemad süsteemiparameetrid".
- Nüüd avanevas aknas minge vahekaardile "Täpsemalt", kui te seal veel pole. Ja jõudluse jaotises valige "Valikud".
Need parameetrid aitavad teil oluliselt parandada operatsioonisüsteemi jõudlust. Isiklikult kontrollitud!
Kogu see farss algab visuaalsete efektide seadistamisega. See funktsioon võimaldab teil muuta peamenüü ja OS-is avanevate akende välimust. Te ei tohiks seda sammu kahe silma vahele jätta, sest see aitab oluliselt kiirendada Windowsi jõudlust. Kui valite "Parim jõudlus", eemaldatakse kõik efektid ja kui on spetsiaalsed parameetrid, siis valite ise, mida vajate ja mida mitte. Proovige seda ja katsetage seadetega ise. Te ei riku siin kindlasti midagi). Noh, kuidas kõik toimib? Nii et see on suurepärane!

Kõvaketta puhastamine
Nüüd puhastame kõvaketta tarbetutest asjadest. Peate oma kõvaketast regulaarselt puhastama, et eemaldada ajutisi faile ja teha ruumi kõige kasulikumatele ja vajalikele materjalidele.
- Avage Arvuti ja paremklõpsake draivil, kuhu Windows on installitud (tõenäoliselt draiv C). Valige seal omadused.
- Ilmuvas aknas vahekaardil "Üldine" klõpsake "Kõvaketta puhastamine". Sellele järgneb teabe kogumine ja hindamine.
- Kui teabe kogumine on lõppenud, avaneb aken "Disk Cleanup". Seal näidatakse teile, kui palju potentsiaalset süsteemirämpsu teil on, millest saate lahti saada. Kõigi mittevajalike failide eemaldamiseks saate igal pool ruudud märkida. Või jätke näiteks ajutised Interneti-failid. See salvestab teavet külastatud saitide jms kohta. Ja ärge kartke midagi kustutada. See on tõesti esialgne prügi ja see ei kahjusta süsteemi, pigem vastupidi.

Üldiselt suurendab see protseduur oluliselt ka süsteemi jõudlust. Nii et ärge unustage seda punkti silmist.
Kui Windows käivitub, laaditakse mõned programmid koos sellega automaatselt. Ja kui selliseid laaditud programme on palju, vähendab see oluliselt arvuti jõudlust, kuna need on juba laaditud ja tarbivad ressursse ning neid isegi ei huvita, kas te neid praegu kasutate või mitte. Seetõttu on parem mõned programmid käivitamisest eemaldada, siis suureneb arvuti jõudlus taas.
Teie loal ma teile sellest selles artiklis ei räägi, kuna rääkisin sellest üksikasjalikult varem. Kuid see protsess on väga kasulik ka arvuti kiirendamiseks, kuna me ei koorma oma arvutit erinevate jamadega. Nii et eemaldage käivitamisest kõik, mida te ei vaja.
Kettadefragmentija
Aeg-ajalt peate ketast defragmentima. Erinevate programmide installimisel ja seejärel desinstallimisel jätavad need alati jäljed ummistunud klastrite kujul, nii et kui installite uusi programme, hõivavad nad klastreid hajusalt, s.t. need, mis praegu saadaval on. Tänu sellele, et need rakendused ei asu ühes kohas, vaid on kirjutatud erinevatesse piirkondadesse, on paljude protsesside täitmine aeglasem, kui peaks.
Kõigi nende klastrite korraldamiseks ja kõige riiulitega ühendamiseks ja oma kohale ühendamiseks peate ketta defragmentima. Kuid ma räägin defragmentimisest oma järgmises artiklis, kuna tahaksin sellest eraldi kirjutada.
Kolmanda osapoole programmid (tarkvara)
Isiklikult ei kasuta ma mitte ainult põhiprogramme, vaid mängin ka sellega, mida saan Internetist alla laadida ja osta:
- CCleaner. Maagiline tööriist registri, muu rämpsu ja rämpsu kiireks puhastamiseks. Ilmselt ei vaja tutvustamist. Teises artiklis kirjeldan üksikasjalikult, kuidas kasutada CCleanerit arvuti jõudluse suurendamiseks ja prügist vabanemiseks.
- Unlocker. See aitab teil kustutada kõik, isegi kõige kapriissemad failid.
- Glary kommunaalkulud. Sisaldab kõike, mida vajate OS-i kiirendamiseks ja optimeerimiseks. Parem on proovida kui rääkida. Kontrollitud!

Raud
Loomulikult on üks tõhusamaid vahendeid tootlikkuse suurendamiseks komponentide väljavahetamine. Üldiselt tuleb arvuti riistvara uuendamisest ainult kasu. Kuid esimene samm on RAM-i mahu suurendamine.
Selleks tuleb vaadata, kui palju RAM-i hetkel on, mis tüüpi mälu (DDR, DDR2, DDR3), mitu pesa nendele pulkadele on, milline on ühe mooduli maksimaalne maht ja loomulikult maksimaalne mälu maht üldiselt. Selle põhjal saate lisada rohkem mälu, mis kiirendab teie arvutit. Kirjutasin selle kohta juba artikli, nii et vaadake. Seal on kõik üksikasjalikult kirjas.

Muide, ärge unustage oma süsteemi, sest kui teil on 4 GB muutmälu ja süsteem on 32-bitine, ei tohiks te helitugevust suurendada või ainult siis, kui installite süsteemi uuesti 64-bitisele.
Kiirus oleneb ka kõvakettast. Maksimaalse efekti saavutamiseks on kõige parem paigaldada süsteem SSD-draivile. Need on palju kiiremad kui tavalised, kuid loomulikult kallimad.
Ja loomulikult ei jää tähelepanuta protsessor ja videokaart, eriti kui mängida mänge. Kuid hea kaart pole odav, nii et vaadake. Aga ma liigitaksin raua asendamise viimaseks võimaluseks, kui miski muu tõesti ei aita või
Need on lihtsad ja tõestatud viisid arvuti jõudluse suurendamiseks. Kuid see on vaid väike osa jõudluse parandamise viisidest. Järgmistes artiklites räägin teile kindlasti ka muudest võimalustest tootlikkuse tõstmiseks. Kui soovid sellesse ja teistesse teemadesse süveneda, siis telli kindlasti ajaveebi uuendused. Ootan teid taas oma blogis ning kirjutan teile omakorda uusi ja loodetavasti huvitavaid ja kasulikke artikleid.
Ja muide, ma soovitan teil väga vaadata suurepärane videokursus produktiivsel tööl arvuti taga. Kursus on väga huvitav ja tänu sellele saate tõhusalt töötada arvutiga, kiirendada oma tavapärast tööd ja teha seda ka palju lihtsamaks. Kontrollige seda kindlasti.
Noh, sellel rõõmsal noodil jätan teiega hüvasti. Loodan, et minu artikkel oli teile kasulik. Kohtumiseni järgmistes artiklites. Headaega!
Parimate soovidega Dmitri Kostin
Paljud programmid nõuavad suurepärast arvuti jõudlust. See kehtib eriti mängude kohta. Kuid Windowsi süsteemi ebaõige töö ja madala optimeerimise tõttu esineb sageli mängude kokkujooksmisi ja aeglustusi. Isegi piisavalt võimsate arvutiomaduste korral ei võimalda süsteem mänge õigesti kuvada ja RAM-i puudumine segab mängimist. Kuid selle probleemi lahendamiseks ja arvuti jõudluse suurendamiseks on palju võimalusi.
Miks mängud aeglustuvad?
Mängude aeglustumisel on kahte tüüpi põhjuseid: tarkvara ja riistvara. Riistvaraga on kõik lihtne: arvuti omadused on mängude käitamiseks olulised. Paljud kaasaegsed mängud ei sobi vanematele protsessoritele või nõuavad rohkem RAM-i. Videokaardi (sageli ka võrgu oma) omadused mõjutavad video infovahetuse kiirust. Toimivust saate kontrollida tegumihalduris, kus kuvatakse protsessori ja mälu koormus.
Kui protsessori koormus on üle 90%, on selge, et korrektseks tööks pole piisavalt ressursse. Fotol on diagramm süsteemi tööst tühikäigul. Laadimisel on ajalooaknal täiesti erinevad väärtused.
Sülearvutites mängude käivitamisel võib kasutaja kohata mõnda muud riistvarafunktsiooni. Mängude vead ja aeglustumine võivad viidata sülearvuti aku tühjenemisele. Süsteemi riistvara säästab energiat pikaajaliseks tööks, nii et see ei eralda mängude käitamiseks õigel hulgal mälu. Seda funktsiooni leidub sageli DELL-i kaubamärgiga sülearvutites. Süsteemi maksimaalse töö jätkamiseks tasub sülearvuti toiteallikaga ühendada.
Teine huvitav riistvaratõrgetega seotud põhjus on videokaardi või protsessori halb jahutus. Katkine jahuti võib pärast ülekuumenemist protsessorit kahjustada, mis on palju tõsisem kui näiteks süsteemi risustamine ebavajalike failidega. Tähelepanu tasub pöörata ka arvuti sisemuse tolmususele: aja jooksul kleepub plaatidele väga suur kogus tolmu, mis segab praeguste osade tööd.
Tarkvara tüüpi põhjustega on kõik keerulisem. See on terve arvuti probleemsete sektorite kompleks, millest sõltub jõudlus.
Arvuti või sülearvuti jõudlust mõjutavad tegurid
- arvutitarkvara, programmide, mängude, operatsioonisüsteemi kokkusobimatus arvutikomponentidega;
- kõrvaliste, mittevajalike failide olemasolu;
- jahuti rike või halb soojuse hajumine arvuti keskosadest;
- paljudel juhtudel on põhjuseks programmidevaheline konflikt: kahe viirusetõrje korraga installimine või ühildumatud draiverid kinnitavad seda.
- vead operatsioonisüsteemi seadistamisel ja/või selle vale kasutamine;
- BIOS-i talitlushäire;
- pahavara nakatumine;
Tarkvara tasemel on jõudlusprobleemide lahendamiseks aga palju võimalusi. Üldiselt nimetatakse nende meetodite kombinatsiooni optimeerimiseks.
Kuidas oma arvutit Windowsis optimeerida
Kuidas registri muudatused jõudlust parandavad?
Nagu teate, on arvutiregister globaalne andmebaas, mis sisaldab erinevaid andmeid süsteemi ja arvuti töö kohta üldiselt. See globaalne andmebaas kajastab üksikute rakenduste parameetreid ja sätteid. Kõik põhineb sellel, kuidas registris olevad andmed on üles ehitatud ja esitatavad. Süsteemi tõrked ja vead algavad peamiselt registriandmete vigadest. Seetõttu on oluline teada, kuidas andmetega õigesti töötada, arvutiregistrit redigeerida ja optimeerida.
Lihtsaim viis arvuti registrisse sisenemiseks on kasutada käsurida. Avage käsurida, kasutades klahvikombinatsiooni Win + R, seejärel sisestage käsk regedit. Seega avab kasutaja registriredaktori akna.
Registri puhastamise järjekord on järgmine:
- avage registriredaktor;
- minge lingile HKEY_LOCAL_MACHINE\Software\Microsoft\Windows\CurrentVersion;
- eemaldage mittevajalikud programmid;
- sama asja tuleks korrata mõne teise registriharuga;
- Samuti tasub pöörata tähelepanu asjaolule, et kui keelate mis tahes programmi käivitamisel, on viirusetõrje täiesti võimalik keelata.
Kuidas kõvaketta defragmentimise ja puhastamise abil oma tööd kiirendada
Kõige tavalisem viis operatsioonisüsteemi optimeerimiseks on kõvaketta puhastamine mittevajalikest failidest. Need võivad olla koopiad, aktiivsete programmide aruanded, ajutised failid, brauseriprogrammide vahemälu jne.
Standardset Windowsi kettapuhastustööriista kasutatakse ka ketta puhastamiseks ajutistest ja kasutamata failidest. Klõpsake "Start" -> "Kõik programmid" -> "Tarvikud" -> "Süsteemi tööriistad". Seejärel käivitame programmi. Valime vajaliku ketta, eemaldame / asetame indikaatorid täpselt nende failide kategooriate vastas, mida tuleb puhastada (kustutada), ja jätkame selle puhastamist.
Teine mugav viis arvuti ja süsteemi kiirendamiseks on kõvaketta defragmentimine. See protseduur võimaldab suurendada failidele juurdepääsu kiirust ja selle tulemusena suurendada süsteemi kiirust. Lõppkokkuvõttes sõltub kõik ketta killustatuse tasemest: suure väärtuse korral suureneb jõudlus märkimisväärselt.
Defragmentimisprogramm asub: Start->Kõik programmid->Accessories-> Services. Seejärel valige "ketta defragmentimine". Määrake defragmentimiseks soovitud ketas. Lisaks analüüsib programm ketast ja oskab kasutajale öelda, kas parasjagu on vaja defragmentimist. Ja soovi korral määrab kasutaja ajakava, mille kohaselt see protseduur läbi viiakse.
RAM-i puhastamine ja vabastamine
RAM-i saate maha laadida ja tühjendada mitmel viisil. Laiemas mõttes nimetatakse RAM-i mahalaadimist ja süsteemi jõudluse suurendamist optimeerimiseks.
Mittevajalike programmide ja rakenduste sulgemine
RAM-i mahalaadimise esimene samm on kõigi arvutis töötavate mittevajalike programmide lõpetamine.
Tegumihaldur kuvab töötavaid programme. Ülesannete eemaldamisega saate RAM-i maha laadida, mis annab teie arvutile rohkem kiirust. See kehtib eriti rakenduste kohta, mis töötavad pidevalt taustal.
Käivitamise puhastamine
Te ei vaja käivitamise puhastamiseks spetsiaalseid programme ega tööriistu. Sisestage käsureale käsk MSCONFIG. Niisiis, käivitame süsteemi konfiguratsiooni. Minge üksusesse "Käivitamine". Ilmuvast programmide loendist pole lihtne aru saada. Ja ühe programmi keelamine võib põhjustada tõsiseid tagajärgi. Eelkõige süsteemi rikke või selle rikke tõttu.
Windows Exploreri taaskäivitamine
Explorer.exe protsess vastutab kõige eest, mida kasutaja ekraanil näeb: töölaud, programmipildid jne. Väikese OP-i korral see protsess hangub ja pildid käituvad imelikult. Sel juhul tuleb see taaskäivitada.
Protsessi sulgemiseks peate hoidma all Ctrl+Shift klahve ja paremklõpsake menüü Start tühjal alal. Seejärel valige "Exit Explorer". See sulgeb explorer.exe protsessi.
Selle uuesti lubamiseks (ja see võib automaatselt käivituda) peate uuesti avama Task Manager menüü, looma paneelil "Fail" uue ülesande ja sisestama protsessi nime.
explorer.exe taaskäivitatakse.
Pahavara eemaldamine jõudluse parandamiseks
Pahavara tegevus teie arvutis võib mõjutada selle toimivust. Sest Viirus võtab ka osa RAM-ist, segab teiste rakenduste tööd ja mõnikord blokeerib need üldse.
Uuendatud andmebaasidega mitmetasandilise viirusetõrje kasutamine lahendab selle probleemi, vältides kahjulikke mõjusid RAM-ile.
Visuaalsete efektide optimeerimine
Süsteemi liides sisaldab palju visuaalseid efekte, mis loovad süsteemi välimuses esitletavuse, ainulaadsuse ja teatud mõttes stiili. Selline mõju avaldab aga negatiivset mõju tootlikkusele, sest hõivavad suure hulga RAM-i. Ja paljud efektid on peened ja seetõttu täiesti ebavajalikud.
Visuaalsete efektide optimeerimiseks peaksite avama "Exploreri" ja seejärel valima "Täpsemad süsteemiseaded". Valige vahekaardil "Toimivus" "Valikud". Nüüd on kasutajal menüü, kus saab juhtida visuaalefektide tööd.
Kuidas konfigureerida BIOS arvutit kiirendama ja selle jõudlust parandama
Süsteemi tööprotsessi saab optimeerida, kohandades BIOS-is mõnda parameetrit. Seda tuleb teha hoolikalt, et mitte kaasa aidata tarkvaravigadele.
Protsessori järjepidevuse konfigureerimisel peate lubama järgmised parameetrid:
- CPU 1. taseme vahemälu;
- CPU 2. taseme vahemälu;
- CPU 2. taseme vahemälu ECC kontroll;
- Alglaadimissüsteemi kiirus;
- vahemälu ajastuse juhtimine;
Kõik need parameetrid määravad süsteemi jõudluse taseme, protsessori ja infotöötluse kiiruse ning protsessori stabiilsuse.
RAM-i tööd saate reguleerida järgmiste parameetrite abil:
- DRAM-i sagedus;
- SDRAM-i tsükli pikkus;
- RAS-i-CAS-i viivitus;
- SDRAM RAS eellaadimisaeg;
- FSB/SDRAM/PCI sagedus;
- Mäluauk 15-16M;
- optimeerimise meetod;
Need parameetrid hõlmavad muutusi mäluelementide laadimiskiiruses, RAM-iga andmevahetuse üldist kiirust, siini sagedust, taktitsüklite arvu jne.
Väärib märkimist, et BIOS-i sätete muutmine võib süsteemi tööd negatiivselt mõjutada.
Vahetusfaili seadistamine
Lehefail on virtuaalmälu, mis laiendab arvuti füüsilist mälu.
Saate seadistada saalefaili ja tühjendada arvuti RAM-i, järgides lihtsat algoritmi.
Otsige juhtpaneeli vahekaardilt "Süsteem" üles ja valige "Täpsemad süsteemisätted". Järgmisena valige jaotises "Süsteemi atribuudid" vahekaardil "Toimivus" "Seaded".
Jõudlusparameetrite puhul oleme huvitatud väljal "Täpsemalt" olevatest sätetest. Siin määrame üksuse, mis ei sisalda vahetusfaili, kinnitage. Kuid süsteemi juurde naastes peaksite järgima sama algoritmi, ainult varem seatud seadete tagastamiseks.
Virtuaalse mälu tühjendamiseks on veel üks viis, kasutades rühmapoliitika redaktori akent.
Valige "Turvaseaded" -> "Kohalikud eeskirjad" ja valige samanimeline kaust.
Avage atribuudid, valige "Kohalik turvaseade" ja kinnitage.
Video: kuidas arvuti RAM-i tühjendada
Videokaardi seadistamine
Räägin teile videokaardi seadistamisest kui arvuti optimeerimise viisist, kasutades NVIDIA-kaardi seadistamise näidet.
Video: kuidas suurendada NVIDIA graafikakaardi jõudlust mängude jaoks
Esimene samm on kaardi draiverite installimine. Pärast installimist võite alustada sätete konfigureerimist.
Paremklõpsates töölaual, avame hüpikakna, kus valime NVIDIA juhtpaneeli. Oleme huvitatud 3D-parameetrist. Seadistused teostame vastavalt 3D-rakendusele. Ja edasi:
- lülitage sisse kõik GPU-d;
- lülitage vertikaalne sünkroonimine välja;
- vali adaptiivne toitehaldusrežiim;
- lülitage kolmekordne puhverdus välja;
- Konfigureerime tekstuurifiltri suurima jõudluse saavutamiseks;
- anisotroopse filtreerimise väljalülitamine;
- lülitage skaleeritavad tekstuurid välja.
Nendest põhiparameetritest piisab rakenduste korrektseks tööks ja mängude käivitamiseks. Kuid olenevalt draiveritest ja videokaardi mudelist ei pruugi mõned parameetrid seadetes olla. Need seaded võivad kaadrisagedust sekundis suurendada kuni 30%, kuid ei garanteeri 100% tulemust.
Arvuti riistvaraline kiirendus
Kui arvuti videokaardil on raskusi (vale pilt, viivitus, visuaalsete efektide spontaanne väljalülitamine), peaksite kasutama arvuti riistvaralist kiirendust.
Riistvaraline kiirendus laiemas mõttes on keskprotsessori mahalaadimine riistvara abil ülesannete eraldi täitmiseks, s.t. töö jaotamine mitme riistvaramooduli vahel. Näiteks eri formaadis videofailide töötlemine võtab suurema osa arvuti RAM-ist ning keskprotsessori koormuse leevendamiseks kasutatakse riistvarakiirendi moodulit.
Riistvarakiirendite õige töö seisneb vajalike draiverite installimises arvutisse. Üldjuhul põhineb kogu riistvarakiirendite töö tarkvara toel ja tervel operatsioonisüsteemi draiveri baasil. Graafiline liides ja visuaalsed efektid nõuavad riistvaralist kiirendust, nagu paljud tänapäevaste mängude ja videoredaktorite graafikamootorid.
Kuidas riistvaralist kiirendust lubada
Operatsioonisüsteemis Windows 7 on riistvarakiirendus lubatud järgmiselt.
- installitud on spetsiaalne draiver (enamikul juhtudel);
- paremklõpsake töölaual -> "Isikupärastamine" -> veerus "Ekraan", valige parameetri sätted, lisaparameetrid. Järgmisena muutke vahekaardil "Diagnostika" parameetreid. See vahekaart sisaldab riistvaralise kiirenduse režiimi kohandusi:
- Üksikute ettevõtete videokaartide konfigureerimine spetsiaalsetes programmides (riistvaralise kiirenduse ja video teisendamise jaotises):
Riistvaralise kiirenduse saate keelata, järgides ülaltoodud juhiseid, kuid liigutades liugurit teisele poole. Sageli pole riistvaralise kiirenduse funktsioon saadaval. Arvuti ei toeta riistvaralist kiirendust, kuna... Seadme draiver on valesti installitud või pole selle funktsiooni jaoks üldse ette nähtud.
Video: kuidas riistvarakiirendust lubada ja keelata?
Optimeerimisprogrammide paigaldamine ja kasutamine
Razeri mänguvõimendi
Programm loodi arvuti jõudluse parandamiseks, mängimise lihtsustamiseks ja üldiselt operatsioonisüsteemi optimeerimiseks. Võrreldes sarnaste programmidega näitab see häid tulemusi kvaliteedi ja tõhususe osas. Ei kahjusta süsteemi ega failiandmebaase. Siiski teostab see RAM-i ja registri põhjalikku puhastamist ja optimeerimist. Programm sisaldab funktsioone ekraanipiltide jäädvustamiseks ja mänguvideo salvestamiseks ning toetab ka failide varundust valitud pilvesalvestuses. Paljud mängijad ja eksperdid soovitavad.
CCleaner
CCleaner on lihtne ja äärmiselt tõhus programm süsteemi puhastamiseks ja optimeerimiseks. Üks parimaid programme töökindluse ja kasutusprofiili laiuse poolest. Sellel on palju eeliseid: käivitamise/töö kiirus, kvaliteetne otsing ja ajutiste ja mittevajalike süsteemifailide eemaldamine, samuti üsna tõhus registrivigade parandamine. Samuti on tasuline ja tasuta versioon. Tasuta versioonis on funktsionaalsuse kadu aga minimaalne.
GameGain
Rakendus teeb muudatusi registri failisüsteemis, optimeerides arvuti tööd. Määrab automaatselt kõik vajalikud registrisätted.
Video: kuidas kasutada programmi GAME GAIN
Täiustatud süsteemihooldus
Programm on põhivõimaluste pakett silumiseks, parandamiseks, taastamiseks ja lihtsalt süsteemi rikete jälgimiseks. Esitatakse kahes versioonis: tasuline ja tasuta. Tasuta versioon ei tööta reeglina alati korrektselt, eriti kuna see ei sisalda kõiki IObiti pakutavaid süsteemikaitse komponente. Tasuta versiooniuuendus nurjub paljudes arvutites või ei toimu üldse. Programm erineb aga liidese funktsionaalsuse ja täitmise vormi poolest järsult kõigist teistest paremuse poole. Seega, kui kasutaja on tõsiselt huvitatud tootlikkuse tõstmisest, tasub kasutada Advanced SystemCare’i.
Lihtne puhastusvahend
Tasuta programm süsteemi stabiilseks tööks. Selle peamine tööriist on Windowsi registri puhastamine. Kuid lisaks sellele täidab programm mitmesuguseid optimeerimisülesandeid. Praktikas on Easy Cleaner hea tööriist, mis oleks kasulik igale arvutikasutajale. Kuid programm ei tööta alati õigesti. Sageli esineb failide kustutamisel (pärast nende otsimist) tõrkeid ja programm hangub selle töö ajal. Foorumites on programmi kohta negatiivseid ülevaateid ja madalaid hinnanguid.
Punane nupp
Algselt loodi programm lihtsa ja lihtsa lahendusena süsteemi optimeerimiseks amatöörkasutajatele. Kõik, mida pead tegema, on vajutada suurt punast nuppu. Tulemus tuleb iseenesest. See on programmi lihtsus.
Red Buttoni uusimad versioonid on hiljuti tasutud. Programmil on analooge, mille hindu on nüüd nii palju kui võimalik tõstetud. Läbivaatuste kohaselt pole programm eriti usaldusväärne ja selle töös pole midagi ebatavalist. Red Button on lihtsaim levinud tööriist süsteemi optimeerimiseks ja puhastamiseks.
Mida teha, et mängud ei aeglustuks?
Halva jõudlusega seotud probleemide vältimiseks peate süsteemi hoolikalt optimeerima. Ja seda tasub teha olenemata sellest, millist tegevust oma arvutis teete. RAM-i ja kõvaketta puhastamise ja segamise vältimise reeglid tagavad teie arvuti õige ja tõhusa töö.
Selleks, et säilitada piisav jõudluse tase, peate kuulama ekspertide nõuandeid arvuti ja operatsioonisüsteemi optimeerimiseks. See kehtib eriti võrgumängude fännide kohta, mis nõuavad maksimaalset protsessori võimsust ning pidevat võrgu- ja videoliikluse vahetamist.
Selles artiklis vaatleme peamisi põhjuseid, mis põhjustavad võimsuse vähenemist, ja ütleme teile kuidas parandada arvuti jõudlust.
Aeglase arvuti peamised tunnused on järgmised:
Punktid:
- Arvuti sisselülitamine võtab kaua aega ja väljalülitamine sama kaua.
- Paljude programmide käivitamine võtab väga kaua aega, mängude laadimine võtab väga kaua aega.
- Kursori reaktsioon ei pruugi hiire liigutustega sammu pidada, võib aeglustada või klõpsule reageerida võib hilja.
- Ja muid märke arvuti aeglasest tööst, mis ajab kasutaja närvi.
Mis võib teie arvuti aeglustumist põhjustada?
Kui arvuti aeglustub, võib põhjus (või mitu põhjust korraga) olla järgmine:
- Tarkvara, operatsioonisüsteemi, mängude halb ühilduvus arvuti enda riistvarakonfiguratsiooniga.
- Failisüsteemi suur killustatus, kõvakettale on kogunenud palju tarkvararämpsu.
- Probleemid operatsioonisüsteemiga, kokkujooksmised, valed sätted.
- Suur hulk jooksvaid teenuseid, mida pole vaja.
- Arvuti nakatamine pahavaraga.
- Tarkvarakonfliktid (draiverite, viirusetõrje jne vahel).
- Kehv termoregulatsioon, jahuti rike, ummistunud radiaatorid.
- BIOS-i põhiparameetrite rikkumine.
Kuidas seda probleemi lahendada ja arvuti jõudlust parandada?
Arvuti kiirendamiseks on palju võimalusi. Pakume arvuti jõudluse parandamiseks kümmet meetodit, mis on praktikas oma tõhusust näidanud.
- Uuendame riistvara.
- Sisemiste puhastamine, jahutussüsteemi vigaste elementide parandamine.
- Puhastame kõvaketta kõigest ebavajalikust ja teostame defragmentimise.
- Operatsioonisüsteemi uuesti installimine.
- Optimeerime OS-i tööd.
- BIOS-i seadistamine.
- Keela kõik mittevajalik, kontrolli automaatset laadimist.
- Uuendame draivereid.
- Installime meie arvutile vastava operatsioonisüsteemi.
- Puhastame süsteemi viirustest.
Jõudluse määramine
Windows 7 operatsioonisüsteemil on juba sisseehitatud spetsiaalne funktsioon süsteemi jõudluse ja arvuti kiiruse kontrollimiseks.
Avage menüü Start ja sisestage spetsiaalsele otsinguväljale (asub menüü allosas) "proiz", nagu on näidatud joonisel.
Otsingutulemuste hulgas on programm "Arvuti jõudluse parandamine". Käivitage see ja avaneb järgmine aken. 
Klõpsake allpool nuppu "Korda hindamist". Programm hakkab analüüsima teie süsteemi tootlikkust ja esitab pärast lõpetamist tulemused, mille põhjal saate teha järelduse arvuti kiiruse kohta. 
Pärast seda saate valitud meetodite abil hakata arvuti jõudlust parandama.
Täiendame arvutikomponente
Paljudel, kes on aeglase arvuti “õnnelikud” omanikud, on suur soov see asendada millegi võimsamaga. Kuid me ei liigu selles suunas, see sobib ainult tõsiselt vananenud arvutitele. Enamikul juhtudel piisab vaid ühe või mõne nõrga osa väljavahetamisest, et kogu süsteem uuesti lendama saada – see meetod tuleb palju odavam kui uue arvuti ostmine.
- Protsessor. "Kivi" asendamise mõte on tõeliselt õigustatud ainult siis, kui uus ületab võimul oleva vana oluliselt, vähemalt 30%. Vastasel juhul ei tunne te suurt erinevust, kuid kulutate palju raha.
Riskijad võivad proovida keskprotsessorit kiirendada. See meetod ei sobi paljudele, sest iga protsessorit ei saa ülekiirendada. Edu korral võib aga uue “kivi” ostu veel aasta võrra edasi lükata. Lugege meie oma. Selle toimingu olemus on suurendada keskprotsessori pinget ja seeläbi suurendada selle taktsagedust. Toiming ise on üsna riskantne ja mitte kõigi protsessorite jaoks; mõnel juhul saate protsessori lihtsalt keelata või selle kasutusiga märkimisväärselt lühendada.

Süsteemi nõrkade kohtade ligikaudseks määramiseks kasutage arvuti jõudluse hindamiseks sisseehitatud funktsiooni, mida oleme juba eespool käsitlenud. “Nõrga lüli” saab kindlaks teha hinnangute põhjal, mis saadakse pärast toimivuse kontrollimist. Kui skoor on madalaim, tuleb selles suunas suurendada arvuti võimsust. Näiteks kui ketta andmeedastuskiirus on madalaima reitinguga, siis tasuks mõelda kiirema kõvaketta ostmisele.
Sisemiste puhastamine, jahutussüsteemi vigaste elementide parandamine
Ka erinevad rikked jahutussüsteemis võivad oluliselt aeglustada kogu süsteemi tööd. Kui keskprotsessori jahuti läheb rikki, põhjustab see selle ülekuumenemist ja taktsageduse vähenemist.
Ülekuumenemine on üldiselt ohtlik asi ja võib tekkida isegi töötava jahutussüsteemi korral. Võtke see, eemaldage süsteemiüksuselt kate ja vaadake, kui palju tolmu on. See mitte ainult ei kata kõiki pindu, vaid pakitakse ka tihedalt kõikidesse radiaatoritesse ja ladestub jahutilabadele. Tolm toimib omamoodi soojusisolaatorina, mis põhjustab ülekuumenemist. Puhastage süsteemiüksus väga hoolikalt ja saate nii arvuti kiirust suurendada kui ka selle komponentide eluiga pikendada ning vabaneda peamisest erinevate allergeenide ja bakterite kasvulavast - tolmust.
Puhastame kõvaketta kõigest ebavajalikust, teostame defragmentimise
Need, kes kuulevad mõistet "defragmentimine" esimest korda, peaksid mõistma, et see on esimene asi, mida süsteemi jõudluse parandamiseks teha. Defragmentimine võimaldab koguda ühte hunnikusse mitmesuguseid kõvaketta erinevates osades asuvate programmide fragmente. Tänu sellele ei pea kõvakettalugeja tegema palju tarbetuid liigutusi üle ketaste, sest kõik on ühes kohas. Nii tõuseb tootlikkus.
Lisaks tuleb vabaneda mittevajalikust teabest ja igasugusest tarkvararämpsust, mis aja jooksul kettale koguneb. See on eriti oluline, kui operatsioonisüsteemi partitsioonil pole praktiliselt vaba ruumi. Kui ruumi on vähem kui 2 GB, kaotab süsteem oma jõudluse. Nii et ärge koormake ketast üle ja proovige, et sellel oleks võimalusel kolmkümmend protsenti vaba ruumi.
Taasinstallimine operatsioonisüsteem
See samm aitab peaaegu alati teie arvutit kiirendada. Mõnel juhul võib tootlikkus kolmekordistuda. See on lihtsalt operatsioonisüsteemi olemus; aja jooksul kogunevad sellesse mitmesugused vead, see ummistub ebavajalike teenustega, mis isegi süsteemis endas tõsiseid muudatusi teevad. See ja palju muud põhjustavad arvuti kiiruse halvenemist; paljud toimingud nõuavad nüüd palju rohkem aega.
Kui jälgite hoolega süsteemi puhtust ja sinna midagi ei installi, saate sama Windowsi kasutada aastaid. Kuid sagedamini toimub arvutis pidev liikumine: programmid installitakse ja desinstallitakse, draivereid värskendatakse, laaditakse palju erinevat teavet - sellistel tingimustel hakkab süsteem järk-järgult "rumalaks" minema. Ennetamiseks on kõige parem vormindada ketas umbes kord aastas ja installida uus operatsioonisüsteem nullist.
Optimeerime OS-i tööd
Hiljuti tegime seda, sest õigesti konfigureeritud ja optimeeritud süsteem on arvuti jõudluse peamine garantii! Süsteemi saab spetsiaalsete utiliitide abil kiiresti ja ilma tarbetute probleemideta konfigureerida. Näiteks AeroTweak tuleb nende ülesannetega hästi toime.
PCMedic programm toimis hästi. Selle utiliidi peamine omadus on kõigi toimingute täielik automatiseerimine. Peate lihtsalt valima sobivad parameetrid ja alustama häälestusprotsessi.
Programm koosneb ainult ühest peaaknast. Siin valime oma operatsioonisüsteemi, keskprotsessori tüübi (näiteks Intel või AMD), seejärel peame valima ühe kahest optimeerimismeetodist - Heal (süsteemi puhastamine) või Heal & Boost (lisaks puhastamisele, kiirendamisele tehakse ka). Pärast kõigi parameetrite valimist klõpsake nuppu "Mine" - programm teeb kõik vajalikud muudatused. 
On veel üks programm, millel on tõeliselt võimas funktsionaalsus - Ausloqics BoostSpeed, mis on kahjuks tasuline. See koosneb mitmest utiliitist, mis võimaldavad teil süsteemi peaaegu kõigis suundades optimeerida. Selle rakenduse abil saate defragmentida, puhastada failisüsteemi, puhastada registrit, suurendada Interneti kiirust ja palju muud. Programmil on sisseehitatud nõustaja, mis aitab määrata prioriteetsed valdkonnad süsteemi optimeerimiseks. Kuigi ma soovitan mitte pimesi usaldada nõuandjat ja vaadata, kas kõik need toimingud on teie jaoks tõesti vajalikud.
Süsteemi kõigest rämpsust puhastamiseks on palju spetsiaalseid puhastusrakendusi. Näiteks CCleaner võib olla hea abimees. See on võimeline puhastama ketta tarbetutest ajutistest failidest ja puhastama registrit. Kustutades mittevajalikud failid, saate kõvakettal vaba ruumi suurendada. Kuid registri puhastamisel jõudlus oluliselt ei suurene. Kuid kui mõni oluline parameeter kogemata kustutatakse, hakkab süsteem tekitama vigu ja see võib põhjustada tõsiseid tõrkeid.
TÄHELEPANU! Enne kõigi nende toimingute tegemist on tungivalt soovitatav luua taastepunkt!
Vaadake ALATI faile, mille süsteemipuhastusutiliidid eemaldavad. On juhtumeid, kus vajalikud ja isegi olulised failid kustutatakse jäädavalt, mida programmid ekslikult eksisid mittevajalike või ajutiste failidega.
Windows 7 kasutajad saavad graafilist liidest lihtsustades veidi oma arvuti kiirust parandada. Selleks avage juhtpaneel ja minge jaotisse "Süsteem", avage üksus "Täpsemalt" ja valige "Seaded". Siin eemaldame mõned mittevajalikud märkeruudud või seame lüliti asendisse, et tagada parim jõudlus. 
BIOS-i seadistamine
BIOS salvestab arvuti parameetreid, mis vastutavad riistvara, OS-i laadimise, aja ja muude põhielementide eest. BIOS-i parameetritesse sisenemiseks vajutage arvuti sisselülitamisel enne operatsioonisüsteemi enda laadimist klahvi Del, F2 või muud klahvi (see sõltub emaplaadi tootjast, tavaliselt kuvatakse ekraanil võtme nimi). Enamasti ei põhjusta BIOS-i sätted jõudluse halvenemist ja sellega ei tasu isegi jamada. Kuid harvadel juhtudel, kui kriitilised parameetrid on valed, võib teie arvuti aeglustuma hakata.
Kui kahtlete seadistuste õigsuses, kuid ei tea, milliseid peate määrama, saate kasutada optimaalsete parameetrite automaatse konfigureerimise võimalust "Laadi optimaalsed sätted" (funktsiooni nimi võib olenevalt tootjast erineda ). Pärast seda salvestage kõik seaded ja taaskäivitage arvuti.
Keela kõik mittevajalik, kontrolli käivitamist
Tänapäeval proovib peaaegu iga programm end käivitamisel registreerida. Ja see pole teie süsteemi jaoks kuigi lõbus. Järk-järgult kogunevad käivitamisel olevad programmid ja need kõik tuleb käivitada iga kord, kui süsteem käivitub. Seetõttu võtab arvuti sisse- ja väljalülitamine väga kaua aega. Lisaks jäävad kõik need rakendused pärast käivitamist töökorda, ahmides ressursse. Vaadake lihtsalt, kui palju tarbetuid ikoone tegumiribal (kella lähedal) on, kas te tõesti kasutate neid? Seetõttu on kõige parem eemaldada mittevajalikud rakendused või vähemalt keelata nende käivitamine.
Kõigi Windowsiga algavate rakenduste vaatamiseks ja mittevajalike keelamiseks hoidke korraga all kahte Win + R klahvi ja kirjutage järgmises aknas msconfig, seejärel vajutage sisestusklahvi. Ilmub süsteemi konfiguratsiooni aken, nüüd minge käivitussektsiooni. Siin on käivitusrakenduste loend. Lihtsalt tühjendage kõik need, mida te ei kasuta. Kui midagi juhtub, saab programmi alati käivitusrežiimi tagasi saata, märkides vastava kasti. Peaasi, et teil oleks ettekujutus, mis need programmid on ja mis on nende eesmärk.