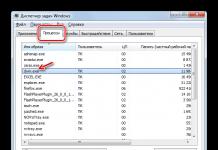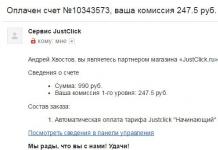Röövimise vältimiseks peavad inimesed kasutama oma mõistust.
Ilmselt ehitatakse sama skeemi järgi erafirmade äri, mis teenindavad maanteevideokaameraid. Isegi kui juht midagi ei rikkunud, on tal lihtsam ja odavam maksta trahvi, kui minna tõe välja selgitama ja kaevata kohtusse riigiasutus, kes sai osa teedevõrgust tegelikult söötmise eest.
Nagu teate, kui teid ei tabata, pole te varas. Kuid millegipärast usun rahva seas laialt levinud versiooni, et videokaameraid teenindavate ettevõtete juhtkond seab töötajatele trahvide sissenõudmise plaani. Lõppude lõpuks, mida rohkem kogutud vahendeid riigikassasse läheb, seda rohkem kasumit saab seadmete omanik, kes töötab protsendi tasude eest.
Ja selgub, et riigile on kasulik mitte niivõrd teedel korra taastamine, kuivõrd trahve juurde nõuda. Kas see on tõsi või mitte, on teisejärguline küsimus. Muide, hiljuti on pealinna ilmunud uut tüüpi kaamerad, mis jälgivad teedel kogu parempoolse sõiduraja ruumi. Ja autojuhid hakkasid auto keelatud kohas peatamise eest saama kuhjaga trahve: muide, igaüks 3000 rubla. Neid on veelgi keerulisem vaidlustada kui kiiruseületamise eest – proovige tõestada, et peatusite näiteks ummikus, ja mitte kedagi maha jätta.
Ja kindlasti ei imestaks ma, kui äkki selgub, et liiklusrikkujate pangakontodelt kuni kolme tuhande rubla suuruste trahvide automaatse mahakandmise seaduse nimel lobitööd tegevad saadikud on selle järjest tulusama äriga kuidagi seotud.
Üldiselt oleks muidugi huvitav näha, kuidas peetakse töökoosolekuid korraliku välimusega kontorites, mis teenivad kasumit "imejate petmisest". Kuidas kallites ülikondades töötajad kogunevad ja taga istet võtavad suur laud Panoraamaknale, kust avaneb vaade linnamaastikule, panevad nad lauale iPadid koos ideedega kasumi suurendamiseks ja soovitavad: "Paigaldagem, Viktor Ivanovitš, sellele ristmikule kaks videokaamerat. Veetsin seal nädala, iga teine on sunnitud peatuma - tuleb autodel paremalt mööda lasta. Praegu teenime ühe kuuga rohkem kui kogu avenüül aastaga.
Või: „Paigaldame, Dmitri Semenovitš, uutesse pikkadesse trammidesse oma ülitõhusad validaatorid mitte ainult rongi lõppu, vaid ka keskele. Tegin matemaatikat: saaksin aasta korraliku plussiga lõpetada ja töötajate uusaastapreemiateks jääks ikka natuke üle."
Või üsna küüniliselt: “Noh, härrased, seltsimehed, töötajad, kraabime veel vene imikuid? Kellel on ideid meie äri uuenduslikuks arendamiseks?
Või kui nõupidamislaud on kuskil Valges Majas: “Noh, tõstsime käibemaksu, tõstsime pensioniiga ja eluaseme- ja kommunaalteenuste tariife ka. Mida me veel tõstame?"
Kurb pole siin isegi mitte selles, et aus kodanik ja maksumaksja tunneb end sellises olukorras tõesti täieliku kaotajana, vaid ka selles, et kodanikud on taas veendunud, et eraettevõtlus pole parem kui varaste riik. Ja et üldiselt aus olla on rumal ja aegunud. Ja vastuseks kasutab ta ka leidlikkust.
Kas tead, millised on parimad? populaarsed päringud kas Runetis? Kuidas petta elektriarvestit, kuidas petta makseterminali, kuidas petta plagiaati, kuidas petta valedetektorit (see huvitab peamiselt keskastme ametnikke; korruptsiooni vastu võitleme polügraafiga) - ja nii peal. Lohava valitsuse ja valitsuslähedaste riisumiste taustal on elektriarvesti karmistamine peaaegu vapper, vähemalt mingi protest, ehkki vargav.
Kuid olenemata osariigist, on ka protest. Ja nad protestivad vaikselt isegi kõige isamaalisemad. Hiljuti tuli meister veemõõtjaid paigaldama. Ta osutus poliitiliselt targaks. Asjata, ütleb ta, et Putin vabastas Hodorkovski – nüüd ajab ta meiega mäe tagant jama. Mind huvitas aga pigem säästmise teema. Küsin: kas teil endal arvestid on? Kas maksate vähem? "Ma ei nuta üldse," vastab ta. — Jumal tänatud, ma mõistan tehnoloogiat. Vastasel juhul ei jätku selle riigi jaoks raha. Hodorkovskid rüüstasid kogu riigi..."
Ma isegi ei leidnud, mida vastata.
Victoria Vološina
Teie kasutatav ekraan ei ole ühendatud NVIDIA GPU-ga – kasutajad saavad seadete akna avamisel sageli selle tekstiga veateate diskreetne videokaart.
Seetõttu ei saa arvuti mängude või muude programmide käitamise ajal komponenti kasutada.
Vaatame lähemalt parimad viisid lahendage see tõrge oma arvutis.
Sageli esineb ülaltoodud probleem diskreetsete kaartide puhul. Diskreetne videokaart on riistvarakomponent, mis erinevalt integreeritud kaardist on kujundatud eraldi vooluringina.
Sellise elemendi ostmise ja paigaldamise teevad tavaliselt kasutajad ise, et arvutit mängude või videotöötlusrakenduste käivitamisel kiirendada.
Videokaardi lubamine seadmehalduris
Kui kasutate operatsioonisaali Windowsi süsteem, võib tõrketeate põhjus olla selles, et graafikakaardi komponent on seadmehalduris keelatud. Pärast värskendamist, OS-i uuesti installimist, arvuti optimeerimist saab süsteem automaatselt installida algseaded komponendid.
GPU tööoleku kontrollimiseks ja käivitamiseks järgige juhiseid.
- Avage Windowsi töölaual otsingumenüü;
- IN tekstistring sisestage "Seadmehaldur";

Riis. 1 – otsige utiliiti "Seadmehaldur".
- Avage leitud tulemus.
Riis. 2 – Kõigi aken saadaolevad seadmed ja OS-i komponendid
Avage videoadapterite vahekaart, loendis peaks olema mitu komponenti. Otsi NVIDIA seade ja paremklõpsake sellel. Ilmuvas kontekstimenüüs saate kontrollida selle toimimise olekut. Kui adapter on keelatud, ilmub menüüsse kast Luba. Tehke seda ja oodake mõni sekund.
Isegi kui süsteem seda näitab NVIDIA GeForce töötab, soovitame seadme uuesti ühendada. Klõpsake nuppu "Katkesta ühendus" ja seejärel uuesti "Ühenda". Sel viisil saate taastada tavaline töö.

Kui see teid ei aita, minge aadressile järgmine meetod
Videokaardi draiverite värskendamine
Kui lihtne taaskäivitamine GPU ei aidanud probleemi lahendada, kaardi draiverid võivad olla aegunud või ei ühildu arvutisse installitud operatsioonisüsteemi versiooniga. GPU konfiguratsiooni värskendamiseks on kaks võimalust – draiverite automaatne või käsitsi installimine.
Esiteks proovige esimest võimalust. See ei nõua erilisi oskusi ega arvuti omaduste mõistmist. Minge uuesti seadmehaldurisse ja klõpsake vahekaarti Videoadapterid. Valige loendist "Riistvara konfiguratsiooni värskendamine". Arvuti otsib ja laadib automaatselt alla vajaliku tarkvara. Pärast toimingu lõpetamist taaskäivitage kindlasti arvuti, et muudatused jõustuksid.
Riis. 4 - automaatne värskendus GPU draiverid
Pea meeles! See draiverite installimise meetod sobib, kui arvutil on Interneti-ühendus. Ja ka peaksite kasutama ainult originaal Windows OS (muidu võidakse draivereid alla laadida ebausaldusväärsetest ja ohtlikest allikatest).
Teine viis draiverite värskendamiseks on sõltumatu otsing vajalikud failid. Seda saab teha ainult teie videokaardi tootja NVIDIA Corporation ametlikul veebisaidil.
Alloleval joonisel on näidatud draiveri tarkvara allalaadimise leht. Kasutajad peavad iseseisvalt valima toote tüübi, seeria ja perekonna ning kasutatava versiooni operatsioonisüsteem. Seejärel tuleks otsing kinnitada, et süsteem genereeriks automaatselt allalaadimiseks sobiva arhiivi.
Riis. 5 – videokaardi parameetrite valik NVIDIA veebisaidil
Oodake otsingutulemusi ja laadige arhiiv alla, vajutades nuppu " Lae alla nüüd»:
Riis. 6 – arhiivi allalaadimine koos draiveritega
Kuidas videokaardi parameetreid teada saada? Selleks kasutage ostuga kaasas olnud juhiseid. Kui seda seal pole, saate vaadata opsüsteemi enda omadusi:
1. Ava süsteemiteabe aken;

Riis. 7 – otsige utiliiti "Süsteemi teave".
2. Oodake parameetrite laadimist. See võib kesta 1 kuni 3 minutit;
3. Avage akna vasakus servas vahekaart "Kuva". Mõne aja pärast ilmub see paremale Täpsem kirjeldus kõigi selles arvutis andmete kuvamise eest vastutavate seadmete omadused. Teil on vaja väljasid GPU nime ja versiooniga.
Riis. 8 – diskreetse videokaardi parameetrite vaatamine arvuti seadistustes
Ja ka NVIDIA Corporationi veebisaidil saate protseduuri alustada automaatne valik draiveri tarkvara teie arvuti jaoks. Klõpsake nuppu "Graafikadraiverid", nagu on näidatud joonisel:
Riis. 9 – käivitamine automaatne skaneerimine süsteemid
Järgmisena suunatakse teid ümber uus leht tarkvara allalaadimine. Oodake, kuni teie OS-i analüüs on lõpule viidud. Selleks kulub mõni minut. Selle tulemusena kuvatakse saidil teade, mis näitab, millist draiverit vajate. Kui klõpsate selle ikoonil, käivitub see automaatne allalaadimine faili arvutisse.
Riis. 10 - automaatne tuvastamine puuduvad draiverid
Kasutades ühte neist ülaltoodud meetodeid, saate värskendada oma diskreetse graafikakaardi riistvarakonfiguratsiooni. Mängude käivitamisega ei tohiks tulevikus probleeme tekkida. Kui GPU ikka ei tööta korralikult, võib süsteemis olla faile või protsesse, mis takistavad selle töötamist. Vaatame, kuidas GPU õigesti konfigureerida.
NVIDIA süsteemiteenuse aktiveerimine
Sageli on kogu probleemiks NVIDIA kuvakonteinerite teenuse kokkujooksmine. Probleemi saate lahendada utiliidi Services abil. See sisaldab teavet kõigi arvutihalduskonsooli komponentide kohta. Kasutajad saavad protsessisätteid konfigureerida, keelata või värskendada.

Riis. 11 – süsteemiteenuste avamine
Leidke kuvatavas aknas üksus "NVIDIA Display Container LS" ja avage see kontekstimenüü. Klõpsake ükshaaval "Taaskäivita" ja "Värskenda". Seejärel peaksite arvuti taaskäivitama.
Riis. 12 – teenuse uuendus
Vananenud draiverifailide eemaldamine
Isegi pärast uue draiveritarkvara installimist võib teie arvutis endiselt olla aegunud faile, mis häirivad GPU tööd. Kiireim võimalus selliste failide ja kaustade eemaldamiseks on kasutada utiliiti Display Driver Uninstaller. Seda levitatakse tasuta ja see teeb kõik toimingud automaatselt.
Rakenduse põhiaknas peate valima tüübi graafika draiver(meie puhul on see NVIDIA). Seejärel klõpsake nuppu Puhasta ja taaskäivitage. Pärast desinstallimise lõpetamist võib arvuti mitu korda taaskäivitada.

Riis. 13 – programmi Display Driver Uninstaller peaaken
Windowsi varukoopia kasutamine
Kui GPU lakkas töötamast pärast teatud toimingu sooritamist (uute rakenduste, mängude installimine, OS-i värskenduste installimine), saate kõik "vigased" toimingud parandada kasutades varukoopia.
Ava aken Reservkoopia ja süsteemi taastamine. Seejärel klõpsake nuppu "Kopeeri sätted" ja valige taastatav arhiiv, mis sobib selle loomise kuupäevaga. Toimingu lõpuleviimiseks järgige arvuti edasisi juhiseid.
Riis. 14 – varuaken
Mida see tähendab ja kuidas kustutada tõrge "Nvidia kuvaseaded pole saadaval. Teie kasutatav ekraan pole ühendatud nvidia GPU-ga"
Mida tähendab "Kasutatav ekraan pole ühendatud nvidia GPU-ga"?
Mõnel arvuti- ja sülearvutikasutajal tekib seadete sisestamisel probleem Nvidia graafika Juhtpaneeli või töölaua kontekstimenüü kaudu kuvatakse tõrge "Nvidia kuvaseaded pole saadaval. Teie kasutatav ekraan ei ole nvidia GPU-ga ühendatud."
See viga tähendab seda Sel hetkel süsteem ei kasuta teie peamist Nvidia videokaarti ja kõik mängud käivitatakse sisseehitatud videokaardilt, mis ei suuda tagada korralikku jõudlust. Selle tulemusel, kui teil on korralik videokaart ja kuvatakse tõrketeade "teie kasutatav ekraan pole nvidia GPU-ga ühendatud", siis te lihtsalt ei kasuta seda.
Sellest artiklist saate teada, miks see viga ilmneb ja kuidas saate seda ise parandada.
Põhjused, miks võib ilmneda tõrge "teie kasutatav ekraan pole ühendatud nvidia GPU-ga".
See viga võib ilmneda mitmel viisil. Lisaks väärib märkimist, et see kuvatakse ainult sülearvutitel ja arvutitel, millel on kaks videokaarti - integreeritud ja diskreetne.
- Vale kaabliühendus monitoriga;
- Videokaardi prioriteedi seadistused BIOS-is valed;
- Videokaartide draiverite vale või mittetäielik installimine;
- Krahh süsteemiteenus, vastutab videokaartide töö vahetamise eest.
Monitori ja videokaardi kaabliühenduse kontrollimine
See valik on võimalik ainult juhul lauaarvuti. Sülearvutiga see valik ei tööta.
Kontrollige, kuhu monitori kaabel on ühendatud. Kui ühendate selle, siis teie diskreetne kaart ei tööta ja kui proovite sisse logida Nvidia seaded kuvab teade "Kasutatav ekraan pole ühendatud nvidia GPU-ga."

Tagumine sein süsteemiplokk emaplaadi sisseehitatud videokaardi VGA-pistikuga

Süsteemiüksuse väline videokaart
Sel juhul lülitage monitori kaabel asendisse diskreetne kaart, mis on allpool. Integreeritud videokaardi puhul asub pistik vertikaalselt, diskreetse videokaardi puhul aga horisontaalselt.
Videokaardi prioriteedi seaded BIOS-is
Kõik Emaplaadi BIOS sisseehitatud videokaartidega tahvlitel on võimalus videokaartide töö ümberlülitamise eest - ainult sisseehitatud, ainult väline, automaatne ja mõnikord ka Optimus - samaaegne operatsioon mõlemad videokaardid.

Videokaartide töörežiimi vahetamine BIOS-is
Vaja on paigaldada Auto või Optimus, kui see on olemas. Vaheta, salvesta ja kontrolli.
Nvidia videokaardi uuesti ühendamine
Mõnikord aitab seda probleemi lahendada teadmata põhjustel lihtsalt Nvidia videokaardi välja- ja sisselülitamine.
Selleks minge tegumihaldurisse, avage alammenüü "Videoadapterid", klõpsake Nvidia kaardil paremklõps hiirega ja valige "Keela".

Videokaardi keelamine ja lubamine
Seejärel paremklõpsake uuesti - "Luba".
Draiverite uuesti installimine õiges järjekorras
Viimane samm vea "Teie kasutatav ekraan pole ühendatud nvidia GPU-ga" kõrvaldamiseks on sisseehitatud (Intel) ja välise (Nvidia) videokaartide draiverite eemaldamine, taaskäivitamine ja installimine õiges järjekorras - esiteks Inteli draiver HD Graphics (sisseehitatud kaart), taaskäivitage ja seejärel draiver Nvidia kaardid(diskreetne).

Videokaardi draiverite eemaldamine juhtpaneeli kaudu
Saate draivereid eemaldada kas programmi Display Driver Uninstaller kaudu või selle kaudu.