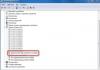Kui lülitasite arvuti või sülearvuti korra sisse, kuid tavapärasel ajal Windowsi käivitamine XP, 7 või 8, kõik otseteed, ikoonid, isegi menüü Start ja tegumiriba kadusid töölaualt. See võib juhtuda ka viiruste tõttu või juhuslik kustutamine süsteemifailid või registriandmed. Selles artiklis oleme kogunud peamised viisid töölaual otseteede kuvamise taastamise probleemi lahendamiseks.
Probleemi lahendus:
1. Fail Explorer.exe puudub
Fakt on see, et explorer.exe protsess vastutab Windowsi välise kuvamise eest ja kui vajutate tegumihalduri käivitamiseks klahvikombinatsiooni CTRL+ALT+DEL või CTRL+SHIFT+ESC, puudub see vahekaardil „Protsessid”. See võib juhtuda viiruste toime tõttu. Kui proovite käivitada tegumihaldurit, kuid vastust ei tule, proovige arvuti taaskäivitada turvarežiim(Windowsi laadimise ajal klahv F8) ja proovige uuesti.
Probleemi lahendamiseks peate kõigepealt kindlaks tegema, kas fail explorer.exe jääb süsteemi alles, et seda saaks käivitada. Seda saab teha ilma Explorerita, kasutades käsurida.
Klõpsake tegumihalduris nuppu "Fail - uus ülesanne" ja sisestage sinna "cmd"; Sisestage käsk sinna:
C:\Windows\explorer.exe
kui teie OS on installitud teisele draivile, sisestage C:\ asemel draiv, kuhu olete süsteemi installinud).
Kui te ei tea, millisele kettale süsteem on installitud, siis käsurida sisenema:
%windir%\explorer.exe
sel juhul asendab süsteem ise vajalik ketas millele see on paigaldatud.
Kui selle tulemusena ilmuvad kõik töölauaikoonid ja tegumiriba, siis pole explorer.exe-faili arvutist kustutatud ja tõenäoliselt peate parandama vaid mõnda registrifaili.
Kui näete veateadet, et sellist faili pole olemas, peate faili explorer.exe süsteemi kopeerima. Windowsi kaust omapäi. Kui explorer.exe ise tekitas vea, kustutage see:
DEL C:\Windows\explorer.exe
2. Kontrollige ikooni kuvamise funktsiooni
Alustame kõige lihtsamast. Peate märkima suvandi, mis keelab ikoonide kuvamise töölaual:
Windows 2000 jaoks
- Avanevas menüüs valige "Aktiivne töölaud";
Windows XP jaoks
- Klõpsake paremklõps hiired töölaual;
- Avanevas menüüs valige "Arrange icons";
- Laiendatud alammenüüs peaks üksuse "Kuva töölaua ikoone" kõrval olema linnuke. Kui linnukest pole, klõpsake sellel üksusel.
Windows Vista ja 7 jaoks
- Paremklõpsake töölaual;
- Avanevas menüüs valige "Vaade";
- Laiendatud alammenüüs peaks üksuse "Kuva töölaua ikoone" kõrval olema linnuke. Kui linnukest pole, klõpsake sellel üksusel.
3. Fail explorer.exe on arvutis
Registriredaktori käivitamiseks klõpsake tegumihalduris uuesti "fail->uus ülesanne" ja sisestage käsk "regedit". Järgmisena peate tegema järgmist.
- Valige registriredaktoris: HKEY_LOCAL_MACHINE\SOFTWARE\Microsoft\Windows NT\CurrentVersion\Winlogon. Siis vaata parem paneel. Shelli parameetri väärtus peab olema Explorer.exe. Kui see pole nii, muutke see Explorer.exe-ks.
- Püüame leida: HKEY_LOCAL_MACHINE\SOFTWARE\Microsoft\Windows NT\CurrentVersion\Image File Execution Options. Kui on olemas alamjaotis explorer.exe või iexplorer.exe, kustutage see (paremklõps -> Kustuta).
Pärast seda taaskäivitage arvuti. Kui see ikka ei aita, võib-olla on explorer.exe kahjustatud ja tuleks siiski välja vahetada.
4. Explorer.exe faili arvutist ei leitud
Kui teil on paigaldusketas oma Windowsi, siis leiad faili explorer.ex_ just sealt i386 kaustast, nimetad selle ümber explorer.exe-ks ja kasutad seda. Saate ümber nimetada mis tahes failihaldur, või võite minna juhtpaneelile, valida kausta atribuudid -> vaadata seal ja tühjendada ruut "peida faililaiendid". Kui ei, siis peate leidma arvuti, millel on sama Windows, kui teil on ja kopeerige fail sealt Windowsi kaustast.
Saadud faili kopeerime näiteks teie välkmäluseadme juurkataloogi ja sisestame selle rikkis arvutisse. Käivitage sellel uuesti käsurida cmd rida. Mõtleme, millist meediumit sisestatud välkmäluseade on (see on viimane saadaolev ketas). Sinna sisestame käsu “E:”, või “F:” või mõne muu... (olenevalt sellest, mis kettaga mälupulk on). Järgmiseks, kui explorer.exe on juurkaustas, sisestage käsk:
kopeerige explorer.exe C:\Windows
kopeeri explorer.exe % WINDIR%
Selle tulemusena tuleks kirjutada, et 1 fail on edukalt kopeeritud.
Taaskäivitage arvuti ja kõik peaks töötama.
Need on kõige elementaarsemad lihtsaid viise lahendused sellele probleemile. Kui see ei tööta, võite proovida ka süsteemi taastada, kuid enamik tõhus viis- see on muidugi Windowsi uuesti installimine.
5. Süsteemi taastamine
Kui meetod nr 2 annab veateate, et explorer.exe faili ei leitud või probleem püsib pärast taaskäivitamist, peaksite proovima süsteemi taastamist:
- Menüüs "Start" avage järjestikku: "Programmid" - "Accessories" - "System Tools"
- Menüüs "Utiliidid" klõpsake "Süsteemi taastamine". Märge. Kui sellist üksust pole, järgige neid samme: valige menüüst "Start" "Käivita". Avatud väljale tippige käsk %SystemRoot%\system32\restore\rstrui.exe ja klõpsake "OK";
- Valige aknas "System Restore" akna paremas servas "Taasta rohkem kui varajane olek arvuti" ja klõpsake nuppu "Järgmine";
- Valige kalendris päev, mil kontrollpunkt on, sellised päevad on esile tõstetud paksus kirjas. Valige päev, mil teie arvuti töötas normaalselt, s.t. kui mäletate, et kolm päeva tagasi käivitus arvuti normaalselt, siis valige punkt, mis oli kolm päeva tagasi. Kui kontrollpunktid ei, siis tõenäoliselt olete keelanud kontrollpunktide loomise võimaluse ja peate minema meetodi nr 4 juurde.
- Pärast päeva valimist klõpsake nuppu "Järgmine";
- Kuulame aknas kirjutatud nõuandeid (kirjutatud punasega) ja klõpsame nuppu "Järgmine";
- Ootame protsessi lõpuleviimist;
6. Registriparandus
Kui süsteemi taastamine ei aita, peate minema süsteemiregistrisse:
- Vajutage ja hoidke all klaviatuuril Ctrl+Alt+Delete nuppe;
- Halduri aknas Windowsi ülesanded", minge vahekaardile "Rakendused";
- Sellel vahekaardil klõpsake nuppu "Uus ülesanne...";
- Tippige aknas "Uue ülesande loomine" väljale "Ava". regedit käsk ja klõpsake "OK";
- Laiendage vasakpoolses aknas "Registry Editor" järjestikku registrivõtmed jaotiseni "Pildifaili täitmise valikud": HKEY_LOCAL_MACHINE/SOFTWARE/Microsoft/WindowsNT/CurrentVersion/Image File Execution Options/
- Laiendage jaotist "Pildifaili täitmise valikud" ja otsige üles alamjaotised "explorer.exe" ja "iexplorer.exe". Kui mõni alajaotistest leitakse, tuleb see kustutada.
- Tee alajaotises paremklõps ja avanevas menüüs vali “Kustuta”;
- Kui teil palutakse kustutamist kinnitada, klõpsake nuppu "Jah";
- Nüüd kontrollime explorer.exe käivitusparameetreid; selleks laiendage registrivõtmed jaotisse "Winlogon": HKEY_LOCAL_MACHINE/SOFTWARE/Microsoft/WindowsNT/CurrentVersion/Winlogon/
- Vasakklõpsake jaotist "Winlogon" ja registriredaktori akna paremas osas leiame parameetri "Shell";
- Paremklõpsake sellel parameetril ja valige menüüelement "Muuda";
- Aknas "Muuda stringi parameetrit" peaks väärtuse väljal olema kirjas explorer.exe ja mitte midagi muud, kui see nii ei ole, siis parandage see;
- Klõpsake nuppu OK, sulgege kõik aknad ja taaskäivitage arvuti
7. Peidetud otseteede taastamine töölaual
Atribuut "peidetud" võib olla määratud kõikidele töölaua kaustadele ja failidele. Kontrollimaks, kas see on tõsi või mitte, avage "Start -> Juhtpaneel -> Kausta valikud", avage vahekaart "Vaade", minge valikute loendi lõppu ja seadke lüliti "Peidetud failid ja kaustad" asendisse. asendisse "Näita". peidetud failid ja kaustad."
Kui pärast seda hakatakse kuvama töölaua sisu, peate otseteede, failide ja kaustade kuvamise taastamiseks eemaldama nendest atribuudi "peidetud". Seda saab teha järgmiselt.
Me läheme "Start -> Run", kirjutame sinna "cmd" ja klõpsake "Ok" - käsurida peaks algama.
Selle käsuga eemaldage kõigist jagatud töölaua failidest ja kaustadest atribuut "peidetud" (selleks võib vaja minna administraatoriõigusi):
attrib /D /S -h “%ALLUSERSPROFILE%/Desktop/*”
Nüüd tehke kõik oma töölaual olevad failid ja kaustad selle käsuga varjatuks:
attrib /D /S -h “%USERPROFILE%/Desktop/*”
Igaks juhuks klõpsake töölaual tühjal kohal ja vajutage töölaua värskendamiseks klahvi F5.
Kui varem töölaualt puuduvate ikoonide, failide ja kaustade värv ei ole enam tuhmunud, siis need pole enam peidetud ja saate aknas "Folder Options" määrata "Ära näita peidetud faile ja kaustu".
On aeg vaadata probleemi, kui ikoonid töölaualt kadusid Windowsi töölaud 10. See võib juhtuda nagu pärast järgmine värskendus, ja ilma nähtava põhjuseta, näiteks pärast arvuti sisselülitamist. Kummalisel kombel ei nimetanud Microsofti esindajad probleemi täpset allikat ja soovitasid selle lahendamiseks vaid paari võimalust. Teise leidsid kasutajad ise.
Lihtsaim meetod ikoonide töölauale tagastamiseks
Kõigepealt peate kontrollima oma süsteemi sätteid. Võib-olla on töölauaikoonide visualiseerimine keelatud Windowsi seaded 10.
Valiku oleku kontrollimiseks helistage kontekstimenüü töölaual, viige kursor rippmenüü esimesele üksusele ja veenduge, et valiku "Kuva töölauaikoonid" kõrval oleks linnuke.

Kui kõik on korras, eemaldage see, seejärel installige uuesti ja värskendage töölaua olekut sama kontekstimenüü kaudu või klahvi F5 abil.
Variant nr 2
Järgmine elementaarne võimalus probleemi lahendamiseks on uue töölauaelemendi loomine. Avage töölaua kontekstimenüü, viige kursor valikule "Loo", klõpsake mis tahes objektil ja vajutage sisestusklahvi. Mõnikord loksub kõik nii paika.

Hiljem, kui lahendus ei aita, kustuta loodud objekt.
Kuvavalikud
Uus "kümnete" menüü peidab paljusid selle seadeid, mis isegi edasijõudnud kasutaja ei tea alati.
- Avage Windows 10 seaded (hoides all klahvikombinatsiooni Win + I või kontekstimenüüst Start).
- Külastame jaotist "Süsteem".
- Aktiveerige vahekaart "Tahvelarvuti režiim".
- Liigutame mõlemad lülitid asendisse "Sees" ja seejärel tagasi asendisse "Väljas".
- Sulgege aken ja värskendage töölauda, kui selle olek pole naasnud endisele olekule.

Probleemid Exploreriga
XP kasutajad on probleemi pakutud lahendusega tuttavad ja ilmselt on mõned neist juba pakutud võimalust proovinud. Kui varem tuli Exploreri käivitada või taaskäivitada viiruste nagu Win.32 sissetungi tõttu, siis nüüd on see valik vähem tõenäoline, kuid siiski esineb.
1. Helistage tööriistale "Task Manager".
2. Kasutades kontekstimenüüd Start, kui see on kuvatud, kasutades kombinatsiooni Ctrl+Shift+Esc või mis tahes muud.
3. Otsige dispetšeris Explorer protsessi (võib kutsuda Windows Explorer) vastaval vahekaardil.
Kui see on olemas, helistage elemendi kontekstimenüüsse ja käivitage käsk "Restart".

Või klõpsake sama nimega nuppu, tõstes protsessi esile. Viimane taaskäivitatakse ja ilmselt tekkinud probleem kaob.

4. Kui nuppu Start ei kuvata ja Explorerit pole aktiivsete ülesannete loendis, klõpsake "Fail" ja helistage käsule "Run" või "New task".
5. Sisestage "explorer" või "explorer.exe" (vahet pole) ja saatke käsk süsteemi.

Käsu saab käivitada ka aknas Run, mis avatakse kombinatsiooni Win+R abil.

See käivitab Exploreri, mis mingil põhjusel sisse ei lülitunud (pahavara töö) või mille keegi lõpetas.
Probleemid failiga "explorer.exe"
Kui kuvatakse teade, et faili ei leitud või tööriist pole saadaval, on aeg kontrollida oma süsteemi viiruste suhtes ja veenduda akna eest vastutava faili terviklikkuses Windowsi liides 10. Kontrollige süsteemi ketas ja RAM-i pahavara jaoks, seejärel käivitage Käivita akna või tegumihalduri kaudu käsk “sfc /scannow”.
Et kontrollida ainult vastutava faili olekut graafiline kest, tee:
sfc /scanfile=C:\Windows\explorer.exe
Kui kõik ülaltoodud näpunäited ei anna soovitud tulemust, saate teha järgmist.
- kontrollige ülaltoodud teel faili explorer.exe olemasolu, kui fail puudub, peate tegema süsteemi tagasipööramise/jätkamise;
- käivitage turvarežiimi ja kontrollige probleemi olemasolu; kui seda pole, otsige probleemi allikat Windows 10-ga käivitatud teenustest ja programmidest;
- lülitage arvuti uusimast sisse edukas seadistamine- see viib selle tõenäoliselt tagasi normaalsesse tööolekusse;
- asenda explorer.exe selle analoogiga, näiteks kopeeritud sõbralt, kes sama kasutab Windowsi versioon 10 sama bitisügavusega, tehes koopia või pakkides originaali kokku ja lõpetades Exploreri protsessi.
Kirjutage kommentaarides oma viisidest probleemist vabanemiseks.
Kui lülitate arvuti sisse ja näete täiesti puhast töölauda, ärge paanitsege ja mõelge kohe operatsioonisüsteemi uuesti installimisele.
Võib-olla olete oma kaaslastega lihtsalt naljaobjektiks saanud – siis on töölaua taastamine ühe minuti pikkune ülesanne. Kuid on ka võimalik, et see on viiruse töö. Sel juhul peate veidi nuputama, kuid see on siiski parandatav.
Seega, kui satute nalja sihtmärgiks, sobib teile tõenäoliselt esimene variant.
1. valik: kuvage töölauaikoonid.
Paremklõpsake töölaua tühjal alal (ma arvan, et tühja ruumi leidmine pole keeruline). Valige "Korralda ikoonid" ja märkige ruut "Kuva töölauaikoonid".
Tulemus ei ilmu kohe, vaid 3–10-sekundilise viivitusega sõltub kõik teie arvuti jõudlusest. Kui see ei aita, liikuge 2. valiku juurde.
Kuid enne allpool kirjeldatud toimingute tegemist kontrollige oma arvutit viiruste suhtes. Vastasel juhul parandate vead ja pärast süsteemi taaskäivitamist jääb kõik endiseks.
Valik 2. Käivitage explorer.exe protsess käsitsi.
Üks explorer.exe ülesannetest on töölaua kuvamine.
1. Vajutage salvestamisklahvikombinatsiooni “Ctrl”+”Alt”+”Kustuta”.
explorer.exe ja klõpsake "OK".
5. Taaskäivitage arvuti.
Kui ilmneb tõrge, et explorer.exe faili ei leitud või probleem püsib pärast taaskäivitamist, siis proovime süsteemi taastada, st. liigume edasi variandi 3 juurde.
Valik 3. Süsteemi taastamine.
1. Vajutage uuesti sama "Ctrl" + "Alt" + "Delete".
2. Minge aknas "Windows Task Manager" vahekaardile "Rakendused" ja klõpsake nuppu "Uus ülesanne...".
4. Tippige aknas "Uue ülesande loomine" väljale "Ava" käsk %SystemRoot%\system32\restore\rstrui.exe ja klõpsake "OK".
Ilmub aken "Süsteemi taastamine":
Kui kontrollpunkte pole, siis tõenäoliselt olete kontrollpunktide loomise võimaluse keelanud ja peate liikuma neljanda valiku juurde.
4. valik: registri redigeerimine.
Kui süsteemi taastamine ei aidanud ja te ikka ei näe töölaua otseteid, peate käivitama süsteemi registriredaktori.
1. Vajutage sama "Ctrl" + "Alt" + "Delete".
2. Minge aknas "Windows Task Manager" vahekaardile "Rakendused" ja klõpsake nuppu "Uus ülesanne...".
regedit ja klõpsake "OK". Ilmub aken "Registry Editor":
4. Laiendage järjestikku registrivõtmeid kuni jaotiseni „Pildifaili täitmissuvandid”.
HKEY_LOCAL_MACHINE/TARKVARA/Microsoft/WindowsNT/CurrentVersion/Pildifaili täitmisvalikud/
5. Laiendage jaotist "Image File Execution Options" ja otsige üles alamjaotised "explorer.exe" ja "iexplorer.exe". Kui mõni alajaotistest leitakse, tuleb see kustutada.
6. Tee alajaotisel paremklõps ja avanevas menüüs vali “Kustuta” ja kinnita päring.
9. Nüüd kontrollime explorer.exe käivitusparameetreid; selleks laiendage registrivõtmed jaotisse "Winlogon":
HKEY_LOCAL_MACHINE/TARKVARA/Microsoft/WindowsNT/CurrentVersion/Winlogon/
10. Vasakklõpsake jaotisel “Winlogon” ja registriredaktori akna paremast osast leiame parameetri “Shell”.
11. Paremklõpsake sellel parameetril ja valige menüükäsk "Muuda".
12. Aknas "Muuda stringi parameetrit" peaks väärtuse väljal olema explorer.exe ja mitte midagi muud; kui see nii ei ole, siis parandage see.
13. Klõpsake nuppu "OK", sulgege kõik aknad ja taaskäivitage arvuti.
Kui saate Interneti-ühenduse luua, saate oma töölaua otseteed taastada järgmistel viisidel.
Valik 5. Käivitage reg-fail.
2. Minge aknas "Windows Task Manager" vahekaardile "Rakendused" ja klõpsake nuppu "Uus ülesanne...".
3. Tippige aknas "Uue ülesande loomine" väljale "Ava" käsk
2. Nõustume registris muudatusi tegema.
3. Taaskäivitage arvuti.
Valik 6. Vbs-skripti käivitamine.
1. Vajutage "Ctrl" + "Alt" + "Delete".
2. Minge aknas "Windows Task Manager" vahekaardile "Rakendused" ja klõpsake nuppu "Uus ülesanne...".
3. Tippige aknas "Uue ülesande loomine" väljale "Ava" käsk C:\Program Files\Internet Explorer\IEXPLORE.EXE ja klõpsake "OK". Algab interneti lehitseja Explorer.
4. B aadressiriba sisestage selle lehe aadress ja vajutage "Sisesta"
2. Taaskäivitage arvuti.
Peatükk:Postituse navigeerimine
Pärast süsteemi käivitamist kadusid Windows 7, 8 töölaualt ikoonid, mis on üsna tavaline olukord. Olenevalt olukorrast kaovad otseteed osaliselt või täielikult. Probleemide lahendamise viisid on mitmetahulised. Võite jälgida järgmisi olukordi:
- Mõned otseteed on töölaualt kadunud, kuid ülejäänud on endiselt alles.
- Kõik ikoonid on kadunud, kuid näete tegumiriba.
- Ikoone ja muid elemente ei kuvata (nähtav on ainult või must ekraan).
Esimesel juhul need enamasti kaovad süsteemi ikoonid, nagu prügikast, minu arvuti ja teised, lugege lisateavet prügikasti ja minu arvuti süsteemi otseteede taastamise kohta. Kõik muud ikoonide kadumise juhtumid võivad olla tingitud otsetee kuva seadetest ja faili käivitamisega seotud probleemidest GUI.
Lubage töölaua otseteede kuvamine
Kui kõik töölaua otseteed on kadunud, kuid ikoon on kuvatud ja töötab, kontrollige, kas kasutaja töölaua kaustas on ikoone. Käivitage "Minu arvuti" menüüst Start või tegumiribal. Vasakul valige "töölaud", kui kõik ikoonid on olemas, on probleem möödas.
Paremklõpsake (kui ikoone pole) töölaual, hõljutage menüüs kursorit "vaate" kohal, valige töölauaikoonide kuvamise suvand, et need uuesti ilmuksid. Microsofti inimesed tulid selle nutika ideega oma töölaua puhastamiseks välja.
Kui töölaua kataloogis pole otseteid ja kuvamisvalik on lubatud, siis on ikoonid kasutaja tegevuse tõttu teisaldatud või eemaldatud, viiruse rünnak. Esimene võimalus on ebatõenäoline, kuigi teine on tavalisem. Tehke süsteemi taastamine, kontrollige oma arvutit viiruste suhtes, et sellist olukorda tulevikus ei juhtuks.
Explorer.exe failiprobleemide tõrkeotsing
Windowsi kaustas asuv fail explorer.exe vastutab töölaua, tegumiriba ja käivituse kuvamise eest. Kui pärast arvuti käivitamist on Windows 7, 8 töölaud kadunud, tähendab see, et graafilise liidese fail ei käivitunud süsteemiga. Tõenäoliselt täheldatakse viiruse mõju. Probleemide lahendamiseks järgige ühte või mitut alltoodud samme.
1. Saate protsessi explorer.exe käsitsi tööle panna. , klõpsake "fail". ülemine menüü, seejärel "uus ülesanne (käivita)". Sisestage sisestusväljale explorer.exe ja klõpsake nuppu OK. Nii saate probleemide hõlpsaks tõrkeotsinguks selle seansi jooksul taastada oma Windows 7, 8 töölaua. Pärast GUI käsitsi käivitamist skannige operatsioonisüsteemi viirusetõrjeprogramm Koos viimane värskendus alused

Märkus: pole haruldane pahavara blokeerib tegumihalduri. Tulemuseks on teatis " ".
2. Ilma explorerit käsitsi käivitamata saate seda teha. Kui töölaud laaditakse täielikult, tähendab see, et miski takistab selle normaalset toimimist. Skaneeri Windowsi viirusetõrje KÕRVAL.
3. Graafilise liidese fail käivitatakse automaatselt vastava registriharu kaudu. Kui süsteem nakatub viirusega teatud tüüpi, siis registris explorer.exe väärtuse asemel tee käivitatav fail viirustarkvara (asub sageli ). Kui töölaud puudub Windowsi otseteed 7, 8 järgige allolevaid samme.
Peate 8 ja minge Winlogoni sektsiooni ( täis tee vaata pilti allpool). IN parem pool registris, pöörake tähelepanu Shelli parameetrile, seal tuleks määrata väärtus explorer.exe. Kui sinna on kirjutatud viiruse käivitatava faili tee, topeltklõpsake Shellil, väljal “value” kustutage mittevajalikud ja kirjutage explorer.exe. Järgmisena klõpsake nuppu OK, kuid võtke aega registri sulgemiseks.

Viirus võib juurduda sügavale registrisse. Valige pahavara käivitatava faili nimi ja kopeerige see. Vajutage Ctrl + F ja kleepige kopeeritud nimi väljale "leida". Kontrollige kõiki valikuid (vt ekraanipilti) ja seejärel klõpsake nuppu "Leia järgmine". Kui viiruse nimi leitakse, parandage see kõikjal. Sulgege registri aknad ja taaskäivitage arvuti.

4. Mõnikord on explorer.exe muudetud või kahjustatud, töölaua taastamiseks Windows 7 ja 8 puhul aitab GUI käsk (cmd) kontrollida süsteemifaile. Peate sisestama käsu:

5. Tehke süsteemi taastamine. Kõige populaarsem probleemide lahendamise tööriist Windowsis, kuid mitte alati. Rasketes olukordades võib see olla välja lülitatud ja see ei aita teid kuidagi.
Nüüd teate, miks ikoonid Windows 7, 8 töölaualt kadusid ja kuidas neid taastada. Kõigepealt on soovitatav kontrollida otseteede peitmise seadistust. Vastasel juhul kasutage graafilise liidese laadimise probleemi lahendamiseks meetodeid, reeglina töötavad meetodid kõikehõlmavalt.
Mõnikord juhtub selline olukord: pärast Windowsi uuesti laadimist pole töölaual otseteid, ikoone ega isegi käivitusmenüüd ega tegumiriba. Samuti pole võimalik klõpsata teist nuppu töölaual, windowsi võti ei tööta. Ja see on sama ka turvarežiimis.
Üsna ebameeldiv olukord, aga täiesti lahendatav, kui midagi täiesti erakordset ei juhtuks. Explorer.exe protsess vastutab süsteemi välise kuvamise eest Windowsis ja kui klõpsate ctrl+alt+del, käivitades sellega tegumihalduri, ei leia te seda vahekaardilt "Protsessid". See võib juhtuda viiruste, viirusetõrjeprogrammide või teie hooletu tegevuse tõttu.
Probleemi lahendamiseks peate kõigepealt kindlaks tegema, kas fail explorer.exe jääb süsteemi alles, et seda saaks käivitada. Seda saab teha ilma Explorerita, kasutades käsurida.
Klõpsake tegumihalduris " fail-> uus ülesanne"ja sisenege sinna" cmd”; Sisestage selles käsk " cd C:\Windows", seejärel käsk " explorer.exe” (kui teie OS on installitud teisele kettale, sisestage see). Kui selle tulemusena ilmuvad kõik töölaua ikoonid ja tegumiriba või midagi ei juhtu, siis pole explorer.exe faili arvutist eemaldatud ja tõenäoliselt peate parandama vaid mõnda registrifaili.
Kui näete veateadet, et sellist faili pole olemas, peate sisestama faili explorer.exe süsteemikaust Windows omaette. Kui vea genereeris explorer.exe ise, siis kustutage see (del käsk), see ikka ei tööta ja arvake, et teil seda pole (aga võib-olla on viga lahendatav või exploreriga mitteseotud viga .exe; ma ei tea, vaata olenevalt olukorrast^^)
Kirjeldame mõlemat olukorda üksikasjalikult:
1. Arvutis on fail explorer.exe.
Registriredaktori uuesti käivitamiseks klõpsake " fail-> uus ülesanne"tegumihalduris ja sisestage käsk" regedit" Järgmisena peate tegema järgmist.
- a) Valige registriredaktoris: HKEY_LOCAL_MACHINE\SOFTWARE\Microsoft\Windows NT\CurrentVersion\Winlogon. Seejärel vaadake parempoolset paneeli. Shelli parameetri väärtus peaks olema Explorer.exe. Kui see pole nii, muutke see Explorer.exe-ks.
- b) Püüame leida: HKEY_LOCAL_MACHINE\SOFTWARE\Microsoft\Windows NT\CurrentVersion\Image File Execution Options. Kui on olemas alamjaotis explorer.exe või iexplorer.exe, kustutage see (paremklõps -> Kustuta).
Pärast seda taaskäivitage arvuti. Kui see ikka ei aita, võib-olla on explorer.exe kahjustatud ja tuleks siiski välja vahetada. Samuti on võimalik, et süsteemis on viirused, mis kuidagi mõjutavad explorer.exe käivitusprotsessi.
2. Faili explorer.exe arvutist ei leitud.
Kui sul on Windowsi jaoks installiketas olemas, siis leiad faili explorer.ex_ just sealt i386 kaustast, nimetad selle ümber explorer.exe-ks ja kasutad seda (Kuidas ümber nimetada? Seda saab teha mis tahes failihalduris või võid minna juhtpaneelile, valida kausta atribuudid -> seal vaadata ja tühjendada märkeruut “peida faililaiendid”). Kui ei, siis tuleb leida arvuti, millel on sama Windows, mis sinu oma (kuigi see pole 100% garantii, et fail töötab) ja kopeerida fail sealt Windowsi kaustast.
Saadud faili viskame näiteks teie välkmäluseadme juurkataloogi ja sisestame tõrgeteta arvutisse. Käivitage sellel uuesti cmd. Mõtleme, millist meediumit sisestatud välkmäluseade on (see on viimane saadaolev ketas). Sisestage käsk “E:” või “F:” või mõni muu... (olenevalt sellest, mis kettaga mälupulk on). Järgmiseks, kui explorer.exe on juurkaustas, sisestage käsk: "copy explorer.exe C:\Windows". Selle tulemusena tuleks kirjutada, et 1 fail on edukalt kopeeritud. Taaskäivitage arvuti ja kõik peaks töötama.
Pole tõsi, et see kõik teid aitab, kuid need on kõige elementaarsemad lihtsad viisid selle probleemi lahendamiseks. Kui see ei aita, võite proovida ka süsteemi taastada, kuid kõige tõhusam viis on loomulikult Windowsi uuesti installimine.
Allikas