Иногда возникает необходимость сделать из своего домашнего персонального компьютера сервер в сети интернет. Это может быть связано как с желанием просто поместить свой сайт на «домашнем» хостинге, так и с необходимостью выставить в публичный доступ некоторые файлы. Также серверы часто создают любители видеоигр для того, чтобы иметь возможность играть на определённом компьютере в сети. Но игровой сервер создать намного легче, нежели обычный.
Спонсор размещения P&G Статьи по теме "Как сделать сервер из ПК" Как отключить прокси сервер Как раскодировать компьютер Как узнать порт прокси-сервера
Инструкция
Перед тем как начать создавать сервер из своего домашнего компьютера, стоит учесть некоторые важные моменты. Во-первых, необходимо понимать, что обычный персональный компьютер в качестве сервера подходит не совсем хорошо. Если вы разместите на подобном сервере популярный сайт, то пользователям будет очень неудобно его посещать, так как сервер будет страшно «подтормаживать». Во-вторых, вам будет необходим безлимитный высокоскоростной интернет-канал. В-третьих, вам стоит приобрести у вашего провайдера статичный IP-адрес для вашего компьютера. Если вы выполнили все эти необходимые условия, то можно начать создавать свой интернет-сервер.
Для его создания потребуется немного программного обеспечения, ряд навыков в настройке операционных систем и день или два времени. В первую очередь, для создания своего сервера, вам будет необходимо установить на вашем персональном компьютере серверную операционную систему. Вы можете выбрать следующие ОС: Windows Server 2003 или 2008, OpenSolaris, Apache или почти любой Linux. Разобраться в настройках любой из данных операционных систем, при наличии видео уроков по работе с системой или руководства пользователя, не составит труда. Это займёт у вас пару часов (в случае с Windows Server) или день-два в случае с Linux.
После того как вы настроите серверную оперативную систему под выбранные вами параметры, то можете разместить там сайт, привязать его к IP-адресу вашего компьютера, настроить DNS и/или разместить на компьютере необходимые для скачивания файлы. Всё будет работать. Не стоит также забывать про почтовые клиенты и иные сопутствующие программы, которые могут понадобиться вам, а также пользователям вашего ресурса.
Как простоДругие новости по теме:
Собственный сервер в сети интернет может понадобиться для того, чтобы хранить необходимые данные и поддерживать круглосуточный обмен файлами различных видов. Если пользователь хочет сделать интернет сервер для личного использования, ему потребуется, как минимум, высокоскоростная линия и
Прокси-сервер представляет собой компьютер, который служит посредником между компьютером пользователя и компьютерами внешней сети. Прокси-сервер принимает запросы на информацию от клиентских систем, получает информацию из сети (чаще всего глобальной) и возвращает ответ на запрос. В таком случае
Сервер – специальный компьютер, который обладает более высокой пропускной способностью данных интернета, чем обычный компьютер, и имеет большое дисковое пространство. Сервер используется для передачи данных и потоков данных через интернет. Любой web-сайт находится на сервере. Вам понадобится -
Для выполнения некоторых задач, связанных с интернетом, перед пользователем персонального компьютера может возникнуть необходимость установки собственного прокси-сервера, который сможет помочь решить многочисленные проблемы. Например, нужно ускорить работу браузера или скрыть свой компьютер в сети.
При выходе в интернет через прокси, прокси-сервер выступает неким посредником между вашим компьютером и сайтом, на который вы заходите. Полезное свойство прокси-сервера в том, что если вы заходите на сайт через него, ваш IP-адрес остается анонимным, а система видит IP-адрес прокси-сервера. Для
Чтобы сервер стал доступным всем пользователям интернета, ему необходим прямой и постоянный IP-адрес. Помимо этого, желательно, чтобы он имел DNS-запись - это позволит посетителям вместо IP-адреса вводить в браузер доменное имя. Спонсор размещения P&G Статьи по теме "Как добавить сервер в интернет"
Можно, конечно, отправить его на свалку. Однако позволим себе предложить другое решение – соорудите из старой развалины локальный сервер. Его можно использовать в качестве хранилища для автоматического создания резервных копий информации, находящейся на ПК, или в качестве файл-сервера, чтобы к нему обращались вы и другие сотрудники компании, находясь в дороге. И это лишь две роли, которые способен взять на себя старый ПК. На практике же он принесет бизнесу гораздо больше пользы.
Программное обеспечение FreeNAS, устанавливаемое на компьютере, точно соответствует своему названию: это бесплатная операционная система для создания сетевых устройств хранения данных (network-attached storage, NAS). Помимо того, что система FreeNAS бесплатная, она еще отличается простотой установки, настройки и эксплуатации.
Установка FreeNAS
Прежде чем приступать к инсталляции FreeNAS, возьмите флеш-диск емкостью не менее 2 Гбайт. Установите FreeNAS на этот диск и загрузите с него компьютер. Дело в том, что операционную систему нельзя ставить на накопитель, где будут размещаться совместно используемые данные.
Альтернативный вариант заключается в том, чтобы купить твердотельный диск небольшой емкости, инсталлировать на него FreeNAS и применять его в качестве загрузочного. Однако покупка твердотельного диска – это лишние затраты. На них имеет смысл пойти, пожалуй, лишь в том случае, если вас всерьез беспокоит, что кто-нибудь унесет флеш-диск с собой, не осознавая всех последствий этого необдуманного шага.
После того как загрузочное устройство найдено, скачайте на свой компьютер последнюю версию FreeNAS с официального сайта операционной системы.
Полученный образ диска (файл. iso) должен соответствовать конфигурации вашего компьютера: x86, если машина оборудована 32-разрядным процессором; и x64, если у вас установлен 64-разрядный. Затем запишите образ на чистый CD и вставьте оптический диск в соответствующий дисковод будущего сервера.
В момент начальной загрузки компьютера укажите в меню BIOS, что машину следует загрузить с оптического диска.
Когда будут выполнены все команды процедуры загрузки системы FreeNAS, созданной на основе FreeBSD, на экране отобразится меню, состоящее из четырех пунктов. Выберите первый из них, указывающий, что установка (или обновление) FreeNAS 8 будет осуществляться на жесткий диск или флеш-диск, и нажмите клавишу. На следующем экране отобразятся все устройства хранения, подключенные к вашему компьютеру. Здесь нужно выделить соответствующий флеш-диск (операционная система создаст на диске два раздела: один --- непосредственно для ОС, другой -- для будущих обновлений FreeNAS). Больше ничего нажимать не нужно.
Затем переведите курсор на флеш-диск, выберите Yes и нажмите клавишу. По завершении процедуры установки FreeNAS выдаст соответствующее сообщение. Нажмите и выберите в главном меню пункт, инициирующий перезагрузку системы. После начала загрузки компьютера повторите процедуру, определяющую, с какого устройства система будет устанавливаться по умолчанию. На этот раз укажите, что загрузка будет производиться с флеш-диска, подключаемого к USB-порту.
Настройка параметров устройства хранения
Когда завершится загрузка FreeNAS, на экране отобразится консоль с перечнем сетевых параметров, поддерживаемых FreeNAS. На этой стадии сервер уже полностью работоспособен и готов к выполнению требуемых операций.
Предположим, что ваша система нормально функционирует с установками по умолчанию (а если она подключена к сети с помощью кабеля Ethernet, то так и должно быть). В этом случае серверу будет присвоен IP-адрес, который открывает доступ к основным настройкам FreeNAS. Введите этот IP-адрес в адресную строку веб-браузера на любом компьютере, подсоединенном к сети, и нажмите клавишу.
В окне настройки конфигурации, отображающейся на экране, первым делом установите пользователю нужные полномочия. На левой панели выберите пункт My Account. В качестве имени пользователя задайте admin, введите пароль и сохраните изменения. Для других пользователей введите другой логин и смените пароль. Безопасность превыше всего!
Чтобы настроить тома хранения, щелкните на кнопке Storage, находящейся в левом верхнем углу экрана настройки конфигурации FreeNAS. Нажмите кнопку Create Volume, отобразившуюся в главном окне. Присвойте создаваемому тому имя и укажите число устройств, на которых он будет размещаться. В качестве файловой системы выберите ZFS, обладающую рядом преимуществ, отсутствующих у Unix File System. При объединении нескольких устройств у вас появится возможность выбирать тип RAID-массива, который при этом будет применяться.
После завершения работы по созданию разделов, нажмите кнопку Add Volume. Если вы хотите, чтобы к устройству хранения могли обращаться все сотрудники офиса, и желаете избавиться от необходимости индивидуально определять права доступа для каждого пользователя, щелкните на значке Change Permissions и установите право доступа на запись для Group и Other users (убедитесь также, что выбран параметр Set Permissions Recursively).
Нажмите большую кнопку Change, для того чтобы сохранить измененную конфигурацию.
Определение совместно используемых ресурсов
Итак, вы создали том хранения на машине, работающей под управлением FreeNAS. Теперь необходимо установить параметры совместного доступа, с тем чтобы другие пользователи имели возможность осуществлять поиск и получать доступ к содержимому диска.
Если в офисе одновременно применяются системы Mac, Linux и Windows, имеет смысл воспользоваться протоколом CIFS. Если же там имеются только компьютеры Macintosh, лучше обратиться к протоколу AFP (хотя обязательным условием это не является).
Нажмите кнопку Sharing, находящуюся в левой части экрана настройки конфигурации, и выберите пункт Add CIFS Share. Присвойте общему ресурсу имя и выберите том, нажав кнопку Browse в строке Path. Имя, определенное ранее для тома, должно отобразиться внутри папки /mnt/. Щелкните на этом имени и нажмите кнопку Close. Убедитесь в том, что флажок Allow Guest Access установлен, и нажмите OK.
Щелкните на кнопке Services, расположенной на левой панели, и выберите Control Services. На основной панели установите переключатель CIFS в положение «включено». В окне Проводника Windows наберите IP-адрес FreeNAS (например, \192.168.0.1) и нажмите клавишу. На экране отобразятся ресурсы, к которым пользователи имеют доступ. Подключите сетевой диск средствами Windows, и вам больше не придется вводить IP-адрес в Проводнике.
Проделав все эти операции, мы не упомянули о нескольких параметрах конфигурации, играющих важную роль при отображении совместно применяемого сетевого диска. В частности, нужно убедиться, что в установках CIFS (Services, CIFS) задана нужная рабочая группа. Если вдруг вы обнаружите, что последовательность описанных шагов не работает, скорее всего, причина кроется в настройках сетевой конфигурации. Проверьте, соответствуют ли сетевые параметры FreeNAS параметрам других компьютеров сети.
Созданный таким образом простой, совместно употребляемый диск – лишь вершина айсберга возможностей FreeNAS. Настройки позволяют заблокировать доступ к диску определенным пользователям и группам, создать последовательность моментальных снимков для восстановления старых версий документов или полностью удаленных файлов, применять мощное сочетание Dynamic DNS и FTP, для того чтобы упростить удаленным пользователям доступ к нужным им данным.
Резервное копирование
Если сервер FreeNAS будет служить хранилищем автоматически создаваемых резервных копий клиентских ПК, нужно выбрать одно из нескольких коммерческих или бесплатных приложений, к которым будут обращаться эти клиенты. На компьютерах, где установлена версия Windows 7.
Профессиональная и старше, стоит обратиться к встроенному инструменту «Архивация и восстановление» (младшие версии ОС не позволяют осуществлять резервное копирование по сети).
Запустите приложение в среде Windows 7 и щелкните мышью по ссылке «Настройка резервного копирования». Нажмите кнопку «Сохранить в сети», затем кнопку «Обзор» и выберите созданную вами папку FreeNAS. Если на сервере FreeNAS для вас уже создана учетная запись, введите имя пользователя и пароль. Если нет, применяйте имя пользователя по умолчанию (admin) и пароль, заданный вами ранее.
Можно разрешить Windows выбирать файлы, которые ОС считает наиболее важными, или же указать конкретные файлы и папки самостоятельно.
Затем следует запустить процедуру резервного копирования с выбранными вами параметрами. Процедура архивации будет выполнена в первый раз.
Когда возможности штатного роутера с «openwrt» на борту были окончательно истощены и загрузка процессора начала влиять на стабильность работы сети, было решено разгрузить трудягу переносом функционала на домашний сервер. В виду того, что железка будет на несколько порядков мощнее, было решено снабдить ее кучей дополнительных возможностей, которые старичку даже и не снились. Корпус также было решено делать самостоятельно.
Список задач, которые выполняет домашний сервер:
- Сервер виртуализации на базе virtualbox c WebGUI;
- Межсетевой экран;
- Торрент-качалка на базе transmission и файловый сервер;
- Сервер телефонии на базе Asterisk;
- TFTP сервер для загрузки по сети и настройки различного оборудования;
- Частное облако для хранения файлов на базе «owncloud»;
- HTTP прокси Ace Stream для просмотра TorrentTV;
- Хостинг для домашнего сайта c доступом по https;
Глава 1. Создание корпуса, сборка
Основные функциональные возможности описаны, приступаем к выбору железа для всего этого хозяйства.После долгих размышлений и пары тестов были куплены следующие комплектующие:
- Материнская плата msi j1800i формата Mini-ITX;
- 2 планки памяти DDR3 по 2 Гб;
- Блок питания на 230 Вт;
- 2 жестких диска 2.5’ на 320 Гб, были в наличии;
- Роутер tp-link 1043ND был в наличии (Было жалко выкидывать);
После оценки габаритов пришло время сделать для них новый дом, покупку корпуса не рассматривал, так как то, что хочется, у меня в городе не купить, да и интересно сделать самому.
К сожалению, фотографий процесса создания корпуса нет, но вкратце опишу процесс. После окончания создания чертежа он был перенесен на фанеру толщиной 6 мм и вырезан с помощью резака собранного на коленке из старого трансформатора и нихромовой нити. Как сделать подобный самостоятельно, можно посмотреть .
В итоге получилось следующие





Глава II. Настройка
С железной частью разобрались, теперь пора приступить к настройке функционала. В качестве ОС была выбрана 64 разрядная «Debian 7 netinstall», в процессе установки диски были объединены в программный RAID0. Предугадывая холивар, на тему отказоустойчивости все важные данные лежат в облаках, так что при отказе диска развернуть систему из резервной копии можно довольно быстро.Система установлена, приступаем к реализации вышеуказанного плана.
2.1 Сервер виртуализации на базе virtualbox c WebGUI
Для максимального использования ресурсов железа потребуется установить сервер виртуализации, в данном случае применяется программный пакет virtualbox.Установка virtualbox + phpvirtualbox
Устанавливаем сервер виртуализации virtualbox, на наш сервер, для начала добавим репозитарий и ключи к нему:
Deb http://download.virtualbox.org/virtualbox/debian wheezy contrib non-free wget -q http://download.virtualbox.org/virtualbox/debian/oracle_vbox.asc -O- | apt-key add –
Обновляем репозитарий и запускаем установку virtualbox:
Aptitude update
aptitude install virtualbox-4.3
Устанавливаем расширение для virtualbox:
Wget http://download.virtualbox.org/virtualbox/4.3.14/Oracle_VM_VirtualBox_Extension_Pack-4.3.14.vbox-extpack
VBoxManage extpack install Oracle_VM_VirtualBox_Extension_Pack-4.3.12.vbox-extpack
Перезагружаем сервис vboxweb-service командами:
/etc/init.d/vboxweb-service stop
/etc/init.d/vboxweb-service start
Для работы Virtualbox необходимо создать пользователя, под которым будут работать виртуальные машины.
Добавляем пользователя vbox:
Adduser vbox
Установка phpvirtualbox
Для начала установим apache и php:Apt-get install apache php
Скачиваем phpvirtualbox:
Wget -c -t0 http://optimate.dl.sourceforge.net/project/phpvirtualbox/phpvirtualbox-4.3-2.zip
Распаковываем содержимое архива phpvirtualbox-4.3-2.zip в папку веб сервера:
Unzip phpvirtualbox-4.3-2.zip
Перегружаем веб сервер:
/etc/init.d/apache2 restart
Переходим в директорию phpvirtualbox в папке веб сервера и создаем конфигурационный файл:
Mv config.php-example config.php
Вносим некоторые правки:
Nano config.php
var $username = "vbox";
var $password = "Пароль при создании учетной записи vbox";
var $location = "http://IP Адрес данной машины:18083/";
var $consoleHost = ‘IP Адрес данной машины’;
Редактируем конфигурационный фаил virtualbox:
Echo "VBOXWEB_USER=vbox
VBOXWEB_HOST= IP Адрес данной машины
VBOXWEB_PORT=18083 " > /etc/default/virtualbox
Перезапустим virtualbox:
/etc/init.d/vboxweb-service restart
Открываем в браузере адрес нашего сервера:
Http://IP Адрес данной машины
/phpvirtualbox/
логин: admin
пароль: admin
Веб интерфейс практически ничем не отличается от настольной версии Virtualbox.
2.2 Межсетевой экран
Приступаем к проектированию домашней сети, в общей концепции сеть выглядит следующим образом:
Придется немного переконфигурировать роутер. В настройках «openwrt» Заводим необходимое количество VLAN и распределяем по ним порты, так как на данной материнской плате имеется лишь один ethernet порт, то делаем его транковым и все VLAN заводим с тегами на него.
Перенастраиваем сетевые адаптеры на нашем сервере, перед этим необходимо поставить пакет для поддержки vlan: apt-get install vlan .
Настройка сети на сервере
# The loopback network interface
auto lo
iface lo inet loopback
#NATIVE VLAN NETWORK
auto eth0.1
iface eth0.1 inet static
address 192.168.1.3
netmask 255.255.255.0
gateway 192.168.1.1
vlan_raw_device eth0
up ifconfig eth0.1 up
#PROVIDER1 VLAN
auto eth0.2
iface eth0.2 inet manual
vlan_raw_device eth0
up ifconfig eth0.2 up
#PROVIDER2 VLAN
auto eth0.3
iface eth0.3 inet manual
vlan_raw_device eth0
up ifconfig eth0.3 up
#SIP VLAN
auto eth0.4
iface eth0.4 inet manual
vlan_raw_device eth0
up ifconfig eth0.4 up
# GUEST NETWORK
auto eth0.10
iface eth0.10 inet manual
vlan_raw_device eth0
up ifconfig eth0.10 up
В качестве межсетевого экрана я выбрал реализацию «cisco ASA» на виртуальной машине. Не буду спорить: решение странное, невероятно костыльное, но обусловлено необходимостью соединения с рабочими сетями нескольких компаний по «IPsec site to site vpn» c аналогичными железками, но уже в нормальном исполнении.
Сразу же хотелось заметить работает стабильно уже 4 месяца, проблем нет линк стабильный, скорость соединения при данной реализации получилась ~ 20 Мбит/сек, что вполне неплохо, учитывая то, что объем передаваемых данных невелик. В моей реализации данная виртуальная машина управляет всеми входящими и исходящими соединениями во всех VLAN домашней сети, итоговая загрузка системы не превышает 12%.
Скачиваем образ виртуальной машины «Cisco ASA 8.4 for vmware», ссылки давать не буду в виду того что первая ссылка в поисковике вероятнее всего приведет Вас на него. Загружаем на наш сервер, и импортируем нашу машину в virtualbox. Попутно меняем все адаптеры на «PCnet-PCI II» и после импорта распределяем из в режиме моста по созданным VLAN. Также в настройках последовательного порта создаем pipe /tmp/tts0 по средствам которого будем проводить первоначальную настройку нашей недоcisco .
Дальнейшая настройка довольно специфична и зависит от ваших задач, приводить конфигурационный файл ASA, на мой взгляд, бессмысленно, так как настройки интерфейсов, списков доступа, NAT, VPN и прочего лучше прочитать отдельно так, так как это тема не одной и даже не десятка статей. Опишу лишь базовые вещи, которые использую я. Во-первых маршрутизация, так как все сети заведены в нее, и она же является шлюзом по умолчанию для домашней сети, и для гостевой сети. Во-вторых, на ней развернут «anyconnect» для доступа в домашнюю сеть по VPN. Базовые настройки «Cisco ASA» можно прочитать в статье хабраюзера , остальное по необходимости можно найти в сети.
Первый провайдер является основным, в конфигурации реализован механизм переключения на второго провайдера в случае не доступности первого, чтобы второй в это время не скучал, бесплатная открытая гостевая точка доступа настроена на него. Исходя из загруженности второго канала соседи очень рады такому подарку судьбы.
2.3 Торрент-качалка на базе transmission и файловый сервер
Про описание настройки данного функционала разбито не малое количество клавиатур, но все же опишу настройку тут для кучи, так сказать.Конечно, конфигурация Samba у Вас будет своя, но приведу для примера свою.
Для начала установим Samba сервер командой:
Apt-get install samba
И отредактируем конфигурационный файл /etc/samba/smb.conf:
Workgroup = WORKGROUP
netbios name = NAS
server string = NAS File Server
log level = 1
security = share
unix charset = UTF-8
dos charset = cp1251
store dos attributes = yes
max log size = 10
comment = NAS SERVER FOLDER
path = /home/NAS
create mask = 0777
directory mask = 0777
public = yes
writable = yes
printable = no
guest ok = yes
read only = no
comment = NAS SHARE FOLDER
path = /home/NAS/Share
create mask = 0777
directory mask = 0777
public = yes
writable = yes
printable = no
guest ok = yes
read only = no
comment = OWNCLOUD FOLDER
path = /home/NAS/owncloud/
create mask = 0777
directory mask = 0777
public = yes
writable = yes
printable = no
guest ok = yes
read only = no
comment = TORRENTS FOLDER
path = /home/NAS/torrents
create mask = 0777
directory mask = 0777
public = yes
writable = yes
printable = no
guest ok = yes
read only = no
comment = VIRTUAL MACHINES FOLDER
path = /home/NAS/VM
create mask = 0777
directory mask = 0777
public = yes
writable = yes
printable = no
guest ok = yes
read only = no
comment = MEDIA FOLDER
path = /home/NAS/media
create mask = 0777
directory mask = 0777
public = yes
writable = yes
printable = no
guest ok = yes
read only = no
После настройки samba можно приступить к установке рабочей лошадки по загрузке торрентов.
Настало время заняться Transmission
Устанавливаем:
apt-get install transmission-daemon
Настраиваем transmission-daemon /etc/transmission-daemon/settings.json:
{
"alt-speed-down": 50,
"alt-speed-enabled": false,
"alt-speed-time-begin": 540,
"alt-speed-time-day": 127,
"alt-speed-time-enabled": false,
"alt-speed-time-end": 1020,
"alt-speed-up": 50,
"bind-address-ipv4": "0.0.0.0",
"bind-address-ipv6": "::",
"blocklist-enabled": true,
"blocklist-url": "",
"cache-size-mb": 2,
"dht-enabled": true,
"download-dir": "/home/NAS/torrents/Downloads",
"download-limit": 100,
"download-limit-enabled": 0,
"encryption": 1,
"idle-seeding-limit": 30,
"idle-seeding-limit-enabled": false,
"incomplete-dir": "/home/NAS/torrents/Downloading",
"incomplete-dir-enabled": false,
"lazy-bitfield-enabled": true,
"lpd-enabled": true,
"max-peers-global": 200,
"message-level": 2,
"open-file-limit": 32,
"peer-limit-global": 200,
"peer-limit-per-torrent": 60,
"peer-port": 11523,
"peer-port-random-high": 65535,
"peer-port-random-low": 49152,
"peer-port-random-on-start": false,
"peer-socket-tos": 0,
"pex-enabled": true,
"port-forwarding-enabled": true,
"preallocation": 2,
"ratio-limit": 1,
"ratio-limit-enabled": true,
"rename-partial-files": true,
"rpc-authentication-required": true,
"rpc-bind-address": "0.0.0.0",
"rpc-enabled": true,
"rpc-password": "**********",
"rpc-port": 9091,
"rpc-username": "transmission",
"rpc-whitelist": "127.0.0.1,192.168.0.100",
"rpc-whitelist-enabled": false,
"script-torrent-done-enabled": false,
"script-torrent-done-filename": "",
"speed-limit-down": 900,
"speed-limit-down-enabled": true,
"speed-limit-up": 100,
"speed-limit-up-enabled": false,
"start-added-torrents": true,
"trash-original-torrent-files": true,
"umask": 0,
"upload-limit": 100,
"upload-limit-enabled": 0,
"upload-slots-per-torrent": 14
}
2.4 Сервер телефонии на базе Asterisk + FreePBX
Звонки - дело не дешевое, особенно когда по работе часто и в разные страны, при том что имеется vpn-туннели до работы - не развернуть сервер телефонии, было бы мягко сказать, странно. Исходя из выше указанной схемы поднимаем новую виртуальную машину и заводим ее сетевые интерфейсы в нужные нам VLAN. Саму установку asterisk + freepbx описывать не буду так как, до меня с этой задачей прекрасно справился и описал все в публикации .После установки заводим необходимые транки в интерфейсе FreePBX, настраиваем dial plan, создаем пользователя и радуемся жизни. По чудесному истечению обстоятельств мой основной провайдер предоставляет городской номер по sip, что собственно и стало основной причиной развертывания данного сервера.
Мобильный телефон, когда я дома, всегда подключен к Wi-Fi, по этому он и стал моим основным sip телефоном. При недоступности сервер делает переадресацию на мой мобильный телефон через городскую линию. После подключения Wi-Fi антенны расположенной на крыше дома я без проблем могу сходить за хлебом, не пропустив важный звонок и не заплатив при том ни за интернет, ни за минуты при переадресации.
В ближайших планах прикупить несколько USB модемов, поддерживающих функцию передачи голоса и настроить выход в мобильные сети. Экономить так по полной.
2.5 TFTP сервер для загрузки по сети и настройки различного оборудования;
Если честно давно забыл про эту очень удобную функцию, раньше для меня это было избыточным, а потом просто вылетело из головы. Как-то после очередного просмотра моего любимого Хабра наткнулся на публикацию , написанную , с описанием всего этого. Лучше, чем он, я описать, наверно, не смогу, так что оставлю эту часть за ним. На базе данной статьи были собраны необходимые мне дистрибьютивы и я забыл, что такое загрузочная флешка.2.6 Частное облако для хранения файлов на базе «owncloud»
После того, как на телефоне появилось несколько клиентов для облачных сервисов, начинают невольно появляется мысли, как бы все это хозяйство объединить. В итоге было решено построить свое облако, завести в него директории для синхронизации с другими облаками и радоваться жизни.В качестве платформы был выбран «owncloud», а в качестве внешних облачных провайдеров я использую box.com, dropbox, google drive, yandex disk, onedrive. Список обширный, но идея проста. Для начала ставим клиенты на машину и натравливаем их на синхронизацию в предварительно созданную под каждое облако директорию, затем поверх всего этого хозяйства ставим «owncloud».
Руководство по установке клиентов переписывать смысла нет, их можно найти на профильных сайтах. А все что касается установки «owncloud» описано в публикации . Нам же остается продумать что и куда синхронизировать, чтобы спать спокойно, имея у себя сервер с RAID 0.
2.7 HTTP прокси Ace Stream для просмотра TorrentTV
После очередного отключения кабельного телевидения за задержку платежа были начаты поиски альтернатив, которые очень быстро нашлись - TorrentTV. Единственный минус заключается в том, что для просмотра необходим клиент acestrem.Держать включенным 750 ваттного монстра для раздачи телевидения на непосредственно телевизор довольно расточительно. После недолгих поисков было найдено решение - прокси, преобразующий torrent поток в http. Проблема решилась довольно быстро, теперь за 60 рублей в месяц можно смотреть гору каналов.
Единственный минус - довольно медленное переключение каналов.
Установка
Для начала установим vlc:
Apt-get install vlc
Скачаем aceproxy и acestream и поместим их в одну директорию:
Wget https://github.com/ValdikSS/aceproxy/archive/master.zip
wget http://dl.acestream.org/debian/7/acestream_3.0.5.1_debian_7.4_x86_64.tar.gz
Создадим рядом несколько директорий:
Mkdir logs
mkdir scripts
В директории./scripts создадим несколько скриптов:
Cd ./scripts nano aceproxy.sh #!/bin/sh python ./aceproxy/acehttp.py > ./logs/acehttp.log 2>&1 & nano acestream.sh #!/bin/sh ./acestream/acestreamengine --lib-path ./acestream --client-console > ./logs/acestream.log 2>&1 & nano vlc.sh #!/bin/sh vlc -I telnet --clock-jitter -1 --network-caching -1 --sout-mux-caching 2000 --telnet-password admin > ./logs/acevlc.log 2>&1 &
Перейдем в директорию выше и создадим скрипты для запуска и остановки трансляции:
cd ../
nano start.sh
#!/bin/bash
/bin/kill -9 `/bin/ps ax |/bin/grep acestream |/usr/bin/awk {"print $1"}`
./scripts/acestream.sh
echo "Start acestream"
sleep 1
/bin/kill -9 `/bin/ps ax |/bin/grep vlc |/usr/bin/awk {"print $1"}`
./scripts/vlc.sh
echo "Start VLC"
sleep 1
/bin/kill -9 `/bin/ps ax |/bin/grep acehttp |/usr/bin/awk {"print $1"}`
./scripts/aceproxy.sh
echo "Start aceproxy"
nano stop.sh
#!/bin/bash
/bin/kill -9 `/bin/ps ax |/bin/grep acestream |/usr/bin/awk {"print $1"}`
echo "Stop acestream"
sleep 1
/bin/kill -9 `/bin/ps ax |/bin/grep vlc |/usr/bin/awk {"print $1"}`
echo "Stop VLC"
sleep 1
/bin/kill -9 `/bin/ps ax |/bin/grep acehttp |/usr/bin/awk {"print $1"}`
echo "Stop aceproxy"
Отредактируем конфигурацию aceproxy согласно wiki

Этой вещью будет создание домашнего, локального сервера. Суть оного - создание резервных копий с ПК, для использования их посредством Сети.
Сделать это возможно благодаря бесплатному программному обеспечению FreeNAS. По сути это операционная система, которая создаёт "network-attached storage" - сетевые устройства хранения данных.
Помимо самого ПК, нам нужна будет "флешка" не менее двух гигабайт объёмом, которая впоследствии станет загрузочной. Естественно, флеш-диск нельзя будет вынимать из ПК даже, как говорится, под страхом смерти - иначе весь сервер полетит прахом.
Выбор версии FreeNAS будет зависеть от разрядности системы: x86 для 32-битной системы, x64 - для 64-битной системы, соответственно. Систему нужно будет записать на чистый компакт-диск и . Само собой, именно оптический привод с нашим диском.
FreeNAS основана на базе интерфейса FreeBSD, так что не пугайтесь достаточно контрастного и немного древнего "дизайна". Устанавливать нашу систему мы будем на "флешку", которая уже находится в ПК.

После установки нас встретит консоль, которая уже не является такой уж страшной, а очень даже приятная на вид.

В окне конфигурации выбираем "My Account", вводим именем пользователя admin, пароль устанавливаем любой. Другие пользователи должны использовать другой, гостевой логин и другой пароль.
В Storage выберите Volumes-> Create Volume, чтобы создать том хранения. Файловую систему выберем ZFS - она более совершенна, нежели UFS.
После нажатия кнопки Add Volume Вы сможете увидеть свой том. К нему можно изменить права доступа посредством нажатия значка Change Permissions. Не забываем сохранять изменения.
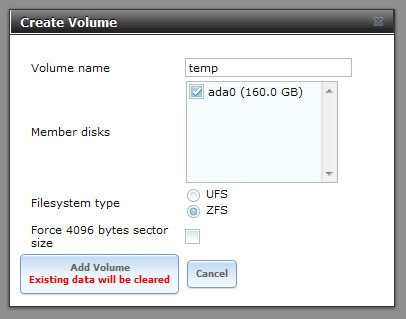
Том создан, и нам необходимо использовать протокол CIFS, чтобы объединить возможности получения доступа к диску со всех компьютеров локальной сети. Если в сети используются исключительно Macintosh - можно выбрать и AFP. Всё это делается через кнопку Sharing.

В меню Services -> Control Services включаем переключатель CIFS.

Получить доступ можно будет по IP-адресу FreeNAS, вводимому в Проводнике Windows.

Для создания резервных копий клиентских ПК мы воспользуемся встроенным инструментом "Архивация и восстановление". Им можно воспользоваться только на Windows 7 (или выше) Профессиональная (или старше).

Выбираем место, куда будем копировать "бэкапы", а затем и то, что будем сохранять. После сохранения параметров процедура сохранения будет выполнена впервые, после этого можно будет настроить автоматическое резервное копирование по расписанию.
В данной статье мы рассказали Вам, как легко создать сервер на базе старого ПК. Оставайтесь с нами, чтобы узнать ещё больше интересного о компьютерном мире!
Можно, конечно, отправить его на свалку. Однако позволим себе предложить другое решение – соорудите из старой развалины локальный сервер. Его можно использовать в качестве хранилища для автоматического создания резервных копий информации, находящейся на ПК, или в качестве файл-сервера, чтобы к нему обращались вы и другие сотрудники компании, находясь в дороге. И это лишь две роли, которые способен взять на себя старый ПК. На практике же он принесет бизнесу гораздо больше пользы.
Программное обеспечение FreeNAS, устанавливаемое на компьютере, точно соответствует своему названию: это бесплатная операционная система для создания сетевых устройств хранения данных (network-attached storage, NAS). Помимо того, что система FreeNAS бесплатная, она еще отличается простотой установки, настройки и эксплуатации.
Установка FreeNAS
Прежде чем приступать к инсталляции FreeNAS, возьмите флеш-диск емкостью не менее 2 Гбайт. Установите FreeNAS на этот диск и загрузите с него компьютер. Дело в том, что операционную систему нельзя ставить на накопитель, где будут размещаться совместно используемые данные.
Альтернативный вариант заключается в том, чтобы купить твердотельный диск небольшой емкости, инсталлировать на него FreeNAS и применять его в качестве загрузочного. Однако покупка твердотельного диска – это лишние затраты. На них имеет смысл пойти, пожалуй, лишь в том случае, если вас всерьез беспокоит, что кто-нибудь унесет флеш-диск с собой, не осознавая всех последствий этого необдуманного шага.
После того как загрузочное устройство найдено, скачайте на свой компьютер последнюю версию FreeNAS с официального сайта операционной системы.
Полученный образ диска (файл. iso) должен соответствовать конфигурации вашего компьютера: x86, если машина оборудована 32-разрядным процессором; и x64, если у вас установлен 64-разрядный. Затем запишите образ на чистый CD и вставьте оптический диск в соответствующий дисковод будущего сервера.
В момент начальной загрузки компьютера укажите в меню BIOS, что машину следует загрузить с оптического диска.
Когда будут выполнены все команды процедуры загрузки системы FreeNAS, созданной на основе FreeBSD, на экране отобразится меню, состоящее из четырех пунктов. Выберите первый из них, указывающий, что установка (или обновление) FreeNAS 8 будет осуществляться на жесткий диск или флеш-диск, и нажмите клавишу. На следующем экране отобразятся все устройства хранения, подключенные к вашему компьютеру. Здесь нужно выделить соответствующий флеш-диск (операционная система создаст на диске два раздела: один --- непосредственно для ОС, другой -- для будущих обновлений FreeNAS). Больше ничего нажимать не нужно.
Затем переведите курсор на флеш-диск, выберите Yes и нажмите клавишу. По завершении процедуры установки FreeNAS выдаст соответствующее сообщение. Нажмите и выберите в главном меню пункт, инициирующий перезагрузку системы. После начала загрузки компьютера повторите процедуру, определяющую, с какого устройства система будет устанавливаться по умолчанию. На этот раз укажите, что загрузка будет производиться с флеш-диска, подключаемого к USB-порту.
Настройка параметров устройства хранения
Когда завершится загрузка FreeNAS, на экране отобразится консоль с перечнем сетевых параметров, поддерживаемых FreeNAS. На этой стадии сервер уже полностью работоспособен и готов к выполнению требуемых операций.
Предположим, что ваша система нормально функционирует с установками по умолчанию (а если она подключена к сети с помощью кабеля Ethernet, то так и должно быть). В этом случае серверу будет присвоен IP-адрес, который открывает доступ к основным настройкам FreeNAS. Введите этот IP-адрес в адресную строку веб-браузера на любом компьютере, подсоединенном к сети, и нажмите клавишу.
В окне настройки конфигурации, отображающейся на экране, первым делом установите пользователю нужные полномочия. На левой панели выберите пункт My Account. В качестве имени пользователя задайте admin, введите пароль и сохраните изменения. Для других пользователей введите другой логин и смените пароль. Безопасность превыше всего!
Чтобы настроить тома хранения, щелкните на кнопке Storage, находящейся в левом верхнем углу экрана настройки конфигурации FreeNAS. Нажмите кнопку Create Volume, отобразившуюся в главном окне. Присвойте создаваемому тому имя и укажите число устройств, на которых он будет размещаться. В качестве файловой системы выберите ZFS, обладающую рядом преимуществ, отсутствующих у Unix File System. При объединении нескольких устройств у вас появится возможность выбирать тип RAID-массива, который при этом будет применяться.
После завершения работы по созданию разделов, нажмите кнопку Add Volume. Если вы хотите, чтобы к устройству хранения могли обращаться все сотрудники офиса, и желаете избавиться от необходимости индивидуально определять права доступа для каждого пользователя, щелкните на значке Change Permissions и установите право доступа на запись для Group и Other users (убедитесь также, что выбран параметр Set Permissions Recursively).
Нажмите большую кнопку Change, для того чтобы сохранить измененную конфигурацию.
Определение совместно используемых ресурсов
Итак, вы создали том хранения на машине, работающей под управлением FreeNAS. Теперь необходимо установить параметры совместного доступа, с тем чтобы другие пользователи имели возможность осуществлять поиск и получать доступ к содержимому диска.
Если в офисе одновременно применяются системы Mac, Linux и Windows, имеет смысл воспользоваться протоколом CIFS. Если же там имеются только компьютеры Macintosh, лучше обратиться к протоколу AFP (хотя обязательным условием это не является).
Нажмите кнопку Sharing, находящуюся в левой части экрана настройки конфигурации, и выберите пункт Add CIFS Share. Присвойте общему ресурсу имя и выберите том, нажав кнопку Browse в строке Path. Имя, определенное ранее для тома, должно отобразиться внутри папки /mnt/. Щелкните на этом имени и нажмите кнопку Close. Убедитесь в том, что флажок Allow Guest Access установлен, и нажмите OK.
Щелкните на кнопке Services, расположенной на левой панели, и выберите Control Services. На основной панели установите переключатель CIFS в положение «включено». В окне Проводника Windows наберите IP-адрес FreeNAS (например, \192.168.0.1) и нажмите клавишу. На экране отобразятся ресурсы, к которым пользователи имеют доступ. Подключите сетевой диск средствами Windows, и вам больше не придется вводить IP-адрес в Проводнике.
Проделав все эти операции, мы не упомянули о нескольких параметрах конфигурации, играющих важную роль при отображении совместно применяемого сетевого диска. В частности, нужно убедиться, что в установках CIFS (Services, CIFS) задана нужная рабочая группа. Если вдруг вы обнаружите, что последовательность описанных шагов не работает, скорее всего, причина кроется в настройках сетевой конфигурации. Проверьте, соответствуют ли сетевые параметры FreeNAS параметрам других компьютеров сети.
Созданный таким образом простой, совместно употребляемый диск – лишь вершина айсберга возможностей FreeNAS. Настройки позволяют заблокировать доступ к диску определенным пользователям и группам, создать последовательность моментальных снимков для восстановления старых версий документов или полностью удаленных файлов, применять мощное сочетание Dynamic DNS и FTP, для того чтобы упростить удаленным пользователям доступ к нужным им данным.
Резервное копирование
Если сервер FreeNAS будет служить хранилищем автоматически создаваемых резервных копий клиентских ПК, нужно выбрать одно из нескольких коммерческих или бесплатных приложений, к которым будут обращаться эти клиенты. На компьютерах, где установлена версия Windows 7.
Профессиональная и старше, стоит обратиться к встроенному инструменту «Архивация и восстановление» (младшие версии ОС не позволяют осуществлять резервное копирование по сети).
Запустите приложение в среде Windows 7 и щелкните мышью по ссылке «Настройка резервного копирования». Нажмите кнопку «Сохранить в сети», затем кнопку «Обзор» и выберите созданную вами папку FreeNAS. Если на сервере FreeNAS для вас уже создана учетная запись, введите имя пользователя и пароль. Если нет, применяйте имя пользователя по умолчанию (admin) и пароль, заданный вами ранее.
Можно разрешить Windows выбирать файлы, которые ОС считает наиболее важными, или же указать конкретные файлы и папки самостоятельно.
Затем следует запустить процедуру резервного копирования с выбранными вами параметрами. Процедура архивации будет выполнена в первый раз.


























