Вітаю Вас, шановний відвідувач блогу ПенсерМен! Хто не знає, що таке архівація даних Windows 7і зайшов на цю сторінку, щоб з'ясувати це, поясню. Поняття архівація означає обробка даних для подальшого їх зберігання, а стосовно даних комп'ютера, тобто його файлів ще й перекодування та стиснення.
Навіщо це потрібно? Все дуже просто. Для того щоб у разі збою системи відновити всі наші дані в такому самому вигляді, в якому вони були до цього. Як це зробити, що потрібно для цього і на що слід звернути увагу і розглянемо в цій темі.
Що для цього знадобиться і з чого почати
Ну перш за все необхідно подбати про місце, куди робитиметься архівація даних. Найкраще для цього мати окремий зовнішній жорсткий диск. Тому що у разі використання диска Windows 7 велика ймовірність того, що після "системних катаклізмів" пошкодяться і файли самого архіву. Тобто "не кладемо всі яйця в один кошик"!
Тепер про те, де на комп'ютері перебуватиме це місце архівацією. Отже, натискаємо "Пуск" потім "Панель управління" і в вікні вибираємо "Архівування даних комп'ютера":
Або, якщо у Вас вікно "Налаштування параметрів а" знаходитися не в режимі "Категорія" а в режимі, наприклад, "Дрібні значки", то знаходимо "Архівація та відновлення" і тиснемо туди:
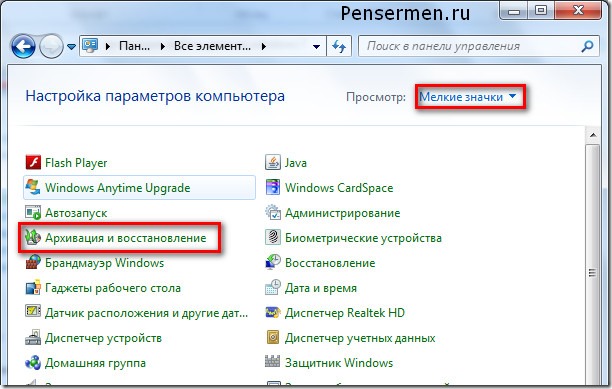
Але незалежно від виду верхнього вікна Ви все одно потрапите у віконце, яке ми розглянемо в наступному розділі нашої теми. Прошу не дратуватися "просунутих" користувачів ПК з приводу такого докладного опису, але все-таки мій блог насамперед розрахований на пенсіонерів та чайників.
Вибір місця розміщення архіву
Вище я вже говорив про те, на якому диску слід його розміщувати. Щоб точно це вказати, потрібно зробити наступні дії. Натискаємо на "Змінити параметри":
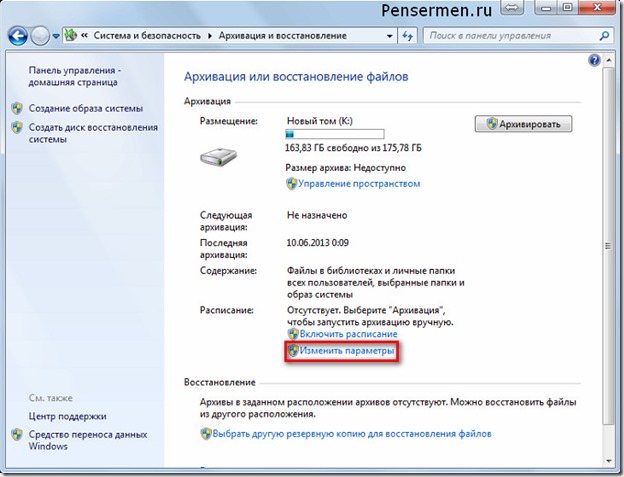
Не лякайтеся наступного віконця. Це ще не початок процесу, хоча там чомусь написано "Запуск архівації даних", але нагорі напис "Налаштування архівації":
Зачекали поки що заспокоїтися мелькання зеленої смужки і в наступному вибираєте свій зовнішній жорсткий диск. У моєму випадку це "ЖСТ-ПЕНСЕРМЕН (I:)". Після чого натискаємо "Далі":
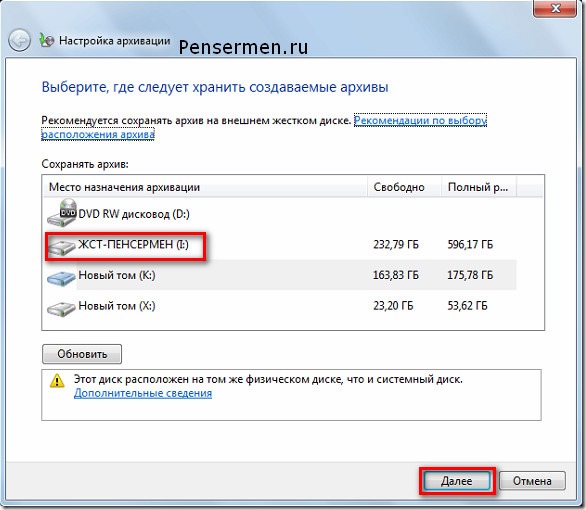
Із вибором місця архівування закінчили. Йдемо далі.
Вибір об'єктів архівування
На наступному етапі налаштування визначаємо "Що архівувати?". Я раджу поставити крапку на “Надати мені вибір”. Справа в тому, що якщо надати вибір Windows, то буде зроблено архівацію та системний диск. Нам же це ні до чого. Пізніше поясню чому. Ось це віконце:
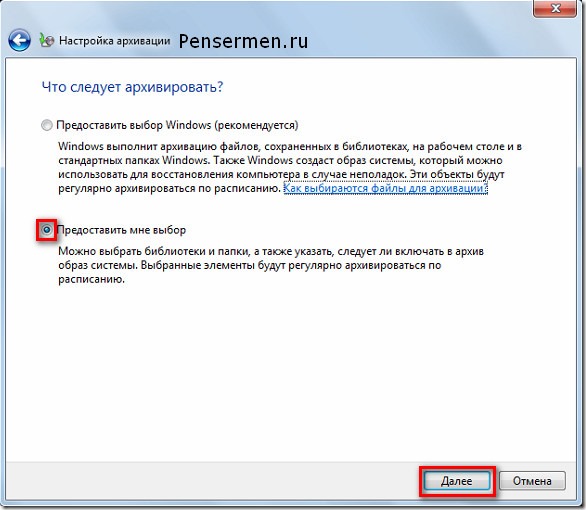
Після того як Ви натиснули “Далі”, з'явиться наступне вікно, де від нас потрібно поставити галочки там де це необхідно. Написи звичайно у нас з Вами відрізнятимуться, але їхній сенс від цього не зміниться. В першу чергу треба поставити галочки в місцях, які укладені в червоні прямокутники на Ваш розсуд, але краще, якщо там теж поставите:
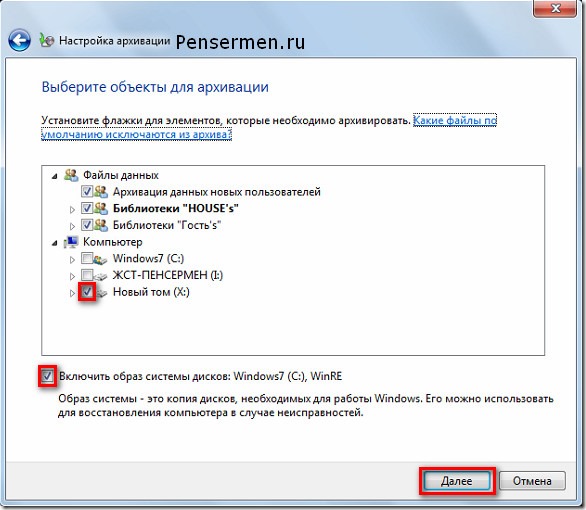
Розберемо, що означають усі перелічені написи.
- Архівація нових користувачів – це якщо на Вашому комп'ютері працюють кілька користувачів.
- Бібліотеки “HOUSE s” – це те, що зберігається в папці “Мої документи”.
- Бібліотеки “Гість s”, якщо є така, це коли Ви надаєте можливість працювати стороннім людям на своєму комп'ютері з обмеженими правами.
- Новий том (X:) – логічний диск, на якому немає системних файлів. У деяких їх може бути кілька.
- Включити образ системи дисків це про що я говорив вище, коли пропонував поставити крапку на “Надати мені вибір”.
За останнім пунктом, сподіваюся, Ви тепер зрозуміли, що якби ми на самому початку поставили крапку на “Надати вибір Windows”, то резервне копіювання диска (С:) проводилося б двічі. А це вже зайве.
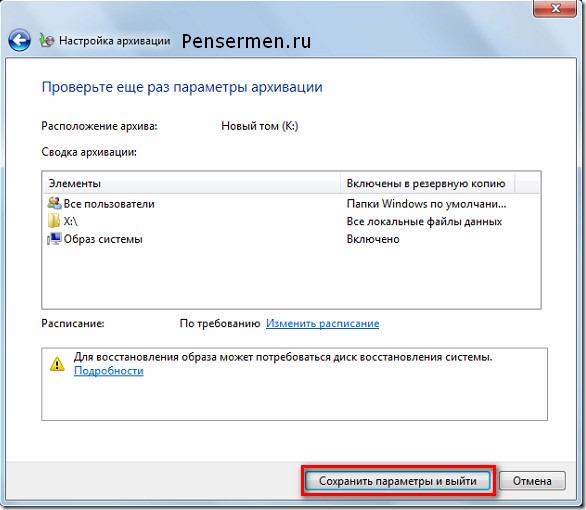
Тепер нам потрібно визначитися, яким чином ми будемо робити архівацію ручним або автоматичним. Розглянемо кожен із них.
Ручний спосіб архівації даних Windows 7
Тут абсолютно нічого складного. Знову як на самому початку заходимо Пуск/Панель управління/Система та безпека/Архівування даних комп'ютера та потрапляємо у вікно “Архівація та даних”. Тут натискаємо архівувати і процес пішов:
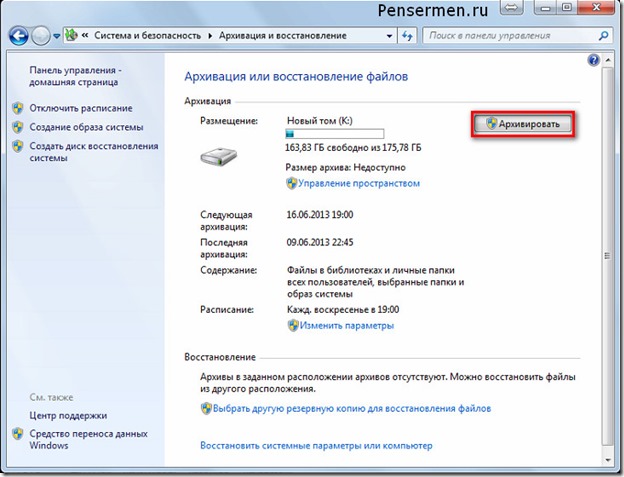
Тільки не забудьте підключити зовнішній жорсткий диск. Хоча якщо Ви його не підключите, відразу побачите, що кнопка “Архівувати” буде не активна, тобто сірого кольору.
Під час процесу архівації можна простежити як іде процес. Для цього натискаєте кнопку "Перегляд відомостей" і з'являється додаткове віконце. Там буде написано скільки відсотків архівації вже завершено і копіювання яких файлів і який диск йде. Також з нього можна зупинити процес архівації, клацнувши по “Припинити резервне копіювання”:
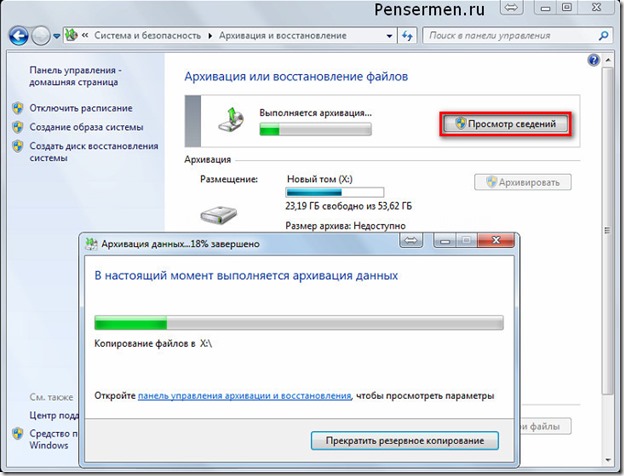
Звичайно, все це можна зробити і в автоматичному режимі, якщо раптом у цьому виникне необхідність.
Автоматичний спосіб архівації даних Windows 7
Для того щоб резервне копіювання проводилося в автоматичному режимі, необхідно зробити необхідні налаштування, а конкретніше треба вказати час їх початку. Це краще робити відразу після вибору об'єктів архівування, в останньому вікні, де ми ще раз перевіряли параметри архівації. Натискаємо "Змінити розклад":
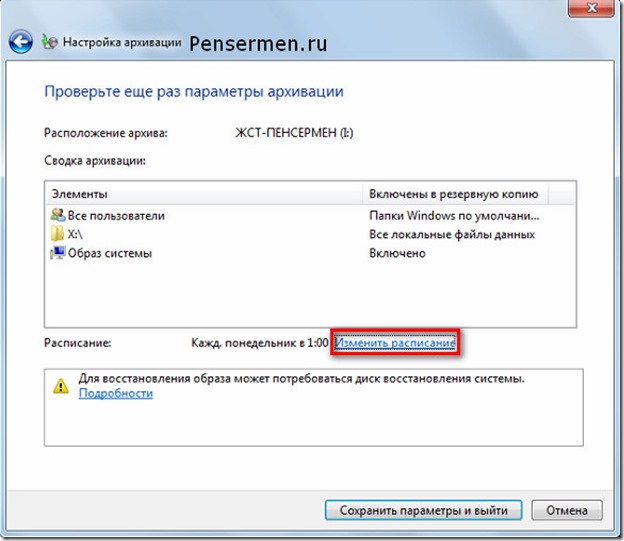
А тут уже вказуєте час, який вважаєте за потрібне. Думаю, щопонеділка о першій годині ночі буде найприйнятніший варіант. День тижня Ви, звичайно, виставляйте на власний розсуд, залежно від того, коли у вас зазвичай накопичуються зміни даних, а ось час краще вибирати нічний. Все ж таки процес це довгий, та й відповідальний і краще йому не заважати в цей момент:
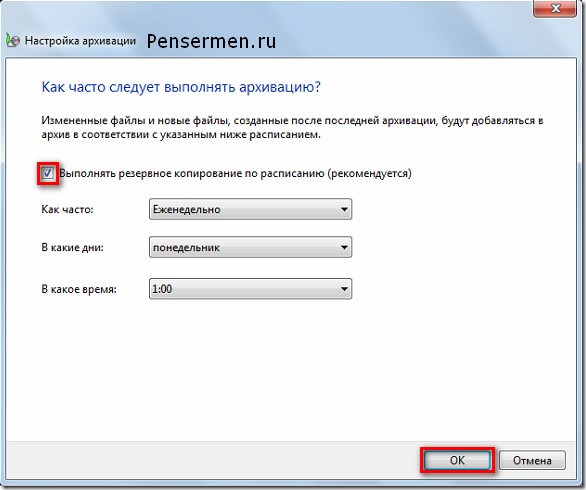
Потім натискаємо "Зберегти параметри та вийти". Все тепер щоразу в зазначений час автоматично почнеться архівування ваших даних. Ну, звичайно, якщо Ви не підключите до комп'ютера зовнішній жорсткий диск. Ось так виглядає сам архів:
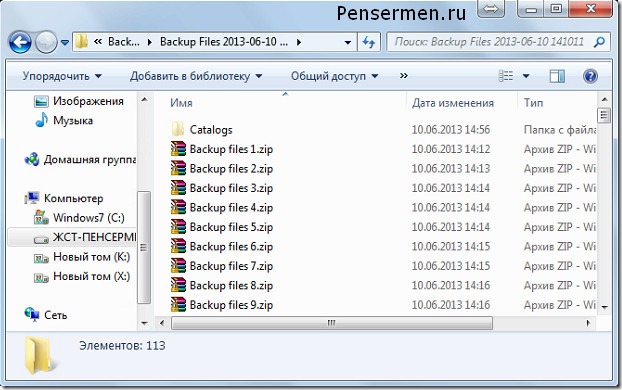
Щодо архівації даних Windows 7 все. Розберемо наступний момент.
Відновлення даних із архіву
Відновити дані з архіву можна повністю і частково. Робиться це так. Заходимо у головне вікно архіватора та натискаємо на кнопку “Відновити мої файли”. Це, звичайно, не єдиний метод входу до архіву відновлення, але на мій погляд найбільш зручний:
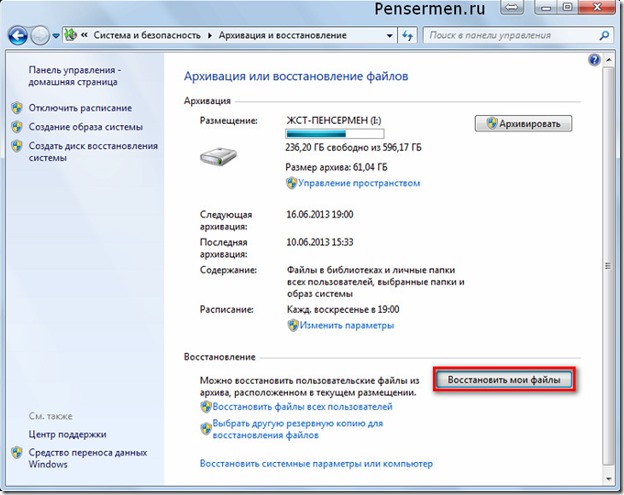
Після цього нам відкриється наступне вікно, де ми повинні знайти через кнопку “Пошук” потрібну нам папку або файл, або зробити те саме через огляд:
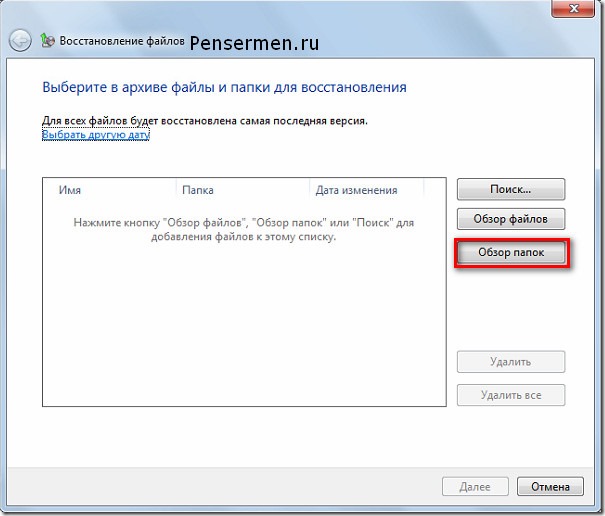
Після натискання на "Огляд папок" зазвичай проходить секунд двадцять, а то й більше, поки з'явиться наступне вікно. Так що не нервуйте і спокійно чекайте. Потім вибирайте те, що Вам потрібно і тисніть "Додати папку":
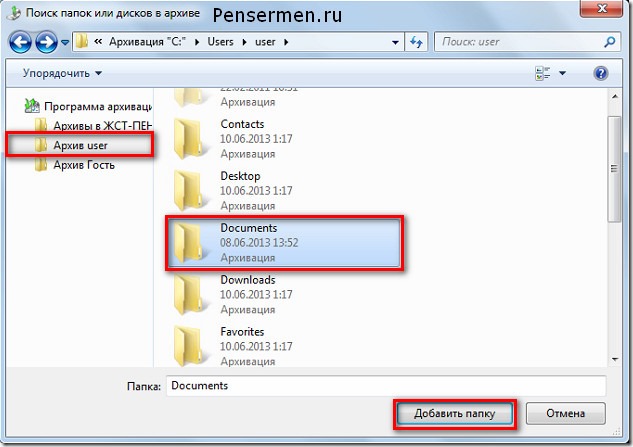
До речі, Ви можете додати не одну папку, а стільки скільки потрібно. А якщо Вам, наприклад, потрібна папка яка знаходиться всередині "Documents", як у нашому випадку, то просто лівою кнопкою миші робите подвійне клацання і так далі, поки не знайдете те, що потрібно. Після цього йде наступне вікно, де буде видно додану папку і нам потрібно натиснути “Далі”:
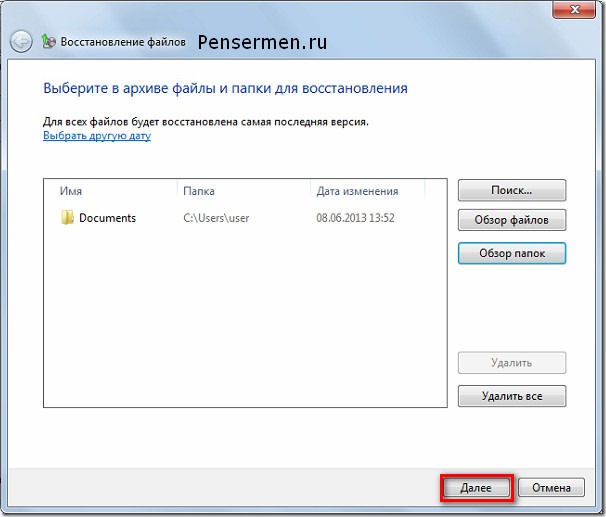
У наступному вибираєте місце куди Ви хотіли б відновити цю папку і тиснете на “Відновити”:
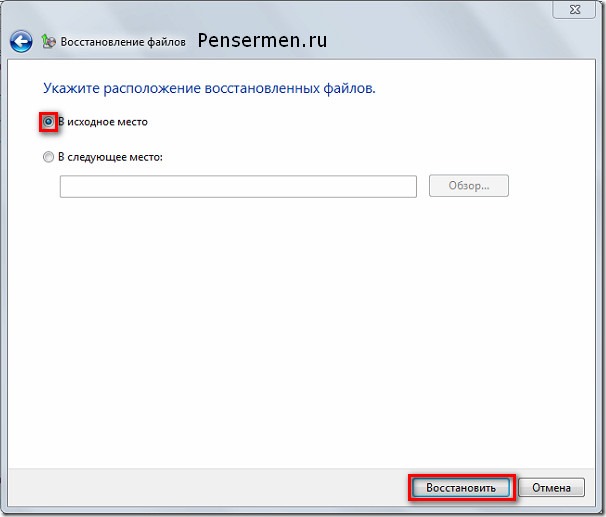
Після всіх цих маніпуляцій зіпсовані чи втрачені файли чи папки будуть відновлені.
І останній момент стосується вільного місця на жорсткому диску. З часом архівів додаватиметься і додаватиметься і за цим потрібно стежити, особливо коли настроєно автоматичне архівування даних Windows 7. А то ви можете не помітити і сподіваєтеся, що у Вас все архівується, а виявиться ні. Щоб цього не сталося, старі непотрібні архіви потрібно видаляти. Для цього заходимо у головне вікно архіватора та натискаємо “Управління простором”:
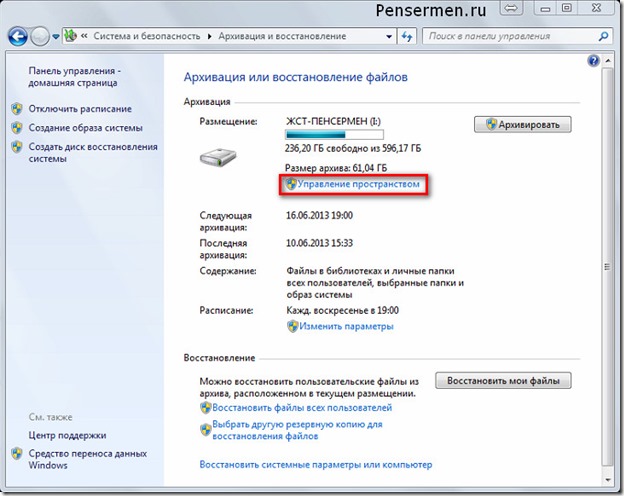
Ну далі вже показувати та описувати, напевно, не треба – там все просто. Думаю, розберетеся самі. Але якщо будуть питання коментарі до Ваших послуг. Відповім.
Ось і все, що я хотів до Вас донести про такий чудовий інструмент, як архівація даних Windows 7. Сподіваюся, Ви зможете ним користуватися. Але щиро Вам бажаю, щоб ніяких збоїв у системі у Вас не траплялося і відновлювати дані не доводилося!
Удачі вам! До зустрічі на сторінках блогу «Пенсермен».



































