Tandaan. Ang mga kontrol ng magulang ay isinama sa mga operating system ng Windows mula noong Vista. Kung mayroon kang mas naunang bersyon ng OS, kakailanganin mong gumamit ng mga third-party na programa. Ang mga tool upang paghigpitan ang pag-access sa mga app, laro, at website ay magagamit sa maraming komprehensibong aplikasyon ng seguridad, tulad ng Norton Internet Security at Kaspersky Internet Security.
Ang bahagi ng Windows na responsable para sa mga setting ng parental control ay tinatawag na Parental Control. Upang makapunta sa pahina ng mga setting nito, sa Start menu lang, i-type ang parirala sa search bar kontrol ng magulang(o kontrol ng magulang) at i-click ang Start.
Nasa harap namin ang page ng mga setting ng parental control. At ang unang bagay na kailangan nating gawin ay gumawa ng bagong account para sa bata. Magagawa mo ito dito mismo sa pamamagitan ng pag-click sa "Gumawa ng bagong account"
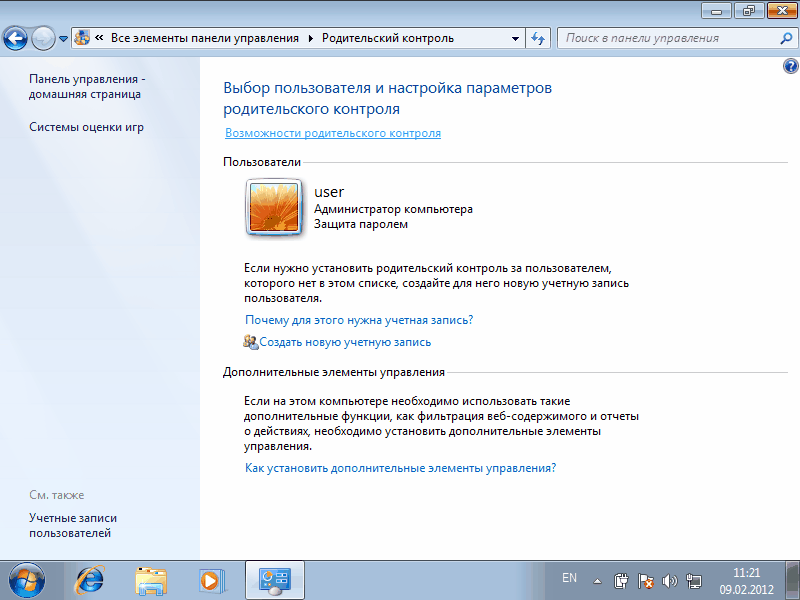
Dito, ipasok lamang ang nais na username at i-click ang pindutang "Gumawa ng Account". Bilang default, ang isang account ay nilikha nang walang isang password, ngunit maaari mong lagyan ng tsek ang kahon na "Ang user ay dapat magtakda ng isang password sa susunod na pag-logon", pagkatapos ay sa unang pagkakataon na subukan mong mag-log in sa computer, ang system ay hihilingin sa iyo na magtakda ng isang password. 
Kung pinag-uusapan natin ang tungkol sa isang password, dapat tandaan na ang account ng magulang ay dapat na protektahan ng isang password, kung hindi, ang lahat ng aming mga pagsisikap ay walang saysay. Samakatuwid, makakakita ka ng katulad na babala, mag-click dito at magtakda ng password.
Tandaan na ang mga bata ay maaaring maging napaka-malikhain pagdating sa pagharap sa mga paghihigpit, kaya ang password ay dapat na medyo kumplikado. Napaka-kapaki-pakinabang din na pana-panahong baguhin ito (ang diskarte na ito ay kadalasang ginagamit sa mga corporate network upang mapabuti ang seguridad).
Ngayon kailangan nating itakda ang mga limitasyon. Upang gawin ito, piliin ang account na ginawa namin at i-click ito. 
Pumasok kami sa mga setting ng napiling user. Dito maaari naming paganahin o huwag paganahin ang mga kontrol ng magulang para dito, pati na rin mag-set up ng ilang mga paghihigpit. 
Limitahan ang dami ng oras na ginugugol ng iyong anak sa computer. Halimbawa, hayaan natin siyang gumugol ng 2 oras sa karaniwang araw at 4 na oras sa katapusan ng linggo sa computer. 
Ngayon, kung gusto ng bata na "mag-overtime", pagkatapos ay kapag sinubukan niyang mag-log in, bibigyan siya ng babalang ito: 
Ang susunod na hakbang ay itakda ang paghihigpit para sa mga laro. Ang mga laro ay pinagsama-sama ayon sa uri ayon sa rating, maaari mo ring payagan o tanggihan ang mga laro na hindi akma sa anumang kategorya. 
Dito maaari tayong magtakda ng mga paghihigpit nang mas detalyado, ayon sa mga uri ng nilalaman. Halimbawa, ipagbabawal namin ang mga laro na naglalaman ng mga eksena ng karahasan. 
Hindi ka dapat magkaroon ng mataas na pag-asa para sa setting na ito, ang rating ng ESRB kung saan pinili ang mga ito ay naglalaman lamang ng mga laro sa wikang Ingles. Gayundin, ang mga on-line na laro na inilunsad sa browser ay hindi sinusubaybayan. Gayunpaman, maaari kaming manu-manong magtakda ng mga paghihigpit sa mga laro na naka-install sa computer. 
Mag-set up tayo ng mga programa na papayagang patakbuhin ng ating anak sa computer. Pakitandaan na kailangan mong markahan ang mga programang iyon na ipinagbabawal namin. Kung wala sa listahan ang isang program, maaari mo itong idagdag nang manu-mano. Upang gawin ito, mag-click sa pindutang "Browse" at hanapin ang folder na may naka-install na programa.



































