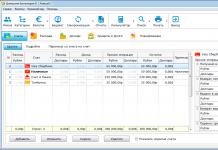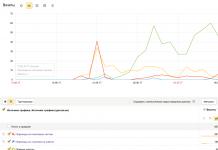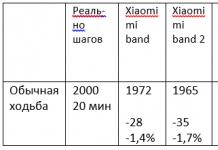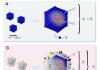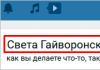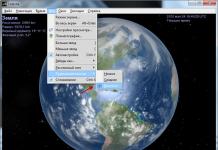Mayroong isang function para sa pag-alala at pag-iimbak ng pag-login at password para sa mga account mula sa iba't ibang mga mapagkukunan ng web, na lalo na sikat sa mga gumagamit, pati na rin ang awtomatikong pagpuno sa mga ito sa tuwing bibisita ka sa iyong mga paboritong site. Ngayon tingnan natin ang ilang mga aksyon sa paksa ng mga password sa Mozilla.
Paano matandaan ang iyong password sa Mozilla
Binuksan namin ang isang website na nangangailangan sa iyong mag-log in sa iyong account, punan ang iyong username at password. Mag-login sa iyong account.
Pagkatapos, awtomatikong tatanungin ka ng Mozilla browser ng "Gusto mo bang tandaan ng Firefox ang pag-login na ito?" Kung kailangan mo ito, i-click ang pindutang "Tandaan"; kung hindi, maaari mong balewalain ang mensahe at isara lamang ang window na lilitaw. Sa tabi ng pindutang "Tandaan" ay mayroong isang pababang arrow; kung mag-click ka dito, lilitaw ang dalawang karagdagang aksyon: "Huwag tandaan ang password para sa site na ito" at "Hindi ngayon".

Kapag nag-click ka sa item na "Hindi Ngayon", magsasara ang dialog box, ngunit maaari mo itong buksan muli sa pamamagitan ng pag-click sa icon na hugis key na matatagpuan sa kaliwa ng linya ng paghahanap.
Saan nakaimbak ang mga password sa Firefox?
Ang data ng input para sa iba't ibang mga site sa Internet ay naka-imbak sa isang espesyal na folder na tinatawag na "Profile". Ang folder na ito ay matatagpuan nang hiwalay sa mga file ng search engine ng Mozilla Firefox. Pinipigilan nito ang pagkawala ng mahalagang data kung may problema sa iyong web browser. Kasunod nito na kung tatanggalin mo ang iyong Internet browser, ang mga naka-save na password ay hindi mawawala kahit saan.
Paano tingnan ang mga naka-save na password sa Mozilla Firefox
Nag-save ka ng mga password para sa ilang mapagkukunan sa web at ngayon ay nagtataka kung paano tingnan ang mga naka-save na password sa Mozilla. Upang gawin ito, buksan ang menu ng mga setting (ang icon sa kanang itaas na sulok na naglalarawan ng tatlong guhit na matatagpuan sa ibaba ng isa), pagkatapos ay ang " Button ng Mga Setting.

Sa kaliwang bahagi ng window, piliin ang "Proteksyon". Sa window na bubukas makikita namin ang dalawang sub-item na "General" at "Logins". Sa sub-item na "Mga Pag-login" sa kanan mayroong isang pindutang "Naka-save na mga pag-login...", i-click ito.

Magbubukas ang isang bagong window na "Naka-save na Mga Login", kung saan makikita mo ang isang listahan ng mga site at username, pati na rin ang mga kamakailang pagbabago. Upang tingnan ang mga password, dapat kang mag-click sa pindutang "Ipakita ang Mga Password".

Lilitaw ang isang window na humihiling sa iyo na kumpirmahin ang pagpapakita ng mga password; piliin ang "Oo".

Ngayon ay makikita mo na ang address ng site, username at password upang mag-log in sa tinukoy na site.

Paano tanggalin ang mga password sa Mozilla Firefox
Kung kailangan ng user na tanggalin ang data sa pag-login at password para sa anumang kadahilanan, sa window na "Naka-save na Mga Pag-login", piliin ang Site kung saan mo gustong tanggalin ang password at i-click ang pindutang "Tanggalin" sa ibabang kaliwang bahagi ng window o ang Button na "Tanggalin Lahat" upang agad na tanggalin ang mga password para sa lahat ng mga site.
Kumusta sa lahat Kung gumagamit ka ng Mozilla Firefox browser, malamang na alam mo na maaari mong i-save ang mga password doon. Ipapakita ko sa iyo kung paano matingnan ang mga password na ito, kasama ang mga login. Ngunit ipapakita ko rin sa iyo kung paano alisin ito, dahil may mga sitwasyon kung saan kailangan mo, kumbaga, takpan ang iyong mga track..
Ngunit nangyayari na ang mga password ay kailangang tanggalin sa kadahilanang hindi mo nais na may gumamit ng iyong password at mag-login sa ibang pagkakataon. Well, halimbawa, kung ang computer ay sa ibang tao. So, what I mean is that in this case it is better to also delete cookies... Kasi kahit walang naka-save na password, pero may cookies, tapos kapag pumasok ka sa site hindi mo na kailangan pang ipasok ang iyong login. at password, ang cookies ang gagawa ng lahat ng ito sa kanilang sarili...
Kaya. Ipapakita ko sa iyo kung paano mag-alis ng mga password at cookies sa Mozilla Firefox! At tiyak na magtatagumpay ka! Kaya simulan na natin. Una, buksan ang browser at pumunta sa mga setting doon:

Ngayon buksan ang seksyong Proteksyon sa kaliwa, at mayroong isang pindutan tulad ng Mga Naka-save na pag-login, i-click ito:

At pagkatapos ay lilitaw ang window ng Saved Logins, dito magkakaroon ka ng lahat ng mga password at lahat ng mga pag-login mula sa lahat ng mga site na naka-save sa browser ng Mozilla Firefox. Upang ipakita din ang mga password, i-click ang button na ito:

Pagkatapos ay makakakita ka ng mensaheng tulad nito, i-click ang Oo:

Bilang resulta, makikita mo na ngayon ang mga password:

At ngayon ang pinakamahalagang bagay. Nakikita mo ba na mayroong field ng paghahanap sa itaas? Dito maaari kang magsulat ng ilang site at pindutin ang enter, at pagkatapos ay mai-filter lamang ang mga login at password para sa site na ito! Pagkatapos ay maaari mong tanggalin ang mga ito, upang gawin ito, pumili ng isa o higit pa at i-click ang Delete button sa ibaba, o maaari mong tanggalin ang lahat nang buo, para dito mayroong Delete all button, ngunit mag-ingat, ikaw mismo ang naiintindihan na...
Well, sana naiintindihan mo kung paano alisin ang mga password sa Mozilla Firefox?
Ngayon kung ano pa ang gusto kong ipakita sa iyo. Ito ay tulad ng pagtanggal ng cookies. Ano ang cookies? Sasabihin ko ito upang maunawaan mo na ang cookies ay espesyal na data ng site, kaya kung pupunta ka sa iyong email, pagkatapos ay sa ibang pagkakataon ay hindi mo na ipasok muli ang iyong login at password, kung gayon ito ang ginagamit ng cookies. muli. Ito ang data na binabasa ng site mula sa browser, at kung ang user, halimbawa, ay naka-log in na sa mail sa loob ng ilang oras, hindi ka ipo-prompt ng site na ipasok muli ang iyong login at password, dahil kinakailangan ang session mula sa cookies. Well, isang bagay na tulad nito, sana ay ipinaliwanag ko ito nang malinaw.
Kaya minsan makatuwiran din na i-clear ang cookies - alinman sa lahat o isang partikular na site lang.
Upang gawin ito, sa parehong pahina ng mga setting, pumunta sa seksyong Privacy, kung saan magkakaroon ng link upang tanggalin ang cookies, narito ito:

At dito lilitaw din ang isang maliit na window kung saan magkakaroon ng mga folder na may cookies. Upang tanggalin ang cookies para sa isang partikular na site, kailangan mo ring ilagay ito sa tuktok sa field at pindutin ang enter, pagkatapos nito ay ang mga cookies lamang ng site na ito ang ipapakita. At pagkatapos ay dapat mong piliin ang mga ito at i-click ang Alisin ang napiling pindutan:

Kapag talagang tinanggal mo ang iyong password at cookies, pagkatapos ay maaari kang matulog nang mapayapa. Ngunit sa pangkalahatan hindi ko alam kung bakit kailangan mo ito, siyempre maaaring maraming mga pagpipilian...
Bilang bonus, ipapakita ko rin sa iyo kung paano malalaman ang bersyon ng browser ng Mozilla Firefox. E ano ngayon? Paano kung kailangan mong malaman ito, ang lahat ay simple, buksan ang menu ng browser at piliin ang icon na ito na may tandang pananong.
Ang isang password - isang kumbinasyon ng mga numero at letra - kasama ang isang login ay nagsisilbi upang makilala ang user kapag nagla-log in sa isang computer, gadget, o website. Kasabay nito, pinoprotektahan nito ang data ng user. Ang tanong ay lumitaw tungkol sa kung paano tanggalin ang kasaysayan at mga password sa Mozilla o kung paano tanggalin ang mga pag-login sa Mozilla.
Ang mga panuntunan sa seguridad ng impormasyon ay nangangailangan ng lubos na responsableng saloobin sa mga password. Ang mga ito ay hindi ipinadala, hindi isinulat sa isang text file sa isang computer, o inilagay sa isang nakikitang lugar (sa isang sticky note sa monitor).
Hindi rin kanais-nais na i-save ang mga ito sa browser.Ang impormasyon ay naging isa sa mga pera ng ating mundo. Sa pamamagitan ng pagsusuri sa kahit na tila hindi kapansin-pansing mga array ng data tungkol sa online na aktibidad ng isang user, posibleng lumikha ng tumpak na profile ng user at gumamit ng personal na impormasyon para sa personal na pakinabang.
Paano iniimbak ang personal na data
Una, linawin natin kung paano nai-save ang mga ito upang maunawaan kung paano tanggalin ang mga naka-save na password sa Mozilla Firefox.
Kadalasan, kapag pumapasok sa isang site na nangangailangan ng personal na data, pagkatapos na ipasok ito, nakikita namin ang isang pop-up window na nagtatanong kung ise-save ito. Kung ang "Oo" ay na-click, ang mga halagang ito ay awtomatikong naitala, at pagkatapos mag-log in sa computer, sila ay nakapag-iisa na naglo-load ng mapagkukunan kapag ito ay tinawag. Hindi na humihingi ng Password ang system. At ang iyong data ay magagamit sa lahat. 
Pagkatapos na kabisado ng browser ang mga halaga, may lalabas na padlock sa kaliwang tuktok ng address bar.
Kung hindi mo i-click ang Tandaan na button o piliin ang Hindi ngayon, ang site ay patuloy na hihingi ng password kapag nagla-log in.
Paano maghanap ng mga password at pag-login
Upang tingnan ang iyong naka-save na data sa Mozilla kailangan mong:

Pagsira sa mga tala ng password sa Mozilla
Ang mga nakaraang seksyon ay nagpapakita ng hindi naaangkop na pag-iimbak ng mga personal na tala sa katawan ng manonood at ang kadalian ng pag-access sa mga ito kung nais at may ilang mga kasanayan. At, kung ang system ay nabigo o nag-crash, ang mga personal na tala ay mawawala, na hindi kanais-nais.
Kaya, paano alisin ang mga password sa Mozilla? Ang pagkakasunud-sunod ng mga hakbang ay magiging ganito:

Master password
Upang gumana nang ligtas sa Mazila, isa pang tool sa proteksyon ng personal na data ang iminungkahi - Master-password. Ito ang susi sa mga personal na talaan na na-save ng system, na hihilingin sa tuwing maa-access mo ang mga mapagkukunan na nangangailangan ng kanilang pagpasok.
Upang alisin ito kailangan mong gawin ang sumusunod:
- mag-click sa tatlong gitling sa sulok ng browser;
- Pumunta sa Mga Setting sa pamamagitan ng drop-down na tab;
- pumunta sa Depensa;
- sa window ng Master Password, alisan ng tsek ang kahon;
- magpasok ng impormasyon upang kumpirmahin ang mga karapatan sa pag-edit;
- kung ito ay nakalimutan, ito ay naibalik sa pamamagitan ng Reset na opsyon;
- pindutin ang pindutan upang tanggalin
- Kumpirmahin ang pagkilos gamit ang OK key upang i-save ang mga pagbabago.
Pagsira ng ilang data
Ang personal na data ay maaari ding isama ang kasaysayan ng pag-browse sa mga website sa browser. Paano tanggalin ang kasaysayan ng pagba-browse sa Mozilla? Upang gawin ito, kailangan mong gamitin ang natalakay na menu ng Mga Setting at pumunta sa tab na Privacy. Pumunta sa linya ng History at piliin ang HUWAG matandaan sa menu na bubukas. Kung kailangan mong i-clear ito, mag-click sa linyang naka-highlight sa asul upang tanggalin ito.
Ang Firefox ay may kasamang feature na nagbibigay-daan dito na mag-save ng mga password, na awtomatikong ilalagay ng browser sa naaangkop na mga field sa pag-log in sa mga website.
Pag-save ng mga password sa Firefox
Kung ilalagay mo ang iyong password sa isang web form ngunit wala kang nakikitang mensaheng nagtatanong ng "Gusto mo bang matandaan ng Firefox ang iyong password", tiyaking itinakda mo ang " Tandaan ang mga login para sa mga site" kasama sa Mga Setting->Seguridad->Mga Pag-login.
Lagyan ng check ang kahon sa tabi ng " Tandaan ang mga login para sa mga site" Ngayon, kung magparehistro ka sa anumang web resource, ipo-prompt ka ng browser na i-save ang iyong password. 
Ang isa pang dahilan kung bakit hindi ka maaaring i-prompt ng Firefox na tandaan ang iyong pag-login ay kapag tumitingin sa mga site sa “ Pribadong mode" Maaari mong malaman ang tungkol dito sa pamamagitan ng pagpunta sa Mga Setting -> Privacy -> History -> Firefox.
Kung pinili mo" hindi maalala ang kasaysayan", hindi ka ipo-prompt ng iyong browser na tandaan ang mga password. 
Saan nakaimbak ang mga password sa Firefox?
Ang Firefox ay nag-iimbak ng mga password sa iyong folder ng profile at mula noong bersyon 2.0 ang data na ito ay nai-save sa naka-encrypt na form.
SA Windows 2000 at Windows XP, ang mga folder ng profile ay matatagpuan bilang default sa landas na ito:
C:\Documents and Settings\<имя пользователя Windows>\Application Data\Mozilla\Firefox\Profiles\<папка профиля>
SA Windows Vista, 7 at mas mataas Ang mga folder ng profile ay matatagpuan bilang default sa:
C:\Users\<имя пользователя>\AppData\Roaming\Mozilla\Firefox\Profiles\<папка профиля>.
Ang iyong mga password ay naka-imbak sa dalawang magkaibang mga file, na parehong kinakailangan:
- key3.db – naglalaman ng susi sa pag-decrypting ng mga naka-save na login at password;
- logins.json – naka-save na mga login at password sa naka-encrypt na form.
Mahalagang tandaan na kahit na ang Firefox ay nag-iimbak ng data na naka-encrypt, sinumang may access sa iyong computer ay madaling makita ang mga password at login na ito.
Paano tingnan ang mga password sa Firefox
Kung kailangan mong malaman ang password para sa isang tiyak na site, kung gayon ito ay medyo simple. Pumili Mga Setting -> Seguridad -> Naka-save na mga login.
Sa bagong dialog box, i-click ang " Ipakita ang mga password” at positibong sumagot sa tanong na “Sigurado ka ba...” na lumalabas sa window ng babala. 
Ngayon ay makikita mo na ang iyong mga password.
Paano Mag-import ng Mga Password sa Firefox
Maaari kang mag-import ng mga password mula sa ibang mga browser gamit ang built-in na Firefox Import Wizard tool. Sa dialog box " Naka-save na mga login"Mag-click sa "Import" at sa bagong wizard window, piliin kung aling browser ang mai-import ang data. 
I-click ang "Next", pagkatapos ay alisan ng check ang data na hindi mo gustong i-import.
Pagkatapos iulat ng wizard na matagumpay na nakumpleto ang pag-import, i-click ang "Tapos na"
 Pag-export ng mga password mula sa Firefox
Pag-export ng mga password mula sa Firefox
Unang paraan. Maaari kang mag-export ng mga password mula sa Firefox sa pamamagitan ng paggawa ng kopya ng "key3.db" at "logins.json" na mga file na nasa iyong profile, paglilipat sa kanila, halimbawa, sa isa pang profile sa Firefox sa ibang computer, o pag-save sa kanila sa isang flash. drive, external drive, o "cloud storage".
Pangalawang paraan. Maaaring gawin ang pag-export gamit ang mga espesyal na add-on, halimbawa, Password Exporter.
Pagkatapos i-install ang add-on, pumunta sa Mga Setting -> Seguridad -> Mga Pag-login. Mag-click sa pindutan Mag-import/Mag-export ng mga Password». 
Sa isang bagong window, maaari mong piliin kung ie-encrypt ang mga na-export na password, at magtakda din ng mga site kung saan hindi ilalapat ang pag-export. 
Maaaring i-save ang mga login at password sa mga file na may .xml resolution, at sa .csv.
Pangatlong paraan. Ang tampok na Pag-sync ay isa pang opsyon na nagbibigay-daan sa iyong i-export ang iyong sariling data sa pamamagitan ng pag-sync sa iba pang mga device na tumatakbo sa Mozilla Firefox browser. 
Alisin ang mga password sa Firefox
Anuman ang dahilan na nag-uudyok sa iyo na tanggalin ang mga password sa Firefox, magagawa mo ito sa ilang pag-click lamang.
Mga Setting -> Seguridad -> Naka-save na Mga Pag-login. Susunod, sa lalabas na dialog box, mag-click sa site kung saan hindi mo kailangan ng naka-save na password at i-click ang pindutang "Tanggalin". Kung kailangan mong alisin ang lahat ng mga password, pagkatapos ay i-click ang pindutang "Alisin lahat". 
Kung tiwala ka sa iyong pinili, i-click ang pindutang "OK".
Password Wizard sa Firefox
Gaya ng nakikita mo, kung may ibang tao na may access sa iyong computer, magagawa nila ang anumang gusto nila sa iyong mga password na nakaimbak sa Firefox. Upang limitahan ang pag-access sa kumpidensyal na impormasyon, may "Master Password" ang Mozilla.
Pinoprotektahan ng Password Wizard ang lahat ng iyong personal na impormasyon gamit ang isang password na tinukoy ng user.
Upang paganahin ang function, sundin ang landas Mga Setting -> Seguridad -> Mga Pag-login at lagyan ng tsek ang kahon sa tabi ng linyang “ Gumamit ng master password».

Magbubukas ang isang bagong window kung saan hihilingin sa iyo na lumikha, ipasok at tandaan ang iyong master password. 
Ngayon, para matingnan ang mga password, i-import o i-export ang mga ito, hihilingin sa iyo ng Firefox na magbigay ng master password, na dapat mong tandaan.
Paano i-reset ang iyong master password
Kung nawala o nakalimutan mo ang iyong master password o gusto mong i-disable ang feature na ito, maaari mo itong i-reset. Ang pag-reset ng "Master Password" ay mag-aalis sa memorya ng lahat ng impormasyon tungkol sa mga naka-save na login at password para sa awtorisasyon sa mga site.
Pumasok chrome://pippki/content/resetpassword.xul sa address bar, pindutin ang "Enter" key at sa tab na lilitaw, mag-click sa "Reset" na buton. 
Pagkatapos i-restart ang iyong browser, mawawala ang lahat ng naka-save na impormasyon sa iyong password manager.
Tagapamahala ng password para sa Firefox

Habang ang built-in na Master Password ng Firefox ay itinuturing na isang secure na tampok para sa pag-save ng iyong personal na impormasyon, mayroong ilang mga add-on na mas maginhawa at gumagana.
Halimbawa, ang LastPass Password Manager ay itinuturing na nangunguna sa mga tagapamahala ng password. Ang online na password manager na ito ay may kasamang maraming magagandang feature at available bilang mga extension para sa iba't ibang browser, kabilang ang Firefox.
I-download ang extension at tingnan ang mayamang functionality nito, na kinabibilangan ng:
- Awtomatikong pag-save, pag-encrypt at pag-back up ng lahat ng iyong mga password at pag-login;
- Pag-synchronize ng data;
- Isang master password lamang ang dapat tandaan;
- Generator ng password;
- Awtomatikong pagpasok ng mga login at password sa mga espesyal na field;
- Paglikha ng mga secure na password
Paano magtakda ng password para sa browser ng Mozilla Firefox

Maaari kang magtakda ng password upang ilunsad ang Firefox gamit ang Master Password+ add-on. I-download ang extension at i-install ito sa iyong browser. Pagkatapos mag-restart ng Firefox, pumunta sa Mga Setting -> Seguridad -> Baguhin ang master password. Sa bintana" Pagbabago ng master password"Pumunta sa tab na "Ilunsad" at lagyan ng check ang kahon sa tabi ng " Humingi ng password sa pagsisimula». 
Maaari mong gamitin ang iba pang mga setting ng extension na ito. 
Ngayon, pagkatapos ilunsad ang browser ng Firefox, ipo-prompt ka ng program na magpasok ng master password sa bawat oras.
Ang Firefox ay isang browser na nakakakuha ng higit at higit na katanyagan sa mga gumagamit ng Internet araw-araw. At lahat salamat sa malawak na pag-andar nito, na lubos na nagpapadali sa paggamit ng World Wide Web at paghahanap ng impormasyon dito.
Ang isang ganoong tampok ay awtomatikong nai-save ang mga password. Isang napaka-kapaki-pakinabang na bagay, lalo na kung gumagamit ka ng ilang mga site kung saan kailangan mong ipasok ang iyong data.
Awtomatikong nai-save ang mga password sa Firefox
Ang tampok na ito ay hindi kailangang paganahin. Kapag nag-download ka ng Mozilla sa iyong computer, magiging available ito bilang default. At kapag pumunta ka sa site kung saan kakailanganin mong ipasok ang iyong code.
Sa pamamagitan ng pag-click sa “Tandaan,” pupunan ng Firefox ang iyong username at password para sa site na ito.
Nangyayari din na sa ilang kadahilanan ang function na ito ay maaaring ma-deactivate at ang mozila ay hindi hihingi ng pahintulot, ngunit upang i-save ang pag-login. Upang i-activate kailangan mong gawin ang sumusunod:
- Pumunta kami sa firefox, pindutin nang matagal ang Alt key (pinalalabas nito ang pangunahing menu sa browser).
- Piliin ang icon na "Mga Tool" mula sa menu.
- Susunod, mag-click sa "Mga Setting".
- Sa itaas na sulok ng mga setting nakita namin ang "Proteksyon".
- Doon ay makikita natin ang pamagat na "Mga Password" at sa ibaba ng "Tandaan ang mga pag-login para sa mga site" naglalagay kami ng tik sa tapat nito, at pagkatapos ay ang "OK" na buton
 Paano Tingnan ang Mga Naka-save na Password sa Mozilla
Paano Tingnan ang Mga Naka-save na Password sa Mozilla
Lumilitaw ang mga sitwasyon kapag kailangan nating tingnan ang susi. Halimbawa, nakalimutan mo ang code para sa iyong social network. Paano mahahanap at saan ito mahahanap kung na-save ito sa Firefox?
Ito ay napaka-simple. Upang magsimula, kailangan mong ulitin ang unang tatlong puntos na inilarawan sa itaas, at pagkatapos ay may napakakaunting natitira, kailangan mo lamang na:

Mag-import mula sa iba pang mga browser sa Firefox
Kung kinakailangan, maaari kang mag-import ng mahahalagang key mula sa anumang browser papunta sa Mozilla. Paano ito gagawin ay inilarawan sa ibaba.
- Ang unang bagay na kailangan mong gawin ay mag-log in sa Firefox, hanapin ang tab na "Mga Bookmark", i-click ito at piliin ang "Ipakita ang lahat ng mga bookmark" doon, ito ay kinakailangan upang buksan ang library.
- Sa lalabas na window, mahahanap mo ang menu na "Import at backup". Susunod, piliin ang "Mag-import mula sa isa pang browser."
- Pagkatapos, mag-click sa browser kung saan naka-imbak ang mga kinakailangang key, lagyan ng check ang mga kahon sa tabi ng mga site kung saan mai-import ang mga password at kumpirmahin ang pagkilos na ito.
- Ngayon ang lahat ng data ay na-upload sa Mozilla.
 Saan nakaimbak ang lahat ng impormasyon ng Firefox?
Saan nakaimbak ang lahat ng impormasyon ng Firefox?
Ang data na nauugnay sa iyong mga password at personal na data ay naka-imbak sa isang folder na tinatawag na "Mga Profile". Ang folder na ito ay kinakailangan upang mabilis na maibalik ang lahat ng impormasyon na na-save sa Mozilla, kahit na may nangyari sa browser mismo.