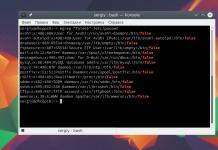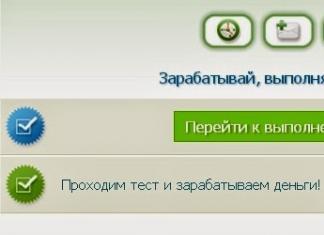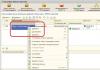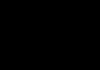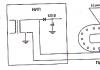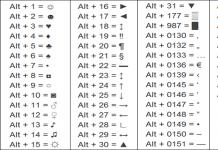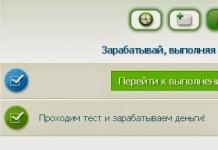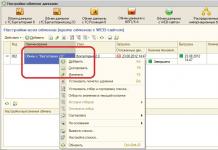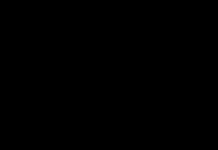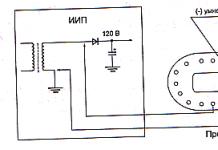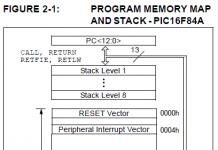Inaayos ang mga pahina sa Internet na binibisita ng user. Ini-save niya ang kanilang mga address sa kasaysayan ng pagba-browse. Ito ay maginhawa dahil, kung kinakailangan, maaari kang makahanap ng isang site na nabuksan nang mas maaga. Ngunit kung minsan ay lumitaw ang isang sitwasyon kapag kinakailangan na tanggalin ang kasaysayan ng mga pagbisita sa mga site ng Google Chrome, at sa gayon ay itago ang personal na impormasyon.
Upang gawin ito, i-click ang pindutan ng mga kontrol at setting ng browser, na matatagpuan sa kanang sulok sa itaas. Susunod, piliin ang item sa menu na "Kasaysayan".
Magbubukas sa harap mo ang isang window ng kasaysayan ng pagbisita sa website. Hiwalay nitong isinasaad para sa bawat araw kung anong oras noon at kung anong site ang binisita ng user. Ang lahat ng mga address ay naki-click, iyon ay, kapag nag-click ka sa mga ito, maaari kang pumunta sa site ng interes. Maaari mong alisin ang mga indibidwal na site mula sa kasaysayan. Upang gawin ito, ilipat ang cursor sa nais na linya at markahan ito ng isang ibon. Pagkatapos nito, ang pindutang "Tanggalin ang mga napiling item" ay isinaaktibo. I-click ito at kumpirmahin ang pagtanggal.
Kung kailangan mong tanggalin ang iyong buong kasaysayan ng pagba-browse, i-click lamang ang pindutang "I-clear ang kasaysayan" (sa tuktok ng pahina).

Magbubukas ang isang karagdagang window. Hinihiling nito sa iyo na pumili ng mga opsyon sa pagtanggal. Halimbawa, kung anong oras magtanggal ng mga site: para sa nakaraang oras, para sa huling araw, linggo, buwan o para sa lahat ng oras.
Sa ibaba maaari mong lagyan ng check ang mga kahon upang isaad kung ano ang eksaktong tatanggalin. Bilang default, iminumungkahi na i-clear ang iyong kasaysayan ng pagba-browse, mga pag-download, cookies at cache.

Pagkatapos piliin ang nais na mga setting, i-click ang pindutang "I-clear ang kasaysayan".
Kung hindi mo gustong tanggalin ang iyong kasaysayan sa Google Chrome sa bawat pagkakataon, ang browser na ito ay may tampok na nagbibigay-daan sa iyong magbukas ng mga bintana sa anonymous mode. Sa kasong ito, ang kasaysayan ng pagbisita sa mga site ay hindi ipapakita o ise-save. Upang mapili ang function na ito, i-click ang pindutan ng kontrol at mga setting ng browser at piliin ang item sa menu na "Bagong window sa mode na incognito."
Maligayang pagdating sa aking blog!
Naisulat ko na kung paano tingnan ang iyong kasaysayan ng pagba-browse sa browser ng Chrome at kung paano hanapin ang nais na pahina gamit ang paghahanap sa browser. Pagkatapos basahin ang artikulong ito, matututunan mo kung paano tanggalin ang kasaysayan sa Google Chrome. Ang mga browser ay nag-iimbak ng kasaysayan ng pagba-browse sa web, cookies, at mga cache. At ang naturang impormasyon ay maaaring mahulog sa mga kamay ng mga kriminal o simpleng hindi awtorisadong tao. Kaya, kung ayaw mong malaman ng sinuman kung anong mga page ang binibisita mo, kakailanganin mong i-clear ang history ng iyong browser paminsan-minsan.
Ang pag-clear sa kasaysayan ng browser ng Google Chrome ay napakadali; may ilang mga paraan upang gawin ito.
Paano tanggalin ang kasaysayan sa Google Chrome gamit ang mga hotkey.
1. Mag-click sa icon ng mga setting ng browser at pumunta sa menu:
Mga karagdagang tool – Tanggalin ang data sa pagba-browse.
2. Pindutin ang kumbinasyon ng key: Ctrl+Shift+Dell.
Paano tanggalin ang kasaysayan sa Google Chrome mula sa pahina ng view ng kasaysayan.
3. Pumunta sa window ng kasaysayan ng browser sa pamamagitan ng pagpindot sa kumbinasyon ng key: Ctrl+H.

At pagkatapos ay mag-click sa pindutang "I-clear ang kasaysayan" sa window na ito.
4. Hindi ka pinapayagan ng Google Chrome na tanggalin ang lahat ng iyong kasaysayan nang sabay-sabay, ngunit ilan lamang sa mga elemento nito.

Lagyan ng check ang mga kahon sa tabi ng mga pahinang gusto mong tanggalin at i-click ang button na "Tanggalin ang mga napiling item".
5. Upang alisin ang isang elemento, mag-click sa sulok sa kanan nito

at piliin ang "Tanggalin mula sa kasaysayan" mula sa menu.
Paano tanggalin ang kasaysayan sa Google Chrome mula sa pahina ng mga setting ng browser.
6. Pumunta sa mga setting ng iyong browser sa pamamagitan ng menu o sa pamamagitan ng pagpasok sa address bar:
chrome://settings/


Pagkatapos, sa seksyong personal na data, mag-click sa pindutang "I-clear ang kasaysayan".
7. I-type ang address bar ng iyong browser:
chrome://settings/clearBrowserData
8. Ngunit hindi mo palaging itatago sa memorya ang mga url address ng mga setting ng iyong browser; mas magiging maginhawang gumawa ng shortcut sa mga setting na kailangan mo sa control panel.
I-drag lamang ito at pumunta sa menu ng pagtanggal ng kasaysayan sa pag-click ng isang pindutan lamang.
Ngayong nabuksan mo na ang menu ng pagtanggal ng kasaysayan, kailangan mo lang piliin kung ano ang gusto mong tanggalin.

Paano tanggalin ang kasaysayan ng pag-download sa Chrome.
Bilang karagdagan, sa Chrome maaari mong tanggalin ang iyong kasaysayan ng pag-download sa ibang paraan. Pumunta sa pahina ng pag-download ng iyong browser,
Ang kasaysayan ng browser ay isang listahan ng lahat ng mga web page na binisita ng user, na naka-save sa format ng petsa/oras/link. Sa pangkalahatan, ito ay lubhang kapaki-pakinabang, dahil sa anumang oras ay nagbibigay ito ng pagkakataon na makahanap ng isang link sa nilalaman (artikulo, audio track, video) na hindi pa na-bookmark.
Gayunpaman, sa ilang mga sitwasyon, mas mahusay pa ring tanggalin ang kasaysayan (bago o pagkatapos ng pag-surf) o huwag paganahin ito. Halimbawa: kapag kailangan mong itago ang iyong mga aksyon sa Internet mula sa mga "mausisa" na site. "Tinitingnan" nila ang mga log nang hindi nagtatanong at ginagamit ang impormasyong natanggap para sa kanilang sariling mga layunin.
Tutulungan ka ng mga tagubilin sa ibaba na tanggalin ang kasaysayan ng mga binisita na site sa browser ng Google Chrome (ilang mga pamamaraan ang isinasaalang-alang).
Paano i-access ang opsyon na "Kasaysayan" gamit ang link
- Magbukas ng bagong tab sa Google Chrome.
- Ilagay ang “chrome://history/” (nang walang mga panipi) sa address bar ng browser (ang field kung saan ipinapakita ang address ng site). At pagkatapos ay pindutin ang "ENTER" key.
Pansin! Direktang binubuksan ng link na ito ang panloob na setting sa Chrome - history. Sa oras ng pag-activate nito, ang browser ay hindi gumagamit ng koneksyon sa Internet at, nang naaayon, ay hindi pumupunta sa anumang Google site o online na mapagkukunan.
Kung plano mong i-access ang opsyong ito nang madalas, idagdag ang link na "chrome://history/" sa iyong mga bookmark sa Chrome para sa mabilis na pag-access:
- pagkatapos mong pumunta sa kasaysayan ng browser, i-right-click sa isang walang laman na espasyo sa bookmarks bar (ang bar sa ilalim ng address bar);
- Magbubukas ang isang menu ng konteksto sa Chrome. Piliin ang function na "Magdagdag ng pahina" dito;
- sa window ng "Bookmark", sa column na "Pangalan:", tukuyin ang pangalan ng link (bilang default, itinakda ng Chrome ang "Kasaysayan").

Kung ang lahat ay ginawa nang tama, ang isang icon sa anyo ng isang mukha ng orasan na may pangalan ng link ay lilitaw sa bookmarks bar. Upang mabuksan ang isang kuwento, kailangan mong mag-left-click dito.

Paano buksan ang opsyon sa mga setting ng Google Chrome
- Pumunta sa pangunahing menu ng browser (mag-click sa pindutan na may tatlong pahalang na guhit).
- I-left-click ang "Kasaysayan".

Payo! Maaari mo ring buksan ang kasaysayan sa pamamagitan ng pagpindot sa key na kumbinasyon na “Ctrl+H”.
Pamamaraan ng pagtanggal
Magbukas ng listahan ng mga binisita na site sa Chrome (gamitin ang alinman sa mga pamamaraan sa itaas).

Kung hindi mo kailangang ganap na i-clear ang kasaysayan, iyon ay, iwanan ang isang bahagi ng mga link at tanggalin ang isa pa, lagyan ng tsek ang mga kahon (left click) sa tapat ng mga link na gusto mong alisin. At pagkatapos ay mag-click sa opsyon na "Alisin ang mga napiling item".
Pag-alis/hindi pagpapagana gamit ang mga hotkey
Kung hindi mo kailangang buksan ang panel ng History, gamitin ang keyboard shortcut na Ctrl + Shift + Del upang ganap itong i-clear. Pagkatapos i-click ang mga ito, lilitaw ang isang window na may mga setting sa browser:
- ipahiwatig sa drop-down na menu nito kung anong yugto ng panahon ang gusto mong tanggalin ang data (oras, araw, linggo);
- lagyan ng tsek ang mga kahon sa tabi ng mga elemento na gusto mong alisin (kabilang ang kasaysayan ng pagba-browse);
- Upang simulan ang pamamaraan ng pagtanggal, mag-click sa pindutang "I-clear ang kasaysayan".

Para sa mga hindi gumagamit ng opsyong "Kasaysayan" at gustong itago ang kanilang personal na data mula sa mga website, ang mga developer ng Google Chrome ay nagbigay ng isang espesyal na operating mode - "Incognito". Kapag na-on mo ito (key kumbinasyon "Ctrl + Shift + N"), hindi sine-save ng browser ang mga address ng mga bukas na web page, tinatanggal ang cookies at hindi pinapagana ang lahat ng naka-install na extension.
Ligtas na web surfing sa iyo, mahal na mambabasa!
Ipapakita ko sa iyo kung paano i-clear ang iyong kasaysayan sa Google. Aalisin nito ang lahat ng iyong mga query sa paghahanap at lahat ng iyong nahanap na item sa paghahanap sa Google.
1. Paano i-clear ang iyong kasaysayan ng paghahanap sa Google.
Bisitahin ang site ng kasaysayan ng paghahanap ng Google sa history.google.com. Ang iyong application at kasaysayan ng paghahanap sa web ay magbubukas, ang data na ito ay makikita lamang sa iyo. Bilang default, magbubukas ang iyong application at kasaysayan ng web.
Kung na-on mo ang history at naitala ang iyong mga query sa Google, isusulat dito ang lahat ng iyong query sa paghahanap.

Sa pamamagitan ng pag-check sa mga checkbox, pipiliin mo ang mga ito at maaari mong tanggalin ang mga query na ito mula sa iyong kasaysayan ng Google account sa pamamagitan ng pag-click sa "tanggalin" sa kanang tuktok.

Tanggalin ang application at kasaysayan ng web. Kung tatanggalin mo ang iyong kasaysayan ng app at web, ang Google Now Maps at iba pang mga app ay hindi makakapag-alok sa iyo ng mga personalized na resulta.
I-click ang “delete”.

handa na. Nag-delete ka ng data sa loob ng 1 araw.
2. Paano paganahin ang kasaysayan ng paghahanap sa Google.
Kung hindi pinagana ang iyong kasaysayan ng web at application, dito sa pamamagitan ng pag-click sa "Start" maaari mong paganahin itong panatilihin ang isang talaan ng iyong mga kahilingan.

Mag-click sa slider sa kanang tuktok upang paganahin ang kasaysayan ng paghahanap.

Tinutulungan ka ng history ng app at web na mahanap ang impormasyong kailangan mo nang mas mabilis, at nakakakuha ng personalized na impormasyon (tulad ng mga bagong direksyon) mula sa mga serbisyo tulad ng Google Search at Google Now. Ang App at Web History ay nag-iimbak ng mga paghahanap at iba pang impormasyon (gaya ng data ng lokasyon) na nauugnay sa mga serbisyo ng Google gaya ng Search at Maps.
Maaari mong i-off ang application at pagrekord ng kasaysayan sa web anumang oras, o baguhin ang naka-save na data. Kapag pinagana ang feature na ito, makakatanggap kami ng data mula sa lahat ng device kung saan ka naka-sign in.
Nag-iimbak ang iyong Google Account ng ilang data tungkol sa paggamit mo ng aming mga serbisyo, website, at app. Maaari mong i-disable ang feature na ito o tanggalin ang impormasyon tungkol sa iyong mga aktibidad anumang oras.
Paano i-delete nang manu-mano ang data ng iyong aktibidad
Paano tanggalin ang lahat ng data
Paano tanggalin ang isang indibidwal na entry
Maaari mong, halimbawa, tanggalin ang isang query sa paghahanap o website na binuksan mo sa Chrome mula sa iyong kasaysayan.Tandaan. Hindi lahat ng katulad na pagkilos ay maaaring isama sa block.
Paano magtanggal ng mga aksyon para sa isang partikular na panahon o sa isang partikular na serbisyo
Paano awtomatikong tanggalin ang data ng aktibidad
Maaaring awtomatikong i-delete ang ilang data ng aktibidad mula sa iyong Google Account.
Tandaan. Maaaring tanggalin ang ilang data bago ang napiling petsa.
Paano tanggalin ang iba pang data
Ang data ng serbisyo ay matatagpuan hindi lamang sa pahina ng "Aking mga aksyon." Halimbawa, available ang data ng history ng lokasyon sa Timeline ng Google Maps. Halos lahat ng naturang data ay maaaring tanggalin.Paano mag-alis ng data ng aktibidad mula sa iba pang mga serbisyo ng Google
- Tanggalin ang impormasyon ng aktibidad. Pumili Tanggalin sa kinakailangang seksyon.
- Tanggalin ang kasaysayan sa pahina ng serbisyo kung saan ito nakaimbak. Mag-click sa link sa nais na seksyon.
Paano i-disable ang pag-save ng data tungkol sa iyong mga aksyon
Maaari mong pamahalaan ang halos lahat ng mga setting tungkol sa pag-save ng impormasyon tungkol sa iyong mga aktibidad.
- Buksan ang pahina ng Google Account.
- Sa kaliwang navigation bar, i-click Data at Personalization.
- Sa ilalim ng Pagsubaybay sa Aktibidad, piliin Mga setting ng pagsubaybay sa aktibidad.
- Huwag paganahin ang mga hindi kinakailangang feature.
Tandaan. Kung magsa-sign in ka sa iyong Google Account sa Incognito mode, maaaring ma-save ang iyong history ng paghahanap.
Pag-troubleshoot
Ang tinanggal na data ay hindi nawawala sa pahina ng Aking Aktibidad
- Suriin ang iyong koneksyon sa Internet. Kung nag-delete ka ng data ngunit nakikita mo pa rin ito sa iba pang mga device, maaaring hindi nakakonekta ang mga device na iyon sa Internet.
Data ng paggamit ng serbisyo
Ang iyong Google Account ay nag-iimbak ng ilang data tungkol sa iyong paggamit ng aming mga serbisyo, gaya ng kung kailan at paano mo ginagamit ang ilang partikular na feature.
Nangyayari ito kahit na burahin mo ang iyong data ng aktibidad. Halimbawa, kung tatanggalin mo ang isang termino para sa paghahanap mula sa iyong seksyong Aking Aktibidad, malalaman pa rin namin na may hinanap ka, ngunit hindi namin malalaman kung ano iyon.
Ang impormasyon tungkol sa kung paano namin ginagamit ang data na ito ay ibinigay sa Patakaran sa Privacy ng Google. Halimbawa, tinutulungan nila tayo:
- protektahan ang mga user mula sa spam at hindi awtorisadong pagkilos;
- pagbutihin ang mga kasalukuyang serbisyo at bumuo ng mga bago;
- pag-aralan ang pakikipag-ugnayan ng iba't ibang mga serbisyo at pag-andar;
- alamin kung gaano karaming tao ang gumagamit ng ilang partikular na serbisyo at function at kung gaano katagal.
Iniimbak namin ang impormasyong ito hangga't kinakailangan upang maisagawa ang mga partikular na gawain. Kung tatanggalin mo ang iyong account, tatanggalin din ang iyong data.