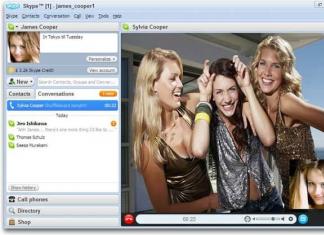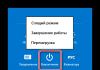Tingnan natin kung paano ikonekta ang isang pangalawang monitor at kung ano ang kailangan mo para dito. Ang mga sumusunod na tagubilin ay para sa Windows 7 at Windows 10. Bago ka magsimulang kumonekta, tukuyin kung para saan mo gagamitin ang pangalawang monitor at piliin ang gustong uri ng koneksyon.
Ang pangalawang screen ay maginhawang gamitin sa mga ganitong kaso:
- Para sa panonood ng pelikula at pag-surf sa Internet nang sabay. Gayundin, maaari mong i-on ang laro at panoorin ang video sa pangalawang monitor;
- Tingnan ang maramihang mga window ng browser nang sabay-sabay;
- Pag-edit ng video. Ang pamamaraang ito ay tumatagal ng higit sa isang oras, kaya ang paggamit ng pangalawang monitor ay magbibigay-daan sa iyong kontrolin ang pag-install at patuloy na gamitin ang iyong PC.
Mayroong tatlong posibleng mga mode ng koneksyon - paglipat ng imahe sa pangalawang screen, pagdoble ng imahe sa parehong monitor, o pagpapatuloy ng desktop sa pangalawang screen.
Sa unang kaso, kaagad pagkatapos makita ang isang bagong display, ang unang screen ng computer ay magiging madilim, at gagana ka lamang sa pangalawang monitor. Nagbibigay-daan sa iyo ang pagdoble ng larawan na makita ang parehong proseso sa lahat ng konektadong monitor. Ang extension ay isang uri ng koneksyon kung saan ang isang bagong screen ay nagiging visual na extension ng una, na nagbibigay-daan sa iyong magpatakbo ng maraming program nang sabay-sabay. Ang isang halimbawa ng extension ay ipinapakita sa figure:
Mga kinakailangan at uri ng koneksyon
Upang gumana sa maraming screen, dapat na suportahan ng video card ng iyong computer ang feature na ito. Sa mas lumang mga computer, maaaring mahirap kumonekta sa isang pinagsamang video card, ngunit higit sa 90% ng mga modernong PC ay "makikita" ang pangalawang display nang walang anumang mga problema.
Mayroong ilang mga uri ng koneksyon:

Wired na koneksyon ng pangalawang monitor
Bago mo ikonekta ang pangalawang monitor sa system, dapat mo itong pisikal na ikonekta sa system. Magpasya kung anong uri ng monitor ang mayroon ka (analog o digital), pagkatapos ay hanapin ang VGA o HDMI na output sa likod ng iyong display. Ang isang katulad na konektor ay dapat na matatagpuan sa iyong computer.
Kunin ang cable ng koneksyon at ikonekta ang dalawang VGA connector o dalawang HDMI connector (isa sa computer o laptop, ang pangalawa sa monitor mismo). Tiyaking nakakonekta nang maayos ang wire sa parehong device. Ang kaunting kamalian ay maaaring maging sanhi ng random na pag-off ng pangalawang monitor.
Sa huling yugto ng koneksyon, kailangan mong i-on ang kapangyarihan ng karagdagang screen, iyon ay, ikonekta ito sa isang outlet. Kasama sa monitor ang wire na kumukonekta sa screen at sa PC at sa power cable. Kung kinakailangan, ang mga adaptor ng HDMI-HDMI o VGA-VGA ay maaaring mabili sa anumang tindahan ng hardware.
Mga tagubilin para sa Windows 7
Kapag pisikal na konektado, maaari mong simulan ang pag-set up ng dalawang display. Tingnan natin kung paano ito gagawin sa . Kadalasan sa bersyong ito ng OS, walang maaaring mangyari kaagad pagkatapos kumonekta. Ang imahe ay hindi lilitaw sa pangalawang screen hanggang sa ilipat mo ang mouse o gumawa ng anumang iba pang aksyon sa unang monitor.
Matapos lumitaw ang isang duplicate na imahe ng unang monitor sa pangalawa, kailangan mong simulan ang paggawa ng mga setting. Nagbibigay-daan sa iyo ang mga opsyon sa built-in na OS na piliin ang uri ng display ng desktop at iba pang mga window. Maaaring patuloy na gamitin ng user ang parehong monitor sa mode ng pagdoble ng imahe o ayusin ang kanilang pagpapalawak.
Sa unang kaso, magiging maginhawang manood ng mga pelikula. Halimbawa, gusto mong ikonekta ang isang TV bilang pangalawang monitor upang manood ng video at hindi na kailangan para sa parallel na operasyon sa iba pang mga function ng computer. Pumili ng pagdoble ng larawan.
Kung gusto mong magtrabaho sa iyong computer habang nanonood ng mga pelikula at nagbubukas ng iba pang mga programa, pumili ng extension upang ang desktop ng pangalawang screen ay maging extension ng una.
Sundin ang mga tagubilin upang buksan ang window ng mga setting:
- Mag-right-click sa isang walang laman na espasyo sa desktop;
- Sa listahan ng mga aksyon, piliin ang "Resolusyon ng screen";

- Sa bagong window, mag-click sa "Hanapin" kung ang pangalawang monitor ay hindi awtomatikong naka-on. Gayundin, sa mga setting na ito, maaari kang mag-click sa numero ng screen na kailangan mo at i-configure ang resolution, oryentasyon at uri ng desktop display nito;
- Upang palawigin ang dalawang monitor, buksan ang opsyong "Maramihang Screen" at piliin ang "Palawakin ang mga screen na ito" mula sa listahan.

Paano ikonekta ang pangalawang monitor sa Windows 10
Upang kumonekta at mag-configure ng pangalawang monitor sa Windows 10, sundin ang mga tagubilin:
- Buksan ang window ng mga setting ng system sa pamamagitan ng pagpindot sa kumbinasyon ng Win+I key;
- Mag-click sa tile na "System";

- Sa bagong window, piliin ang tab na "Display" at sa kanang bahagi ng window mag-click sa "Resolution ng Screen";
- Susunod, tulad ng sa Windows 7, piliin ang numero ng monitor at i-configure ang uri ng pagpapakita ng imahe, ang resolution nito at iba pang magagamit na mga opsyon. Tandaan na sa Windows 10 posible na kumonekta sa isang monitor na sumusuporta sa isang wireless na koneksyon.

Mga error kapag nagkokonekta ng monitor at mga solusyon
Kapag nagkokonekta ng dalawa, tatlo o higit pang mga display sa isang computer, madalas na lumitaw ang mga problema. Isaalang-alang natin kung ano ang gagawin kung hindi nakikita ng computer ang pangalawang monitor o may mga problema sa imahe.
Pagbaluktot ng larawan
Kung nakatagpo ka ng matinding pagbaluktot ng larawan sa pangalawang monitor, malamang na ang gadget ay konektado gamit ang isang analog VGA cable. Ang pagkawala ng kalidad sa mga ganitong kaso ay normal, dahil upang magpadala ng isang analog signal, ang isang dobleng conversion ng mga byte ng data ay ginaganap. Sa bandang huli. Ang impormasyon ay "nawala" sa daan patungo sa pangalawang screen at ang resultang larawan ay hindi sa pinakamahusay na kalidad.
Minsan maaaring magkamali ang mga setting ng larawan. Inirerekomenda namin ang pagpunta sa menu ng configuration ng display at tingnan kung aling resolution ang napili. Maaaring awtomatikong pinili ng pangalawang screen ang mababang kalidad o hindi naaangkop na pag-scale:

Kung ang video card ng iyong PC ay hindi lamang isang VGA input, ngunit mayroon ding isang HDMI input, ang kailangan mo lang gawin upang malutas ang problema ay gumamit ng isa pang monitor na sumusuporta sa isang digital na koneksyon.
Random na pinapatay ang pangalawang monitor
Kung, pagkatapos mong maikonekta ang pangalawang monitor sa iyong laptop o PC, biglang nag-off ang pangalawang screen, ang problema ay nasa cable. Maaaring nasira ito o maaaring hindi maganda ang pagkakakonekta nito sa connector panel ng computer. Gayundin, suriin ang power supply ng monitor; ang kaukulang connector at socket ay maaari ding masira.
Ang pangalawang dahilan para sa biglaang pag-shutdown ay isang may sira na driver ng video card. Kailangang ma-update ang software. Upang gawin ito, pumunta sa window ng Device Manager.
Sundin ang mga tagubilin upang buksan ang Windows Manager sa Windows 7:
- Buksan ang menu na "Start" sa kaliwang bahagi ng window na ito, i-right-click sa field na "My Computer";
- Sa drop-down na listahan, piliin ang "Pamamahala";

- Sa kaliwang bahagi ng window na bubukas, piliin ang "Device Manager." Ang sumusunod na window ay lilitaw:

Upang buksan ang Manager sa Windows 10, sundin ang mga hakbang na ito:
- Mag-right-click sa icon ng Start menu;
- Bilang resulta, lilitaw ang isang listahan ng mabilisang pag-access kung saan kailangan mong piliin ang field sa ibaba:

Kung hindi nakikita ng laptop ang pangalawang monitor, pagkatapos ilunsad ang Device Manager maaari mong awtomatikong i-update ang mga driver. Upang gawin ito, i-right-click lamang sa item na "Mga adapter ng video", at pagkatapos ay piliin ang "I-update ang configuration" mula sa listahan. Dapat gawin ang isang katulad na pagkilos para sa pangkat ng device na "Mga Subaybayan":

Magpapadala ang computer ng kahilingan sa server ng Microsoft at magsisimulang maghanap ng mga bagong bersyon ng driver. Kinakailangan ng koneksyon sa Internet upang makumpleto ang pag-install. Pagkatapos i-update ang software, siguraduhing i-restart ang iyong computer at muling ikonekta ang pangalawang screen.
Walang mangyayari pagkatapos kumonekta
Ang dahilan kung bakit hindi nakikita ang pangalawang monitor ay dahil ang uri ng koneksyon ay hindi natukoy nang tama. Maaaring gumamit ka ng digital HDMI connector habang sinusuportahan lang ng iyong video card ang analog VGA.
Dapat din itong isaalang-alang na ang video card ay maaari lamang suportahan ang isang konektadong monitor. Sa kasong ito, malulutas lamang ang problema sa pamamagitan ng pag-install ng bagong video card.
Ngayon alam mo na kung paano ikonekta ang pangalawang monitor sa isang computer o laptop. Kung may mga problema, tingnan ang mga setting ng scaling, muling i-install ang driver software para sa pinagsamang video card, o subukang gumamit ng bagong cable ng koneksyon. Kung mayroon kang anumang mga tanong habang sine-set up ang pangalawang screen, mangyaring iwanan ang mga ito sa mga komento sa ibaba.
Ang isa sa aking mga mambabasa ay may tanong tungkol sa kung paano ikonekta ang pangalawang monitor sa "clone" mode. Sa totoo lang, hindi ko akalain na maaaring lumabas ang ganoong tanong. Ngunit pagkatapos mag-browse sa mga forum, napagtanto ko na ang ganitong uri ng tanong ay hindi pangkaraniwan.
Ang ilang mga tao ay hindi makakonekta sa isang monitor, ang ilan ay may modernong TV, ang ilan ay hindi maaaring maglaro ng bagong laro sa multiscreen mode (pagpapakita ng mga larawan sa maraming mga screen), atbp. Kaya nagkaroon ako ng pagnanais na magsulat ng higit pa o hindi gaanong detalyadong paglalarawan ng mga posibleng solusyon sa problema ng pagkonekta ng pangalawang monitor.
Sa ibaba ay magpapakita ako ng 4 na pagpipilian para sa paglutas ng problema, isa sa mga ito ang dapat na angkop sa iyo.
pagkonekta ng pangalawang monitor sa windows 7
Sa inyo na may Windows 7 operating system na naka-install sa inyong computer ay malamang na ang pinakamaswerteng mga. Pinag-aralan ng mga developer ng OS na ito ang pinakamahalagang problemadong isyu ng mga user at nagbigay ng medyo epektibong solusyon.
Kaya, kung mayroon kang windows7 OS na naka-install, gawin ang sumusunod:
1. Ikonekta ang pangalawang monitor sa output ng video card.
2. Pindutin ang key combination na “WIN+P” sa keyboard, lalabas ang larawang ito
3. Piliin ang gustong opsyon at tamasahin ang resultang larawan.
pagkonekta ng pangalawang monitor sa isang laptop
Kung mayroon kang isang mobile laptop, kung gayon, bilang isang panuntunan, ang mga developer ng software para dito ay nag-asikaso na sa isyu ng pagkonekta sa isang panlabas na aparato upang mag-output ng isang signal ng video. Hindi palaging maginhawang magtrabaho sa likod ng isang maliit na monitor, at hindi mo gustong pilitin ang iyong mga mata.
Upang ikonekta ang isang panlabas na monitor o TV sa isang laptop o netbook, kailangan mong gamitin ang mga paunang naka-install na tool ng system. Kadalasan, naka-install ang isang utility mula sa Intel. Tumingin sa kanang sulok sa ibaba sa taskbar sa tabi ng orasan dapat mayroong icon na asul (kung hindi isang Intel utility, pagkatapos ay ibang kulay).
Ang pag-right-click dito ay magbubukas ng graphics adapter management menu.
O ang pangalawang opsyon para sa pagtawag sa panel na ito ay mag-click lamang sa isang bakanteng espasyo sa desktop.
Susunod, piliin ang item na "Output sa" -> at sa window na bubukas, piliin ang opsyon na kailangan namin. Upang maipadala ang parehong larawan tulad ng sa pangunahing monitor, dapat mong piliin ang mode na "Display Clone" (nakasalungguhit ng pula).
pagmamay-ari na mga kagamitan mula sa nvidia at radeon
Ginagamit ko ang pamamaraang ito, at angkop ito para sa lahat ng mga operating system ng Windows. Kung ano ang kailangang gawin? Oo, buksan lamang ang "Control Panel ng Video Card", ang icon na karaniwang matatagpuan malapit sa orasan.
Kung ikaw ay masaya na may-ari ng isang GeForce video card mula sa NVidia, kung gayon ang icon ay berde (tulad ng nasa larawan), at kung mayroon kang Ati Radeon card, kung gayon ito ay pula, na may nakasulat na "Ati" dito.
I-double click ang icon na ito -> pumunta sa "Control Panel ng Video Card" -> hanapin ang "Display Manager" sa menu sa kaliwa -> pagkatapos ay pumunta sa item na "Mag-install ng maraming display" at itakda ang resolution para sa bawat monitor sa pamamagitan ng pagpili ng opsyon sa pagpapakita ng larawan.

nagtatrabaho sa CATALYST Control Center
Ang pamamaraang ito ay unibersal din, ngunit hindi katulad ng nauna, mayroon itong mahusay na mga kakayahan sa larangan ng fine-tuning at pagsasaayos ng imahe sa isang tiyak na sitwasyon at isang tiyak na aplikasyon.
Ang pangalan ng unibersal na tool na ito para sa pamamahala ng koneksyon ng mga panlabas na device na output ng impormasyon ay "CATALYST Control Center".
Maaari mong i-download ang pinakabagong bersyon mula sa opisyal na website ng developer sa pamamagitan ng pagpili sa naaangkop na platform.
Ang pag-install ng program ay hindi dapat magdulot sa iyo ng anumang mga problema. Pagkatapos ilunsad ang programa, pumunta sa item na "Display Manager" sa kaliwang menu.

Sa seksyong ito, hihilingin sa iyo na italaga ang pangunahin at pangalawang display, piliin ang resolution ng desktop at lalim ng kulay para sa bawat isa sa kanila, at i-rotate din ang imahe kung sinusuportahan ng iyong monitor ang mode na ito.
Ang pag-set up ng desktop ng bawat monitor ay isinasagawa gamit ang menu ng konteksto, na tinatawag sa pamamagitan ng pag-right-click sa imahe ng kaukulang display:
Maaari kang pumili ng isa sa tatlong mga configuration ng desktop:
- Bilang default, ang nahanap na display ay konektado sa pinahabang desktop mode. Ang lahat ng mga programa ay magbubukas sa pangunahing desktop, ngunit maaari mong i-drag ang mga ito sa pangalawa gamit ang mouse.
- Ang pag-clone ay lumilikha lamang ng isang kopya ng desktop sa pangalawang display. Ito ay maginhawa, halimbawa, para sa pag-aayos ng pagsasanay o iba't ibang mga presentasyon. Kailangan mo lamang ikonekta ang isang mas malaking projector o plasma panel.
- Ang isang naka-stretch na desktop ay maginhawa kapag gumagamit ng dalawang monitor na naka-install sa malapit sa isa't isa. Ang iyong desktop ay ganap na umaabot sa parehong mga display, na bumubuo ng isang uri ng panorama.
Marahil ang ilan sa inyo ay magsasabi na ang pangalawang monitor ay sobra-sobra na. Ngunit, tinitiyak ko sa iyo na para sa mga gumagamit ng computer hindi lamang para sa pag-surf sa Internet, kundi pati na rin para sa trabaho, lumilikha ito ng mahusay na kaginhawahan at kaginhawaan, at pinatataas din ang pagiging produktibo (nagpapabuti ng ergonomya).
Gayundin, kamakailan, ang pagkonekta ng maraming monitor ay naging popular sa mga mahilig sa laro sa computer. Halimbawa, madalas kong ikinonekta ang TV sa computer upang ang buong pamilya ay manood ng mga online na pelikula mula sa Internet sa malaking screen.
Sa pamamagitan ng paraan, tungkol sa mga monitor, narito ang isang larawan upang pasayahin ka, na tinatawag na "Ang formula ng gatas ay nagbibigay ng 10 kalusugan at 10 mana" (huwag kalimutang magkomento).

pc4me.ru
Paano ikonekta ang pangalawa, pangatlo... ikasampung monitor sa isang computer
Ngayon, hindi mo na sorpresahin ang sinuman sa isang multi-monitor na pagsasaayos ng PC. At sa lalong madaling panahon, maaari nating asahan na ang pagkakaroon ng isang display sa isang desk ay magiging eksepsiyon, hindi ang panuntunan. Ito ang sinasabi ng mga tao na nagkaroon ng pagkakataon na ihambing ang kaginhawahan ng pagtatrabaho sa isang computer sa isa at maraming monitor. At ang pangalawang opsyon, kung naniniwala ka sa kanilang mga salita, ay mas maginhawa kaysa sa una.
Ang mga istatistika ay nagbabahagi ng parehong opinyon. Ayon sa kanilang pananaliksik, kung ikinonekta mo ang 2 monitor sa halip na isa, ang pagiging produktibo ng mga tauhan na kasangkot sa pagproseso ng malaking halaga ng impormasyon ay tataas ng 15-60%. Ano ang masasabi natin tungkol sa mga manlalaro, kung kanino ang mga multi-monitor system ay ang tanging pagkakataon na makapasok sa virtual na mundo?
Ilang monitor ang maaaring ikonekta sa isang computer? Kondisyon ng koneksyon
Ito ay malamang na hindi maaaring pangalanan ng sinuman ang eksaktong bilang ng mga posibleng koneksyon sa monitor sa isang PC, ngunit tiyak na posible ang 50 o higit pa. Ang lahat ay nakasalalay sa badyet na handa mong ilaan para dito. Upang lumikha ng mga pader ng video mula sa dose-dosenang mga module, tulad ng sa larawan sa ibaba, ginagamit ang mga espesyal na controller. Ang kanilang gawain ay hindi lamang upang ipakita ang imahe sa maraming mga screen, ngunit din upang bigyan ang bawat larawan na may disenteng kalidad.

Gayunpaman, ang mga video wall controller ay isang napakamahal na solusyon na hindi kayang bayaran ng bawat negosyo. Ang isang mas abot-kayang opsyon ay isang video server na may ilang mga multi-channel na video card. Ngunit maaari itong magastos ng may-ari ng ilang daang libong rubles.
Ang karaniwang gumagamit, tulad ng karamihan sa atin, ay hindi nangangailangan ng gayong mga labis. Ang mga home gaming system ay karaniwang binubuo ng hindi hihigit sa anim na monitor, at maaari silang ikonekta hindi lamang sa isang computer, ngunit sa isang video card. Ngunit upang makamit ang pinakamataas na posibleng kalidad ng imahe, mas mahusay na ipamahagi ang mga monitor upang hindi hihigit sa dalawa o tatlo bawat video camera.
Ang pagkonekta ng dalawang monitor ay sinusuportahan ng halos anumang modernong video card, kahit na isa na naka-built in sa processor (chipset). Tatlo o higit pa - lahat ng mga modelo ng AMD, simula sa serye 5, pati na rin ang NVIDIA GTX 600 at mas bago.
Bilang karagdagan sa suporta sa multi-channel, ang mga sumusunod ay mahalaga para sa paglikha ng mga configuration ng multi-monitor:
- Availability ng mga output sa mga video card na tumutugma sa mga input ng monitor (ang paggamit ng mga adapter ay pinapayagan sa matinding mga kaso kapag walang ibang paraan upang kumonekta). Bukod dito, nangangailangan ang AMD ng mandatoryong interface ng DisplayPort sa hindi bababa sa isa sa mga display (maliban sa ilang partikular na branded na video card na may built-in na DisplayPort-DVI adapter). Ang NVIDIA ay hindi nagpapataw ng mga ganitong kondisyon.
- Suporta sa driver ng video para sa lahat ng mga resolusyon ng monitor.
- Sapat na dami ng memorya ng video. Ang 2048 Mb ay ang minimum na kondisyon para sa dalawa o tatlong monitor na configuration sa isang non-game system. Para sa apat o higit pang mga monitor, lalo na kung plano mong gamitin ang computer para sa mga laro, dapat mayroong hindi bababa sa 2 beses na higit pang memorya.
- Mataas na data bus bandwidth (mula sa 128 bits) at mahusay na bilis ng memorya (mas marami, mas mabuti). Ang mas makitid ang gulong, mas mataas ang bilis ay dapat.
Upang ikonekta ang mga monitor sa iba't ibang mga video card, ang huli ay hindi kailangang pagsamahin sa SLI o Crossfire. Sa ilang mga kaso, bilang karagdagan sa isang discrete card (naipasok sa connector), maaari mong gamitin ang built-in na video kung sinusuportahan ito ng motherboard BIOS (mayroong opsyon na "Laging Paganahin" para sa built-in na video card output). Ngunit sa gayong mga pagsasaayos, ang bawat pares ng mga display na inihahatid ng isang video chip ay gumagana nang hiwalay sa isa pa. Nangangahulugan ito na hindi ka makakagawa ng isang karaniwang visual na espasyo sa lahat ng screen.
Kung ang iyong computer ay nilagyan ng isang video card, maaari mong ikonekta ang mga monitor sa ilan sa mga port nito o sa isa. Upang ikonekta ang 2 o higit pang mga screen sa isang video card na may 1 input, kakailanganin mo ng signal divider - isang splitter. Halimbawa, tulad ng nasa larawan sa ibaba. Ang pagbabagong ito ay maaaring ipamahagi ang isang senyas sa 4 na monitor, ngunit ang kalidad ng larawan ay karaniwang bumababa (hindi ito nakasalalay nang labis sa splitter kundi sa mga kakayahan ng video). Kung ang daloy ay halos hindi sapat para sa isang screen, ang paghahati nito sa mga "rivulets" ay magbabawas sa resolution, kalinawan at dalas ng pag-scan. At mas maraming koneksyon, mas mababa ang kalidad.
Kapag ikinonekta mo ang isang splitter sa mga display na may iba't ibang mga resolution, ang kalidad ng larawan sa mga ito ay magiging iba: sa ilang mga ito ay mas mahusay, sa iba ito ay mas masahol pa. At hindi mo ito magagawang itama nang isa-isa, maliban sa marahil sa pamamagitan ng mga setting ng mga monitor mismo.

Ang mga AMD card na nagtatampok ng teknolohiya ng Eyefinity (batay sa ATI Radeon R800 na linya ng mga GPU) ay nagbibigay-daan sa iyo na mag-attach ng hanggang 6 na display sa kanila at pagsamahin ang mga ito sa isang visual space. Ngunit narito ang lahat ay nakatali sa interface ng DisplayPort, na, sa kasamaang-palad, hindi lahat ng mga device ay nilagyan.
Ang mga sumusunod ay mga katanggap-tanggap na kumbinasyon ng mga interface ng koneksyon kapag gumagawa ng mga multi-monitor system gamit ang teknolohiya ng AMD Eyefinity:
- Upang pagsamahin ang 3 monitor sa isang system, ang isa sa mga ito ay dapat na konektado sa pamamagitan ng DisplayPort o miniDisplayPort (miniDP), ang pangalawa sa pamamagitan ng DVI, at ang pangatlo sa pamamagitan ng VGA, HDMI o sa parehong DVI.
- Kung mayroong 4 na monitor, dapat na nakakonekta ang dalawang device sa DisplayPort, ang pangatlo sa DVI, at ang ikaapat sa VGA o HDMI.
- Sa isang five-monitor system, lahat ng 5 o 3 monitor ay konektado sa DisplayPort (miniDisplayPort), isa o dalawa sa DVI, at isa, kung mayroon man, sa HDMI.
- Ang pagsasaayos ng anim na monitor ay nagbibigay ng koneksyon sa pamamagitan ng miniDisplayPort lamang.
Ang NVIDIA Surround/3D Vision multi-monitor support technology ay nagbibigay-daan sa iyo na lumikha ng shared gaming space mula sa tatlong monitor. Gayunpaman, para dito kakailanganin mo ang alinman sa isang dual-processor na video card, o pagsasama-sama ng dalawa o tatlong card sa SLI. Maaari mong ikonekta ang ilang higit pang mga display sa natitirang mga output ng video; gagana ang mga ito nang hiwalay sa iba.
Kung wala kang gawain sa pagbuo ng isang video wall upang magpakita ng isang larawan sa ilang mga screen, hindi kinakailangang sumunod sa mga panuntunang inilarawan sa itaas. Maaaring ikonekta ang mga monitor sa anumang configuration sa pamamagitan ng anumang mga interface, batay sa 2 device sa bawat 1 video processor. Sa kasong ito, ang bawat isa sa kanila ay magpapakita ng sarili nitong desktop, at maaari kang lumipat sa pagitan nila, i-drag ang mga bintana mula sa isang desktop patungo sa isa pa, atbp.
Ang pamamaraan para sa pagkonekta at pag-set up ng mga karagdagang monitor sa Windows
Pisikal na koneksyon ng mga device
Ang proseso ng pisikal na pagkonekta ng pangalawa, pangatlo, atbp. monitor sa mga port ng video card ay hindi mahirap. Ipasok lamang ang mga connector ng connecting cables sa mga socket ng parehong device, na alalahaning i-unplug muna ang mga ito mula sa outlet.
Kapag gumagawa ng dual-monitor setup, gamitin ang parehong mga interface hangga't maaari, halimbawa, DisplayPort lang o HDMI lang, para hindi gaanong magkaiba ang kalidad ng imahe sa dalawang screen. Kung walang magkaparehong port sa iyong video card, kumonekta sa pamamagitan ng iba, halimbawa, DVI at HDMI o HDMI at VGA. Pinapayagan na gumamit ng mga adaptor mula sa isang interface patungo sa isa pa lamang sa matinding mga kaso, dahil ang conversion ng signal ay palaging sinasamahan ng mga pagkalugi, kung minsan ay makabuluhan. Ganun din sa mga splitter. Kung kaya mo nang wala sila, subukang gawin nang wala sila.
Pagkatapos gawin ang koneksyon, i-on ang power sa system unit at monitor. Ang pagkilala sa huli, bilang panuntunan, ay awtomatikong nangyayari. Ang kailangan mo lang gawin ay i-customize ang mga ito upang umangkop sa iyong mga pangangailangan.
Ang pagkonekta ng pangalawang monitor sa mga laptop ay ginagawa sa parehong paraan tulad ng sa mga desktop PC. Ang pagkakaiba lang ay ang video card na magsisilbi sa karagdagang screen ay tinutukoy ng system, hindi ng user.
Mga multi-display na adapter
Kung ang kalidad ng larawan sa pangunahing at karagdagang mga display ay nag-iiba-iba, at kung kailangan mong ikonekta ang hindi isa, ngunit 2 karagdagang mga monitor sa iyong laptop, isang dalubhasang aparato - isang multi-display adapter - ay makakatulong. Ito ay isang maliit na kahon na may isang processor sa loob, nakapagpapaalaala sa isang multiport splitter, at ilang mga cable na kasama. Ang isang cable ay nag-uugnay sa kahon sa output ng video card, ang iba ay konektado sa mga input ng monitor. Ito ay tumatanggap ng kapangyarihan mula sa isang USB port o isang panlabas na adaptor.
Ang isang halimbawa ng naturang device ay ang Matrox DualHead2Go Digital SE.

Pag-set up ng mga karagdagang screen sa Windows 10 at 8.1 at 7
Pagkatapos ng unang pag-on, ang imahe sa karagdagang monitor, bilang panuntunan, ay nadoble ang pangunahing isa. Minsan ang desktop ay umaabot sa 2 screen nang sabay-sabay. Upang piliin ang nais na mode, pindutin ang kumbinasyon ng key windows+P (Latin) - bubuksan nito ang projection panel.
Sa windows 10 at 8.1 ganito ang hitsura:

Sa windows 7 - tulad nito:
Ang Duplicate na opsyon (Repeating) ay nagpe-play ng parehong larawan sa lahat ng display. "Palawakin" - ginagawang pagpapatuloy ng una ang pangalawang screen.
Kung hindi awtomatikong nakilala ng system ang pangalawang display, buksan ang "Mga Setting ng Display" sa pamamagitan ng menu ng konteksto ng desktop.

I-click ang pindutang "Discover" (Sa Windows 7 - "Hanapin").

Kung pisikal na gumagana at nakakonekta nang tama ang device, malamang na agad itong makikilala ng system. Kung hindi, buksan ang listahan ng Multiple Displays at piliin ang "Subukan pa rin upang kumonekta..." sa isang monitor na hindi natukoy.
Kung hindi ito makakatulong, dapat mong suriin ang mga contact at, kung maaari, ikonekta ang device gamit ang isa pang kilalang-magandang cable sa isa pang video output o isa pang video card.
Ang pindutang "Tukuyin" sa parehong seksyon ay nagbibigay-daan sa iyo upang piliin kung alin sa dalawang display ang magiging pangunahing (una) at kung alin ang magiging karagdagang (pangalawa, pangatlo, atbp.).
Upang baguhin ang mga setting ng isa sa mga display ng isang multi-monitor system - ang laki ng mga ipinapakitang elemento, antas ng liwanag, oryentasyon, resolution, pag-render ng kulay, atbp., mag-click sa parihaba kasama ang serial number nito sa gray na field sa ilalim ng "I-customize ang iyong screen" na heading.

Magkakabisa ang mga pagbabago pagkatapos i-save. Hindi mo kailangang i-restart ang iyong computer para dito.
Available ang mga karagdagang setting ng configuration ng multi-display sa mga menu ng NVIDIA at AMD Catalyst Control Panel.

Pag-set up ng mga karagdagang screen sa Windows XP
Upang ma-access ang mga setting ng screen sa Windows XP, buksan din ang menu ng konteksto ng desktop at i-click ang "Properties". Susunod, pumunta sa tab na "Mga Pagpipilian".

Kung ang pangalawang monitor ay nakilala nang tama, 2 display icon na may mga sequential na numero ang lalabas sa gray na field. Ang opsyon na "Hanapin", tulad ng sa mga modernong bersyon ng Windows, ay wala dito.
Bilang default, ipinapakita ng parehong mga screen ang parehong larawan sa desktop. Kung gusto mong palawakin ito, mag-click sa pangalawang icon ng display at lagyan ng check ang checkbox na "Palawakin ang desktop papunta sa monitor na ito".
Ang pag-set up ng bawat screen nang paisa-isa ay ginagawa sa parehong paraan tulad ng sa Windows 10: mag-click sa icon ng monitor sa kulay abong field at itakda ang nais na mga parameter. Ang mga opsyon na "Resolusyon ng Screen" at "Kalidad ng Kulay" ay matatagpuan dito, at ang natitira - sukat, mga katangian ng adaptor, atbp., ay nakatago sa likod ng button na "Advanced".
Karamihan sa mga setting ay magkakabisa kaagad, ngunit ang ilan ay pagkatapos lamang na i-restart ang computer.
CompConfig.ru
Pagkonekta ng pangalawang monitor (TV). Nagpalipat-lipat sa pagitan ng mga monitor sa mga bintana. +90
Minsan ang tanong ay lumitaw sa pagkonekta ng isang panlabas na monitor, TV o projector sa iyong computer. Ang mga dahilan para sa pagkilos na ito ay maaaring magkakaiba: walang sapat na workspace sa isang monitor, may pagnanais na manood ng video o maglaro sa isang bagong malaking dayagonal na TV, o kailangan mong gumawa ng isang pagtatanghal sa pamamagitan ng pagkonekta ng isang projector sa computer .
Pagkonekta ng pangalawang monitor. Mga uri ng konektor
Upang ipatupad ang isa sa mga gawain sa itaas, o isang katulad na bagay, una, kailangan mong makuha ang mga kinakailangang kagamitan. Upang ikonekta ang pangalawang monitor o TV sa isang computer, kailangan mo ng video card na may hindi bababa sa dalawang output (HDMI, DVI, VGA, atbp.). Karamihan sa mga modernong video card ay nilagyan ng dalawa o tatlong output connector, kaya hindi ito dapat maging problema

Pansin! Gawin ang lahat ng koneksyon sa video card na naka-off ang computer.
Kung ang lahat ay konektado nang tama, pagkatapos ay kaagad pagkatapos i-on ang computer, ang imahe ay ipapakita sa parehong mga monitor, ngunit pagkatapos ng ilang segundo, ang karagdagang screen ay magiging madilim. Ito ay ipinaliwanag sa pamamagitan ng katotohanan na kinokontrol ng driver ng video ang output ng mga imahe, at hanggang sa mag-load ito, gagana ang dalawang monitor.
Pag-configure ng Windows upang gumana sa dalawang monitor
Ngayon ang lahat na natitira ay upang i-configure ang display sa pangunahing at karagdagang mga monitor. Ang katotohanan ay ang computer ay tumutukoy sa isang monitor bilang pangunahing isa, at ang isa pa bilang isang karagdagang. Maaari mong i-configure ang dalawahang monitor mode sa Windows 7 sa window ng Display Settings. Upang gawin ito, mag-click sa link na Resolusyon ng screen mula sa menu ng konteksto ng desktop 
Sa window na ito, maaari mong italaga ang pangunahing monitor at pangalawang monitor, itakda ang resolution ng screen, piliin ang orientation ng display, at piliin din ang display mode sa dalawang monitor.

Sa mga setting posible na baguhin ang kanilang mga tungkulin at lugar. Mayroong apat na opsyon para sa output ng imahe kapag kumokonekta sa pangalawang monitor (projector, TV):

- Ipakita ang desktop sa 1 lamang Sa kasong ito, ang imahe ay ipapakita lamang sa pangunahing monitor.
- Ang display desktop lamang sa 2 Option ay katulad ng nauna, tanging ang imahe lamang ang ipinapakita sa karagdagang monitor.
- I-duplicate ang mga screen na ito Kapag aktibo ang mode na ito, ang imahe ay nadoble sa parehong monitor.
- Palawakin ang mga screen na ito Kapag na-activate ang mode na ito, ang taskbar ay ipapakita lamang sa pangunahing monitor, at ang pangalawang monitor ay magpapalawak sa mga hangganan ng una. Bilang default, ang mga nabuksang programa ay ipapakita sa pangunahing monitor. Madali silang ma-drag papunta sa isang karagdagang screen sa pamamagitan ng pag-agaw sa pamagat ng window gamit ang mouse.
Depende sa lokasyon ng pangunahing at karagdagang mga monitor, ang espasyo ay maaaring lumawak sa iba't ibang direksyon. Ang kamag-anak na posisyon ng dalawang monitor ay maaaring iakma sa pamamagitan lamang ng pag-drag sa mga icon ng monitor sa window ng mga setting ng screen
Ang Determine button ay nagbibigay-daan sa iyo upang matukoy kung aling monitor ang iyong kasalukuyang naroroon. Kapag nag-click ka dito, lumilitaw ang isang malaking numero sa bawat monitor, na nagpapahiwatig ng numero ng monitor sa mga setting ng Windows.
Napakaginhawang ilipat ang mga mode ng output ng imahe sa mga monitor gamit ang kumbinasyon ng hotkey na Win + P. Kapag pinindot mo ang win + P, available ang lahat ng 4 na opsyon para sa pag-output ng mga larawan sa mga monitor. Ang paglipat sa pagitan ng mga monitor ay isinasagawa tulad ng sumusunod: pindutin ang Win + P nang sabay-sabay at, nang hindi ilalabas ang Win, pindutin ang P hanggang sa mapili ang nais na mode
Gayundin, maaaring kailanganin ang kumbinasyon ng Win + P hotkey sa sumusunod na kaso. Gumamit ka ng dalawang monitor, at pagkatapos ay inalis ang isa sa mga ito mula sa system, at ang pangunahing isa doon. Sa susunod na i-on mo ang isang computer na may isang monitor, maaaring itim ang screen. Ito ay kung saan kailangan mo ang kumbinasyon ng Win + P upang lumipat sa mode.
Kung mayroon kang isang ATI video card at kapag nag-output sa isang TV o projector, ang imahe ay hindi sumasakop sa buong screen, at nakikita mo ang mga itim na bar sa paligid ng mga gilid, pagkatapos ay kailangan mong i-off ang scaling mode sa Catalyst Control Center video card mga setting ng driver sa pamamagitan ng pagtatakda ng slider sa 0. Ginagamit ang scaling mode kung ang resolution ng karagdagang monitor o TV ay mas mataas kaysa sa pangunahing.
populararno.com
Paano gumamit ng maraming monitor sa windows 7
Kapag madalas akong nagtatrabaho sa computer, isang paraan upang mapataas ang kahusayan at ayusin ang aking sarili ng mas mahusay na mga gawain ay ang paggamit ng maraming monitor para sa parehong computer. Sa windows 7, ang pagdaragdag ng pangalawa (at pangatlo - kung mayroon kang dalawang VGA port na computer/laptop) na monitor ay maaaring i-configure nang simple sa dalawang paraan:
- pinakamaikling landas na Keyboard: Gamitin ang kumbinasyon ng windows key + P (kung saan ang windows key ay ang windows key sign dito)
- Control Panel > Hitsura at Pag-personalize > Display > Baguhin ang Mga Setting ng Display (O i-right-click lang sa iyong desktop > Screen Resolution)
Gamit ang kumbinasyon ng windows + P key ay nagha-highlight sa isang desktop Quick Menu ng mga opsyon (na maaaring ma-access mula sa Control Panel > Display > Connect to Projector), ibig sabihin: Computer lang (Gumamit ng pangunahing monitor lang) Duplicate (Ipinapakita ang parehong desktop sa parehong monitor) Extend (Extended desktop sa dalawang monitor na konektado) at Projector lang (Gamitin lang ang pangalawang monitor), kung saan maaari mong piliin ang pinaka-maginhawa para sa iyo (kadalasan, kapag ikinonekta mo ang pangalawang monitor sa isang laptop, awtomatikong pinipili ang opsyon sa windows , mga duplicate).

Ang pangalawang paraan ay ang pag-configure ng maraming monitor Resolution ng Screen. Ang 1 at 2 na numero na ipinapakita sa mga monitor ay makakatulong sa iyo na makilala ang pagkakaiba sa pagitan ng pangunahing monitor at pangalawang monitor kapag gusto mong baguhin ang mga setting para sa kanila (okay, maaari mong i-click ang Identify button upang matiyak na lalabas ang mga ito nang tama).

Upang itakda ang display mode sa maraming monitor, gamitin ang drop-down kasunod ng Multiple Screens Naglalaman ito ng lahat ng mabilisang opsyon sa menu na ipinapakita ng mga contextual window + P.
STEALTH SETTINGS - Paano gumamit ng maraming monitor sa Windows 7
Mag-login sa pangalawang monitor sa windows 7, Pagse-set up ng maraming monitor, Dual monitor sa windows 7, Duplicate na display sa windows 7, Extend display sa dual monitor, Projector keys, Mga setting ng resolution ng screen, windows + P, Windows 7 OS screen resolution Susunod: Paano ibalik ang TrustedInstaller bilang may-ari ng mga file ng system sa mga bintana, "" Luma: "" 8.0 Mozilla Firefox: I-download/I-update ang Mga Tip sa IT - Windows, Mac OS X, Linux at Mobile - Paano gumamit ng maraming monitor sa Windows, 7
- paano magkasya ang 2 monitor
- Parang laptop mula sa dual month mode
- nastavit AKO para sa dalawa - persuasive rozlisenie?
- software tutorial video monitor 1 2 PC
- Deuxieme fill comment configurer window Gazette sur 7
- Maaari mong gamitin ang projector bilang 4 na desktop computer
- radians sa PRS ekrana
- Ang PRS ay nagpapaalala sa DVE plochy
- Instant display sa parehong monitor
- Kapag ikinonekta ang projector sa isang computer, hindi gumagana ang monitor
- pada Kara sedeniy advanced mode proyektor ubutnu
- departamento ng rozszerzony
- rozszerzony pulpito tagumpay 7
- sa preekstoel beeldscherm
- Sa isang pagtatanghal ng proyekto sa isang pinahabang monitor
- متعدد ويندوز 7
- Mga Setting ng Resolusyon ng Screen
- εξατομίκευση οθονη 1-2
- saan ko nilagay yung laptop display duplicate assus
- ikonekta ang dalawang monitor
www.stealthsettings.com
Paano ikonekta ang dalawang monitor sa isang computer o laptop: setup sa Windows
 Upang mapataas ang pagiging produktibo kapag nagtatrabaho sa isang computer, maraming mga gumagamit ang nagpasya na ikonekta ang dalawang monitor sa isang yunit ng system o laptop. Sa pamamagitan ng pagtatrabaho sa dalawang screen, maaari mong palawakin ang espasyo sa desktop o, kung kinakailangan, i-duplicate ang larawan mula sa isa sa mga ito patungo sa isa pa. Maaari mong ikonekta ang dalawang monitor sa halos anumang computer o laptop, ngunit ang pamamaraang ito ay may isang bilang ng mga nuances, parehong sa Windows 7 at Windows 10, na bibigyan namin ng pansin sa artikulong ito.
Upang mapataas ang pagiging produktibo kapag nagtatrabaho sa isang computer, maraming mga gumagamit ang nagpasya na ikonekta ang dalawang monitor sa isang yunit ng system o laptop. Sa pamamagitan ng pagtatrabaho sa dalawang screen, maaari mong palawakin ang espasyo sa desktop o, kung kinakailangan, i-duplicate ang larawan mula sa isa sa mga ito patungo sa isa pa. Maaari mong ikonekta ang dalawang monitor sa halos anumang computer o laptop, ngunit ang pamamaraang ito ay may isang bilang ng mga nuances, parehong sa Windows 7 at Windows 10, na bibigyan namin ng pansin sa artikulong ito.
Ano ang kailangan mong ikonekta ang dalawang monitor sa isang computer
Ang isang panlabas na monitor ay konektado sa unit ng system o laptop sa pamamagitan ng output sa video card. Upang ikonekta ang dalawang screen, ang video card ay dapat na makapagpadala ng signal sa pamamagitan ng hindi bababa sa dalawang output. Halos lahat ng mga video card na inilabas mula noong 2005 ay may dalawa o higit pang mga konektor para sa pagkonekta sa isang panlabas na monitor. Sa mga laptop, bilang isang panuntunan, mayroon lamang isang tulad na connector, ngunit sa kasong ito ang laptop display mismo ay maaaring magsilbi bilang pangalawang monitor.
Kadalasan, ang mga konektor ng DVI, VGA at HDMI (iba't ibang bersyon) ay ginagamit upang ikonekta ang isang monitor. Sa mga modernong modelo ng laptop, maaari ding gumamit ng USB Type C o Thunderbolt connector para maglipat ng impormasyon sa isang panlabas na monitor. Dahil sa pagkaluma ng teknolohiya ng VGA, ang gumagamit ay maaaring makatagpo ng isang sitwasyon kung saan ang pagkonekta sa isang monitor ay imposible dahil sa kakulangan ng kaukulang connector sa video card. Sa ganoong sitwasyon, makakatulong ang mga adapter, halimbawa, HDMI-VGA, na madaling bilhin.

Pakitandaan: Maaaring may maraming port ang iyong monitor para sa pagkonekta sa iyong computer. Bago bumili ng adaptor, inirerekomenda namin na maingat mong suriin ang lahat ng mga konektor sa likod ng display.
Paano mag-set up ng dalawahang monitor
Kadalasan, kapag ikinonekta mo ang isang unit ng system sa operating system ng Windows sa isang monitor, awtomatikong ginagawa ang lahat ng kinakailangang setting. Alinsunod dito, kaagad pagkatapos mag-boot ng system, gagana ang parehong mga screen, at kakailanganin lamang ng user na i-configure ang operating mode ng mga monitor. Ang sumusunod na tatlong opsyon ay posible para sa isang computer na nagpapatakbo ng Windows upang gumana sa isang monitor:

Ang pamamahala sa pagpapatakbo ng dalawang monitor ay isinasagawa sa ibang paraan sa modernong Windows 10 at mga naunang bersyon ng operating system. Tingnan natin kung paano mag-set up ng dalawang monitor sa iba't ibang bersyon ng Windows:

Pakitandaan na kung malabo ang larawan sa monitor, kailangan mo ring piliin ang tamang resolution sa mga setting ng screen.
Kapansin-pansin na ang ilang mga tagagawa ng video card ay gumagawa ng kanilang sariling software na nagbibigay-daan sa iyo upang i-configure ang pagpapatakbo ng dalawang monitor sa iyong computer. Kung mayroon kang ganoong software, maaari mo itong gamitin upang i-customize ang mga screen; kadalasan ay mas gumagana ito kaysa sa karaniwang mga setting sa Windows.
Ang mga modernong gumagamit ng computer ay sanay na sa versatility ng kanilang mga device. Naapektuhan din ng katangiang ito ang pag-andar ng pagpapakita ng mga larawan sa screen. Ngayon, maraming display ang maaaring ikonekta sa isang computer. Sa artikulong ito, titingnan natin ang mga pangunahing paraan upang ikonekta ang dalawang screen nang sabay-sabay sa isang device, pati na rin ang pag-set up sa mga ito sa pinakasikat na operating system.
Bago magkonekta ng pangalawang screen, tiyaking sinusuportahan ng iyong monitor at video card ang maraming koneksyon. Dapat na sinusuportahan ng isa sa iyong mga monitor at iyong video card ang hindi bababa sa dalawang interface: HDMI, VGA at DVI.
Anuman ang naka-install na operating system sa iyong computer, ang koneksyon ay gagawin sa pamamagitan ng mga konektor na matatagpuan sa likurang panel ng unit ng system. Alinsunod dito, kinakailangang malaman nang maaga kung alin sa maraming mga contact ang makakatulong sa pagkonekta sa mga display.
Mahalaga lamang na tandaan na ang parehong mga port kung saan gagawin ang koneksyon ay dapat na matatagpuan sa parehong video card, at dalawa o higit pa sa mga ito ay maaaring mai-install sa computer.
Maaari kang bumili ng hiwalay na video card na may ilang connector (2, 3, 4 monitor connectors).
I-install ang mga driver para sa bagong video card na dapat isama. Pagkatapos ng pag-install at pag-restart ng computer, mag-right click sa desktop at piliin ang application ng iyong video card.
Pagkatapos ay i-configure ito para sa 2 hanggang 3 monitor.
Lumipat tayo sa listahan ng mga posibleng konektor: 
- Ang VGA ay ang pinakalumang posibleng port, na ginamit noong panahon ng mga monitor ng tubo ng cathode ray, at ngayon ito ay isang antigo. Ang mga bagong henerasyong video card ay hindi na nilagyan ng connector na ito;
- Ang DVI-I/DVI-D o simpleng DVI port ay ang pinakakaraniwang paraan upang kumonekta sa isang display, dahil ang pamantayang ito ay hindi ibinubukod kahit na sa mga pinakamodernong modelo;
- Ang HDMI ay ang pinakapraktikal at mahusay na port na magagamit sa lahat ng mga video card na ginawa ngayon. Sa pamamagitan nito, ang isang pinagsamang paghahatid ng imahe at tunog ay isinasagawa;
- Ang Display Port ay isa pa sa mga bagong connector ng panahon na ginagamit upang ikonekta ang mga screen na may resolution na 4K.
Upang gawing mas madali ang koneksyon, ito ay pinakamahusay na gawin ito kapag ang computer ay naka-off. Ipinapakita ng pagsasanay na pinakamahusay na ikonekta ang pangunahing screen sa isang mas modernong port, at ang karagdagang isa sa alinmang isa. Pagkatapos ng matagumpay na koneksyon, maaari mong simulan ang iyong computer.
Pag-set up ng monitor sa Windows OS
Kapag nagpapatakbo ng Windows 7 at mas bago, ang pag-right click sa desktop ay magbubukas ng menu ng konteksto kung saan dapat mong piliin ang seksyong "Resolusyon ng Screen".
Sa kaso ng Windows XP, kailangan mong gawin ang parehong mga hakbang, ngunit piliin ang seksyong "Properties" - "Mga Setting". Sa window na bubukas, maaari kang pumili ng isa sa tatlong opsyon para sa pagbabahagi: 
- "I-stretch ang desktop" - dagdagan ito sa laki ng dalawang screen na pinagsama;
- "Ipakita ang desktop sa isa sa mga monitor" ay maliwanag;
- "Duplicate na monitor" - ang function na ito ay nakakatulong sa pagdaraos ng mga kumperensya kapag kinakailangan upang maihatid ang impormasyon sa buong madla nang sabay-sabay at ang isang aparato ay hindi makayanan ito.
Sa mga bersyon ng Windows 7, 8 at 10, ang kontrol ay maaaring gawin sa pamamagitan ng menu na "Projector", na tinatawag sa pamamagitan ng kumbinasyong "Win" + "P".
Setup sa Mac OS
Upang gumawa ng mga pagsasaayos sa mga Apple device, kailangan mong piliin ang seksyong "Mga Setting ng System" - "Display" sa menu ng system at pumunta sa tab na "Lokasyon".
Ayon sa pamantayan, pinapayagan ka ng system na magsimula sa pamamagitan ng pag-stretch ng screen sa dalawang monitor, at kung mag-iiwan ka ng checkmark sa tabi ng linya ng "Duplicate na screen", upang ang parehong impormasyon ay ipinapakita sa parehong mga screen. Susubukan din ng system na awtomatikong matukoy ang mga pahintulot, ngunit ang pagpipilian ay mananatili sa gumagamit, kahit na ang iminungkahing opsyon ay ang pinaka tama at mas mahusay na huwag tanggihan ito.
Paano ikonekta ang pangalawang monitor sa isang laptop
Karaniwan, karamihan sa mga laptop ay may naka-install na VGA at HDMI input. Kung ang iyong monitor ay sumusuporta sa isang HDMI connector, pagkatapos ay mas mahusay na gamitin ito, dahil ang kalidad ng imahe ay magiging mas mahusay.
Kapag nakakonekta ang pangalawang display, kailangan mo lamang pindutin ang "Win" + P at piliin ang naaangkop na item.
Kung ang pangalawang display ay hindi nagpapakita nang tama, pagkatapos ay subukang itakda ang maximum na resolution sa mga setting.
Kaya, ang pagkonekta ng dalawang monitor ay hindi isang mahirap na proseso at nangangailangan lamang ng pagkakaroon ng isang tiyak na hanay ng mga konektor sa isa sa mga video card na naka-install sa computer. Kakailanganin mo ring bumili ng mga cable para sa koneksyon. Nais ka naming tagumpay!
Ang pagkonekta ng dalawang monitor sa isang computer ay posible! At ang pinaka-kawili-wili ay maaari kang magkonekta ng higit pang mga monitor, halimbawa, tatlo, apat o kahit lima. Sa araling ito, sasabihin ko sa iyo kung paano ikonekta ang pangalawang monitor sa kaunting oras. Sa dulo, ibubuod namin, at sasabihin ko sa iyo kung anong mga layunin ang maaari mong gamitin ang ilang mga monitor na konektado sa isang computer.
Paano nakakonekta ang unang monitor?
Una, kailangang maunawaan ng lahat ng mga nagsisimula kung paano konektado ang unang monitor? Buksan ang iyong monitor at suriin ang mga cable na nakakonekta dito. Kadalasan mayroong dalawa! Ang unang cable ay kapangyarihan, at ang pangalawa ay VGA, HDMI o DVI. Iyan ang kailangan natin. Ang isang dulo ng cable ay konektado sa monitor, at ang isa pa sa computer system unit. Narito ang isang halimbawa:




Paano ikonekta ang pangalawang monitor?
Una sa lahat, ilagay ang pangalawang monitor sa mesa at suriin ang mga konektor sa likod:

Bilang karagdagan sa power connector, magkakaroon ng isa o higit pang connector. Maaaring ito ay VGA, HDMI o DVI daungan. Sa aking kaso ito ay VGA, at ganito ang hitsura:

Ganito ang hitsura ng DVI:

At ang HDMI ay ganito:

Kailangan nating ipasok ang naaangkop na cable sa port na ito; kadalasang kasama ito kapag bumibili ng monitor. Hanapin ang cable na ito at ipasok ang magkabilang dulo sa connector ng monitor.


Ang pangalawang dulo nito ay kailangang konektado sa computer system unit, sa tabi ng unang cable, na napag-usapan na natin sa simula ng aralin.

Ngunit kung mayroon ka, sabihin, isang VGA cable, ngunit walang kaukulang connector sa unit ng system, o ito ay inookupahan ng unang monitor, pagkatapos ay kailangan mong gumamit ng isang espesyal na adaptor upang kumonekta. Bumili ako ng isa para sa aking sarili at nagpasok ng isang cable dito. Ito ay naging ganito:



Ngayon ay ipinasok namin ang cable na ito na may adaptor sa DVI port sa unit ng system. Ito ay lumalabas na ganito:


ayos lang! Naisip namin kung paano ikonekta ang pangalawang monitor, ngayon ang natitira ay i-on ito upang gumana ito kasama ang una. Para dito gagamitin namin ang unang monitor. Sa desktop kailangan naming mag-right-click at piliin ang .

Sa window na bubukas, i-click muna ang Find button at mahahanap ng computer ang pangalawang monitor sa loob ng ilang segundo.

Ito ay ipapakita sa tabi ng una at mananatili sa seksyon Maramihang pagpapakita piliin ang item.

Pagkatapos i-save ang mga pagbabago, makikita mo ang dalawang gumaganang monitor. Siyempre, para gumana ang pangalawang monitor, kailangan mong tandaan na ikonekta ito sa isang power outlet at pindutin ang power button sa monitor mismo.
Ito ang natapos ko:

Paano ikonekta ang pangalawang monitor sa isang laptop?
Maaari mong ikonekta ang pangalawang monitor sa isang laptop sa parehong paraan tulad ng sa isang unit ng system. Hanapin ang cable connector sa gilid, kung nasaan ang mga USB port. Sundin ang mga hakbang na inilarawan sa itaas at magtatagumpay ka.

Nararapat ding banggitin na maaari mo ring ikonekta ang TV sa isang computer o laptop gamit ang mga tagubiling ito. Ayan yun:)
Bakit ikonekta ang 2 monitor?
Bago ko ikonekta ang maraming monitor sa aking computer, hindi ko alam kung gaano ito kaginhawa. Hayaan akong magbigay sa iyo ng ilang mga halimbawa:
Kung gusto mong magsaya sa computer, pagkatapos ay maaari mong i-on ang isang pelikula sa isang monitor, at maglaro ng Minecraft, Tanks, Dota, Contra o anumang iba pang laro sa pangalawa.

Kung gusto mong makipag-usap sa computer, pagkatapos ay maaari mong buksan ang isang browser gamit ang Odnoklassniki social network sa isang monitor, at ilunsad ang Skype o VKontakte sa pangalawa.

Kung nag-e-edit ka ng video, napaka-maginhawang ilagay ang talahanayan sa pag-edit at lahat ng mga tool sa isang monitor, at ilipat ang window ng preview ng video sa pangalawa

Kung nagtatrabaho ka sa isang computer, pagkatapos ay maaari kang magbukas at magsulat ng isang artikulo sa isang monitor, at magpatakbo ng ilang mahahalagang graph o katulad na bagay sa pangalawa.

Sa pangkalahatan, kung magpasya kang ikonekta ang dalawang monitor sa isang computer, malamang na marami ka nang ideya para sa kung anong mga layunin ang maaari mong gamitin ang mga ito. Siguraduhing sumulat sa mga komento para sa kung anong mga layunin ang gagamitin mo ng dalawa, o marahil tatlong monitor na konektado sa isang computer.
P.S. Kung ang isang bagay ay hindi gumana para sa iyo sa panahon ng proseso ng koneksyon, ipinapayo ko sa iyo na panoorin ang video na nai-post ko sa simula ng aralin.
Napaka maginhawang gamitin dalawang monitor(o subaybayan At TV)sa isang computer, dahil nagdodoble ang desktop area, na nangangahulugang tumataas din ang dami ng impormasyon na sabay-sabay na ipinapakita sa mga screen ng dalawang monitor. Ang pag-skim sa isang static na field ng impormasyon ay mas epektibo para sa mga mata. At kung magbubukas ka ng dalawang window ng programa o dalawang folder sa isang monitor, magkakapatong sila sa isa't isa, at kung mayroong tatlong mga bintana o higit pa, kung gayon ang pagpunta sa mga bintanang ito ay magiging ganap na hindi maginhawa. Ito ay mas maginhawa at praktikal na magtrabaho sa dalawang monitor - isang monitor ng computer at isang projector, na mayroong dalawang desktop.
Pagse-set up ng iyong computer na may dalawang monitor na konektado nang sabay-sabay (kapag ang bawat monitor ay konektado sa isang hiwalay na video card output) para sa maginhawang kontrol at paglipat sa pagitan ng mga monitor ay mas madaling gawin
- sa tulong ng mga naturang programa , napaka-user-friendly na interface
- At shortcut ng file DisplaySwitch na matatagpuan sa panel ng Quick Launch,
Ang path sa file na ito ay (C:\Windows\SysWOW32\DisplaySwitch.exe), para sa win7
Upang hindi mabuksan ang window na ito - RMB (right click) sa desktop -> Resolusyon ng screen-> bintana Mga setting ng monitor(kung mayroon kang 2 monitor):
o huwag pindutin ang win+P sa keyboard, hanapin ang file DisplaySwitch.exe, sa Windows 7, 8 Displayswitch ay matatagpuan sa C:\Windows\SysWOW64 folder; sa Windows XP mahahanap mo ito sa pamamagitan ng paghahanap sa folder ng Windows.
i-right click sa DisplaySwitch − icon upang lumipat sa pagitan ng dalawang monitor at piliin ang "pin sa taskbar" at maaari mong i-on at i-off ang hindi pangunahing monitor-projector na may dalawang right-click (sa larawan ito ay ipinahiwatig ng isang arrow):
mag-click dito gamit ang mouse - at magbubukas ang isang window para sa pagpili ng operating mode ng mga monitor, tulad ng pagpindot sa keyboard panalo+P:
![]()
![]()
Ngayon ang isang pag-click ng mouse ay pumapalit sa maraming hindi kailangan at hindi kinakailangang mga aksyon. Pagpili ng mode:
computer lamang;
Kopyahin;
palawakin;
projector lamang – gagawin mula sa shortcut na ito.
Halimbawa, para sa dalawang monitor posible na pumili ng iba't ibang mga mode ng wallpaper at i-customize ang wallpaper: 1 - sa desktop na ito; 2 - para sa bawat monitor nang hiwalay; magtakda ng oras para sa pagpapalit ng mga larawan
Sa window na ito ng DisplayFusion program maaari mong itakda ang mga parameter na ito −
Ito ang mga wallpaper para sa 2 monitor na 3360 x 1050px
![]()
![]()
![]()
![]()
![]()
![]()
Kung gumagamit ka ng isang laptop bilang isang computer sa bahay na may output ng monitor, at walang imahe sa konektadong monitor, kung gayon para gumana ito kailangan mong i-install ang pinakabagong bersyon ng iyong mga driver ng video card.
Gamit DisplayFusion Ang pagtatrabaho sa dalawang monitor ay mas madali! Gamit ang malalakas na feature gaya ng Multi-Monitor Taskbar, TitleBar Buttons at ganap na nako-customize na mga hotkey, ginagawang madali ng DisplayFusion ang pamamahala sa maraming monitor. At gamit ang isang applet DisplaySwitch Ang paglipat sa pagitan ng mga monitor, pati na rin ang pag-on o pag-off sa mga ito, ay maaaring gawin sa dalawang pag-click lamang ng mouse, at sa isang wireless mouse, magagawa ito nang hindi pumunta sa computer desk.
![]()
![]()
I-download ang pinakabagong bersyon - programa para sa pamamahala ng dalawang monitor