Ang mga reklamo na walang tunog sa Windows 7 ay maririnig mula sa maraming mga gumagamit ng operating system na ito. Ang mga tao ay nagrereklamo na maaaring walang anumang tunog o mawala nang pana-panahon, lumilitaw pagkatapos i-restart ang computer o kahit na wala ito. Samakatuwid, dapat nating isaalang-alang ang mga pangunahing dahilan kung bakit posible ang hindi pangkaraniwang bagay na ito.
Mga problemang mekanikal
Kabilang sa mga ganitong problema ang:
- Ang mga speaker ay hindi nakakonekta nang tama o may ilang problema sa kanilang operasyon. Halimbawa, maaaring ikonekta ng user ang mga speaker sa maling connector o makalimutang ikonekta ang mga ito. Kung nakakonekta sila nang tama, sulit na suriin ang tunog gamit ang iba pang mga speaker o headphone. Marahil ay hindi gumagana ang mga nagsasalita.
- Walang sound card. Ang mga modernong motherboard ay nilagyan ng built-in na sound card. Ngunit kung wala ito, kailangan mong bilhin ang device na ito at i-install ito sa motherboard. Upang suriin kung mayroong sound card, kailangan mong buksan ang device manager sa pamamagitan ng pagpunta sa "Control Panel" - "Hardware at Sound" - "Device Manager".
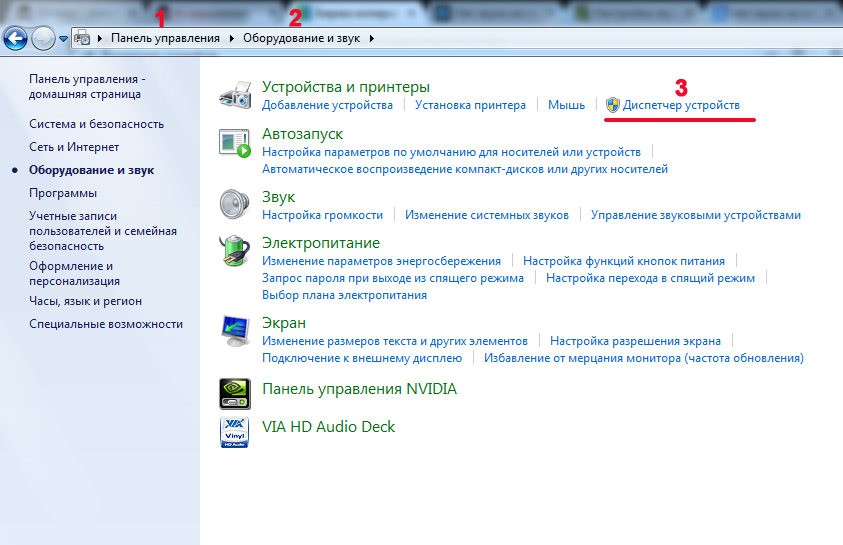
Sa Device Manager sa ilalim ng Windows, sa listahan ng lahat ng mga naka-install na device mayroong isang item na "Sound, video at game device". May maliit na tatsulok sa kaliwa bago ang pangalan ng item. Kung nag-click ka dito gamit ang mouse, magbubukas ang isang listahan ng mga naka-install na device na kabilang sa kategoryang ito.
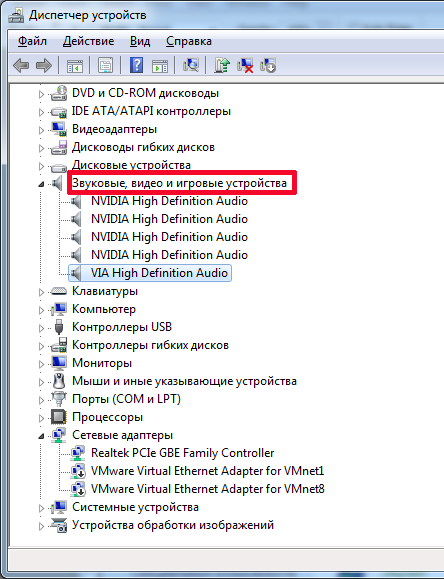
Ang screenshot ay nagpapakita na ang sound card ay naka-install, kung hindi, ito ay wala sa listahan.
Paglutas ng mga problema sa driver
Gayundin, maaaring hindi available ang mga setting ng tunog sa Windows 7 kung walang mga driver para sa sound card. Karamihan sa mga pinagsamang sound card ay may mga built-in na driver sa operating system. Gayunpaman, para sa ilan sa kanila ang system ay hindi nakakahanap ng angkop na driver, kaya kinakailangan ang pag-install nito. Kung hindi available ang driver sa device manager sa naaangkop na kategorya, matutukoy ang sound card bilang hindi kilalang device, at may lalabas na dilaw na tandang pananong sa tabi ng pangalan. Isinasaad ng icon na ito na walang angkop na driver para sa device.
Mahahanap mo ito sa disk na ibinigay kasama ng computer, na kasama sa PC sa pagbili. Gayunpaman, ang isang driver disk ay hindi palaging magagamit. Maraming mga laptop ang ibinebenta nang walang mga disk. O ang gumagamit ay maaaring bumili ng isang ginamit na computer, at ang dating may-ari ay hindi nahanap ang mga driver. Sa kasong ito, kailangan mong pumunta sa website ng gumawa, kung saan maaari mong i-download ang package na may mga driver, at pagkatapos ay manu-manong i-install ang mga ito.
Mayroon ding problema sa Windows kapag nawala ang tunog kapag na-install ang mga driver. Kadalasan ito ay dahil sa isang hindi napapanahong driver. Sa kasong ito, kailangan itong i-update. Para dito:
- Buksan ang device manager.
- Pumili ng sound card mula sa listahan.
- Mag-right click sa pangalan nito.
- Sa lalabas na menu, i-click ang “I-update ang mga driver...”
![]()
Pagkatapos nito, lilitaw ang isang window kung saan mas mahusay na pumili ng awtomatikong paghahanap upang maghanap ang Windows para sa mga driver hindi lamang sa lokal na computer, ngunit suriin din ang mga ito sa Internet.
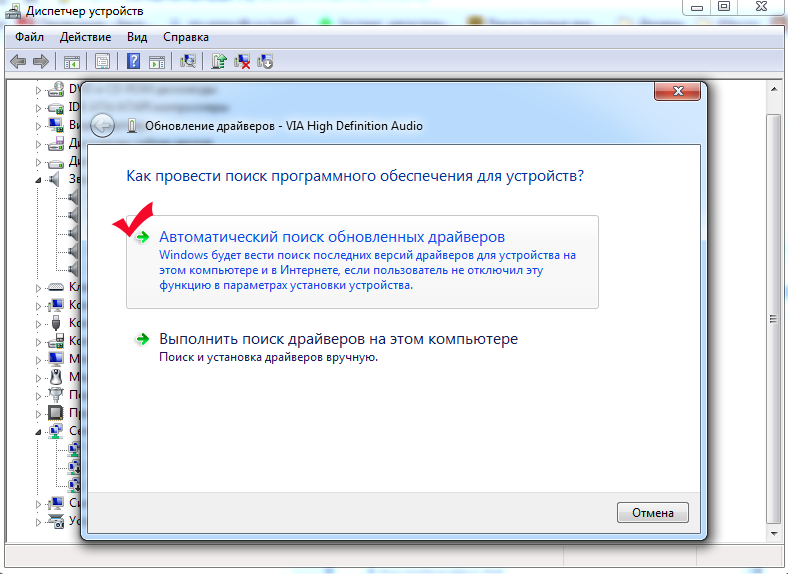
Ang operating system ay maghahanap ng mga bagong bersyon ng driver. Kung may mahanap, mai-install ang mga ito sa computer. Kung walang mga na-update na bersyon, isang kaukulang mensahe ang ipapakita.
Paano ayusin ang tunog?
Kung ang mga speaker ay konektado nang tama at ang pinakabagong mga driver ay magagamit, ang kakulangan ng tunog ay maaaring magpahiwatig ng hindi pagpapagana ng system ng mga sound device. Sa kasong ito, ang pagsasaayos ng tunog sa Windows 7 ay ginagawa sa pamamagitan ng control panel. Upang gawin ito, pumunta sa "Control Panel" - "Hardware at Sound" - "Tunog".
Ang window na lalabas ay dapat magpakita ng mga audio device. Kung wala sila doon, kung gayon sila ay may kapansanan.
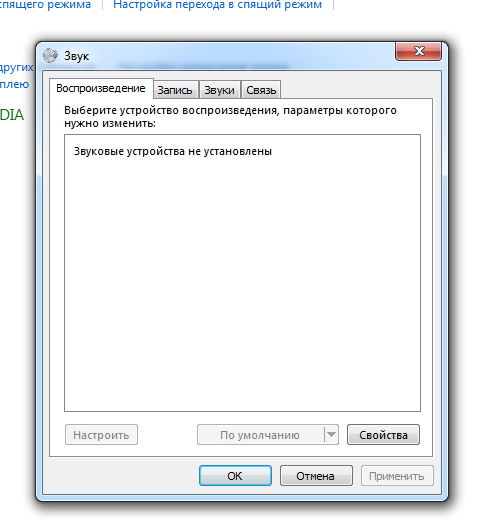
Upang ipakita ang mga device na may kapansanan, kailangan mong mag-right click sa window kung saan dapat nakalista ang mga device at piliin ang "Ipakita ang mga device na may kapansanan" mula sa menu. Pagkatapos nito, ipapakita ng Windows ang mga device sa system na may mga driver na naka-install.
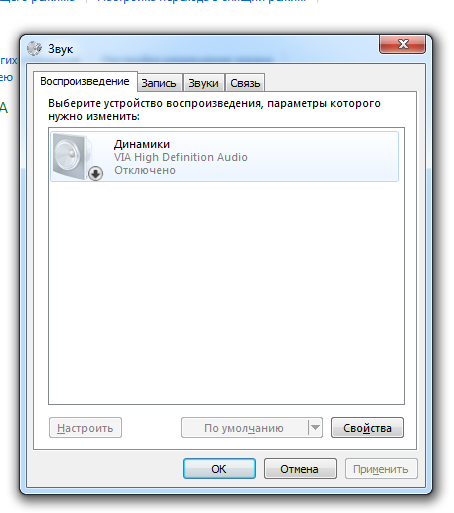
Ipinapakita ng screenshot na naka-gray out ang device, ibig sabihin, hindi ito kasalukuyang ginagamit. Ito ay ipinahiwatig din ng inskripsyon na "Disabled" sa ilalim ng pangalan nito. Kaya dapat itong konektado. Upang gawin ito kailangan mo:
- i-right-click sa pangalan;
- piliin ang "Paganahin".
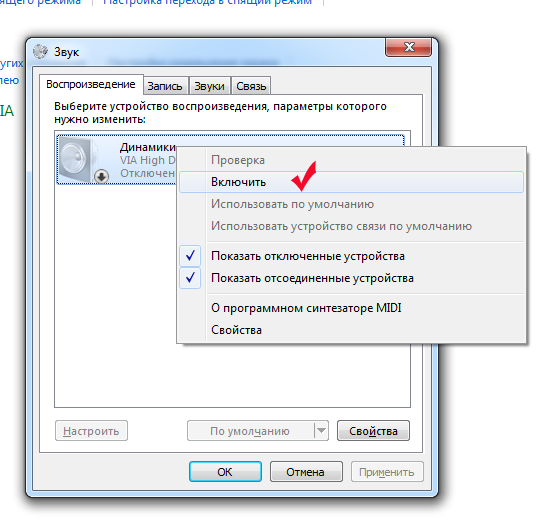
Pagkatapos ng gayong mga manipulasyon, lilitaw ang aparato sa berde, at ang mensaheng "Nakadiskonekta" ay mawawala. Upang agad na suriin kung nagawa mong ayusin ang tunog o hindi, maaari mong i-right-click ang device at piliin ang "Suriin".
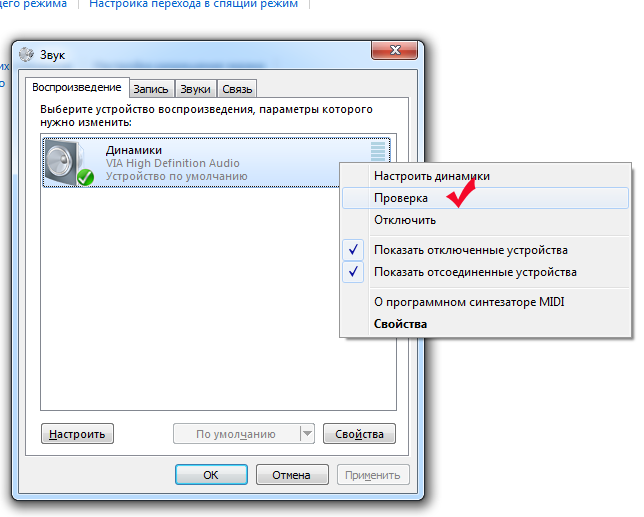
Kung gumagana ang mga speaker, may lalabas na beep, na nangangahulugang matagumpay ang pag-setup. Maaaring gumawa ng mas banayad na mga setting ng kalidad ng tunog sa pamamagitan ng pag-click sa button na "Properties" sa window kung saan ipinapakita ang mga speaker. Gayunpaman, ang pag-set up gamit ang karaniwang mga tool sa Windows ay hindi nagpapahintulot sa iyo na makamit ang ninanais na kalidad ng audio para dito, gumamit ka ng mga utility na idinisenyo upang gumana sa isang partikular na modelo ng sound card. Ang ganitong utility ay matatagpuan sa driver disk o sa Internet, sa website ng gumawa.
Windows Audio Crashes
Kadalasan, ang mga gumagamit ay nagreklamo tungkol sa mga mahiwagang problema sa tunog na nangyayari kapag ang mga speaker ay maayos na nakakonekta at ang pinakabagong mga driver ay na-install. May tunog kapag binuksan mo ang computer, ngunit maaari itong i-off anumang oras. Walang pattern sa shutdown. Halimbawa, ang isang user ay maaaring magtrabaho nang tahimik sa computer sa loob ng isa o ilang araw, at pagkatapos ay biglang mawawala ang tunog. Ang problemang ito ay maaaring malutas sa pamamagitan ng pag-restart ng Windows. Ngunit ang pag-reboot ay maaaring hindi palaging ang pinakamahusay na solusyon. Minsan ito ay hindi kanais-nais, at hindi mo rin magagawa nang walang tunog. Paano, kung gayon, ayusin ang tunog?
Ang mga katulad na problema ay sinusunod sa lahat ng mga bersyon ng Windows 7. Ito ay dahil sa serbisyo ng Windows Audio, na maaaring mag-off o mag-freeze kung may mga salungatan sa hardware sa operating system. Dahil dito, nawawala ang tunog sa computer. Upang suriin kung ang serbisyo ay konektado o hindi, kailangan mong buksan ang "Control Panel" => "Lahat ng Control Panel Elements" => "Administrative Tools".
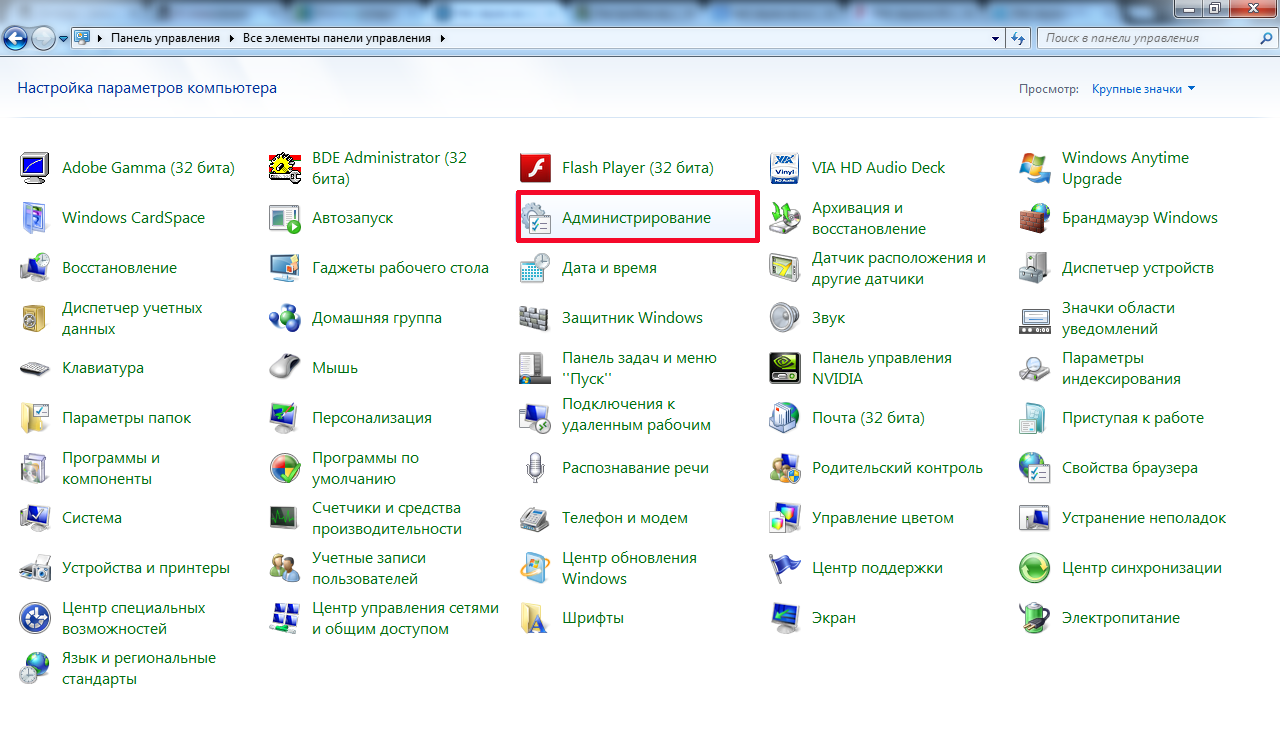
Lilitaw ang isang window kung saan pipiliin mo ang "Mga Serbisyo".
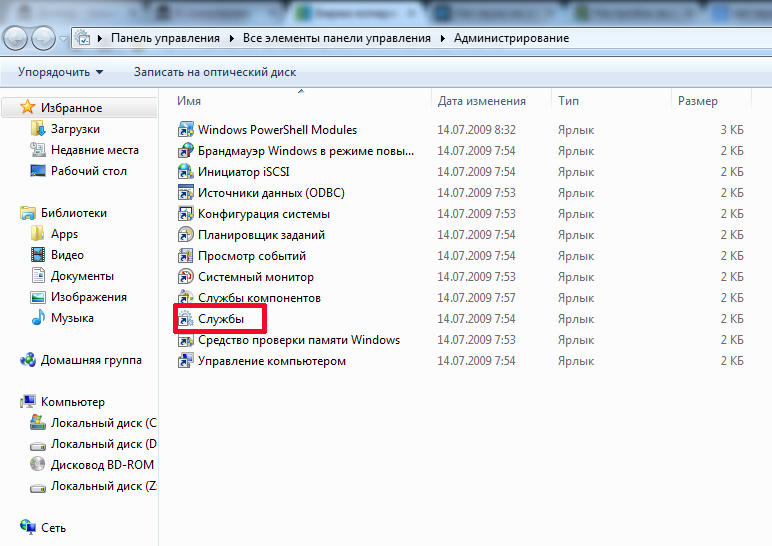
Sa susunod na window kailangan mong hanapin ang serbisyo ng Windows Audio at tingnan ang mga katangian nito. Halimbawa, maaaring ganito sila:
![]()
Ipinapakita ng screenshot na ang column na "Status" ay hindi nagsasaad na tumatakbo ang serbisyo. Sa column na "Uri ng pagsisimula" ito ay ganap na hindi pinagana. No wonder walang tunog. Bukod dito, hindi ito lilitaw kahit na pagkatapos ng pag-reboot, dahil hindi pinapayagan ng mga naturang setting na magsimula ang serbisyo kasama ang operating system. Upang i-configure ang tunog, kakailanganin mong magsagawa ng dalawang hakbang:
- I-configure ang pagsisimula ng serbisyo.
- Ilunsad ito.
Upang i-configure ang paglunsad, mag-right-click sa serbisyo at piliin ang "Properties".
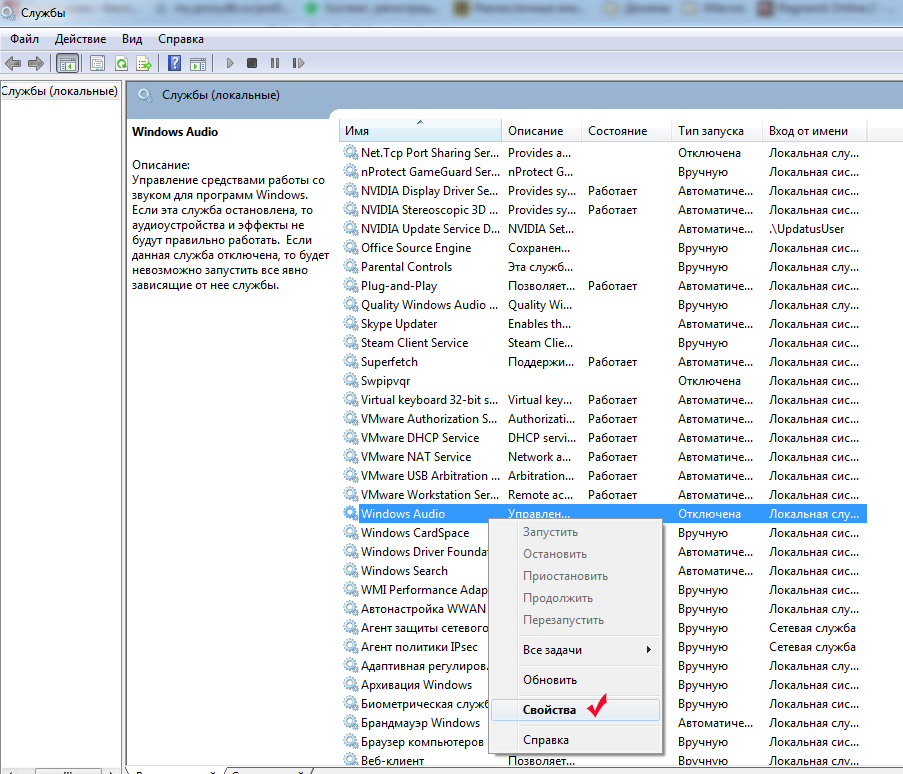
Sa window ng mga setting, sa item na "Uri ng pagsisimula", sa halip na "Naka-disable", piliin ang "Awtomatiko". Sa kasong ito, magsisimula ang serbisyo nang nakapag-iisa sa operating system.
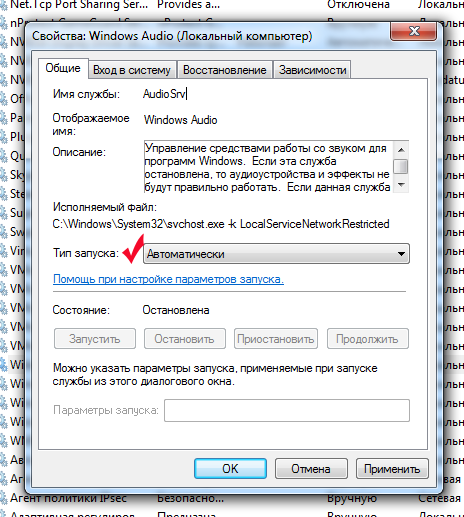
Pagkatapos piliin ang uri ng paglulunsad, pindutin ang mga pindutang "Ilapat" at "OK". Ngayon sa column na "Uri ng pagsisimula" makikita mo na ang inskripsyon na "Disabled" ay pinalitan ng salitang "Awtomatiko". Pagkatapos lamang nito maaari mong i-configure ang koneksyon sa audio. Ginagawa ito sa pamamagitan ng pag-right-click sa serbisyo at pagpili sa "Run".
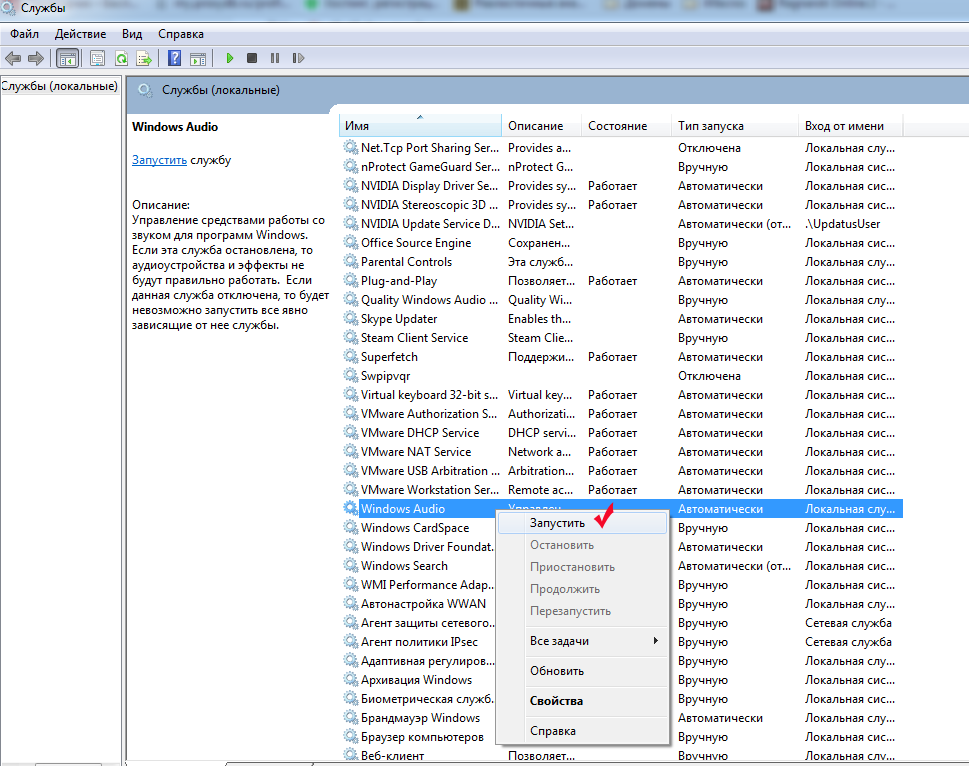
Pagkatapos ng lahat ng mga hakbang na ito, dapat na malutas ang problema. Hindi masakit na tandaan na kung minsan ang serbisyo ng Windows Audio ay nagsasabi na ito ay tumatakbo, ngunit wala pa ring tunog sa computer. Ito ay maaaring dahil sa serbisyo na nakabitin. Sa kasong ito, nakakatulong ang pag-restart nito. Upang i-restart kailangan mo:
- i-right-click sa serbisyo;
- piliin ang "I-restart".
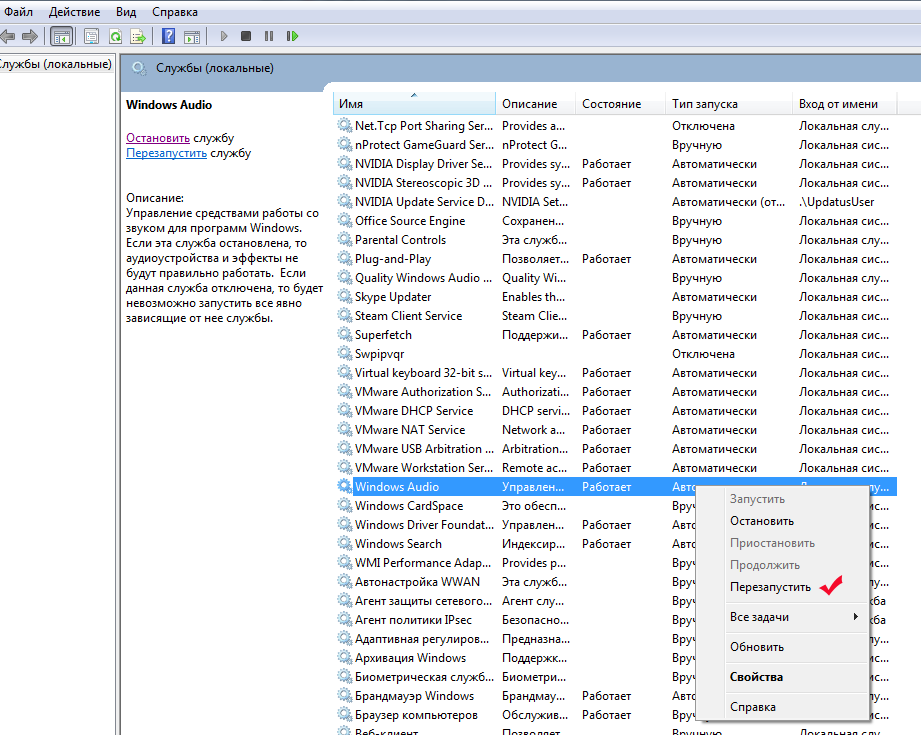
Ang pag-restart ay kadalasang nakakatulong sa pagpapanumbalik ng audio functionality nang hindi nire-reboot ang computer.
Sa pamamagitan ng pagsunod sa mga hakbang na ito at pagsuri sa mga posibleng sanhi ng problema, madali mong maisasaayos ang tunog sa iyong computer.


























