Ang Internet ay puno ng ligtas at kung minsan ay kapaki-pakinabang na mga mapagkukunang pang-edukasyon at libangan na kahit na ang mga bata ay magagamit. Sa kasamaang palad, mayroon ding maraming hindi naaangkop na nilalaman sa web na malayo sa inilaan para sa mga bata. Ang pangalawang panganib ay ang aktibidad ng mga scammer at hacker, at ang ilang mga bata ay gumugugol ng masyadong maraming oras sa Internet, halos hindi umaalis sa kanilang silid sa kanilang libreng oras.
Ang ilang mga magulang ay gumagamit ng matinding mga hakbang - ipinagbabawal nila ang bata na gamitin ang computer sa pamamagitan ng pagtatakda ng isang password dito. Gayunpaman, hindi ito palaging humahantong sa ninanais na resulta, kadalasan ang mga bata ay nasaktan o nagkakaroon ng tantrums. Ang problemang ito ay maraming solusyon na hindi maiisip na masakit ng bata.
Ang Microsoft Parental Controls ay isang espesyal na feature na nagpapanatiling ligtas sa mga bata kapag ginagamit nila ang computer ng pamilya.
Nakakaapekto ito sa tatlong aspeto:
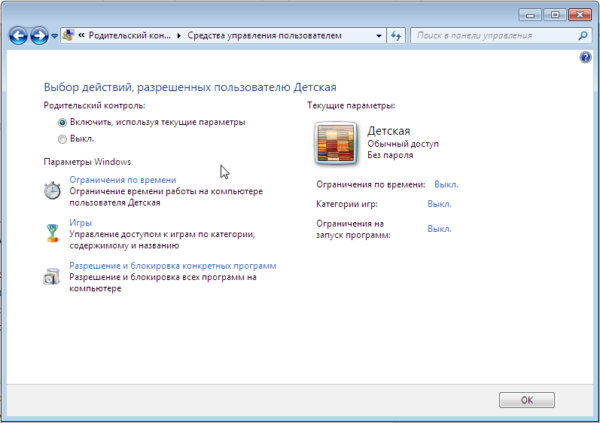
Para paganahin ang parental controls, kailangan mong gumawa ng hiwalay na account para sa mga bata. Papayagan nito ang bata na gumamit lamang ng mga wastong programa at bisitahin ang mga site na pinapayagan ng mga magulang.
Tandaan! Bago gumawa ng bagong account, tiyaking may password ang iyong sarili. Huwag sabihin sa isang bata.
Hakbang 1. Mula sa Start menu, buksan ang Control Panel.
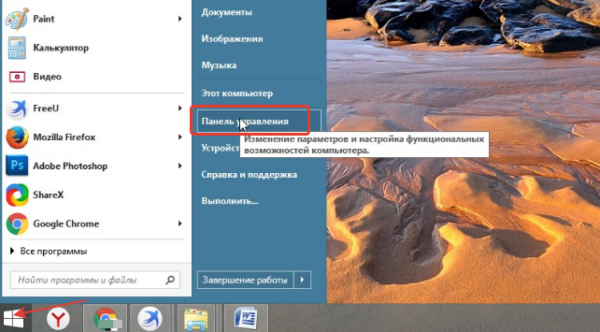
Hakbang 2 Piliin ang "Mga User Account" at buksan ang seksyong "Pamahalaan ang isa pang account."
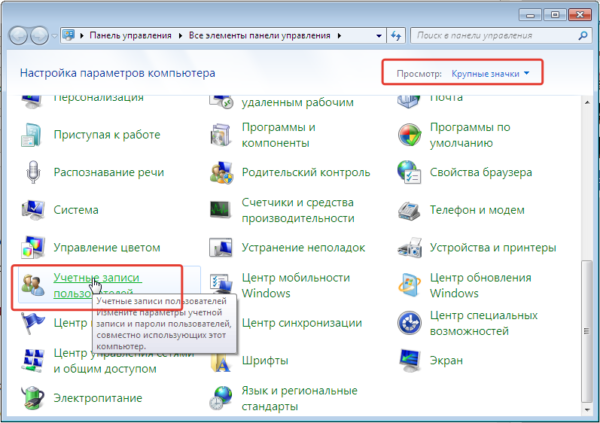
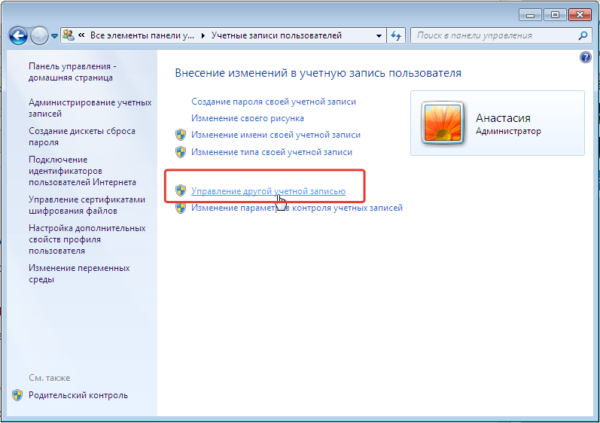
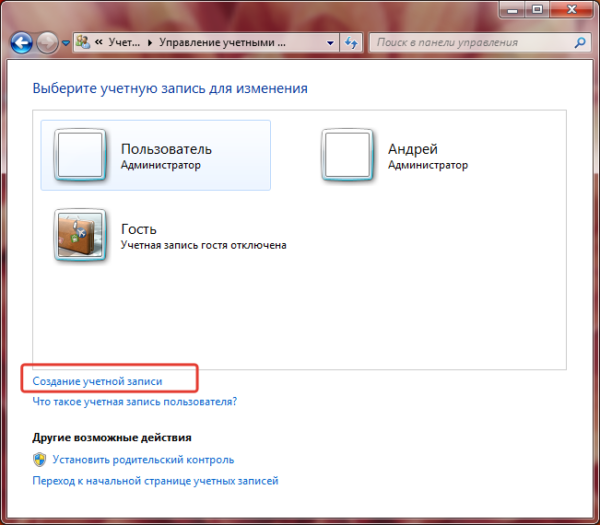
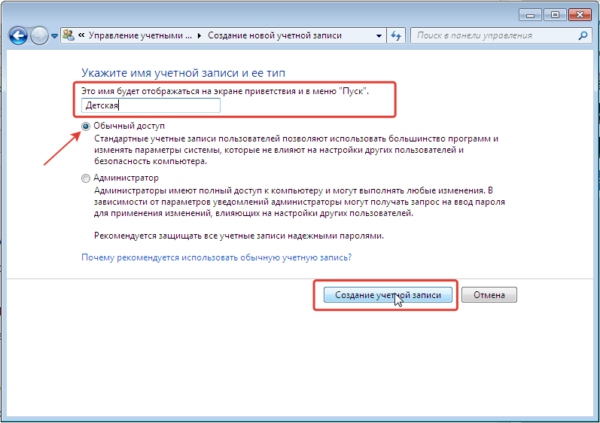
Kapag nalikha ang isang account para sa mga bata, maaari kang magpatuloy nang direkta sa pagtatatag ng kontrol ng magulang.
Hakbang 4 Buksan muli ang seksyong "Mga User Account" sa "Control Panel".
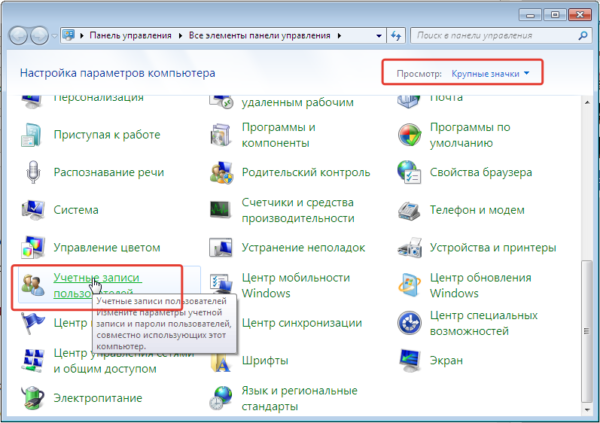
Hakbang 5 Ngayon, bilang karagdagan sa iyong sarili, ang bago mo lang ginawa ay makikita rin doon. Magbukas ng child account.
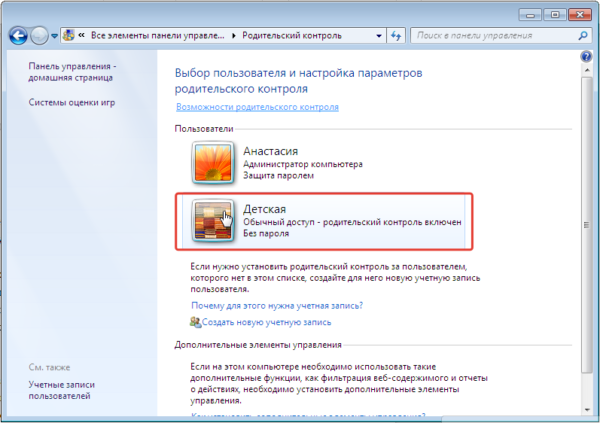
Hakbang 6 I-click ang Itakda ang Mga Kontrol ng Magulang.
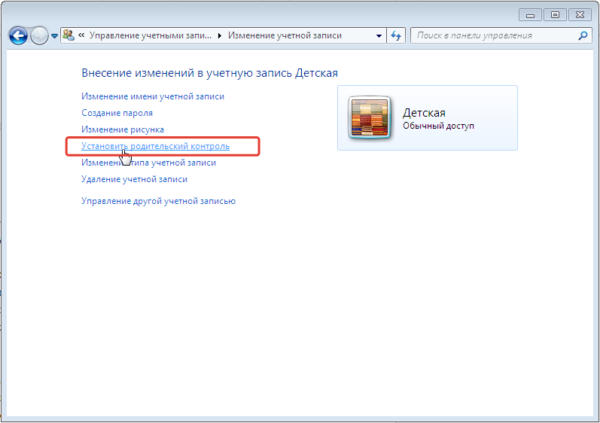
Hakbang 7 Bubuksan ng isang bagong window ang lahat ng mga opsyon na maaaring i-configure ng mga magulang sa kanilang sariling paghuhusga.
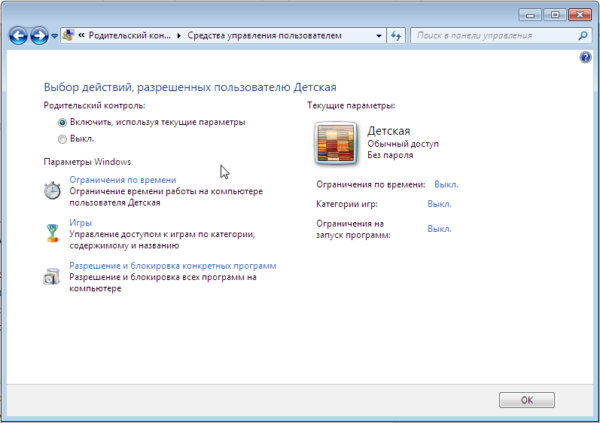
Hakbang 8 Itakda ang oras ng paggamit ng computer. I-highlight gamit ang cursor ang oras kung kailan ipagbabawal o pinapayagan ang pagtatrabaho sa computer.
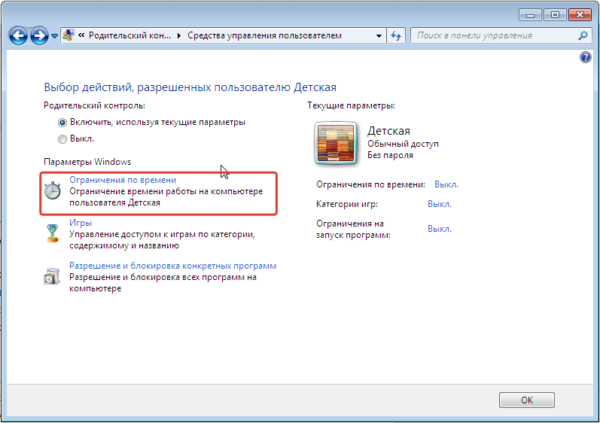
Hakbang 9 Pagse-set up ng mga laro. Una sa lahat, magpasya kung ang bata ay maaaring magpatakbo ng mga laro na walang rating, at pagkatapos ay itakda ang kategorya ng edad na sa tingin mo ay katanggap-tanggap.
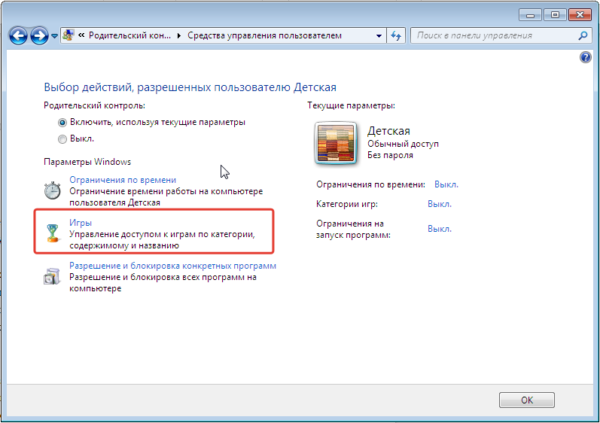
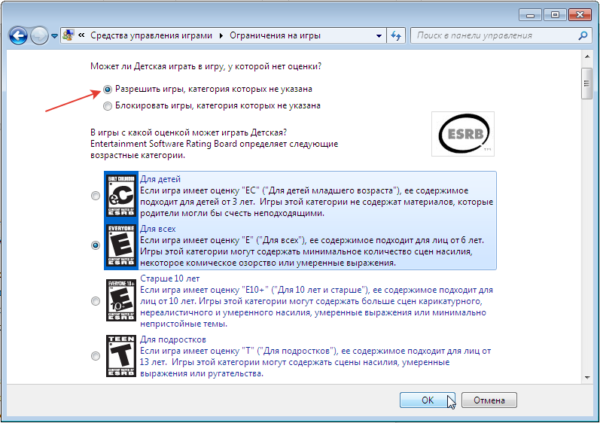
Hakbang 10 Piliin mula sa listahan ng lahat ng mga program na naka-install sa computer ang mga maaaring ilunsad. I-uncheck ang mga browser para limitahan ang internet access ng iyong anak.
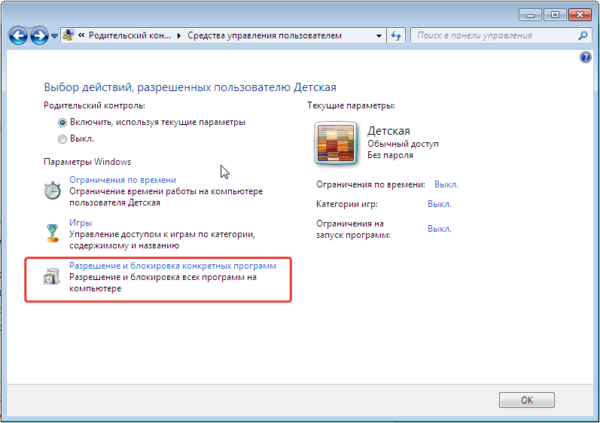
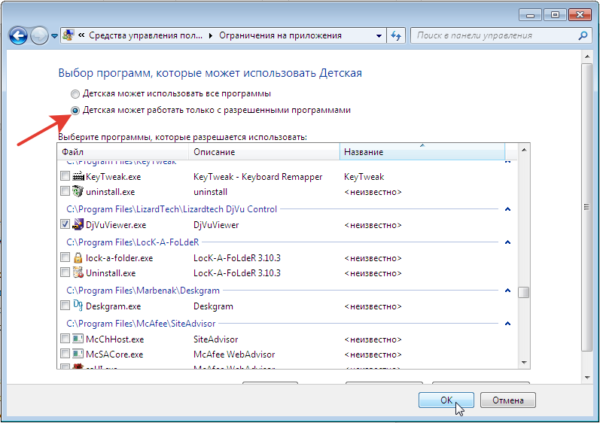
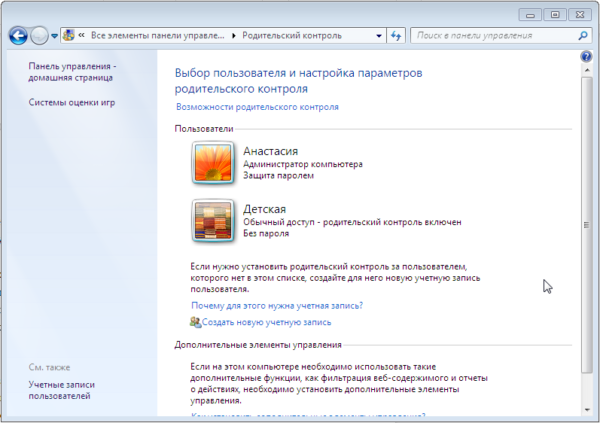
Kontrol ng magulang sa pamamagitan ng router
Maraming modernong router ang may built-in na child control function. Ang lahat ay naibigay na nang maaga, ang mga gumagamit ay maaari lamang gumawa ng mga personal na pagbabago.
Hakbang 1. Buksan ang iyong mga setting ng router sa iyong browser sa pamamagitan ng pagpasok ng isa sa mga address na nakikita mo sa screenshot sa ibaba sa search bar.
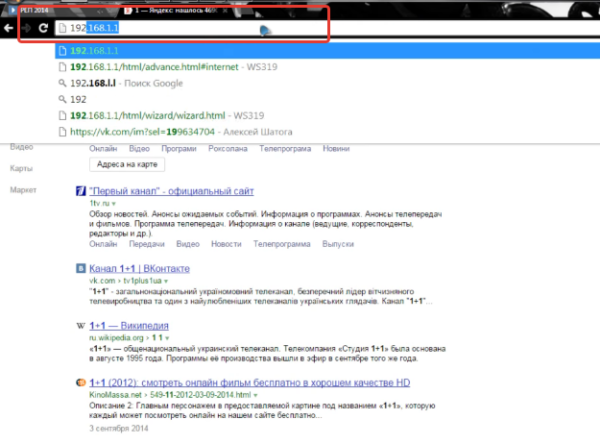
Hakbang 2 Ilagay ang iyong username at password.
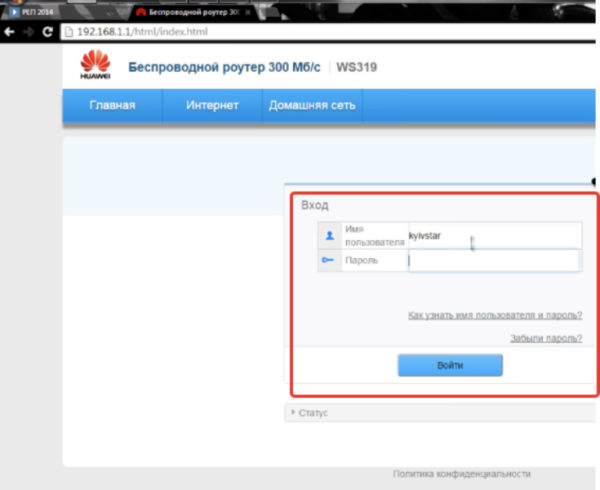
Hakbang 3 Pumunta sa seksyong "Internet".
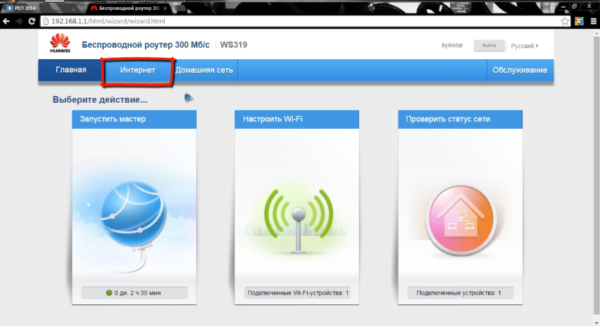
Hakbang 4 Piliin ang "Parental Controls" mula sa menu sa kaliwa. Ang kakanyahan ng function na ito ay upang ipakilala ang mga paghihigpit para sa bawat indibidwal na device na kumokonekta sa home network.
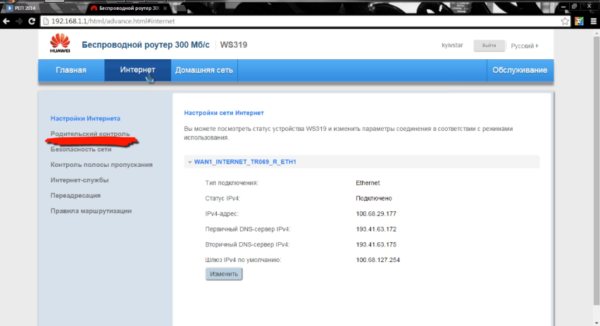
Hakbang 5 Baguhin ang mga setting sa pamamagitan ng pagdaragdag ng panuntunan sa oras at pag-filter ng address. Una, gumawa ng bagong panuntunan sa oras.
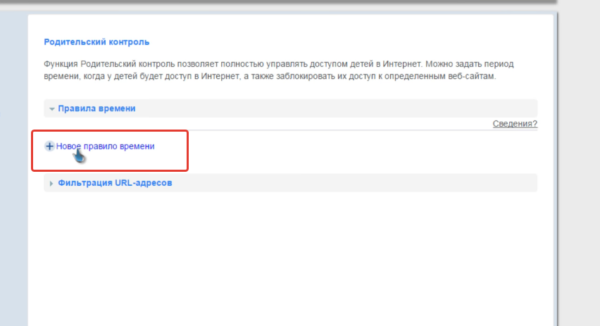
Hakbang 6 Bumuo at maglagay ng pangalan para sa panuntunang ito, magtakda ng mga paghihigpit na nakakatugon sa pagitan ng paggamit ng Internet. Sa seksyong "Nalalapat sa," tingnan lamang ang mga device na ginagamit ng iyong anak, na maaaring isang laptop, telepono, o tablet.
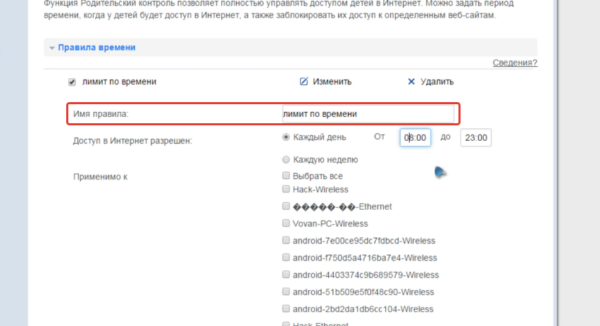
Hakbang 6. Maaari ka ring maglagay ng maraming URL na hindi magbubukas sa mga device na pipiliin mo.
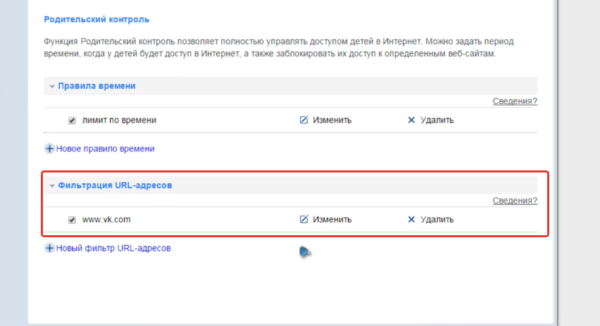
Siguraduhing i-save ang lahat ng mga pagbabago at i-reboot ang iyong router kung maaari. Ang pangunahing bentahe ng pamamaraang ito ay ang kakayahang paghigpitan ang pag-access ng isang bata sa Internet hindi lamang mula sa isang computer, kundi pati na rin mula sa anumang iba pang device na ginagamit niya sa bahay. Ang mga paghihigpit na ito ay hindi malalapat sa mga mobile phone at tablet na may mga SIM card kung ang bata ay hindi kumonekta sa Wi-FI.
Kontrolin ang software
Bilang karagdagan sa mga built-in na tampok na tinalakay sa itaas, mayroong maraming mga third-party na programa na tumutulong din sa paghihigpit sa pag-access ng mga bata sa Internet.
| Programa | Imahe | Paglalarawan |
|---|---|---|
 | Ang unang alok ng kumpanyang ito sa parental control software market. Nag-aalok ang programa ng cloud-based na pag-filter at pagharang sa mga website mula sa 70 iba't ibang kategorya (droga, porn, pagsusugal, karahasan, atbp.). Posibleng gumawa ng sarili mong mga listahan ng mga pinagbabawal na site batay sa iyong mga pangangailangan. Gumagana ang program sa pinakabagong mga platform na Windows, MacOS, iOS at Android |
|
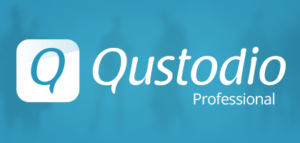 | Ang programa ay may napakalinaw, madaling gamitin na interface. Kasama sa mga feature ang: pagsubaybay sa social media, mga customized na time frame para sa mga laro o app, ang kakayahang subaybayan ang mga text message at tawag. Kinikilala ng filter sa Internet ang mga site na may hindi naaangkop na nilalaman sa real time at hinaharangan ang mga ito. Gumagana ang Questudio sa Windows, MacOS, Android at iOS. Ang ilang karagdagang feature (gaya ng pag-block ng laro, pagsubaybay sa lokasyon, atbp.) ay available sa isang subscription |
|
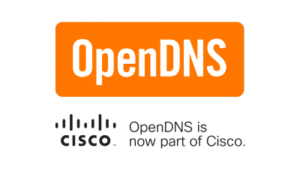 | Mga Function: proteksyon ng mga game console na nakakonekta sa Internet gaya ng Xbox One, awtomatikong pagharang ng mga mapanlinlang na site. Ang mapagkumpitensyang bentahe ng program na ito ay nakasalalay sa kakayahang maglapat ng mga setting ng kontrol ng magulang hindi lamang sa mga indibidwal na device, kundi pati na rin sa router, na nagbibigay-daan sa iyo upang ganap na i-filter ang lahat ng trapiko na dumadaan dito. |
|
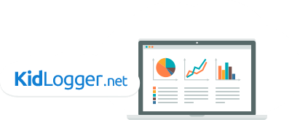 | Sinusubaybayan ng libreng parental control software na ito kung sino ang kausap ng iyong anak, anong mga site at program ang kanilang ginagamit. Ito ay nagpapanatili ng isang detalyadong log ng aktibidad. Hindi nito pinaghihigpitan ang pag-access, ngunit pinapayagan kang kontrolin ang mga online na aktibidad ng bata. Sa kasamaang palad, hindi lahat ng mga tampok ay magagamit sa libreng bersyon, ngunit kahit na wala ang mga ito, nananatili itong isang medyo pinag-isipang tool para sa pagpapanatiling ligtas ng mga bata. |



































