Ang tool sa pagkontrol ng magulang na nakalimutan ng mga user ng "dosenang" ay hindi talaga nawala kahit saan. Bahagya lang nitong binago ang format at nakatanggap ng bagong pangalan - "Kaligtasan ng Pamilya", ngunit ang gawain nito ay nanatiling pareho - upang protektahan ang mga bata mula sa hindi naaangkop na nilalaman at bigyan ang mga magulang ng pagkakataong kontrolin ang kanilang mga aksyon sa computer. Ngayon ay pag-uusapan natin kung paano gamitin ang bagong interface ng kontrol ng magulang sa Windows 10 at kung anong mga tampok ang mayroon ito.
- Nililimitahan ang oras na nakaupo ang bata sa PC at ang di-makatwirang extension nito sa pamamagitan ng e-mail.
- Pagsubaybay sa uri at tagal ng mga operasyon (gaano katagal naglaro ang bata, kung magkano ang ginastos niya sa Internet, kung anong mga site ang binisita niya, atbp.).
- Pag-block ng mga application at mapagkukunan ng Internet batay sa limitasyon ng edad.
- Pag-filter ng nilalaman. Gumagana lamang sa mga browser ng EDGE at Internet Explorer.
- Limitahan ang pag-access sa nilalaman ng Windows Store at Xbox Store batay sa edad.
- Pagbubukas ng indibidwal na child account para sa mga pagbili ng Windows at Xbox Store, na pinondohan ng magulang. Inaalis nito ang pangangailangang bigyan ang mga bata ng mga detalye ng bank card.
- Tingnan ang mga pagbili ng Windows at Xbox Store ng iyong anak.
- Paghahanap ng lokasyon ng device (ang function ay gumagana lamang sa mga smartphone).
- Sinusuri ang pagkakaroon ng mga update, pagsubaybay sa antas ng seguridad ng system.
- Pamahalaan ang mga kontrol ng magulang mula sa anumang device sa pamamagitan ng iisang web interface.
Awtomatikong itinatakda ang mga paghihigpit sa pag-access ng nilalaman batay sa edad ng bata na tinukoy ng magulang. Ngunit ang magulang mismo ay maaaring gumawa ng hiwalay na mga pagbabago sa kanila, halimbawa, gumawa ng mga listahan ng mga ipinagbabawal at pinapayagang mga site.
Paano i-install at paganahin ang mga kontrol ng magulang
Ang Family Safety ay isang built-in na bahagi ng operating system, kaya hindi ito nangangailangan ng hiwalay na pag-install. Upang simulan ang paggamit nito, ang magulang at anak ay dapat magkaroon ng sarili nilang mga Microsoft account. Bilang karagdagan, ang parent account ay dapat may mga pribilehiyo ng administrator sa computer (o iba pang Windows 10 device gaya ng Xbox game console at telepono na mayroon ding feature na ito), at dapat na nakakonekta ang computer sa Internet.
Ang pagsasama ng bahagi sa trabaho ay nagsisimula sa pagdaragdag ng account ng bata sa system bilang miyembro ng pamilya. Upang gawin ito, ilunsad ang application na "Mga Setting", pumunta sa seksyon ng mga account, i-click ang "Pamilya at iba pang mga tao" sa kaliwang pane. Sa kanang bahagi ng window, i-click ang button na "Magdagdag ng miyembro ng pamilya."
Sa bagong window, lagyan ng check ang checkbox na "Magdagdag ng account ng bata" at ilagay ang kanilang email address na naka-link sa kanilang Microsoft account sa field sa ibaba. Kung wala kang oras para gumawa ng email account nang maaga para sa iyong anak, i-click ang "Walang email address ang user" at sundin ang mga senyas ng system.
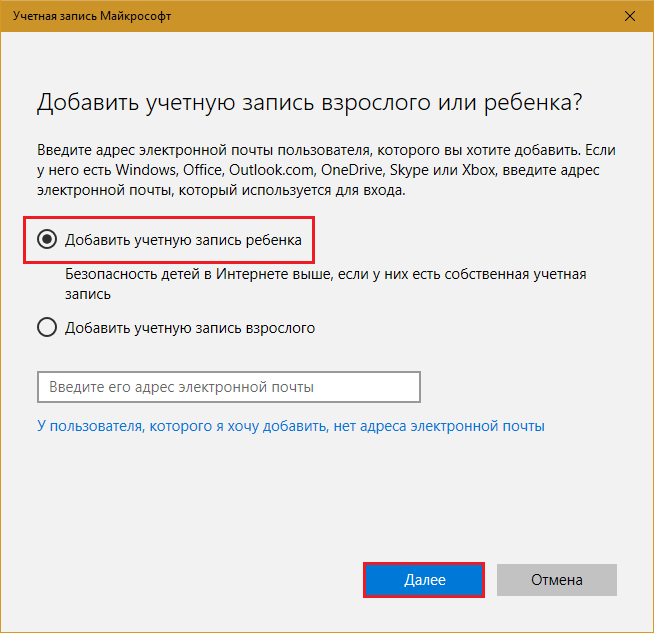
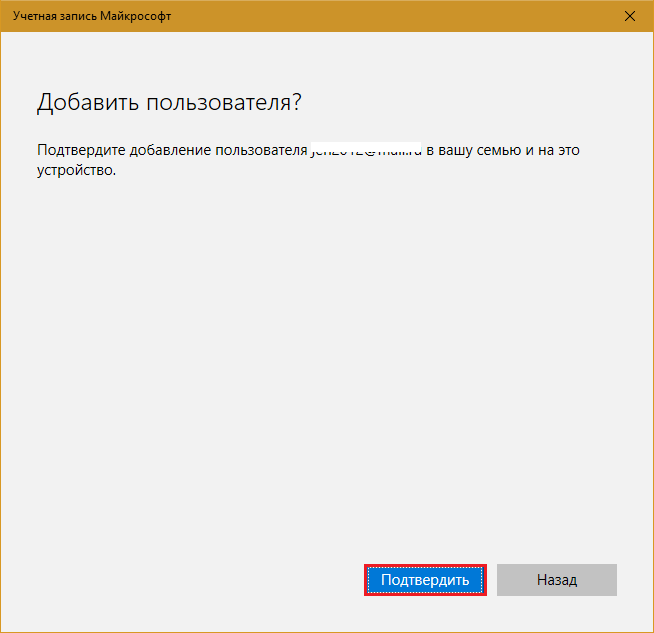
Pagkatapos ng kumpirmasyon, magpapadala ang system ng isang imbitasyon sa inilagay na email address upang sumali sa iyong pamilya bilang isang bata.
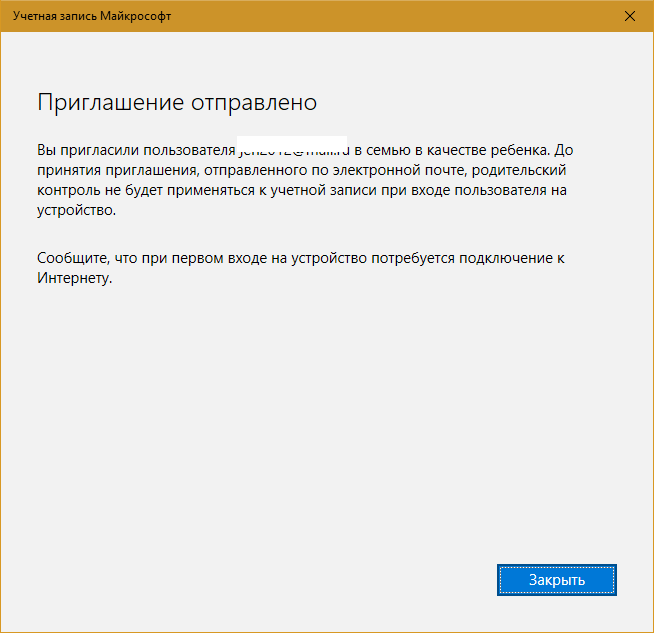
Dapat itong tanggapin.
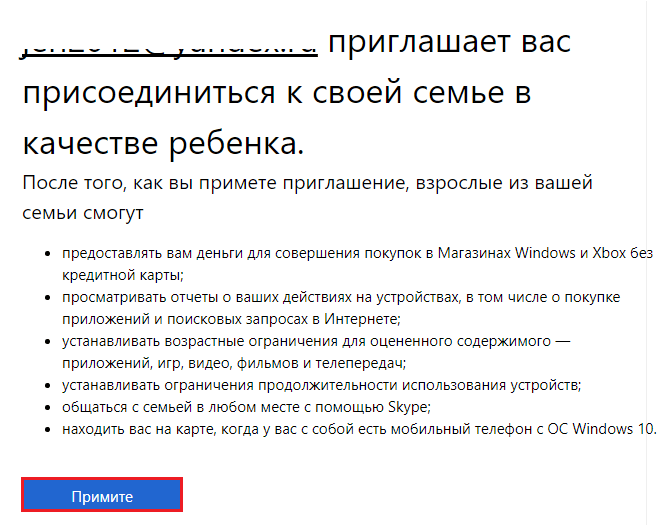
Kapag tinanggap ang imbitasyon, may lalabas na notification sa screen.

Upang pumunta sa mga setting ng kontrol ng magulang, i-click ang "Pamamahala ng Pamilya" dito. Bubuksan nito ang browser ng Microsoft Edge at dadalhin ka sa page na Manage Family Members Accounts.
Dahil dito, maaari mong lagyang muli ang personal na account ng bata mula sa iyong bank card, tingnan ang mga pagkilos na ginawa sa ilalim ng kanyang account, i-configure at baguhin ang mga parameter ng kontrol. Sa panahon ng pagsusuri, paulit-ulit kaming babalik sa pahinang ito.
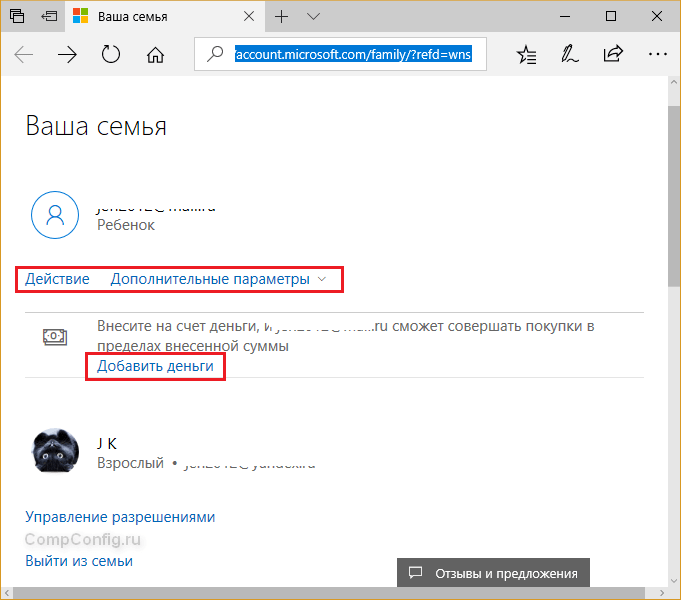
Sa hinaharap, maa-access mo ang pamamahala sa kaligtasan ng pamilya sa pamamagitan ng application na Mga Setting, ang seksyong Mga Account - Pamilya at iba pang mga tao sa pamamagitan ng pag-click sa pindutang Pamahalaan ang mga setting ng pamilya online. 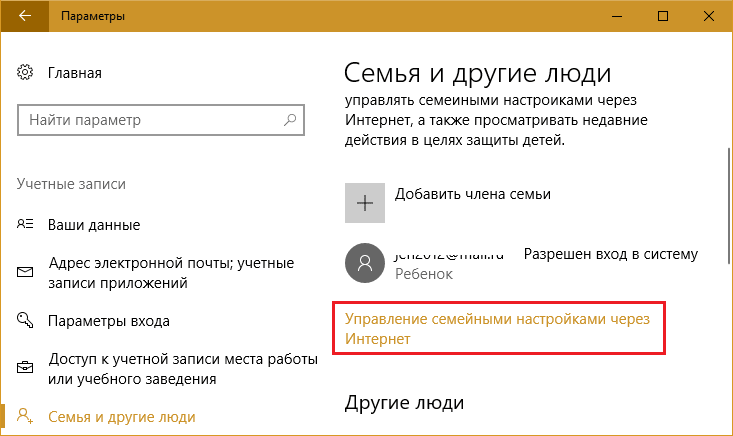
Paano mag-set up ng mga kontrol ng magulang
Ang muling pagdadagdag ng personal na account ng bata
Kung papayagan mo ang iyong anak na lalaki o babae na mamili sa mga tindahan ng Windows at Xbox, maglipat ng pera sa kanyang account mula sa iyong bank card o Qiwi wallet. Upang gawin ito, sa pahina ng "Pamamahala ng Pamilya", i-click ang pindutang "Magdagdag ng Pera".
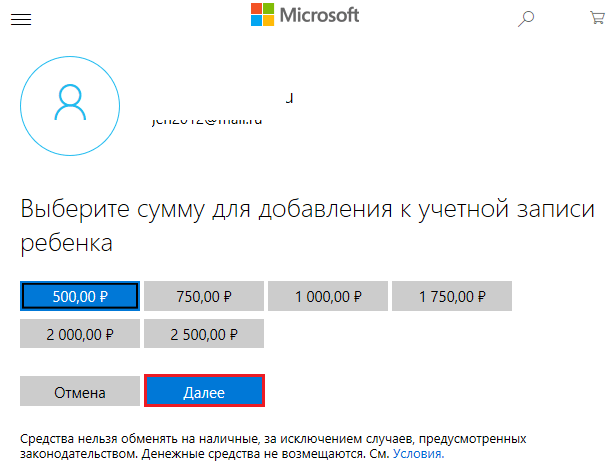
Piliin ang pinagmumulan ng muling pagdadagdag ng pondo:
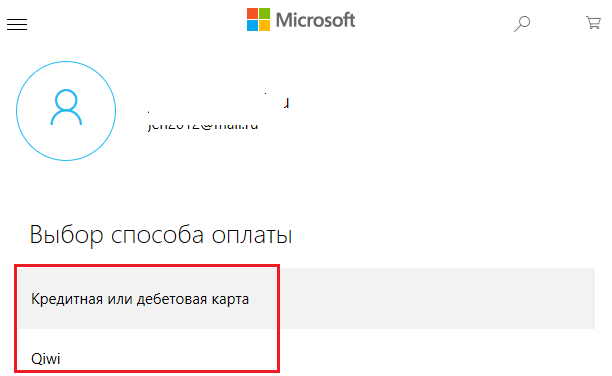
Ipasok ang mga detalye ng card at kumpirmahin ang pagbabayad:
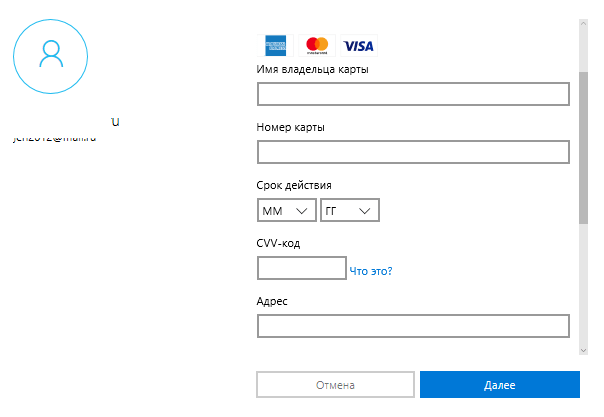
Pagkatapos mapunan muli ang account, ang bata ay makakagastos lamang ng mga pondo sa mga awtorisadong pagbili. Hindi niya magagawang mag-cash out ng pera, ilipat ito sa ibang account o gastusin ito sa mga third-party na site.
Paghihigpit sa pag-access sa nilalaman
Upang mag-set up ng mga paghihigpit sa pag-access ng isang bata sa mga nilalaman ng mga hard drive ng computer at mga mapagkukunan ng Internet, bumalik muli sa pahina ng "Pamamahala ng Pamilya", i-click ang "Mga Advanced na Opsyon" at "Paghihigpit sa Nilalaman".
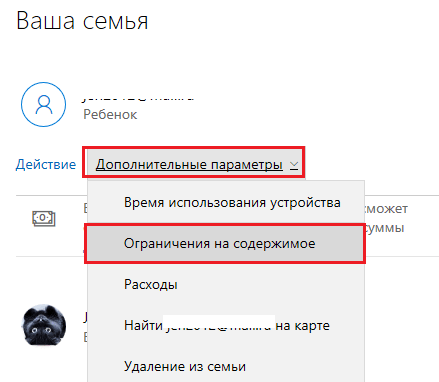
Narito ang mga sumusunod na setting:
- Payagan at kontrolin ang mga pagbili ng iyong anak sa Windows Store. Mga opsyon sa pagtatakda: Magtanong / huwag humingi ng pahintulot ng magulang para sa bawat pagbili. Iulat/huwag iulat ang mga binili ng isang bata sa pamamagitan ng email.
- Paggamit ng mga programa, laro, nilalamang multimedia. Opsyon sa pagtatakda - harangan / huwag i-block ang nilalaman ayon sa limitasyon ng edad.
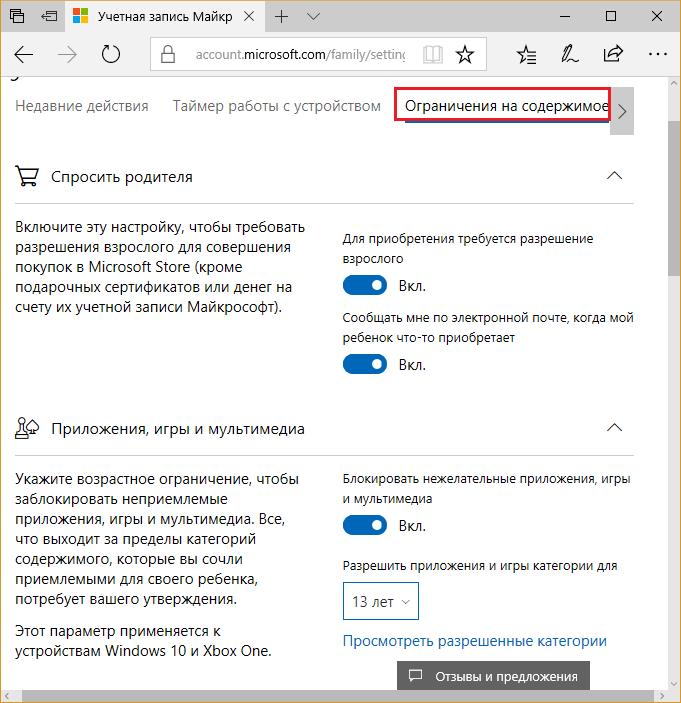
- Palaging payagan (listahan ng mga application, laro, nilalaman).
- Palaging i-block (listahan ng mga application, laro, nilalaman). Bilang default, ang mga pangunahing third-party na web browser ay nakalista dito: Google Chrome, Opera, Mozilla Firefox, Sogue High-speed Browser, 360 Safe Browser, at 360 Browser. Ginagawa ito upang hindi mabisita ng bata ang mga hindi gustong mga mapagkukunan sa web na lumalampas sa mga kontrol ng magulang.
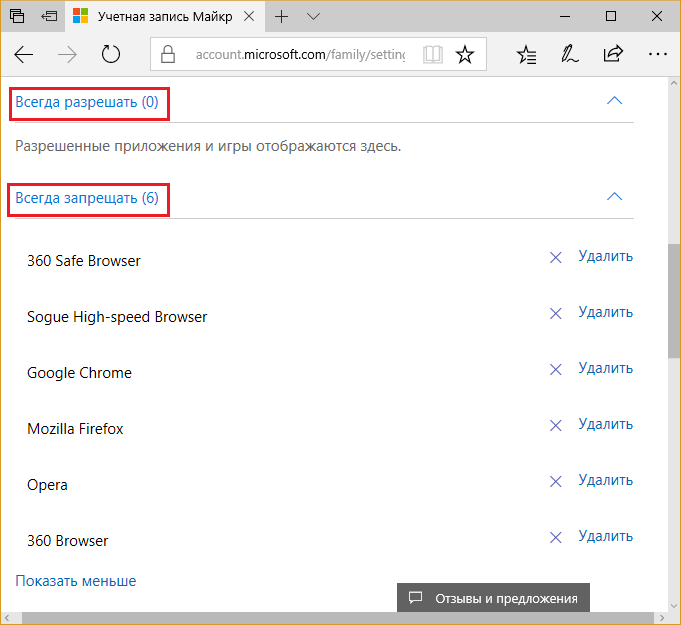
- Pagba-browse sa web. Mga pagpipilian sa pagtatakda - i-block / huwag i-block. Kapag na-block, ang nilalamang pang-adulto ay hindi kasama sa panonood at pinagana ang SafeSearch (ligtas na paghahanap).
- Palaging pinapayagan ang mga site (ang listahan ay nabuo ng magulang).
- Mga site na palaging pinagbawalan (ang listahan ay nabuo ng magulang).
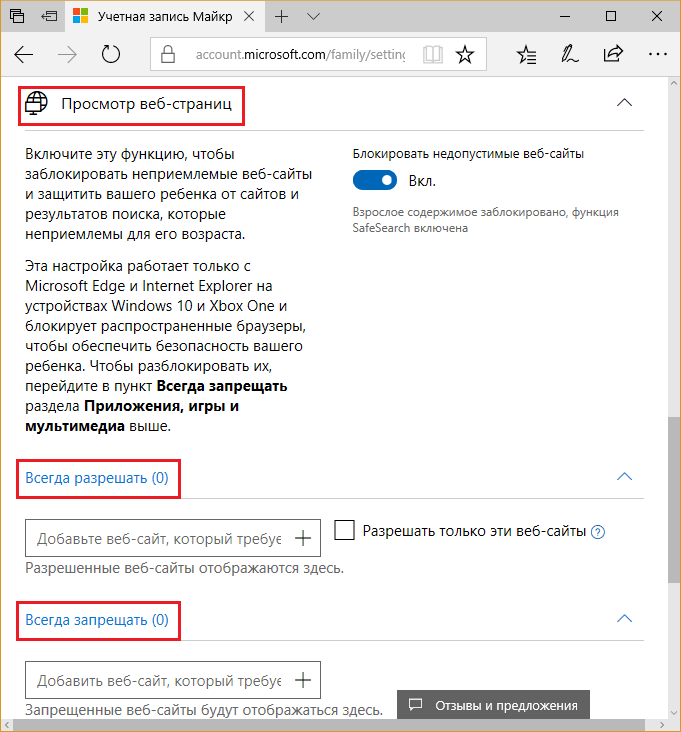
Nililimitahan ang oras ng computer
Upang i-set up ang oras ng paggamit ng computer, bumalik sa Pamamahala ng Pamilya, buksan ang Mga Advanced na Opsyon, at piliin ang Oras ng Paggamit ng Device.
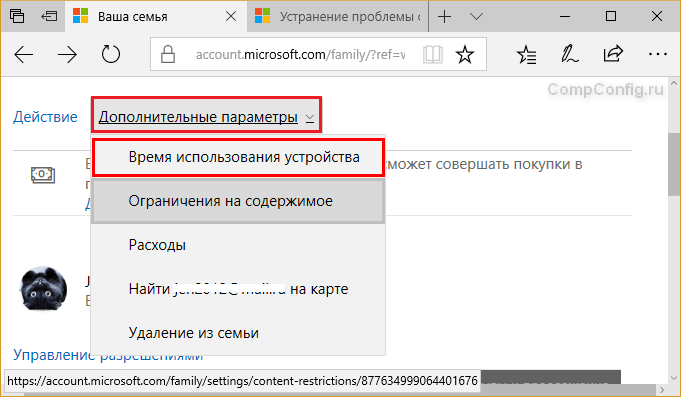
- limitasyon sa oras ng Xbox. Mga pagpipilian sa pagpili - limitahan / huwag limitahan.
- Limitasyon sa oras ng PC. Mga Pagpipilian - limitahan / huwag limitahan.
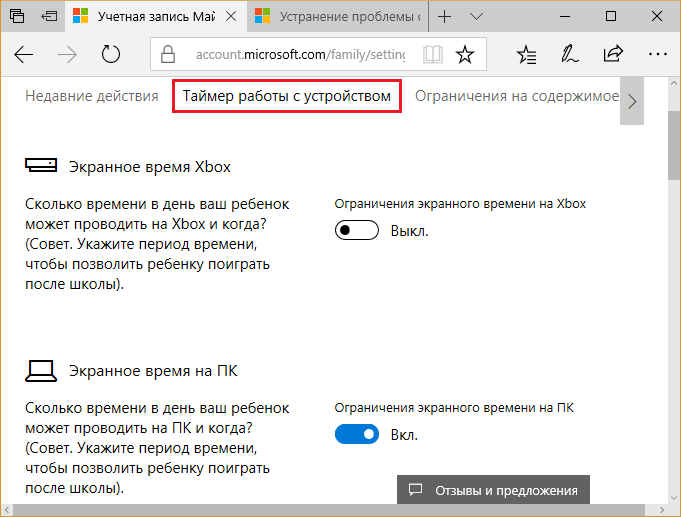
Kapag na-activate mo ang opsyong "Paghigpitan," magbubukas ang isang lingguhang iskedyul ng mga pinapayagan at ipinagbabawal na oras ng paggamit ng computer o game console. Nakabatay ang countdown sa tagal ng screen ng device.
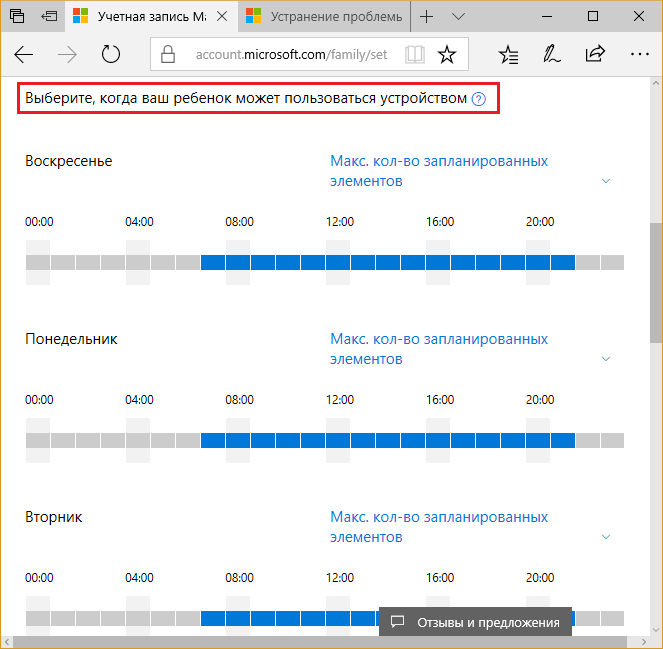
Upang baguhin ang iskedyul, mag-click sa sukat ng oras ng napiling araw ng linggo at magpasok ng mga bagong halaga sa window na bubukas. Opsyonal, maaari kang magtakda ng ilang panahon ng pag-block sa araw.
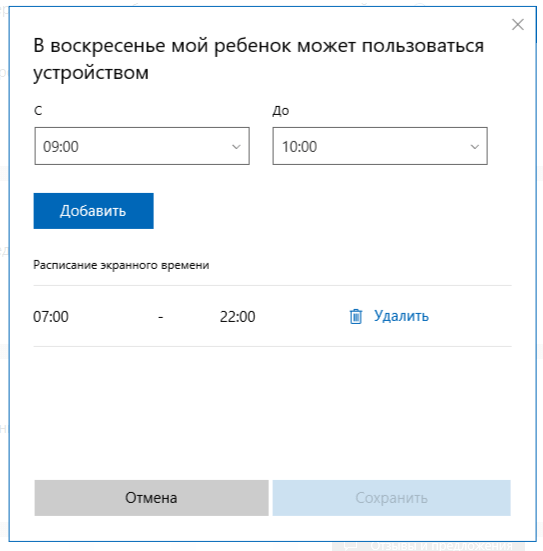
Tingnan ang mga aktibidad sa computer ng iyong anak at tumanggap ng mga ulat
Buksan muli ang Pamamahala ng Pamilya at i-click ang button na Aksyon. Ang tab na Kamakailang Aktibidad ay naglalaman ng 2 setting:
- Bumuo ng mga ulat tungkol sa mga aktibidad ng bata sa device.
- Magpadala ng lingguhang ulat ng magulang sa pamamagitan ng email.
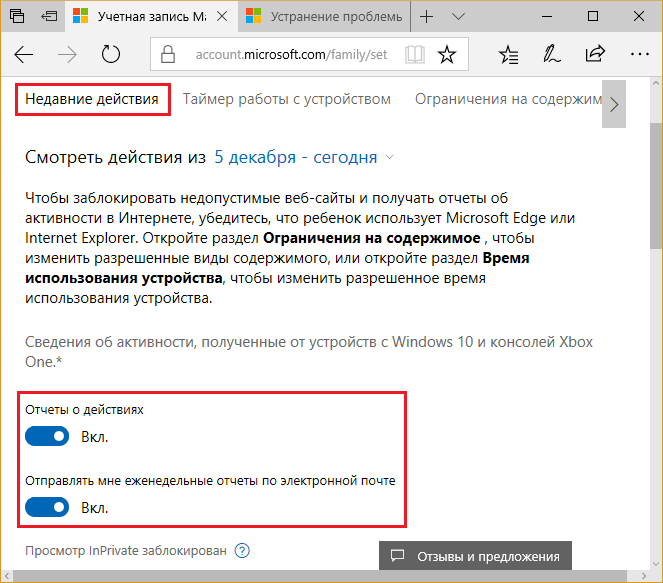
Sa ibaba ng tab ay isang buod ng mga kamakailang aksyon na naitala ng system. ito:
- Mga query sa paghahanap.
- Natingnan ang mga web page.
- Mga aplikasyon at laro na pinatakbo ng bata.
- Sa anong oras ginamit ng bata ang device.
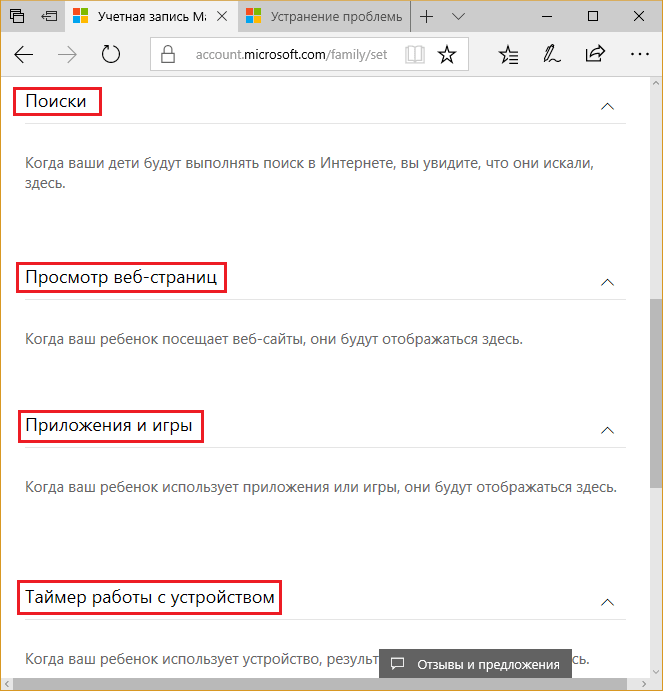
Tingnan ang balanse sa account at mga pagbili ng iyong anak sa Windows at Xbox Store
Bumalik sa home page ng Family Safety, buksan ang Advanced Options, at piliin ang Expenses. Pagpunta sa seksyon ng kontrol sa gastos, makikita mo ang halaga ng balanse sa account at ang listahan ng mga pagbili.
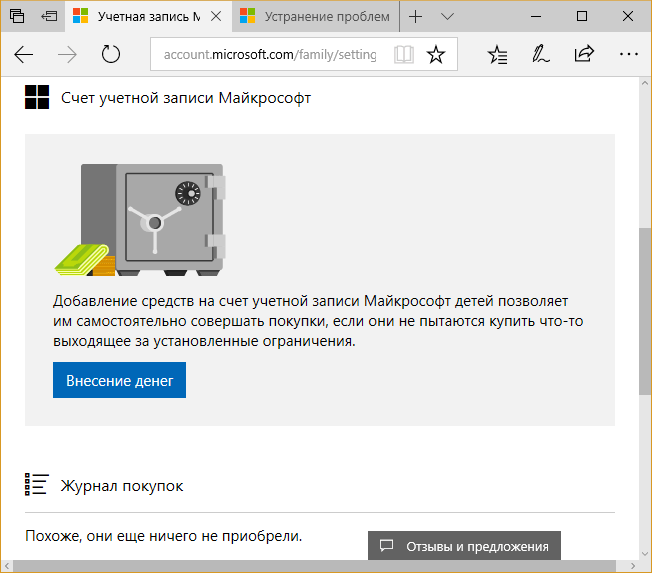
Sa pamamagitan ng paraan, kung sinubukan ng isang bata na bumili ng hindi awtorisadong nilalaman, haharangin ng system ang pagbabayad.
Paghanap ng device
Kung ginagamit ang mga kontrol ng magulang sa isang mobile phone na naka-enable ang geolocation, maaari mong subaybayan ang lokasyon ng iyong anak sa isang mapa. Hindi gumagana ang feature na ito sa desktop o Xbox.
Upang paganahin ang tampok, buksan ang listahan ng "Higit pang mga opsyon" sa page ng Kaligtasan ng Pamilya at piliin ang "Maghanap ng tao sa mapa." Kung sinusuportahan ng device ang feature, ie-enable ang button na paganahin na makikita mo sa susunod. Sa ibaba ay ipapakita ang isang mapa ng lugar at ang punto kung saan matatagpuan ang telepono ng bata.
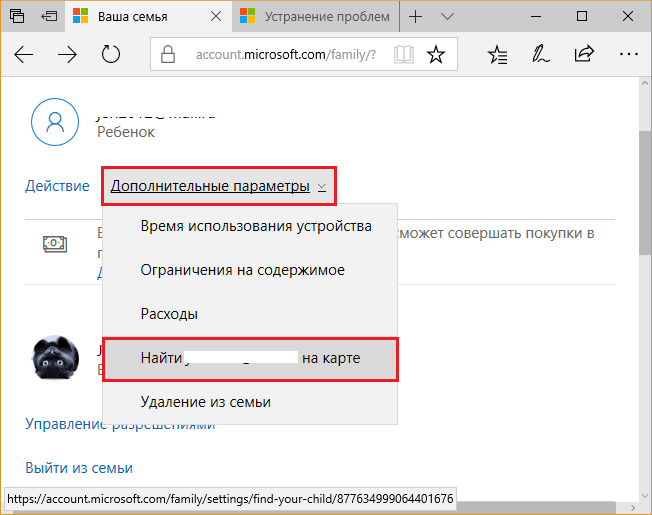
Paano i-disable ang mga kontrol ng magulang
Ang kakayahang i-off ang mga kontrol ng magulang para sa isang indibidwal na child account ay available sa sinumang miyembro ng pamilya na may mga karapatan sa administrator ng computer. Ginagawa ang shutdown sa dalawang paraan:
- Pagtaas ng mga karapatan ng account ng bata sa antas ng PC administrator.
- Pag-alis ng kanyang account mula sa mga miyembro ng pamilya (matalinhaga).
Upang gawing "Administrator" ang uri ng account, ilunsad ang utility na "Mga Setting", buksan ang pamamahala ng account at pumunta sa seksyong "Pamilya at ibang tao." Mag-click sa account ng bata at i-click ang "Change Type" button na lalabas.
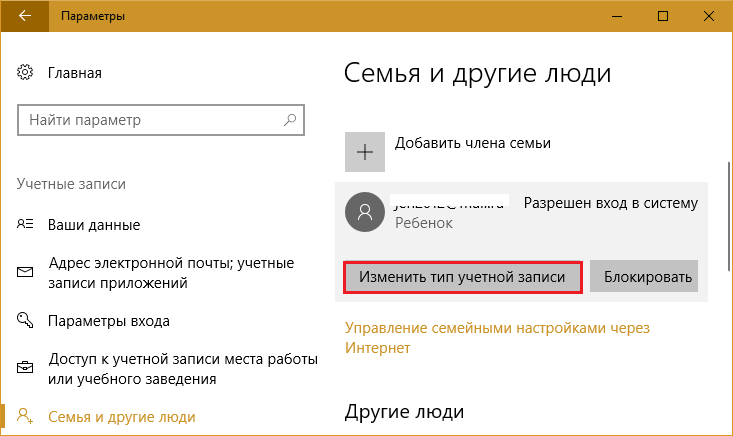
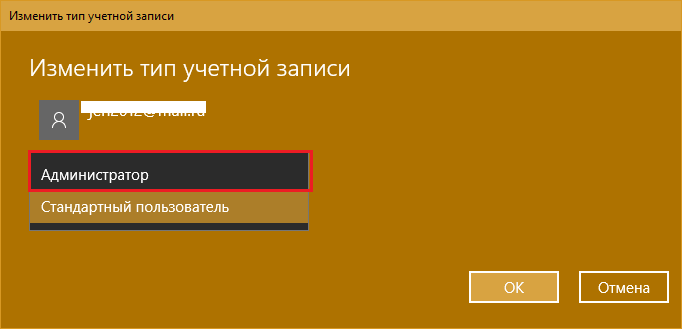
Para i-off ang parental controls sa pangalawang paraan, pumunta sa Family Safety Management webpage, buksan ang mga advanced na setting ng account ng bata, at i-click ang "Alisin sa Pamilya."
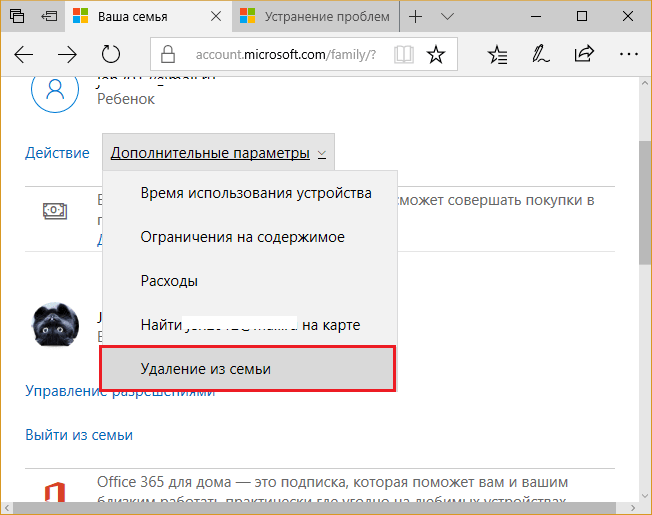
Aalisin nito ang Microsoft account ng bata sa computer, ngunit mananatili ang impormasyon ng kanilang lokal na account.



































