В настоящее время твердотельные накопители постепенно вытесняют обычные жесткие диски. Если еще совсем недавно SSD были небольшого объема и, как правило, использовались для установки системы, то сейчас уже есть диски объемом в 1 терабайт и даже больше. Преимущества подобных накопителей очевидны – это бесшумность, высокая скорость и надежность. Сегодня мы дадим несколько советов о том, как правильно сделать выбор ССД.
Прежде, чем покупать новый диск, следует обратить внимание на ряд параметров, которые помогут выбрать подходящее устройство для вашей системы:
- Определитесь с объемом ССД;
- Узнайте, какие способы подключения доступны в вашей системе;
- Обратите внимание на «начинку» диска.
Именно по этим параметрам мы и будем выбирать накопитель, так что давайте рассмотрим каждый из них более подробно.
Твердотельные накопители служат гораздо дольше обычных дисков, а значит и приобретать его вы будете не на один год. Именно поэтому стоит подойти более ответственно к выбору объема.
Если планируется использовать ССД под систему и программы, то в этом случае отлично подойдет накопитель объемом 128 ГБайт. Если же вы хотите полностью заменить обычный диск, то в этом случае стоит рассматривать устройства объемом от 512 Гбайт.
Кроме того, как ни странно, объем диска влияет и на срок службы, и на скорость чтения/записи. Дело в том, что при большом объеме накопителя у контроллера есть больше пространства для распределения нагрузки на ячейки памяти.
Способы подключения

Как и в случае с любым другим устройством, SSD для работы необходимо подключить к компьютеру. Наиболее распространенные интерфейсы подключения это SATA и PCIe. Диски с интерфейсом PCIe более скоростные по сравнению с SATA и обычно изготавливаются в виде карты. Накопители SATA имеют более приятный внешний вид, а также являются универсальными, поскольку могут подключаться как к компьютеру, так и к ноутбуку.
Однако прежде, чем покупать диск, стоит проверить, есть ли на материнской плате свободные разъемы PCIe или SATA.
М.2 – это еще один интерфейс подключения SSD-дисков, который может использовать шину SATA и PCI-Express (PCIe). Основная особенность дисков с таким разъемом – это компактность. Всего же есть два варианта разъема – с ключом B и M. Отличаются они количеством «вырезов». Если в первом случае (ключ В) имеется один вырез, то во втором – их два.
Если сравнивать по скорости интерфейсы подключения, то самым быстрым является PCIe, где скорость передачи данных может достигать 3,2 Гб/с. А вот SATA – до 600 Мб/с.
Тип памяти

В отличии от обычных HDD, в твердотельных накопителях данные хранятся в специальной памяти. Сейчас выпускаются диски с двумя типами этой памяти – MLC и TLC. Именно тип памяти определяет ресурс и скорость устройства. Самые высокие показатели будут у дисков с типом памяти MLC, поэтому их лучше использовать, если часто приходится копировать, удалять или перемещать большие файлы. Однако, стоимость таких дисков гораздо выше.
Для большинства домашних компьютеров отлично подойдут диски с типом памяти TLC. По скорости они уступают MLC, но все же заметно превосходят обычные устройства хранения данных.
Производители чипов для контроллеров

Не последнюю роль в выборе диска играет производители чипов. Каждый из них имеет свои плюсы и минусы. Так, контроллеры на базе чипов SandForce являются более популярными. Они имеют более низкую стоимость и хорошую производительность. Особенность этих чипов заключается в использовании сжатия данных при записи. При этом есть и существенный недостаток – при заполнении диска более, чем на половину, скорость чтения/записи значительно падает.
Диски с чипами от Marvel имеют отличную скорость, на которую не влияет процент заполнения. Единственный здесь недостаток, это высокая стоимость.
Samsung также производит чипы для твердотельных накопителей. Особенность таковых – это шифрование на аппаратном уровне. Однако и у них есть недостаток. Из-за проблем с алгоритмом сборки «мусора», скорость чтения/записи может снижаться.
Чипы Fizon отличаются высокой производительностью и низкой стоимостью. Здесь нет факторов, которые влияют на скорость, но с другой стороны, они плохо показывают себя при произвольной записи и чтении.
LSI-SandForce – это еще один производитель чипов для контроллеров твердотельных накопителей. Продукция этого производителя встречается довольно часто. Одной из особенностей является сжатие данные во время передачи в NAND Flash. В результате снижается объем записанной информации, что в свою очередь экономится ресурс непосредственно накопителя. Недостатком же является понижение производительности контроллера при максимальной загруженности памяти.
И, наконец, последний производитель чипов – это Intel. Контроллеры на базе этих чипов отлично показывают себя со всех сторон, но и стоят они гораздо дороже остальных.
Помимо основных производителей, есть и другие. К примеру, в бюджетных моделях дисков можно встретить контроллеры на базе чипов jMicron, которые неплохо справляются со своими обязанностями, хотя показатели этих чипов и ниже, чем у остальных.
Рейтинг дисков
Рассмотрим несколько дисков, которые являются лучшими в своей категории. В качестве категорий возьмем объем самого накопителя.
Диски до 128 Гб
В этой категории можно выделить две модели Samsung MZ-7KE128BW в ценовом диапазоне до 8000 тыс. рублей и более дешевый Intel SSDSC2BM120A401 , стоимость которого варьируется в диапазоне от 4000 до 5000 рублей.
Модель Samsung MZ-7KE128BW характеризуется высокой скоростью чтения/записи в своей категории. Благодаря тонкому корпусу отлично подойдет для установки в ультрабук. Есть возможность ускорить работу за счет выделения оперативной памяти.
Основные характеристики:
- Скорость чтения: 550 Мбит/с
- Скорость записи: 470 Мбит/с
- Скорость случайного чтения: 100000 IOPS
- Скорость случайной записи: 90000 IOPS
IOPS – это количество блоков, которое успевает записаться или прочитаться. Чем выше этот показатель, тем выше производительность устройства.
Накопитель Intel SSDSC2BM120A401 является одним из лучших среди «бюджетников» с объемом до 128 Гбайт. Характеризуется высокой надежностью и отлично подойдет для установки в ультрабук.
Основные характеристики:
- Скорость чтения: 470 Мбит/с
- Скорость записи: 165 Мбит/с
- Скорость случайного чтения: 80000 IOPS
- Скорость случайной записи: 80000 IOPS
Диски с объемом от 128 до 240-256 Гб
Здесь лучшим представителем является накопитель Sandisk SDSSDXPS-240G-G25 , стоимость которого достигает 12 тыс. рублей. Более дешевой, но не менее качественной моделью является OCZ VTR150-25SAT3-240G (до 7 тыс. рублей).
Разговор по душам: установка SSD в компьютер. Стоит ли ставить SSD? Личный опыт
Мысль о покупке SSD диска. Добрейшего дня, дорогой читатель! Сегодня хочется затронуть с Вами компьютерную тему. Разговор пойдет об установке SSD диска в компьютер. Немного расскажу про то, почему меня посетила мысль о покупке SSD . Не могу сказать, что у меня какой-то слабенький компьютер. Характеристики следующие:
До покупки SSD диска был установлен HDD диск на 500 Гб, который был разбит на два раздела. На одном была установлена операционная система, второй был предназначен для хранения информации. Плюс есть второй HDD диск на 640 Гб, который полностью отведен для хранения различных данных. Вернемся к теме SSD. Мой привычный режим использования компьютера включает в себя: четыре браузера, которые запущены постоянно, в каждом из них большое количество открытых вкладок; работа в Photoshop, запускаю его по необходимости; работа с приложениями Microsoft Office, просмотр сериалов/фильмов в одном из браузеров, прослушивание музыки, серфинг в интернете. В общем-то, вот так использую компьютер, при этом никогда его не выключаю, а отправляю лишь в «сон». Перезагрузки, конечно же, бывают, например, после обновлений. Так вот, меня долгое время устраивала и скорость работы компьютера, и время запуска программ. Но позже я начала замечать, что скорость загрузки операционной системы стала занимать достаточно продолжительное время. Приходилось ждать, наверное, минут 10, чтобы система полностью загрузилась, это было очень утомительно. Да, можно предположить, что система могла у меня «замусориться» или того хуже, подхватить вирусов. За системой стараюсь следить, проводить периодические чистки и проверки на наличие вирусов. Скорость открытия различных программ, браузеров и т.д также не радовала. К слову, HDD диск у меня был с 2007 года, производитель Western Digital, отличный срок службы. Я к чему, до недавнего времени, меня полностью устраивала работа этого диска. До 2013/14 года все было отлично. Видимо я не нагружала компьютер какими-то серьезными вещами, например, в те далекие года, не пользовалась Фотошопом. В интернете стала изучать отзывы о SSD дисках, что вообще говорят люди про них. Мнения людей очень порадовали. И мне реально захотелось самой попробовать SSD диск в работе. Вот так и возникло желание купить SSD диск.

Такой большой выбор SSD дисков… Выбрать и правда есть из чего. Диск выбирала впервые, поэтому отзывы о дисках мне помогли. Мой выбор пал на SSD Kingston. Отзывы, как о диске, так и о бренде в целом весьма хорошие. Обычный HDD у меня был на 500 Гб, из которых под систему было отведено 200 Гб. Поэтому и приняла решение о покупке SSD на 240 Гб (SV300S37A/240G). Данный вариант поставляется в пластиковом блистере. Есть и другие варианты поставки, например, в коробке, где в комплекте уже идут специальные салазки для диска. Но не беда. Салазки мной были куплены отдельно, которые предназначались специально для этой модели диска. Салазки представляют собой крепление для SSD диска. В комплекте с салазками шли также винтики. Мне требовалось поместить SSD в корзинку для дисков 3.5”. Собственно, купленный набор в этом помог. Диск очень легкий. Также запаслась комплектом отверток, которые пригодились при установке диска. Да, не стоит забывать и о кабеле SATA, который нужен для подключения диска к материнской плате. Также лучше SSD подключить в разъем SATA3 на материнской плате, чтобы по достоинству ощутить скорость работы диска. Мой итоговый набор был таким:

После успешной установки SSD диска в компьютер я решила загрузиться со старого диска с операционной системой для того, чтобы проверить видит ли компьютер установленный SSD. Так вот, при загрузке компьютера была информация об установленном SSD, Биос также распознавал установленный диск. А вот Windows не распознавала диск. Пришлось обращаться за помощью к поиску google. Ответ нашелся, было выполнено следующее: нужно было нажать на Пуск, выбрать пункт меню Выполнить и ввести команду - diskmgmt.msc, нажать на Enter. Откроется окно управления дисками на компьютере. Там и был установленный SSD диск, НО без названия. Т.е нужно дать название для SSD и тогда он отобразиться в Моем компьютере. После этой процедуры, мой SSD отобразился в Моем компьютере. Вот так, в моем системном блоке расположились все диски. В конечном итоге, оставила лишь два диска: SSD и HDD на 640 Гб под файлы. HDD диск на 500 Гб вышел из строя…

Что я получила в итоге. Итак, после всех манипуляций, я решила установить Windows на новый SSD диск. Изначально хотела просто перенести имеющуюся Windows на SSD. Но, к сожалению, у меня этого не получилось, по какой причине, честно, уже не помню. Напишите в комментариях, с какими проблемами сталкивались Вы при переносе операционки, расскажите, как действовали. В итоге установила операционку, все необходимые программы и прочее. Я могу совершенно точно сказать, что результатом я довольна на все 100%. Во-первых, скорость загрузки системы у меня теперь занимает всего секунд 10, не более. Во-вторых, открытие программ происходит практически мгновенно. Плюс ко всему, SSD диск обладает низким энергопотреблением. И немаловажный параметр, SSD работает вообще бесшумно в отличие от HDD диска.
А Вы используете SSD диск? Довольны ли им? Делитесь в комментариях своим мнением, опытом.
А с Вами была я,
Морозова Анюта,
За последние несколько лет SSD из дорогостоящих накопителей с небольшим объемом памяти превратились в широкодоступные пользовательские решения, и, хотя цена за гигабайт у SSD все еще выше, чем у HDD, многие берут SSD хотя бы под установку системы. При этом возникает вполне логичный вопрос - как же не запутаться во всем многообразии твердотельных накопителей и выбрать самый лучший? Об этом и поговорим в этой статье.
Форм-фактор SSD
Первое, с чем следует определиться, это с типом подключения SSD. В случае с недорогими и (или) старыми ноутбуками выбор увы небольшой: если в нем есть HDD, то всегда вместо него можно поставить SSD форм-фактора 2.5" и интерфейсным разъемом SATA. Так же, если в ноутбуке есть дисковод, его можно заменить на заглушку с SATA-интерфейсом внутри (вся конструкция называется Optibay): это позволит не убирать HDD, то есть в системе будет два накопителя.
В случае с более новыми ноутбуками и некоторыми ПК есть возможность поставить SSD M.2. В отличии от 2.5" SSD, которые подключаются только по SATA, M.2 может подключаться еще и по шине PCI-Express. Поддержка PCI-E вполне понятна: SATA3 имеет максимальную пропускную способность на уровне 500-600 МБ/с - этого более чем достаточно для жестких дисков, однако некоторые SSD могут работать на больших скоростях, которые и обеспечивает PCI-E. В случае с M.2 есть два варианта:
- PCI-E 2.0 x2, пропускная способность 8 Гб/с, что дает на практике скорость около 800 МБ/с;
- PCI-E 3.0 x4, пропускная способность 32 Гб/с, что дает на практике скорость около 3 ГБ/с.

Соответственно PCI-E SSD с ключом B и M выглядят так:
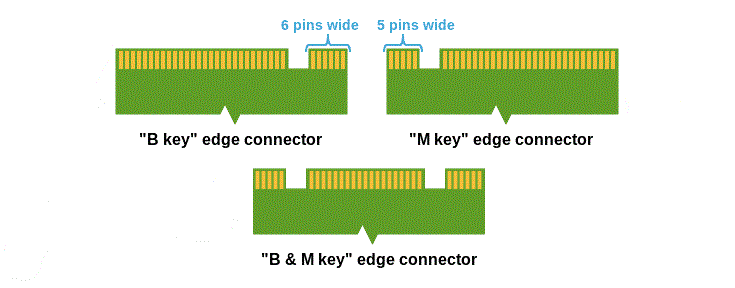
Как видно на фото выше, PCI-E SSD с разными ключами физически не совместимы, то есть поставить SSD в неподдерживаемый им разъем не получится.
На этом разнообразие M.2 SSD не заканчивается - они могут иметь еще и разные размеры. Всего есть три варианта - 2242, 2260 и 2280. Первые две цифры одинаковы у всех - это ширина SSD. Вторые две - соответственно длина. SSD меньшего размера можно ставить вместо большего: то есть, к примеру, если на материнской плате оставлено место для 2280, то 2242 встанет без проблем. Но если на плате место только для 2242 - 2260 уже не встанет, ему будут мешать другие элементы платы.
Ну и заканчивая с форм-факторами следует сказать про SSD, которые подключатся в самый обычный слот расширения PCI-Express, который есть на практически любой материнской плате ПК:
Обычно такие SSD представляют собой PCI-E M.2 SSD, просто вставленные в плату-переходник, поэтому по скоростям тут все тоже самое, что и с M.2.
Типы флэш-памяти в SSD
Главное отличие чипов памяти в различных SSD это количество бит, которое может хранить каждая ячейка памяти. Всего есть три типа ячеек:
Как видно, накопители с SLC-ячейками (Single-Level Cell - одноуровневые ячейки) самые быстрые и надежные, но при этом одна ячейка вмещает всего 1 бит информации, поэтому объемы таких накопителей не превышают 64 ГБ. К тому же SLC память самая дорогая, и за ту сумму, которую придется отдать за SSD на 64 ГБ с SLC, можно взять 500 ГБ SSD с MLC. С учетом того, что надежность SLC для пользовательского использования избыточна, на рынке практически не продается SSD с SLC-памятью, и причин их покупать в обычный ПК или ноутбук нет.
SSD с MLC-ячейками (Multi-Level Cell - многоуровневая ячейка, хотя под «много» тут имеют ввиду всего два) имеют значительно более низкую надежность и несколько большие задержки, однако позволяют записывать уже 2 бита в ячейку. Цена за гигабайт таких SSD постоянно падает, к тому же на рынке представлен весь спектр объемов - от 8 ГБ до 2 ТБ. Эти SSD хорошо подходят для высокопроизводительных ПК и ноутбуков, где нужна высокая скорость работы и достаточно хорошая надежность (3000 циклов перезаписи в случае со 100 ГБ SSD дадут возможность записать 300 ТБ информации - чтобы скачать такой объем из интернета на скорости в 10 МБ/с потребуется год!)
TLC (Triple-Level Cell - трехуровневая ячейка) - самые старые ячейки, которые сначала использовались в флешках, а потом уже перекочевали в SSD. Они имеют всего 1000 циклов перезаписи и достаточно большие задержки, но при этом позволяют записывать 3 бита в ячейку и достаточно дешевые. Такие SSD имеет смысл ставить в простые ноутбуки и ПК, где нет большой нагрузки на накопитель и не важна его скорость работы: главное что такие SSD будут все еще значительно быстрее лучших HDD.
Так же есть SSD Optane от Intel с новой памятью 3D-Xpoint, однако пока еще они продаются только как кэш-память для ускорения системы с HDD, что по скорости будет хуже, чем установка системы на полноценный SSD. С учетом того, что такой SSD-кэш к тому же стоит очень дорого (от 70 долларов за 16 ГБ) и их поддержка есть только в системах с Intel Kaby Lake (седьмое поколение процессоров Intel Core) - пока что никакого смысла в их покупке нет.
Контроллеры SSD
Контроллеры - это «мозги» SSD, они должны быстро обрабатывать получаемую информацию и помещать (или извлекать) ее из памяти. И если контроллер медленный, то SSD даже с самой лучшей памятью SLC будет работать на скоростях обычных флешек. Всего на рынке достаточно много производителей контроллеров, рассмотрим основных:
- SandForce - контроллер отличается отсутствием "внешней" кэш-памяти, отлично переносит многопоточное чтение/запись, имеет наиболее высокие (заявленные!) на сегодняшний день скорости и чтения, и записи. Производительность в линейных последовательных тестах и тестах случайного чтения/записи падает почти на треть на занятых областях и уже не восстанавливается после удаления данных.
- Marvell - по статистике использования один из самых быстрых и сравнительно недорогих контроллеров, имеет «иммунитет» к степени компрессии данных, а общие скорости накопителя слабо падают со временем.
- Intel - контроллер, отлично зарекомендовавший себя в серверном применении, где Intel традиционно на высоте. Неплох и в сценариях рабочей станции. Недостаток - низкая скорость записи, что фактически не заметно на повседневных задачах.
- JMicron - контроллер первого поколения SSD, мало приспособлен для работы с флэш-памятью, имеет низкую производительности и всего 16КБ кэш-памяти (что приводит к ее переполнению в случае возрастания нагрузки на диск и система виснет на минуту-другую, ожидая очистки буфера). Единственное достоинство накопителей на этом контроллере – сравнительно низкая цена.
- Indilinx - контроллер, адаптированный для SSD и не имеющий недостатков Jmicron. Отличная производительность записи - его главное свойство. Сбалансированная производительность (почти одинаковая скорость чтения и записи) позволяют рекомендовать накопители на этом контроллере для работы с крупными файлами. Поддержка чистки имеется, но работает менее эффективно чем в случае с Intel. Производительность сильно зависит от объема накопителя.
- Samsung - корейский контроллер, разработанный с учетом недостатков JMicron. Несмотря на большой объем кэша, достойной альтернативы Indilinx не получилось. Система уже не зависает, производительность последовательных чтения/записи на уровне Indilinx и иногда даже выше, но проблема с непоследовательной записью, скорость которой не высока. В линейках 850 EVO и PRO проблемы с низкой скоростью непоследовательной записи были решены, так что контроллер в них является одним из лучших.
Перед тем, как выбрать SSD накопитель для ноутбука, покупателю следует узнать их основные особенности, на которые следует обратить внимание.
В первую очередь, это объём диска и его цена – факты, влияющие на выбор любого накопителя.
Однако у SSD есть свои особенности, требующие учесть и другие факторы, подойдя к покупке более ответственно, чем к приобретению других элементов компьютера. Тем более что и цена такого устройства будет едва ли не самой дорогой среди всех комплектующих ноутбука.
Преимущества покупки
Покупка SSD-диск для ноутбука – одно из важнейших действий по увеличению производительности системы и скорости работы с данными. На таком накопителе обращение к информации происходит гораздо быстрее.
Замена устаревшего диска HDD на более современный вариант принесёт больший прирост мощности, чем даже увеличение памяти или установка нового процессора.
Преимущества твёрдотельного накопителя для ноутбука:
- повышение скорости обращения к данным, что в несколько раз ускорит запуск программ;
- компактные размеры большинства устройств (кроме переносных вариантов), позволяющие легко подобрать SSD и для большого 17-дюймового ноутбука, и для маленького нетбука с дисплеем 10 дюймов;
- небольшой вес, особенно важный при использовании на переносном компьютере;
- сниженное потребление энергии, которое должно повысить среднее время работы вашего ноутбука от аккумулятора;
- высокий уровень надёжности работы SSD.
Среди недостатков, которые отмечаются у твёрдотельных накопителей, внимание обращают на его сравнительно небольшой ресурс: 3000–5000 циклов.
Для обычного домашнего использования такое время примерно эквивалентно 7–8 годам работы, больше, чем средний пользователь работает с одним и тем же диском. Сравнительная хрупкость SSD в данном случае не имеет особого значения – сам ноутбук ронять тоже нежелательно. При этом, сравнительно высокая цена устройства компенсируется повышением скорости работы.
Особенности выбора
Начинать выбор подходящего для вас твёрдотельного накопителя стоит с основного показателя, сразу же бросающегося в глаза при просмотре различных вариантов в интернет-магазинах. Это – стоимость оборудования, на сегодняшний день пока ещё превышающая аналогичный параметр у привычных HDD в несколько раз, она зависит от объёма и производителя диска.
Цена и объём
Стоимость SSD способна серьёзно повлиять на выбор пользователя с ограниченными финансовыми возможностями.
Единственными доступными вариантами на сегодняшний день являются накопители на 60–120 ГБ, цена которых находится в пределах 2–4 тысяч рублей, практически столько же, сколько стоит HDD на 500–1000 ГБ.
Впрочем, если ноутбук используется только для работы, а не для игр, 120-гигабайтного диска будет вполне достаточно для размещения системы и документов, и возможно хватит на резервное копирование.
При выборе варианта для хранения большого количества информации стоит рассмотреть бюджетные SSD объёмом 512 ГБ, стоимость гигабайта у которых ниже, чем у других устройств – на уровне 20–30 руб. вместо 40–80 руб. для меньших по размеру или, наоборот, новых и больших накопителей.
Стоит обратить внимание именно на 512-гигабайтные варианты и из-за повышенной скорости обмена данными. Накопители такого объёма (это может быть не только 512 ГБ, некоторые производители выпускают диски на 480 и 525 ГБ) работают вдвое быстрее аналогов на 128 ГБ.
Размер
Рассматривая SSD-накопители, можно заметить, что их размеры отличаются друг от друга. И, если для стационарного ПК допустима покупка диска 3,5”, для ноутбука стоит выбирать модели на 2,5 и даже на 1,8 дюйма.
Одними из самых популярных вариантов на сегодняшний день являются форм-факторы mSATA и M2, представляющие собой платы для слотов SATA и PCI-E, соответственно. Размеры таких дисков ещё меньше – ширина может достигать всего 12 мм, длина – от 16 до 110 мм.
Единственный недостаток дисков mSATA и M2 может проявиться в том случае, если на материнской плате ноутбука нет соответствующих слотов. Но такие устаревшие «материнки» не выпускают уже несколько лет.
Заметно повысить производительность старого (до 2010–2011 года) ноутбука вряд ли получится даже с помощью SSD-накопителя.
Интерфейс
Стандартными интерфейсами для подключения SSD являются PCI-E или SATA. По соотношению цены к качеству оптимальными вариантами являются накопители, подключаемые через разъём SATA III. Такой интерфейс обеспечит скорость передачи данных до 6 Гб/с – больше, чем у любого выпускающегося на сегодняшний день твёрдотельного диска.
Скорость
Скорость чтения и записи – параметры, которые повлияют на ускорение работы с информацией. Рекомендуется выбирать их значения на уровне 480–600 Мбайт/с для бюджетных вариантов накопителей и не меньше 1500 Мбайт/с для более дорогих дисков.
У большинства SSD чтение осуществляется быстрее, чем запись. При переполнении кэша реальная скорость работы накопителя может падать – хотя и не так заметно, как у жёстких дисков старого образца.
Впрочем, даже у недорогих дисков SSD скорость работы в 3–4 раза больше по сравнению с производительными HDD. Поэтому, выбирая бюджетную модель твёрдотельного накопителя (например, 512-гигабайтный вариант за 10 тысяч руб.), вы всё равно получите заметный прирост производительности.
Покупка аналога стоимостью 25–30 тысяч рублей не всегда оправдана для среднего пользователя даже при повышении скорости. Компромиссное решение – выбор варианта с меньшей ёмкостью, но большими возможностями передачи данных.
Ресурс
Для обычного твёрдотельного накопителя количество циклов перезаписи достигает 5000–10000. Чем больше это значение, тем дольше прослужит диск.
Стоит обратить внимание и на рекомендуемый производителем объём одноразовой перезаписи. В среднем он составляет от 20 до 30% объёма диска. Так что, например, для часто используемого небольшого SSD на 60 ГБ в течение рабочего дня ресурс может уменьшиться на 2–3 цикла.
Производительный накопитель на 512–1024 ГБ прослужит вам примерно столько же дней, сколько циклов указано в его технических характеристиках –3000 (более 8 лет) или 5000 (13 лет). Хотя неправильное обращение с диском может уменьшить ресурс намного быстрее.
Производитель
Выпуском дисков SSD занимаются многие производители, начиная от Intel и заканчивая SanDisk. Выбрать накопитель по марке достаточно непросто. Но, если вам нужен недорогой вариант, стоит отдать предпочтение брендам Crucial. Высокую надёжность обеспечивает продукция Intel. А самыми скоростными, хотя и дорогими, считаются SSD от Samsung, Western Digital и Corsair.
Контроллер
Тип контроллера влияют на производительность работы диска. Бюджетные варианты используют модели Phison. На дорогих и быстрых дисках устанавливают контроллеры Marvell, обеспечивающие заметное повышение производительности. Накопители из нижней и средней ценовой категории могут иметь SSD-контроллер SandForce, снижающий скорость работы с данными при переполнении кэша и уменьшении места на диске, но при этом быстро записывающий информацию.
Установка диска
После того как диск SSD уже выбран и куплен, осталось правильно установить его в ноутбук. Для этого рекомендуется разобрать компьютер и найти внутри место для установки. Если пространства недостаточно, можно заменить твёрдотельным накопителем уже установленный на ноутбуке HDD (который потом можно вставить вместо дисковода с помощью специального переходника).
Ещё один вариант, подходящий при выборе твёрдотельного накопителя с форм-фактором M2 – установка диска вместе с HDD; для этого внутри ноутбука достаточно места. В этом случае переплата за накопитель с меньшими габаритами становится оправданной.
Третий вариант – покупка специального корпуса для того чтобы сделать SSD внешним. Хотя купить такой накопитель можно в уже подходящем для подключения через USB-разъём исполнении. Правда, второй вариант обойдётся дороже и не позволит, при появлении такой возможности, установить диск внутрь ноутбука.
Совет: Внешний SSD следует подключать только через порты USB 3.0 или 3.1. Устаревший интерфейс 2.0 не только не обеспечит никакого увеличения скорости по сравнению с HDD, но может её даже уменьшить.
Подключив накопитель, его необходимо оптимизировать, установив программное обеспечение от официального производителя или другие подходящие приложения. Например, программа Intel SSD Toolbox обеспечит постоянное обновление прошивки диска и выравнивание его разделов. Примерно ту же задачу выполняет утилита AS SSD.
Интерфейс таких программ для оптимизации не требует много времени на освоение – он вполне интуитивно понятный.
Зелёный цвет означает, что SSD работает нормально.
Красный предупреждает о возможных проблемах и требуется скачать утилиту уже не для проверки, а для исправления ошибок.
Одно из таких приложений – Parted Magic, задачей которого является восстановление сбившихся настроек SSD и возвращение их значений к заводским.
Эксплуатация SSD
Сразу же после установки SSD его, желательно разбить на несколько разделов (также, как и обычный HDD). Один раздел будет использоваться для операционной системы и системных файлов, остальные – для хранения другой информации.
Ещё один вариант – хранить основную часть файлов на обычном жёстком диске, а твёрдотельный накопитель отдать в распоряжение ОС и чаще всего запускаемых программ. Такая оптимизация пространства SSD позволит продлить срок его службы.
Если размеры накопителя небольшие (экономный вариант покупки), в пределах 60–128 ГБ, рекомендуется периодически освобождать его от неиспользуемых файлов. Не следует допускать, чтобы диск работал на границе своей ёмкости – это влияет и на скорость работы, и на эксплуатационный ресурс. Для удаления лишней информации стоит использовать программу CCleaner.
Пользуясь твёрдотельными накопителями, стоит знать об особенностях удаления с него информации. Желательно не просто удалить ненужный файл встроенными средствами системы, но и дополнительно очистить диск специальной утилитой – например, Eraser, вызвать которую после установки можно из контекстного меню Windows.
Ещё одним способом продлить ресурс SSD, предотвращающим преждевременный выход дорогостоящего оборудования из строя и потерю информации, является обеспечение бесперебойного питания.
Для этого необходимо следить за достаточным уровнем заряда аккумулятора ноутбука.
При подключении устройства к электросети (для подзарядки или в случае проблем с батареей) желательно пользоваться ИБП.
Непредвиденное отключение питания способно стереть информацию на SSD, а короткое замыкание в электросети в 80% случаев выводит из строя сам накопитель.
Повысит срок службы и эффективное охлаждение SSD – с использованием специальных подставок для ноутбука и периодической чисткой корпуса.
И, наконец, последняя рекомендация по увеличению ресурса – отказ от дефрагментации накопителя. Во-первых, это не увеличит скорость работы, в отличие от HDD. Во-вторых, дефрагментируя диск, вы уменьшаете количество оставшихся циклов перезаписи.
Выводы
Подведя итоги рекомендаций по выбору и поддержке в рабочем состоянии твёрдотельных накопителей, можно сделать следующий вывод. Лучшим выбором для пользователя, желающего улучшить производительность и при этом сэкономить средства, на сегодняшний день является 2,5-дюймовый SSD объёмом 60–128 ГБ, подходящий для выполнения большинства рабочих задач.
При наличии финансовых возможностей оптимальный вариант для вашего ноутбука – диск с форм-фактором M2 и объёмом 512 ГБ.


























