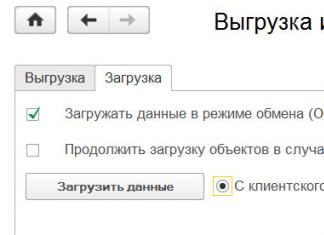Темой данного урока станет панель управления Windows 7, XP и Vista. Из названия уже понятно, что такое панель управления - это панель, с помощью которой можно управлять системой.
Мы рассмотрим некоторые основные элементы панели управления. Большинство из них Вам, вероятно, никогда даже и не понадобится, парочкой из них Вы будете пользоваться регулярно. Ну а про остальные просто не помешает знать, где они находятся и для чего нужны.
Где находиться панель управления Windows 7 и как её открыть?
Сразу скажу, что я все буду показывать на примере операционной системы Windows 7, но в XP и Vista, все аналогично.
Сперва рассмотрим, где находится Панель управления .
Если у Вас не работает панель управления Windows 7 , то щёлкните правой кнопкой мыши по Панели задач и выберите пункт Свойства.

Выберите Меню "Пуск", затем пункт Настроить.
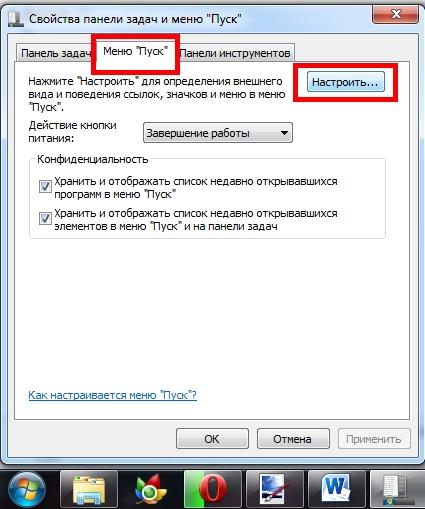
Появится новое окно. Прокрутите список и найдите пункт Панель управления, поставьте точку напротив строки Отображать как ссылку.

Жмём ОК и ещё раз ОК. Настройка панели управления готова, теперь она должна отображаться в меню Пуск.
Подробный разбор элементов панели управления.
Теперь откройте саму панель. Следует отметить, что оформление Панели управления в разных версиях Windows немного отличается, но, в принципе, панель управления Windows XP можно без проблем настроить по аналогии с панелью управления Windows 7, нужно только быть внимательными и найти соответствующий пункт.
Так вот, для удобства, переключите панель управления на классический вид, чтобы все пункты отображались в виде значков, а не по категориям. Сделать это можно, щёлкнув на соответствующей надписи: она может находиться либо сверху, либо сбоку.
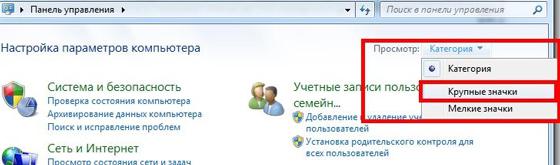
Теперь панель управления компьютера должна иметь такой вид.

Как видите, здесь довольно много значков, с помощью которых можно настраивать систему, но мы рассмотрим только некоторые.
- Во-первых, потому что обычному пользователю приходится использовать только несколько из этих значков,
- А во-вторых, потому что все параметры по умолчанию настроены так, как следует, и лучше ничего не менять, а то можно только навредить.
Первой откроем вкладку .
![]()
Здесь у нас перечислены действия, которые будет делать компьютер при вставке диска или флэшки в зависимости от их содержимого. В большинстве пунктов установлено или Спрашивать каждый раз.

Советую оставить всё как есть.
Теперь рассмотрим такой важный элемент, как Брандмауэр Window s.

Он защищает компьютер от вредоносных программ и попыток взлома. Если у Вас не установлена , то Брандмауэр желательно включить. Если антивирус установлен, то лучше Брандмауэр не включать, потому что тогда возможны различные неудобства, например, Брандмауэр будет тормозить систему или не пускать в интернет.

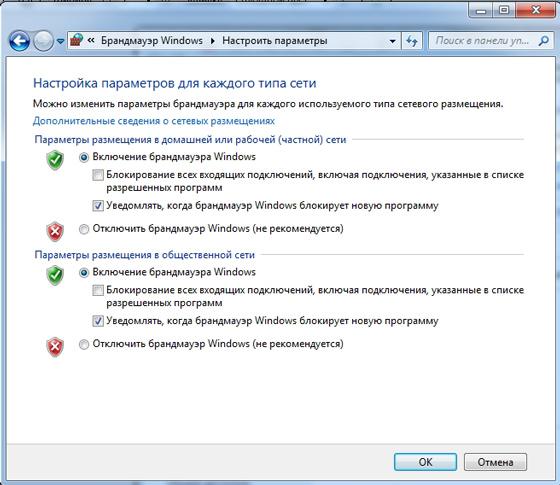
Дата и время . Собственно, здесь можно настроить дату и время, если они выставлены неправильно.

Диспетчер устройств .

Очень важная вкладка, в которой перечислены . Здесь можно отключать и подключать устройства, но, скорее всего, она Вам не понадобится, а потому лучше здесь ничего не менять.

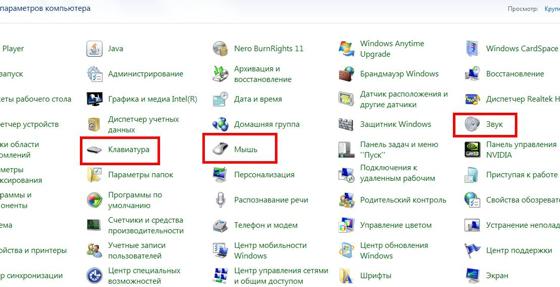
Здесь можно настроить соответствующее оборудование, но лучше вообще ничего не трогать, всё настроено по умолчанию и вполне неплохо.
Панель задач и меню "Пуск".

Это окно мы уже открывали, щёлкнув правой кнопкой мышки по панели задач и выбрав Свойства. Подробнее о настройках этого окна можете узнать в моём первом видео-курсе в .


Это, пожалуй, чаще всего используемая вкладка на панели управления. Здесь можно , и делать это лучше всего с помощью этой вкладки. Дело в том, что при установке программ, они устанавливаются в саму систему, и если удалять вручную, как это мы делаем с картинками или видео-файлами, то в системе будут оставаться "обломки" программ или игр. А из этой вкладки программы удаляются полностью. Для этого выберите нужную программу или игру, щёлкнув по ней один раз, и нажмите Удалить.

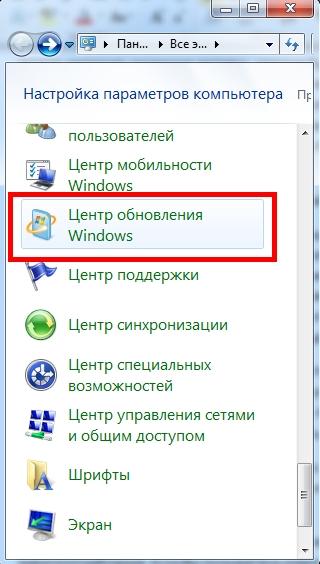
Здесь отображаются обновления системы, которые приходят из интернета. Важные обновления, как правило, устанавливаются автоматически, а необязательные Вы можете устанавливать на своё усмотрение.

Ничего существенного они из себя не представляют, так что можете не устанавливать, больше места на диске останется.

В этой вкладке находятся все шрифты, которые используются различными программами, в основном текстовыми редакторами. Шрифты можно скачивать и добавлять, и как это делать, я рассматривал в данном уроке -
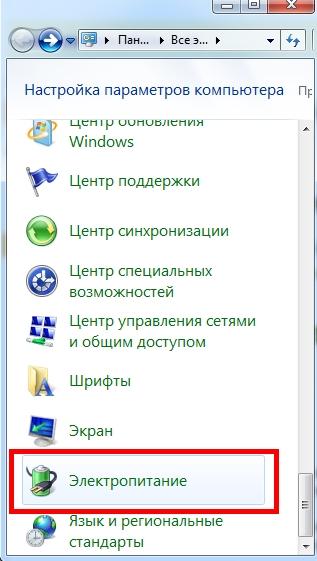
Здесь есть несколько режимов, регулирующих уровень производительности и энергопотребления. Если Вы пользуетесь компьютером немного и только для выхода в интернет, проверки сообщений и подобного, то можно выбрать Сверхнизкое питание или Экономию энергии. Если часто работаете в мощных программах, например, в Photoshop или в , то здесь лучше ставить Высокую производительность. Если всего понемногу, то выбирайте Сбалансированный режим. Так и производительность будет хорошая, и энергопотребление не слишком высокое.
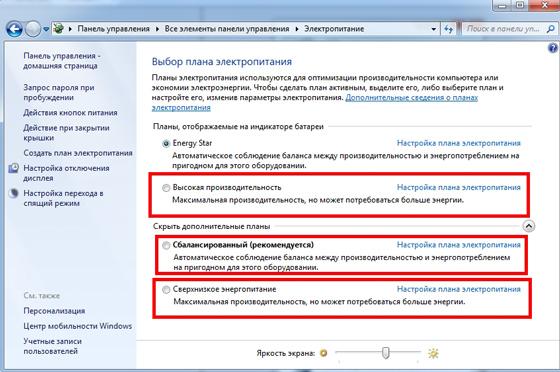

Здесь можно настраивать язык, но и так всё настроено. Разве что Вам понадобится добавить язык для клавиатуры, чтобы, например, печатать на французском, то это делается в данной вкладке.

Вот мы и ознакомились с основными элементами, и узнали, как настроить панель управления . С её помощью можно настраивать очень многое, но будьте осторожны и не меняйте ничего, если не уверены. Удачи в дальнейшем знакомстве с компьютером.
P.S. Если что-то не поняли можете посмотреть видео-урок.
Локальная сеть состоит из рабочих станций, периферийных изделий и модулей коммутации, соединённых отдельными проводами. Скоростной обмен и объём данных, передаваемый в сетях, определяются модулем коммутации, в роли которого могут применяться устройства маршрутизации или коммутаторы. Количество рабочих станций в сети определяется наличием портов, используемых для подключения на коммутационном устройстве. Локальные сети используются внутри одной организации и ограничены небольшим районом. Выделяют одноранговые сети, которые целесообразно использовать при наличии двух - трёх компьютеров в офисе, и сети с выделенным сервером, имеющим централизованное управление. Эффективно использовать компьютерную сеть позволяет создание сетевого окружения на базе Windows 7.
Как устроено сетевое окружение на Windows 7: построение и использование
В настоящее время невозможно представить офис, учреждение или крупную организацию, в которой все компьютеры и периферийные устройства соединены в единую компьютерную сеть . Как правило, эта сеть работает только внутри организации и служит для обмена информацией между сотрудниками. Такая сеть носит ограниченный характер использования и называется интрасетью.
Интрасеть или по-другому называемая интранет - это замкнутая внутренняя сеть какого-либо предприятия или учреждения, которая работает с использования интернет-протокола TCP/IP (протоколы для передачи информации).
Хорошо сконструированная интрасеть не требует наличия постоянного инженера-программиста, достаточно проведения периодических профилактических осмотров оборудования и программных средств. Все поломки и неисправности в интрасети сводятся к нескольким стандартным. В подавляющем большинстве случаев архитектура интрасети позволяет легко выяснить причину поломки и устранить её по заранее разработанному алгоритму.
Сетевым окружением в Windows 7 называется компонент системы, значок которого можно представить на рабочем столе при первоначальной настройке, после инсталляции операционной системы на ноутбук или компьютер. Используя графический интерфейс этого компонента можно просмотреть наличие рабочих станций в локальной интрасети и их конфигурацию. Для просмотра рабочих станций в интрасети, созданной на базе Windows 7, проверки их готовности к передаче и приёму информации, а также основных настроек была разработана оснастка «Сетевое окружение».
Эта опция даёт возможность осуществить просмотр имён конкретных рабочих станций в интрасети, сетевые адреса, разграничение прав доступа пользователей, провести тонкую настройку интрасети и исправить ошибки, возникающие в процессе сетевой эксплуатации.
Интрасеть может создаваться по двум различным схемам:
Поиск сетевого окружения на Windows 7
Поиск сетевого окружения является довольно простым процессом и проводится при первоначальном подключении рабочей станции к действующей интрасети офиса или предприятия.
Для поиска сетевого окружения в Windows 7 нужно выполнить ряд шагов по заданному алгоритму:
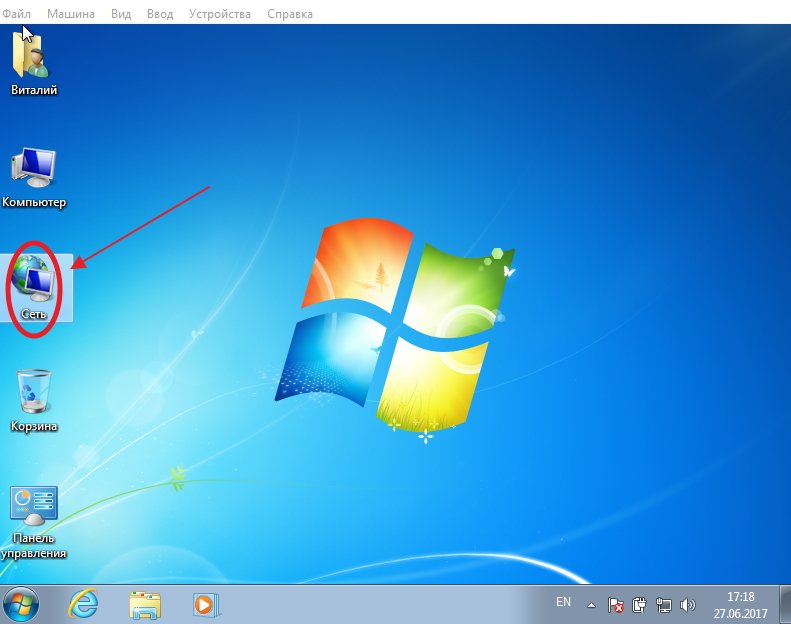
Проведя эти операции, определяем количество рабочих станций, название интрасети и конфигурацию рабочих станций.
Как создать
До начала настройки интрасети рассчитывается длина провода типа «витая пара» для подключения рабочих станций к проводному роутеру или сетевому коммутатору, проводятся мероприятия по подготовке линий связи, включающие обжимание разъёмов и протягивание сетевых проводов от рабочих мест к сетевому размножителю.
В локальную интрасеть, как правило, объединяют рабочие станции, находящиеся в квартире, офисе или на предприятии. Канал связи предоставляется через проводное соединение или с помощью беспроводной связи (Wi-Fi).
При создании компьютерной интрасети с использованием беспроводных каналов связи (Wi-Fi), рабочие станции настраиваются при помощи программного обеспечения, прилагаемого к роутеру.
Wi-Fi никак не расшифровывается, вопреки всеобщему заблуждению. Это название не является аббревиатурой и было придумано для привлечения внимания потребителей, обыгрывая словосочетание Hi-Fi (от английского High Fidelity - высокая точность).
При использовании проводных каналов связи проводится подключение к LAN-разъёмам компьютера и сетевого коммутатора. Если же интрасеть строится при помощи сетевых карт, то рабочие станции подключаются по кольцевой схеме, а на одном из них выделяется определённое пространство, предназначенное для создания общего сетевого диска.
Для полноценного функционирования интрасети, необходимо чтобы у каждой рабочей станции была возможность обмениваться пакетами информации со всеми другими станциями интрасети . Для этого каждому субъекту интрасети необходимо наличие имени и уникального сетевого адреса.
Как настроить
По окончании подключения рабочих станций и структурирования в объединённую интрасеть, на каждом сегменте проводится настройка индивидуальных параметров подключения, чтобы создать условия для корректной работы устройств.
Основным звеном при установке конфигурации станций является создание неповторимого сетевого адреса . Настраивать интрасеть можно начинать с произвольно выбранной рабочей станции. Настраивая конфигурацию, можно применять такой алгоритм пошаговых инструкций:
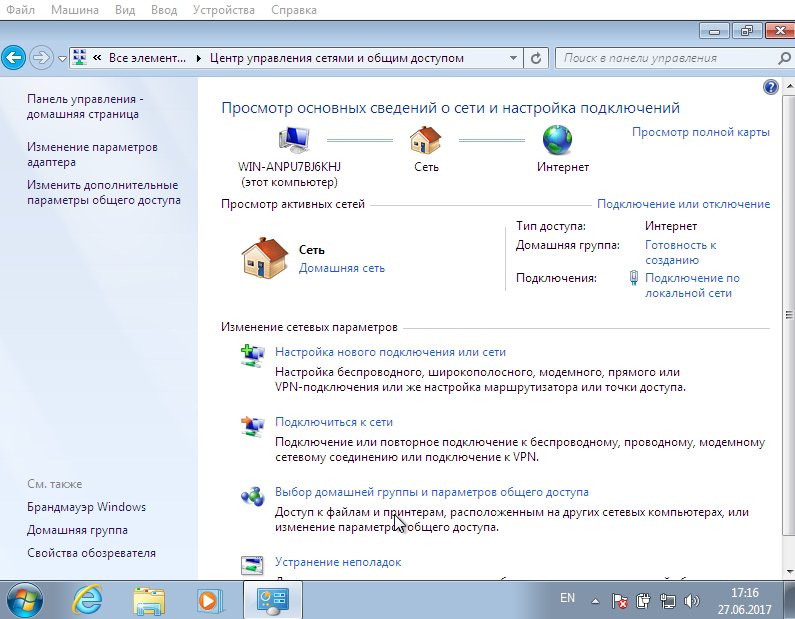
Такие же операции проводим со всеми рабочими станциями в интрасети. Различие между адресами будет заключаться в конечной цифре IP-адреса, что сделает его уникальным. Можно задать цифры 1, 2, 3, 4 и далее.
Рабочие станции будут иметь доступ к интернету, если ввести определённые величины в параметрах «Основной шлюз» и «DNS-сервер». Адресация, используемая для шлюза и DNS-сервера должна совпадать с адресом рабочей станции, имеющей права доступа к интернету. В параметрах интернет-станции указывается разрешение на право подключения к интернету для других рабочих станций.
В сети , создаваемой на основе радиоканалов связи, значения шлюза и DNS-сервера идентичны неповторимому адресу Wi-Fi-роутера, который инсталлирован для работы в интернете.
При подсоединении к интрасети Windows 7 предлагает выбрать варианты её местоположения:
- «Домашняя сеть» - для рабочих станций в доме или в квартире;
- «Сеть предприятия» - для учреждений или заводов;
- «Общественная сеть» - для вокзалов, гостиниц или метро.
Выбор одного из вариантов влияет на сетевые настройки Windows 7. От выбранного варианта зависит как должны будут применяться разрешительные и ограничительные меры для подключающихся к интрасети рабочих станций.
Видео: настраиваем сеть в Windows 7
Сразу же после настройки проверяется правильность подключения всех сегментов интрасети.
Как проверить подключение
Правильно или нет проведено подключение проверяется с помощью встроенной в Windows 7 утилиты ping. Для этого необходимо:
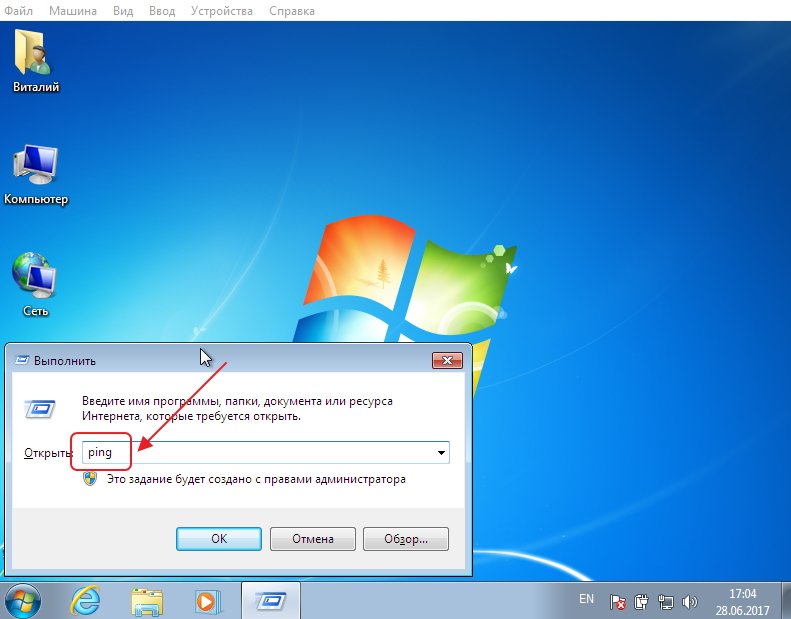
Такая же проверка проводится со всеми рабочими станциями интрасети. Это позволяет определить ошибки в соединении и приступить к их устранению.
В большинстве случаев отсутствие связи между рабочими станциями на одном участке, например, в учреждении или в доме, происходит по вине пользователей и носят механический характер. Это может быть перегиб или обрыв провода, связывающего устройство коммутации и рабочую станцию, а также плохой контакт разъёма с сетевым портом компьютера или коммутатора. Если сеть действует между офисами учреждения в разных населённых пунктах, то недоступность узла, скорее всего, происходит по вине организации, обслуживающей междугородние линии связи.
Видео: как проверяется наличие доступа к интернету
Бывают такие ситуации, когда интрасеть полностью настроена и имеет доступ к интернету, а сетевое окружение не отражается в графическом интерфейсе. В этом случае необходимо найти и исправить ошибку в настройках.
Что предпринять если не отображается сетевое окружение Windows 7
Самый простой способ устранения ошибки:

После перезагрузки интрасеть становится видна.
Почему не открываются свойства сетевого окружения
Свойства могут не открываться по различным причинам. Один из способов устранения ошибки:

Можно также сделать новое сетевое подключение, а старое удалить. Но это не всегда приводит к желаемому результату.
Почему в сетевом окружении пропадают компьютеры и как это исправить
Встречаются проблемы локальной интрасети, когда все компьютеры пингуются и открываются по IP-адресу, но ни одного значка рабочих станций нет в сети.
Для устранения ошибки необходимо выполнить ряд простых действий:

Видео: что предпринять, когда в сети не отображаются рабочие станции
Рабочие станции могут быть не видны также из-за того, что на разных станциях установлены различные версии Windows. Структура интрасети может создаваться из рабочих станций на базе Windows 7 и части станций, работающих на базе Windows XP. Станции будут определять наличие в интрасети аналогов с другой системой если указано одинаковое название сети у всех сегментов. При создании общего доступа к каталогам Windows 7 нужно устанавливать 40-битное или 56-битное шифрование, а не 128-битное по умолчанию. Это гарантирует, что компьютеры с «семёркой» гарантированно увидят рабочие станции с установленной Windows XP.
Как предоставить доступ к рабочим станциям
При предоставлении ресурсов в интрасеть, необходимо принять меры, чтобы доступ к ним был санкционирован только для тех пользователей, кому это действительно разрешено.
Один из самых простых способов - установка логина и пароля. Если пароль неизвестен, то к ресурсу не подключиться. Этот способ не совсем удобен для сетевой идентификации.
Windows 7 предоставляет другой способ защиты информации от неразрешённого доступа. Для этого устанавливается совместное использование сетевых ресурсов, где указывается, что они будут предоставляться зарегистрированным группам. Регистрация и проверка прав члена группы возлагается на программу, управляющую интрасетью.
Для установки беспарольного доступа к рабочим станциям проводится активация учётной записи «Гость» и предоставляются определённые права, обеспечивающие работу сетевыми дисками.

Действия для скрытия сетевого окружения
Иногда возникает необходимость скрыть сетевое окружение и ограничить доступ к нему пользователям, не владеющим правами для проведения определённых операций. Выполняется это по заданному алгоритму:

После выполнения указанных шагов интрасеть становится невидимой для тех участников, которые не имеют прав на работу в ней или ограничены в правах доступа.
Скрывать или не скрывать сетевое окружение - это привилегия администратора.
Создание и управление компьютерной интрасетью является довольно трудоёмким процессом. При настройке интрасети необходимо придерживаться установленных правил, чтобы потом не заниматься поиском и устранением ошибок. Во всех крупных организациях и учреждениях создаются локальные интрасети на базе проводного соединения, но в то же время всё большую популярность приобретают интрасети на основе беспроводного использования Wi-Fi. Чтобы создавать и администрировать такие сети, надо пройти все этапы по изучению, самостоятельному управлению и настройке локальных интрасетей.
Редкий программный продукт обходится без нареканий и упреков со стороны пользователей, что-нибудь да не так, тем более если это операционная система. В этом материале приведены инструкции по настройке и оптимизации ОС Windows Seven.
1. Увеличение скорости загрузки операционной системы для многоядерных процессоров.
1) Откройте диалоговое меню Выполнить: Пуск -> Выполнить(или Win+R)
2) Введите msconfig и нажмите OK
3) Перейдите на вкладку Загрузка
4) Нажмите Дополнительные параметры
5) Поставьте флажок напротив значения Число процессоров
6) Выберите в активировавшемся ниспадающем меню число ядер Вашего процессора (По умолчанию 1)
Установка меньшего значения, чем количество ядер Вашего процессора не рекомендуется, так как система может продолжить использование указанного Вами числа ядер и после завершения загрузки.
7) Нажмите OK и перезагрузите компьютер
Рекомендуем включить(установить в значение Enabled) в BIOS (Вызывается нажатием клавиши Delete, сразу после начала загрузки компьютера) функцию ACPI APIC Support. Данная функция находится во вкладке Power.
2. Ускорение загрузки Windows 7 - Автоматический вход в систему:
Если вы хотите ускорить процесс загрузки Windows 7, то вы можете настроить автоматический вход в систему. Эта возможность создана для тех ситуаций, когда компьютером пользуется один человек. Настроив автоматический вход, вам не нужно будет вводить пароль каждый раз, когда загружается ваша операционная система.
Чтобы настроить автоматический вход в Windows 7, сделайте следующее:
1. Нажмите на клавиатуре Win+R (или пункт Run в меню Start).
2. В появившемся окне введите "control userpasswords2" (без кавычек) и нажмите Ввод.
3. В окне User Accounts на закладке Users выделите свою учетную запись и уберите галочку с "Users must enter a user name and password to use this computer".
4. Нажмите Apply.
5. В открывшемся окне Automatically Log On будут три поля - User name, Password и Confirm Password. Введите свой пароль в поле Password и еще раз - в поле Confirm Password.
Всё. Со следующей перезагрузки системы вам больше не нужно будет вводить свой пароль. Вход в Windows будет происходить автоматически.
(Возможен побочный эффект: после перезагрузки панель "Quick Launch" не сохраняется - после рестарта её нет.)
3. Как разблокировать 5 дополнительных тем:
Заходим в папку %windir%\Globalization\MCT.
Внимание папка скрыта, необходимо разрешить отображение скрытых папок: Control Panel --> Folder options --> перейдите на вкладку View --> поставьте галку на параметре Show hidden files, folders and drives" Затем заходим и нажимаем по разу на каждую из 5 тем:
%windir%\Globalization\MCT\MCT-AU\Theme\AU.theme
%windir%\Globalization\MCT\MCT-CA\Theme\CA.theme
%windir%\Globalization\MCT\MCT-G B\Theme\GB.theme
%windir%\Globalization\MCT\MCT-US\Theme\US.theme
%windir%\Globalization\MCT\MCT-ZA\Theme\ZA.theme
4. Список программ Windows, запускаемых в диалоговом окне Выполнить.
Диалоговое окно Выполнить используется в Windows для открытия программы, папки или документа. Оно позволяет создать задание для запуска с правами администратора. Самые известные команды выполняемые в окне Выполнить это cmd (Командная строка) и regedit (Редактор реестра). Зная точное названия команды Вы можете запустить любое системное приложения или оснастку Windows.
Диалоговое меню Выполнить запускается либо Пуск -> Выполнить, либо нажатием клавиатуре Win+R.
Для выполнения команды введите её название и нажмите Enter.
| Русское название элемента | Английское название элемента | Команда | |
| Ftp-протокол (командная строка) | Ftp-protocol (command prompt) | ftp | |
| Iexpress Wizard (не переведена) | Iexpress Wizard | iexpress | |
| Internet Explorer | Internet Explorer | iexplore | |
| Paint | Paint | mspaint | |
| Windows Firewall | Брандмауэр Windows | firewall.cpl | |
| Wordpad | Wordpad | write | |
| Администратор источников данных ODBC | ODBC Data Source Administrator | odbcad32 | |
| Администрирование | Administrative Tools | control admintools | |
| Архивация и восстановление | Backup and Restore | sdclt | |
| Блокнот | Notepad | notepad | |
| Turn Windows features on or off | OptionalFeatures.exe | ||
| Восстановление системы | System Restore | rstrui | |
| Выйти из системы | Log Out Of Windows | logoff | |
| Дата и Время | Date and Time | timedate.cpl | |
| Дефрагментация диска | Disk Defragmenter | dfrgui | |
| Диспетчер авторизации | Authorization Manager | azman.msc | |
| Диспетчер задач Windows | Windows Task Manager | taskmgr | |
| Диспетчер проверки драйверов | Driver Verifier Manager | verifier | |
| Диспетчер устройств | Device Manager | devmgmt.msc | |
| Диспетчер устройств | Device Manager | hdwwiz.cpl | |
| Дополнительные часы | Additional Clocks | control timedate.cpl,1 | |
| Завершение работы Windows | Shuts Down Windows | shutdown /s | |
| Записки | Sticky Note | StikyNot | |
| Защита БД учетных записей Windows | Securing the Windows Account Database | syskey | |
| Звук | Sound | mmsys.cpl | |
| Звуки (звуковая схема) | Sounds (sound theme) | control mmsys.cpl,2 | |
| Звукозапись | Sound Recorder | soundrecorder | |
| Игровые устройства | Game Controllers | joy.cpl | |
| Инициализация оборудования безопасности для TPM | Initialize the TMP security hardware | TpmInit | |
| Калибровка цветов экрана | Display Color Calibration | dccw | |
| Калькулятор | Calculator | calc | |
| Командная строка | Command Prompt | cmd | |
| Компоненты Windows | Windows Features | OptionalFeatures | |
| Консоль управления(MMC) | Microsoft Management Console | mmc | |
| Конфигурация системы | System Configuration | msconfig | |
| Локальная политика безопастности | Local Security Policy | secpol.msc | |
| Локальные пользователи и группы | Local Users and Groups | lusrmgr.msc | |
| Мастер загрузки изображений Windows | Windows Picture Acquisition Wizard | wiaacmgr | |
| Мастер создания общих ресурсов | Create A Shared Folder Wizard | shrpubw | |
| Мастер установки драйверов устройств | Driver Package Installer | dpinst | |
| Мастер установки оборудования | Add Hardware Wizard | hdwwiz | |
| Микшер громкости | Sound Volume | sndvol | |
| Монитор ресурсов | Resource Monitor | resmon | |
| Настройка доступа программ и умолчаний | Set Program Access and Computer Defaults | control appwiz.cpl,3 | |
| Настройка Контроля Учетных Записей | User Account Control Settings | UserAccountControlSettings | |
| Ножницы | Snipping Tool | snippingtool | |
| Общие папки | Shared Folders | fsmgmt.msc | |
| Очистка диска | Disk Cleanup Utility | cleanmgr | |
| Панель управления | Control Panel | control | |
| Папка "Fonts" | Fonts Folder | fonts | |
| Папка "Загрузки" | "Downloads" Folder | Downloads | |
| Параметры папок | Restart Windows | shutdown /r | |
| Перенос принтеров | Printer Migration | PrintBrmUi | |
| Перо и сенсорные устройства | Pen and Touch | TabletPC.cpl | |
| Персонализация | Personalization | control desktop | |
| Планировщик заданий | Task Sheduler | control schedtasks | |
| Подключение к удаленному рабочему столу | Remote Desktop Connection | mstsc | |
| Получение программ | Get Programs | control appwiz.cpl,1 | |
| Проверка диска | Check Disk Utility | chkdsk | |
| Проверка и восстановление системных файлов | System File Checker (Scan and Repair) | sfc /scannow | |
| Проверка подписи файла | File Signature Verification | sigverif | |
| Проводник | Windows Explorer | explorer | |
| Проводник: C:\ | Windows Explorer: C:\ | \ | |
| Проводник: С:\Users\Ваше_имя | Windows Explorer: С:\Users\Your_name | . | |
| Проводник: С:\Users\ | Windows Explorer: С:\Users\ | .. | |
| Программа DiskPart | Disk Partition Manager | diskpart | |
| Программы и компоненты | Programms and Features | appwiz.cpl | |
| Просмотр событий | Event Viewer | eventvwr.msc | |
| Разрешение экрана | Screen Resolution | desk.cpl | |
| Редактор личных знаков | Private Character Editor | eudcedit | |
| Редактор локальной групповой политики | Local Group Policy Editor | gpedit.msc | |
| Редактор реестра | Registry Editor | regedit | |
| Редактор реестра | Registry Editor | regedt32 | |
| Редактор титульных страниц факсов | Fax Cover Sheet Editor | fxscover | |
| Результирующая политика | Resultant Set of Policy | rsop.msc | |
| Сведения о системе | System Information | msinfo32 | |
| Свойства системы | System Properties | sysdm.cpl | |
| Свойства системы: Дополнительно | System Properties: Advanced | SystemPropertiesAdvanced | |
| Свойства системы: Защита системы | System Properties: System Protection | SystemPropertiesProtection | |
| Свойства системы: Оборудование | System Properties: Hardware | SystemPropertiesHardware | |
| Свойства системы: Удаленный доступ | System Properties: Remote | SystemPropertiesRemote | |
| Свойства: Инициатор iSCSI | iSCSI Initiator Properties | iscsicpl | |
| Свойства: Интернет | Internet Properties | inetcpl.cpl | |
| Свойства: Клавиатура | Keyboard Properties | control keyboard | |
| Свойства: Мышь | Mouse Properties | control mouse | |
| Свойства: Мышь | Mouse Properties | main.cpl | |
| Свойства: Мышь: Параметры указателя | Mouse Properties: Pointer Options | control main.cpl,2 | |
| Свойства: Мышь: Указатели (схема) | Mouse Properties: Pointers | control main.cpl,1 | |
| Сертификаты | Sertificates | certmgr.msc | |
| Сетевые подключения | Network Connections | control netconnections | |
| Сетевые подключения | Network Connections | ncpa.cpl | |
| Системный монитор | Performance Monitor | perfmon | |
| Служба индексирования | Indexing Service | ciadv.msc | |
| Службы компонентов | Component Services | dcomcnfg | |
| Службы компонентов | Component Services | comexp.msc | |
| Совместимость программы | Program Compatibility | msdt.exe -id PCWDiagnostic | |
| Создать диск восстановления системы | Create a system repair disk | recdisc | |
| Соседние пользователи | People Near Me | collab.cpl | |
| Сохранение имен пользователей и паролей | Stored User Names and Passwords | credwiz | |
| Средство диагностики DirectX | Direct X Troubleshooter | dxdiag | |
| Средство диагностики службы технической поддержки | Microsoft Support Diagnostic Tool | msdt | |
| Средство калибровки дигитайзера | Ditilizer Calibration Tool | tabcal | |
| Средство настройки текста ClearType | ClearType Text Tuner | cttune | |
| Средство просмотра XPS | XPS Viewer | xpsrchvw | |
| Стредство записи действий по воспроизведению неполадок | Problem Steps Recorder | psr | |
| Таблица символов | Character Map | charmap | |
| Телефон и модем | Phone and Modem | telephon.cpl | |
| Удаленный помощник Windows | Windows Remote Assistance | msra | |
| Управление дисками | Disk Management | diskmgmt.msc | |
| Управление компьютером | Computer Management | compmgmt.msc | |
| Управление печатью | Print Management | printmanagement.msc | |
| Управление цветом | Color Management | colorcpl | |
| Установка или удаление языков интерфейса | Install or uninstall display languages | lpksetup | |
| Устройства и принтеры | Devices and Printers | control printers | |
| Учетные записи пользователей | User Accounts | Netplwiz | |
| Цвет и внешний вид окна | Window Color and Appearance | control color | |
| Центр мобильности Windows | Windows Mobility Center | mblctr | |
| Центр поддержки | Action Center | wscui.cpl | |
| Центр синхронизации | Sync Center | mobsync | |
| Центр специальных возможностей | Ease of Access Center | utilman | |
| Шифрующая файловая система (EFS) | Encryption File System | rekeywiz | |
| Шрифты (добавление или удаление) | Fonts | control fonts | |
| Экран (размер текста) | Display (size of text) | dpiscaling | |
| Экранная клавиатура | On-Screen Keyboard | osk | |
| Экранная лупа | Magnifier | magnify | |
| Экранный диктор | Microsoft Narrator | narrator | |
| Электропитание | Power Options | powercfg.cpl | |
| Электропитание: Дополнительные параметры | Power Options: Advanced Settings | control powercfg.cpl,1 | |
| Элемент управления WMI | Windows Management Infrastructure | wmimgmt.msc | |
| Язык и региональные стандарты | Region and Language | intl.cpl | |
| Язык и региональные стандарты: Дополнительно | Region and Language: Administrative | control intl.cpl,3 | |
| Язык и региональные стандарты: Языки и клавиатуры | Region and Language: Keyboards and Languages | control intl.cpl,2 |
Если какой-либо из элементов списка не запускается, то скорее всего это означает что он неустановлен. Многие из компонентов Windows можно установить в Пуск -> Панель Управления -> Програмы и Компоненты -> Включение и отключение компонентов Windows
5. Список клавиатурных сокращений.
Во многих статьях Вы можете увидеть текст наподобие: Win+R. Данное слово Win обозначает клавишу с логотипом Windows. Данная клавиша обычно находится на левой стороне клавиатуры, в нижней строке. Основные:
Win+Up
- Развернуть окно
Win+Down
- Восстановить / Минимизировать окно
Win+Left
- Прикрепить окно к левому краю экрана
Win+Right
- Прикрепить окно к правому краю экрана
Win+Shift+Left
- Переключиться на левый монитор
Win+Shift+Right
- Переключиться на правый монитор
Win+Home
- Минимизировать / Восстановить все неактивные окна
Win+Break(или Pause)
- Запустить элемент Система из Панели Управления (пункт Свойства при нажатии правой кнопкой мыши на Компьютер в меню Пуск)
Win+Space
- Показать рабочий стол
Win+B
- Переход в область уведомлений(трей)
Win+D
- Свернуть окна или восстановить все окна
Win+E
- Запустить Проводник(Explorer)
Win+F
- Запустить встроенный диалог поиска Windows
Win+Ctrl+F
- Запустить Поиск по компьютеру из домена
Win+F1
- Запустить встроенный диалог Windows: Справка и Поддержка
Win+G
- Отобразить гаджеты поверх всех окон
Win+L
- Блокировка рабочей станции(текущего сеанса пользователя)
Win+M
- Минимизировать все окна
Win+P
- Отобразить дополнительные опции дисплея (расширить рабочий стол на 2 монитор и т.п.)
Win+R
- Запустить диалоговое окно Выполнить
Win+Т
- Выбрать первый элемент в панели задач (Повторное нажатие переключает на следующий элемент, Win+Shift+T
- прокручивает в обратном порядке)
Win+U
- Запустить Центр специальных возможностей (Ease of Access Center)
Win+X
- Запустить Mobility Center
Win+цифра
- Запустить приложение с панели задач (Win+1 запускает первое приложения слева, Win+2, второе, и т.к.)
Win + "+"
- Увеличить масштаб
Win + "-"
- Уменьшить масштаб
Ctrl + колесо мыши (вверх\вниз) на рабочем столе
- увеличить\уменьшить иконки рабочего стола.
В Проводнике (Explorer):
Alt+P
- Показать / Скрыть Область предпросмотра
Панель задач:
Shift + щелчок на иконке
- Открыть новое окно приложения
Ctrl + Shift + щелчок по иконке
- Открыть новое окно приложения с привилегиями администратора
Shift + щелчок правой кнопкой на иконке
- Показать меню приложения
Shift + щелчок правой кнопкой на группе иконок
- Показать меню, восстановить все / cвернуть все / Закрыть все
Ctrl + щелчок по группе икнонок
- Развернуть все окна группы
6. Отключение (включение) неиспользуемых компонентов Windows 7.
В Windows 7 существует много дополнительных функций и компонентов. Вы можете просмотреть их и решить для себя какие из них вы будете использовать, а какие нет. Неиспользуемые компоненты можно отключить и, тем самым, немного разгрузить использование ресурсов компьютера системой.
Для просмотра и отключения (включения) дополнительных функций и компонентов, проделайте следующие действия:
1) Откройте Панель управления
2) Откройте оснастку Программы и компоненты
3) Перейдите по ссылке слева "Включение или отключение компонентов Windows"
4) Просмотрите компоненты и снимите флажки с тех, которые включены, но вами не используются
7. Отключение флага "Центра поддержки" в трее.
Если во время работы у Вас в трее появился флаг "Центра поддержки", и Вы хотите его убрать, то проделайте следующее.
1) Щелкните правой кнопкой мыши на Панели задач и выберите пункт "Свойства".
2) Нажмите на кнопку "Настроить".
3) Перейдите по ссылке "Включить или выключить системные значки"
4) Установите значение системного значка "Центр поддержки" в "Выкл" и нажмите ОК.
8. Изменение функции кнопки питания на корпусе Вашего компьютера.
По умолчанию кнопка выключения компьютера в Windows 7 находится в состоянии «Завершение работы». Если вы перезагружаете компьютер по несколько раз в день, вам наверное было бы удобнее переключить кнопку выключения в состояние «Перезагрузка». Для этого выполняем правый клик по кнопке Пуск, выбираем пункт меню Свойства и переключаем "Действие кнопки питания" в состояние "Перезагрузка". Также вы можете выбрать функции "Блокировка", "Смена пользователя" и "Завершение сеанса".
9. Отмена и изменение ассоциирования типов файлов с определенными программами.
Если вы выбрали неправильную программу в диалоговом окне "Открыть с помощью" и установили параметр "Использовать выбранную программу для всех файлов такого типа". А также если программа удалилась некорректно, оставив в системе ассоциации на себя с поддерживаемыми ею типами файлов. Есть несколько способов это исправить.
Способ 1: Попробуйте ассоциировать нужные файлы с нужными программами используя все тот же диалог "Открыть с помощью"
Способ 2: Панель управления\Все элементы панели управления\Программы по умолчанию\Задать сопоставления "Изменить программу"
Способ 3: Искать в реестре в ветке
10. Отключение всплывающие подсказок.
Отключить всплывающие подсказки можно используя редактор групповой политики.
Нажмите Пуск, в поле Начать поиск напишите gpedit.msc и нажмите ОК.
Перейдите в раздел Конфигурация пользователя - Административные шаблоны - Меню Пуск и Панель задач.
Откройте параметр "Удалить всплывающие подсказки для элементов главного меню", выберите пункт Включен и нажмите ОК
Если у вас есть установочный диск Windows 7, создавать диск восстановления необязательно. Если же установочного диска у вас нет, создать диск восстановления нужно обязательно - он вам рано или поздно пригодится. С установочного диска можно загрузиться в среду восстановления Windows RE. Создание диска восстановления системы 1) Вставьте чистый компакт-диск в привод. 2) Откройте Пуск -> Панель Управления -> Архивация и восстановление (Backup and Restore) 3) В левой панели щелкните ссылку Создать диск восстановления системы. Загрузка с диска восстановления системы 1) Вставьте диск восстановления в привод и перезагрузитесь 2) В BIOS должен быть установлен приоритет загрузки с привода. Будет выполнена загрузка в Windows RE. 3) Выберите систему, которую вы хотите восстановить. 4) Установите переключатель Используйте средства восстановления... и нажмите кнопку Далее. Вы увидите окно с вариантами восстановления.
12. Добавляем свою иконку в список рисунков учетных записей.
По умолчанию рисунки учетных записей располагаются в следующей папке:
C:\ProgramData\Microsoft\User Account Pictures\Default Pictures
Вы можете поместить в нее свое изображение и оно будет отображаться автоматически при выборе параметра изменения рисунка учетной записи в оснастке "Учетные записи пользователей". При этом рисунок должен быть в формате.bmp и иметь размер 128x128 пикселей.
13. Убираем запрещающий значок замка с папки.
1) Нажимаете правой кнопкой мыши на папке с которой Вы хотите убрать значок замка и выбираете Свойства
2) Переходите на вкладку Безопасность
3) Нажимаете на кнопки Изменить -> Добавить -> Дополнительно -> Поиск
4) В результатах поиска удерживая нажатой клавишу Ctrl, выбираете следующие имена: Администраторы; Прошедшие проверку; и нажимаете Ок
5) В окне группы или пользователи выбираете Администраторы; и ставите флажок на Полный доступ, затем выбираете Прошедшие проверку; и также ставите флажок на Полный доступ
6) Нажимаете Ок
При возникновении окон "Ошибка применения безопасности" нажимайте Продолжить.
14. Уменьшаем размер иконки на рабочем столе.
1) Правый клик на рабочем столе - Вид - Мелкие значки;
2) Нажимаем Сtrl и крутим колесико.
15. Улучшаем качество передачи цветов монитором.
Windows 7 предлагает новый мастер калибровки экрана (Display Colour Calibration Wizard), который поможет вам должным образом установить настройки цвета, яркости и контраста, а ClearType tuner сделает текст резким и контрастным. Для вызова мастера кликните Start, введите DCCW и нажмите
16. Включение Flip3D — отображение окон под углом.
1. Щелкните правой кнопкой мыши по рабочему столу, выберите Создать и затем Ярлык.
2. В поле "Укажите расположение объекта" введите следующее: RunDll32 DwmApi #105 и нажмите Далее.
3. Наберите имя вашего будущего (например, Flip3D) ярлыка и нажмите Готово.
17. Использование флажков для выделения (выбора) файлов и папок.
В Windows есть удобная возможность помечать для выделения фалы и папки с использованием флажков (чекбоксов). Это удобнее чем выделять объекты удерживая Ctrl, но эта функция отключена по умолчанию. Для ее включения проделайте следующее:
Откройте Проводник и нажмите один раз клавишу Alt - таким образом мы инициализируем отображение стандартного меню вверху окна проводника, которое скрыто по умолчанию.
Запустите Пуск\Панель Управления\Параметры Папок и перейдите на вкладку Вид
Отметьте параметр "Использовать флажки для выбора элементов" и нажмите ОК
Теперь слева возле каждого файла и папки появилась возможность отметить их поставив флажок, а в заголовках колонок сортировки можно поставить флажок для выделения всех объектов открытой папки.
18. Автоматическое подключение интернета при запуске Windows в "невидимом режиме".
Control Panel\Network and Internet\Сетевые подключения\свойства ADSL. Во вкладке параметры сними галочки: отображать ход подключения, запрашивать имя и пароль. Ярлык ADSL поместите в папку автозагрузки.
19. Автоматическое VPN подключение к интернет при запуске Windows.
1) Откройте планировщик задний из меню Пуск - Администрирование - Планировщик заданий или выполнив команду taskschd.msc из меню Пуск - Поиск.
2) Нажмите создать задачу
Вкладка Имя - Имя подключения
Размещение оставляем как есть.
Вкладка Триггеры-Создать-Начать задачу: При входе в систему
Вкладка Действия-Создать
Действие:Запуск программы
Программа или сценарий: rasdial "имя подключения" пользователь пароль
Вкладка Параметры-Создать
Поставить галочки:
Немедленно запускать задачу, если пропущен плановый запуск
При сбое выполнения перезапускать через 1 мин.
Количество попыток перезапуска 99.
Убрать галочку:
Останавливать задачу выполняемую дольше
Если при VPN соединении через bat-файл у вас появляется ошибка 623.
Переименуйте имя соединения на английский язык и всё должно заработать.
20. Восстановление пропавшего звука в интернет браузерах.
1) Проверьте уровень громкости в самом Flash плеере.
2) Удалите полностью, а затем поставьте заново:
2.1) Adobe Flash Player. Uninstall: http://kb2.adobe.com/cps/141/tn_14157.html Install: http://get.adobe.com/flashplayer/otherversions/
2.2) Кодеки в системе (K-lite codeck pack, Shark007 Windows 7 Codecs или др.)
2.3) Браузеры.
2.4) Драйвера звуковой карты
3) В Internet Explorer, проверьте стоит ли у Вас флажок в пункте "Воспроизводить звуки на веб-страницах" Сервис -> Cвойства обозревателя -> Дополнительно -> Раздел Мультимедиа.
4) Проверьте, установлен ли запуск службы Windows Audio Автоматически.
Панель Управления -> Администрирование -> Службы -> двойной щелчок на Windows Audio -> Тип запуска: Автоматически
Затем нажмите Остановить, потом Запустить.
5) Запустите редактор реестра (Win+R -> regedit)
Перейдите к ветке: HKEY_LOCAL_MACHINE\SOFTWARE\Microsoft\Windows NT\CurrentVersion\Drivers32
Проверьте значение строкового(String) параметра wavemapper. Его значение должно быть msacm32.drv. Если данного параметра нет, то создайте его.
21. Убираем лишние надписи на рабочем столе.
Открываете с помощью Restorator или PE Explorer файлы C:\Windows\System32\ru-RU\user32.dll.mui и C:\Windows\System32\en-US\user32.dll.mui и в строковой таблице удаляем строчки с 715 по 718 включительно и строки 737 и 738 , для того чтобы лишних надписей на рабочем столе не было.
715 %wsWindows %ws
716 %ws Сборка %ws
717 Пробная копия.
718 Только для тестов.
737 Ваша копия Windows не является подлинной
738 Тестовый режим
22. Перемещение системных папок и изменение их путей.
Перенос системных папок лучше сделать сразу после установки Windows, до установки программ и драйверов, т.к. при установке драйверов и в особенности программ будут создаваться каталоги и ярлыки в эти самые системные папки. Если Вы используете для хранения файлов системные папки, то перенос системных папок пользователя на не системный диск, поможет Вам сохранить свои файлы. В случае сбоя Windows, при её переустановке заданные по умолчанию системные папки будут затерты полностью, со всеми находящимися в них файлами. Но если Вы зададите свои пути к системным папкам, то всё их содержимое останется целым.
Раньше в предыдущих версиях Windows, чтобы переместить какую-либо системную папку или изменить её путь, Вам надо было править нужное Вам значение в одной из следующих веток реестра:
HKEY_CURRENT_USER\Software\Microsoft\Windows\CurrentVersion\Explorer\Shell Folders
HKEY_CURRENT_USER\Software\Microsoft\Windows\CurrentVersion\Explorer\User Shell Folders
HKEY_LOCAL_MACHINE\Software\Microsoft\Windows\CurrentVersion\Explorer\Shell Folders
HKEY_LOCAL_MACHINE\Software\Microsoft\Windows\CurrentVersion\Explorer\User Shell Folders
Компания Microsoft понимая, что многие пользователи могут захотеть переместить свои системные папки, упростила пользователям эту задачу, избавив их от надобности редактировать реестр. Для перемещения системных папок и изменения их путей продеайте следующее:
1) Создайте новую папку, желательно с аналогичным перемещаемой папке наименованием.
2) Откройте в Windows Explorer: Рабочий стол\Ваш Профиль (Например: Рабочий стол\Администратор)
3) Щелкните правой кнопкой мыши на название папки, которую Вы собираетесь переместить (Например: Мои Документы) и выберите Свойства.
4) Откройте вкладку Расположение
5) Нажмите кнопку Переместить и укажите путь к созданной Вами новой папке
6) Далее система спросит Вас: Переместить все файлы из старого расположения в новое? (Рекомендуемый ответ - Да)
7) Соглашаетесь с новыми параметрами применяя их и выходите.
8) Перезагружаете Компьютер.
23. Быстрое добавление своего ярлыка папки или программы в папку Компьютер.
Скопируйте необходимый Вам ярлык в папку C:\Users\ИмяПользователя\AppData\Roaming\Microsoft\Windows\Network Shortcuts
где Имя пользователя - это имя Вашей учетной записи (Например: Администратор).
24. Устранение моргания игр в режиме OpenGL.
Переименуйте файлы: ..\windows\system32\glu.dll в glu32.dll ..\windows\system32\opengl.dll в opengl32.dll
Для того, чтобы перезагрузиться в Безопасный режим достаточно во время загрузки нажать клавишу F8 и выбрать пункт Safe Mode. А чтобы вернуться обратно в Нормальный режим достаточно всего лишь перезагрузить компьютер (не нажимая F8) и система вернется в своё стандартное состояние.
Но на некоторых материнских платах клавиша F8 используется для выбора физического устройства, с которого должен начать загрузку компьютер.
В этом случае необходимо выбрать жесткий диск, на котором установлена операционная система. После нажатия клавиши Enter необходимо сразу же снова нажимать клавишу F8 до тех пор, пока на экране не появится меню выбора вариантов загрузки ОС Windows. Вы должны успеть сделать это довольно быстро, а иначе начнется обычная загрузка Windows.
Если же нет желания играть на скорость, есть более легкий вариант решения:
1) Откройте Конфигурация системы (Пуск -> Выполнить -> msconfig -> Ok или Win+R -> msconfig -> Ok)
2) Перейдите на вкладку Загрузка
3) Поставьте галочку напротив значения Безопасный режим в разделе Параметры загрузки
4) Нажмите Ok и перезагрузите компьютер.
5) Чтобы вернуться обратно в Нормальный режим: находясь в Безопасном режиме уберите данную галочку и перезагрузите компьютер.
26. Где в Windows 7 хранятся значки (иконки).
Если Вы хотите использовать одну из иконок (значков) Windows 7, то большую их часть Вы можете найти в следующих файлах:
C:\Windows\System32\shell32.dll
C:\Windows\System32\imageres.dll
Для извлечения необходимой Вам иконки:
1) Откройте один из предложенных файлов, с помощью программы Restorator.
2) В панели Дерево ресурсов откройте папку Иконка
3) Выберите любую из понравившихся Вам иконок.
4) В панели Дерево ресурсов щелкните правой кнопкой мыши на данном ресурсе и выберите Извлечь... > Извлечь как "имя_ресурса.ico"
5) Выберите папку для извлечения и нажмите Сохранить
Вы также можете извлечь все иконки сразу, для этого:
6) В панели Дерево ресурсов щелкните правой кнопкой мыши на папке Иконка и выберите Извлечь... > Извлечь все как тип "Иконка"
7) Выберите папку для извлечения и нажмите OK
27. Удаляем установленное обновление.
Если Вы установили обновление в Windows, для добавления дополнительной функции, а оно Вам не понравилось, то Вы можете спокойно его удалить.
Для удаления любого обновления сделайте следующее:
1) Откройте Панель управления\Программы
2) Нажмите на ссылку Просмотр установленных обновлений
3) Нажмите правой кнопкой на любом обновлении, которое желаете удалить и щелкните на появившемся слове Удалить.
4) В случае необходимости, перезагрузите компьютер.
28. Создание значков управления состоянием компьютера.
Для быстрого изменения состояния системы Вы можете создать на рабочем столе ярлыки позволяющие изменить его одним мажатием мыши.
Для создания ярлыков выполните следующие действия:
1) Нажмите правую клавишу мыши на рабочем столе, выберите пункт меню Создать -> Ярлык
2) В поле Укажите расположение объекта введите необходимую команду для создания ярлыка и нажмите OK.
Блокировка компьютера
rundll32.exe User32.dll,LockWorkStation
Выход из системы
Shutdown.exe /l
Завершение работы
Shutdown.exe -s -t 00
Перезагрузка
Shutdown.exe -r -t 00
Сон
rundll32.exe powrprof.dll,SetSuspendState Sleep
29. Удаление данных без возможности восстановления.
При удалении файла или папки, не происходит полного физического удаления информации, очищается лишь только «оглавление» файловой системы. С помощью утилиты cipher возможно частичное решение этой проблемы, так как существует возможность выполнить очистку свободного места на диске затиранием её.
Место, занимаемое содержимым папки, будет перезаписано нулями, потом единицами, а после этого - набором случайных символов в каждом секторе.
Для полного удаления данных:
1) Удалите необходимые файлы или папки из Вашего каталога, которые должны быть затерты.
2) Запустите командную строку с правами администратора
2.1) Нажмите кнопку Пуск
2.2) В строке поиска введите cmd
2.3) Щелкните на найденной программе правой кнопкой мыши и выберите Запуск от имени администратора
3) В командной строке введите:
cipher /w:каталог
каталог - путь к любой папке на разделе подлежащим очистке. (Например: cipher /w:c:\temp) Если Вы удалили папку или файл из корня диска, то Вы можете указать в качестве пути только букву диска. (Например: cipher /w:c:\)
30. Удаление текста под значком ярлыка или файла.
1) Щелкните правой кнопкой мыши на иконке.
2) Кликните Переименовать.
3) Удерживая клавишу Alt, напечатайте на цифровой клавиатуре подряд цифры 2, 5 и 5 (Alt+255).
Данная комбинация позволяет добавить невидимый символ в название ярлыка или файла.
Если вы захотите переименовать несколько ярлыков, то, когда вы будете переименовывать следующий, вам потребуется нажать Alt и ввести 255 дважды. Так для третьего значка вам потребуется ввести ALT+255, ALT+255, ALT+255.
- Просмотров: 72374