SSD เป็นอุปกรณ์สำหรับบันทึกข้อมูลดิจิทัลที่ใช้หน่วยความจำแฟลช - ชิปซึ่งแสดงถึงการไม่มีองค์ประกอบทางกล ประสิทธิภาพสูง ราคาค่อนข้างสูง และจำนวนรอบการเขียนซ้ำที่จำกัดคือความแตกต่างหลักระหว่างไดรฟ์ SSD และแผ่นเสียงแม่เหล็ก คุณลักษณะหลังนี้ทำให้เจ้าของไดรฟ์โซลิดสเตตตื่นเต้นเป็นหลักหรือผู้ที่กำลังจะซื้ออุปกรณ์ดังกล่าวเพื่อติดตั้ง Windows 7 หรือ 10 x64 เพื่อปรับปรุงประสิทธิภาพของคอมพิวเตอร์ ขั้นตอนที่คล้ายกันในทั้งสองระบบนั้นเหมือนกันทุกประการ ดังนั้นจึงถือได้ว่าการตั้งค่า SSD ใน Windows 7 นั้นเหมือนกันทุกประการกับ Windows 10
ในบทความที่เสนอเราจะหาวิธีการกำหนดค่า SSD ติดตั้งระบบปฏิบัติการและการตั้งค่า Windows 7 หรือ 10 บางอย่างเพื่อยืดอายุของไดรฟ์ดังกล่าว ความจริงก็คือ "เจ็ด" หรือ "สิบ" ในกระบวนการทำงานเข้าถึงพาร์ติชันระบบซ้ำ ๆ ไม่เพียงเพื่ออ่านไฟล์ใด ๆ แต่ยังเขียนไฟล์ชั่วคราวลงในดิสก์ สลับไฟล์ และทำดัชนี การกระทำเหล่านี้และการกระทำอื่นๆ ที่คล้ายคลึงกันจะทำให้อายุการทำงานของ SSD หมดลงอย่างรวดเร็ว และดิสก์จะเสื่อมสภาพเร็วกว่าที่ควร
การถ่ายโอนไฟล์ชั่วคราว
ไดเร็กทอรี Temp เป็นไดเร็กทอรีสำหรับจัดเก็บไฟล์ที่มีการคำนวณระดับกลางระหว่างการทำงานของ Windows 7 หรือ 10 โฟลเดอร์บริการนี้จะต้องถ่ายโอนไปยังฮาร์ดไดรฟ์หลังจากการติดตั้ง Windows 7 หรือ 10 เสร็จสิ้น การดำเนินการดังกล่าวจะทำให้การทำงานช้าลงเล็กน้อย คอมพิวเตอร์ซึ่งสำหรับผู้ใช้จะแทบมองไม่เห็น แต่จะเพิ่มอายุการใช้งานของ SSD
สิ่งนี้ทำได้ดังนี้:
- ไปที่เมนูบริบท "My Computer" และเรียกว่า "Properties" หรือคลิกขวาที่ปุ่ม "เริ่ม" แล้วเลือก "ระบบ" จากเมนูแบบเลื่อนลง
- ในกรอบด้านซ้าย คลิกที่แท็บ "ตัวเลือกขั้นสูง"
- ไปที่แท็บ "ขั้นสูง" และคลิกที่ปุ่ม "ตัวแปรสภาพแวดล้อม ... " ดังในภาพหน้าจอ
- จากนั้นค่าใหม่ของตัวแปรสภาพแวดล้อมจะถูกตั้งค่า
- ไฮไลต์ไดเร็กทอรี Temp แล้วคลิกแก้ไข
![]()
- ในบรรทัด "Default" ให้กำหนดพาธแบบเต็มไปยังไดเร็กทอรีที่จะจัดเก็บไฟล์ชั่วคราว ขอแนะนำให้ถ่ายโอนไปยังดิสก์ที่เป็นอันดับแรกในรายการพาร์ติชัน HDD
- เราทำเช่นเดียวกันกับไดเร็กทอรี Tmp
จากนี้ไป ดิสก์แม่เหล็กจะจัดเก็บไฟล์บริการของ Windows 7 หรือ 10 x64 ซึ่งช่วยประหยัด SSD จากการสึกหรอโดยไม่จำเป็น
ปิดใช้งานโหมดสลีป
โหมดสลีปหรือไฮเบอร์เนต - ปิดคอมพิวเตอร์ในขณะที่เขียนเนื้อหาของ RAM ลงในดิสก์ระบบในไฟล์ hiberfil.sys โหมดนี้ช่วยให้คุณสามารถเปิดเครื่องพีซี Windows 7 หรือ 10 ได้อย่างรวดเร็ว สำหรับคอมพิวเตอร์ที่มีหน่วยความจำจำนวนมาก (8 GB ขึ้นไป) ปัจจัยการสึกหรอของ SSD นี้จะมีความเกี่ยวข้องมากยิ่งขึ้น เพื่อหลีกเลี่ยงการเขียนทับข้อมูลที่ไม่สำคัญบนไดรฟ์โซลิดสเทตโดยไม่จำเป็น ระบบปฏิบัติการต้องได้รับการกำหนดค่าอย่างเหมาะสม เพื่อเพิ่มอายุการใช้งานของไดรฟ์คุณควรละทิ้งการไฮเบอร์เนตโดยเฉพาะอย่างยิ่งเมื่อ 7 หรือ 10 เริ่มทำงานทันที
- การไฮเบอร์เนตถูกปิดใช้งานโดยคำสั่ง "powercfg -H off" ที่ป้อนลงในบรรทัดคำสั่งที่เปิดใช้ด้วยสิทธิ์ของผู้ดูแลระบบ
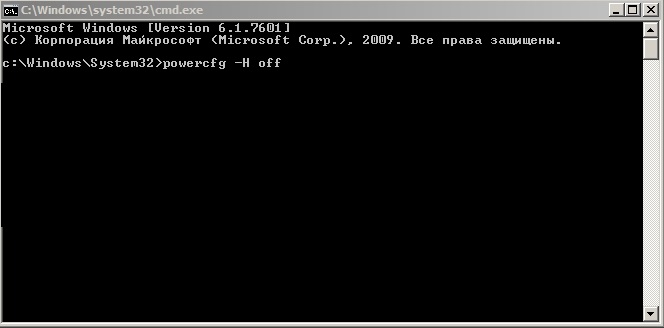
- เรียกใช้ผ่านคำสั่ง "cmd" ในแถบค้นหาเริ่มหรือผ่านเมนูบริบทบนเดสก์ท็อป
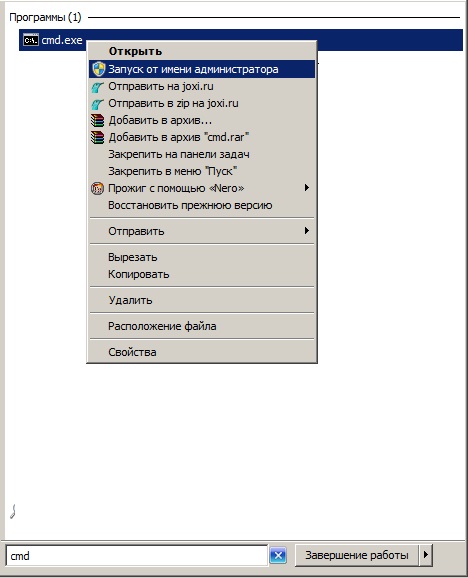
ปิดใช้งานไฟล์เพจ
ไฟล์ swap ถูกใช้โดย Windows 7 หรือ 10 เพื่อเขียนข้อมูลที่ใช้น้อยในกรณีที่ RAM ขาดจนกว่าจะรอถึงคราว ความเร็วในการแลกเปลี่ยนข้อมูลระหว่าง HDD และ RAM ขึ้นอยู่กับหลายปัจจัย แต่จะด้อยกว่าเวลาในการทำงานของ RAM อย่างมาก ไฟล์ swap ไม่เพียงทำให้พีซีช้าลงด้วย RAM จำนวนเล็กน้อย แต่ยังต้องใช้การดำเนินการหลายอย่างเพื่อเขียนข้อมูลไปยังโซลิดสเตตไดรฟ์ .
หากคุณต้องการยืดอายุ SSD บน Windows 7 หรือ 10 ให้ปิดใช้งานไฟล์เพจจิ้ง (ควรซื้อ RAM สักแท่งจะดีกว่า เพื่อให้ได้ความเร็วสูงสุดจากคอมพิวเตอร์ของคุณ คุณจะต้องเสียสละทรัพยากรในการทำงานของไดรฟ์
การปิดใช้งานไฟล์เพจมีดังต่อไปนี้
- เราไปที่ "ตัวเลือกขั้นสูง" เช่นเดียวกับวิธีก่อนหน้า
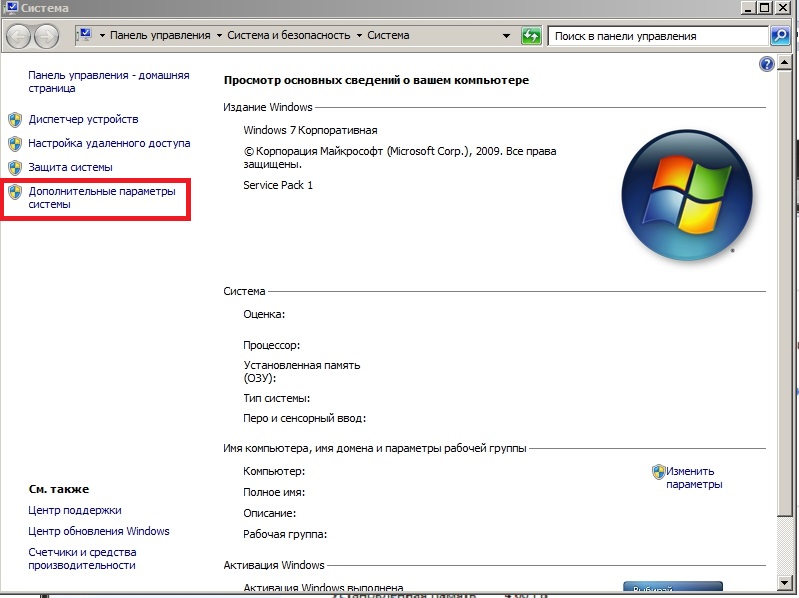
- ในแท็บ "ประสิทธิภาพ" คลิกที่ปุ่ม "การตั้งค่า"
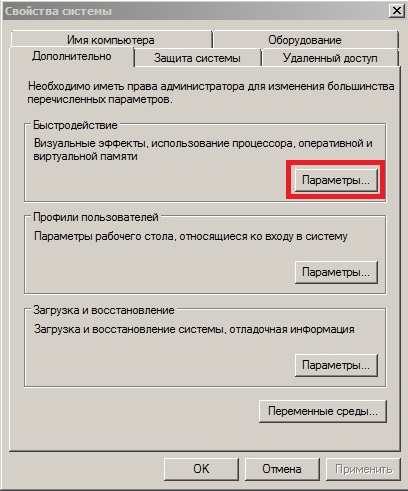
- ในแท็บ เช่นเดียวกับในภาพหน้าจอ ให้คลิก "แก้ไข"
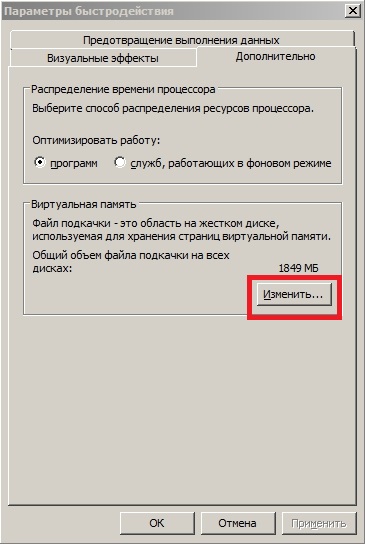
- ยกเลิกการเลือกตัวเลือก "เลือกโดยอัตโนมัติ..."
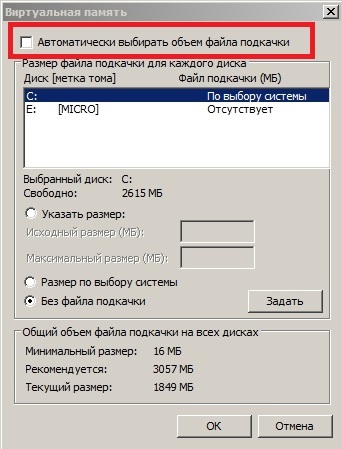
- เลื่อนทริกเกอร์สวิตช์ไปที่ตำแหน่ง "ไม่มีไฟล์เพจ"
- หากคุณต้องการใช้ไฟล์สลับ ให้จัดสรรพาร์ติชัน HDD โดยควรเป็นพาร์ติชันแรก และตั้งค่าไฟล์เพจให้เท่ากับจำนวน RAM ที่ติดตั้ง
ปิดใช้งานการเพิ่มประสิทธิภาพไดรฟ์
การจัดเรียงข้อมูลคือกระบวนการรวบรวมชิ้นส่วนของไฟล์ที่กระจัดกระจายบนพื้นผิวของสื่อให้เป็นชิ้นเดียว การแยกส่วนเกิดขึ้นระหว่างการเขียนข้อมูลลงในดิสก์เนื่องจากความไม่สมบูรณ์ของระบบไฟล์ NTFS การกระจายตัวในระดับสูงส่งผลเสียต่อประสิทธิภาพของไดรฟ์เนื่องจากหัวแม่เหล็กสำหรับอ่านจะต้องมีการเคลื่อนไหวมากกว่าหากชิ้นส่วนของไฟล์อยู่ในกลุ่มข้างเคียง แต่บน SSD การแยกส่วนเอกสารแทบไม่มีผลกระทบต่อประสิทธิภาพ ดังนั้นจึงไม่แนะนำให้ทำการจัดเรียงข้อมูลและจำเป็นต้องปิดการจัดเรียงข้อมูลตามกำหนดเวลา (การกำหนดค่าและปิดใช้งานการจัดเรียงข้อมูล SDD ใน Windows 10 จะเกิดขึ้นโดยอัตโนมัติ)
- ไปที่คุณสมบัติของไดรฟ์ SSD และไปที่แท็บ "บริการ"
- คลิก "ทำการจัดเรียงข้อมูล"
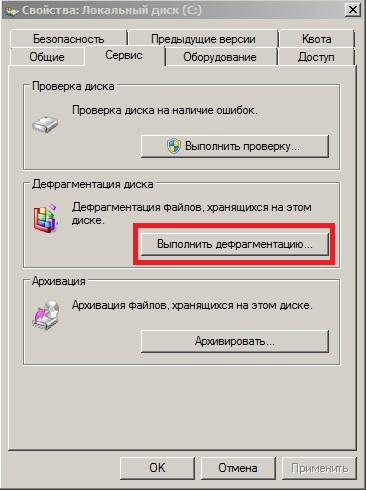
- คลิก "ตั้งค่ากำหนดการ" และยกเลิกการทำเครื่องหมายที่ช่องถัดจาก "เรียกใช้ตามกำหนดเวลา"
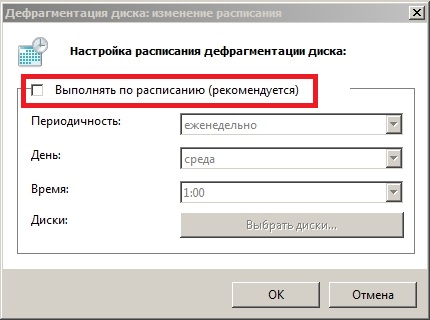
การทำดัชนี
การทำดัชนีเป็นขั้นตอนสำหรับการป้อนข้อมูลเกี่ยวกับไฟล์ที่จัดเก็บไว้ในดิสก์ลงในรายการพิเศษที่เรียกว่าดัชนี ข้อมูลนี้จำเป็นสำหรับการค้นหาข้อมูลบนพีซีที่ใช้ Windows 7 หรือ 10 หากไฟล์ส่วนตัวหลายแสนไฟล์ไม่ได้จัดเก็บไว้ใน SSD ของคุณ และความต้องการค้นหาบางอย่างในดิสก์จะไม่ค่อยเกิดขึ้น (คุณสามารถใช้ฟังก์ชันของ Total ผู้บัญชาการหรือแอปพลิเคชันอื่นสำหรับสิ่งนี้) มีเหตุผลที่จะปิดใช้งานการจัดทำดัชนี วิธีนี้จะลดจำนวนการเข้าถึงไดรฟ์ในโหมดเขียน การตั้งค่ามีดังนี้
- เลือกดิสก์และเลือก "คุณสมบัติ" จากเมนูบริบท
- ลบช่องทำเครื่องหมายถัดจากรายการ "อนุญาตการจัดทำดัชนี ... " ดังในภาพหน้าจอ
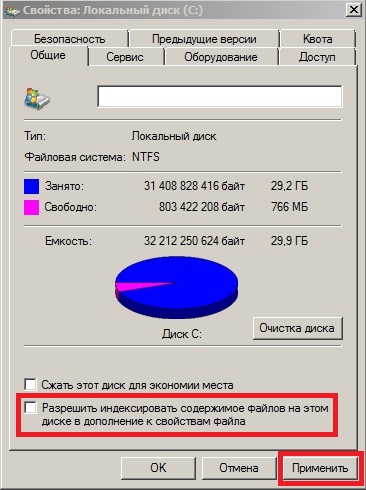
แคชของโปรแกรม
แอปพลิเคชันจำนวนมาก เช่น เว็บเบราว์เซอร์ ใช้การแคชเพื่อเข้าถึงข้อมูลอย่างรวดเร็วในครั้งต่อไป สถานการณ์ที่นี่เหมือนกับไฟล์เพจจิ้งและไดเร็กทอรีชั่วคราว: หากคุณต้องการความเร็วสูงสุด บริจาคทรัพยากร SSD ไดรฟ์มีราคาแพง ถ่ายโอนแคชหรือติดตั้งเบราว์เซอร์บนฮาร์ดไดรฟ์ .
ให้ใช้จำนวน RAM ฟรีเพื่อสร้างดิสก์ RAM ซึ่งจะเก็บแคชของเบราว์เซอร์และโปรแกรมอื่น ๆ การตั้งค่าและสร้างดิสก์ดังกล่าวเป็นกระบวนการง่ายๆ แต่มีลักษณะแตกต่างกันสำหรับแต่ละแอปพลิเคชันซึ่งอยู่นอกเหนือขอบเขตของบทความของเรา
คะแนนการกู้คืน
เราปิดใช้งานการสร้างจุดย้อนกลับของ Windows 7 หรือ 10 ซึ่งจะส่งผลดีต่อเวลาให้บริการ SSD
- ในการทำเช่นนี้ไปที่ "คุณสมบัติ" ของไดเร็กทอรี "My Computer"
- ในแท็บ "การป้องกันระบบ" เลือกไดรฟ์ระบบและคลิกกำหนดค่า
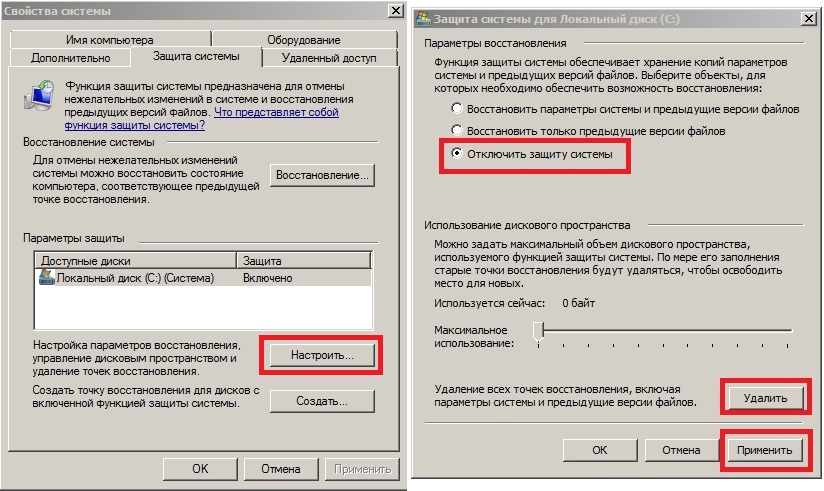
- เลื่อนสวิตช์ไปที่ตำแหน่ง "ปิดใช้งานการป้องกันระบบ" คลิก "ลบ" และบันทึกการเปลี่ยนแปลง
ลดความซับซ้อนของขั้นตอนการตั้งค่า
เมื่อใช้ SSD Mini Tweaker การตั้งค่า Windows 7 หรือ 10 ให้ใช้ไดรฟ์โซลิดสเทตเป็นเพียงไม่กี่ขั้นตอน
- ดาวน์โหลด ติดตั้ง และเรียกใช้แอปพลิเคชัน
- การทำเครื่องหมายในช่องถัดจากตัวเลือกที่ไม่จำเป็นทำได้โดยใช้ความรู้ที่ได้รับด้านบน
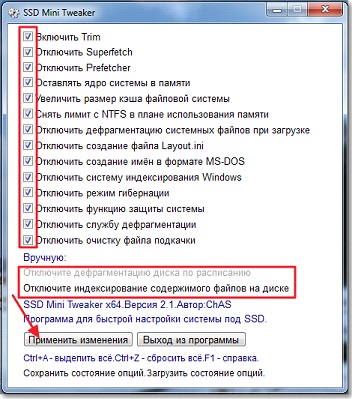
- คลิก "ใช้การเปลี่ยนแปลง"
- การติดตั้งพารามิเตอร์ใหม่จะมีผลหลังจากรีสตาร์ทพีซี ดังนั้นเราจึงรีสตาร์ทระบบ
การตั้งค่าพารามิเตอร์ส่วนใหญ่ใน SSD Mini Tweaker นั้นดำเนินการด้วยตนเองเช่นกัน แต่หน้าต่างการตั้งค่าจะเปิดขึ้นผ่านโปรแกรมด้วยคลิกเดียว
(เข้าชม 11,681 ครั้ง, เข้าชมวันนี้ 1 ครั้ง)



































