การร้องเรียนว่าไม่มีเสียงใน Windows 7 สามารถได้ยินจากผู้ใช้ระบบปฏิบัติการนี้หลายคน ผู้คนบ่นว่าอาจไม่มีเสียงเลยหรือหายไปเป็นระยะ ๆ ปรากฏขึ้นหลังจากรีสตาร์ทคอมพิวเตอร์หรือไม่มีเลย ดังนั้นจึงจำเป็นต้องพิจารณาสาเหตุหลักเนื่องจากปรากฏการณ์นี้เป็นไปได้
ปัญหาทางกล
ปัญหาเหล่านี้รวมถึง:
- การเชื่อมต่อลำโพงไม่ถูกต้องหรือการทำงานผิดปกติบางอย่าง ตัวอย่างเช่น ผู้ใช้สามารถเชื่อมต่อลำโพงกับขั้วต่อผิดหรือลืมเชื่อมต่อไปเลย หากมีการเชื่อมต่ออย่างถูกต้อง ควรตรวจสอบเสียงด้วยลำโพงหรือหูฟังอื่น บางทีลำโพงไม่ทำงาน
- ไม่มีการ์ดเสียง เมนบอร์ดสมัยใหม่มีการ์ดเสียงในตัว แต่ถ้าไม่มีคุณต้องซื้ออุปกรณ์นี้และติดตั้งบนเมนบอร์ด ในการตรวจสอบว่ามีการ์ดเสียงหรือไม่ คุณต้องเปิดตัวจัดการอุปกรณ์โดยไปที่ "แผงควบคุม" - "ฮาร์ดแวร์และเสียง" - "ตัวจัดการอุปกรณ์"
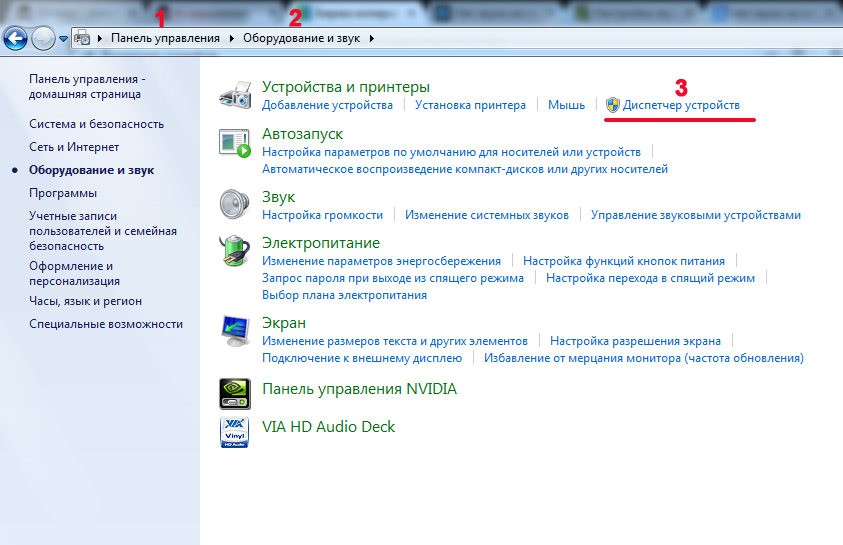
ในตัวจัดการอุปกรณ์ภายใต้ Windows ในรายการอุปกรณ์ที่ติดตั้งทั้งหมดจะมีรายการ "ตัวควบคุมเสียง วิดีโอ และเกม" ก่อนชื่อรายการจะมีรูปสามเหลี่ยมเล็กๆ อยู่ทางด้านซ้าย หากคุณคลิกด้วยเมาส์รายการอุปกรณ์ที่ติดตั้งอยู่ในหมวดหมู่นี้จะเปิดขึ้น
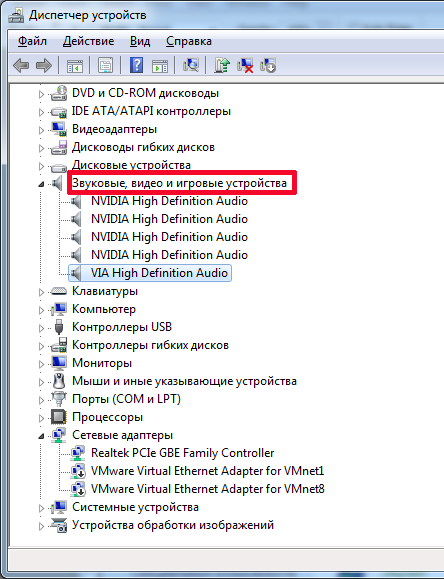
ภาพหน้าจอแสดงว่าติดตั้งการ์ดเสียงแล้ว มิฉะนั้นจะไม่อยู่ในรายการ
แก้ไขปัญหาเกี่ยวกับไดรเวอร์
นอกจากนี้ การตั้งค่าเสียงใน Windows 7 อาจไม่สามารถใช้ได้หากไม่มีไดรเวอร์สำหรับการ์ดเสียง สำหรับการ์ดเสียงในตัวส่วนใหญ่ ระบบปฏิบัติการจะมีไดรเวอร์ในตัว อย่างไรก็ตามสำหรับบางคน ระบบไม่พบไดรเวอร์ที่เหมาะสม ดังนั้นจึงจำเป็นต้องทำการติดตั้ง หากไม่มีไดรเวอร์ในตัวจัดการอุปกรณ์ในหมวดหมู่ที่เกี่ยวข้อง การ์ดเสียงจะถูกกำหนดเป็นอุปกรณ์ที่ไม่รู้จัก และเครื่องหมายคำถามสีเหลืองจะแสดงถัดจากชื่อ ไอคอนนี้แสดงว่าไม่มีไดรเวอร์ที่เหมาะสมสำหรับอุปกรณ์
คุณสามารถค้นหาได้ในดิสก์ที่ต่อกับคอมพิวเตอร์ซึ่งมาพร้อมกับพีซีเมื่อซื้อ อย่างไรก็ตาม ดิสก์ไดรเวอร์อาจไม่พร้อมใช้งานเสมอไป แล็ปท็อปจำนวนมากขายโดยไม่มีไดรฟ์ หรือผู้ใช้สามารถซื้อคอมพิวเตอร์มือสอง แต่เจ้าของคนก่อนไม่พบไดรเวอร์ ในกรณีนี้ คุณต้องไปที่เว็บไซต์ของผู้ผลิต ซึ่งคุณควรดาวน์โหลดแพ็คเกจโปรแกรมควบคุม จากนั้นทำการติดตั้งด้วยตนเอง
นอกจากนี้ยังมีปัญหาดังกล่าวใน Windows เมื่อเสียงหายไปเมื่อติดตั้งไดรเวอร์ ซึ่งมักเกิดจากไดรเวอร์ที่ล้าสมัย ในกรณีนี้จำเป็นต้องปรับปรุง สำหรับสิ่งนี้:
- เปิดตัวจัดการอุปกรณ์
- เลือกการ์ดเสียงจากรายการ
- คลิกขวาที่ชื่อ
- ในเมนูที่ปรากฏขึ้น คลิก "อัปเดตไดรเวอร์ ... "
![]()
หลังจากนั้นหน้าต่างจะปรากฏขึ้นซึ่งจะเป็นการดีกว่าที่จะเลือกการค้นหาอัตโนมัติเพื่อให้ Windows ค้นหาไดรเวอร์ไม่เพียง แต่ในเครื่องคอมพิวเตอร์เท่านั้น แต่ยังตรวจสอบบนอินเทอร์เน็ตด้วย
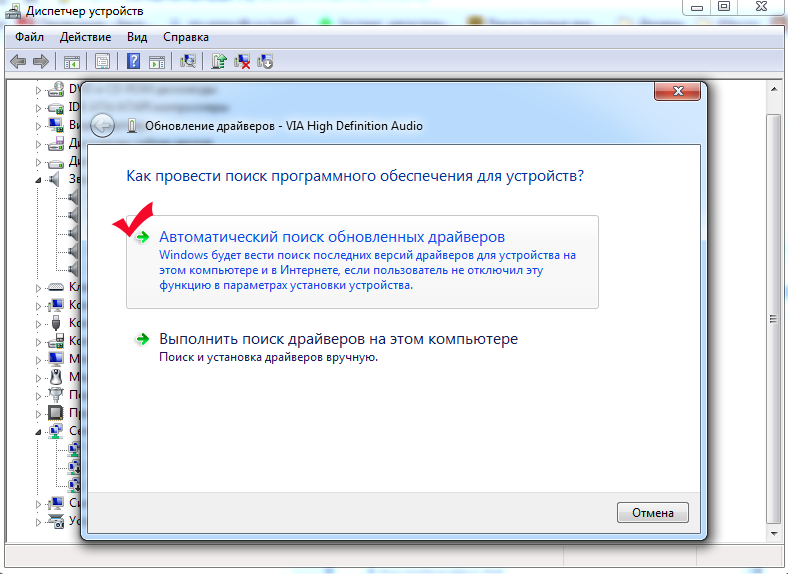
ระบบปฏิบัติการจะค้นหาไดรเวอร์เวอร์ชันใหม่ หากพบพวกเขาจะติดตั้งบนคอมพิวเตอร์ หากไม่มีเวอร์ชันที่อัปเดต ข้อความที่เกี่ยวข้องจะแสดงขึ้น
ตั้งค่าเสียงยังไง?
หากเชื่อมต่อลำโพงอย่างถูกต้องและมีไดรเวอร์ล่าสุด การไม่มีเสียงอาจบ่งชี้ว่าระบบปิดเสียงของอุปกรณ์เสียง ในกรณีนี้ การตั้งค่าเสียงใน Windows 7 จะดำเนินการผ่านแผงควบคุม ในการทำเช่นนี้ไปที่ "แผงควบคุม" - "ฮาร์ดแวร์และเสียง" - "เสียง"
อุปกรณ์เสียงควรปรากฏในหน้าต่างที่ปรากฏขึ้น หากไม่เป็นเช่นนั้นก็จะถูกปิดใช้งาน
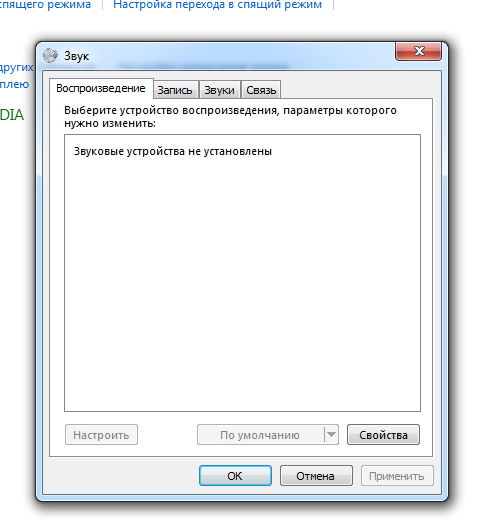
หากต้องการแสดงอุปกรณ์ที่ปิดใช้งาน ให้คลิกขวาในช่องที่จะแสดงรายการอุปกรณ์ แล้วเลือก "แสดงอุปกรณ์ที่ปิดใช้งาน" จากเมนู หลังจากนั้น Windows จะแสดงอุปกรณ์ที่มีอยู่ในระบบที่ติดตั้งไดรเวอร์
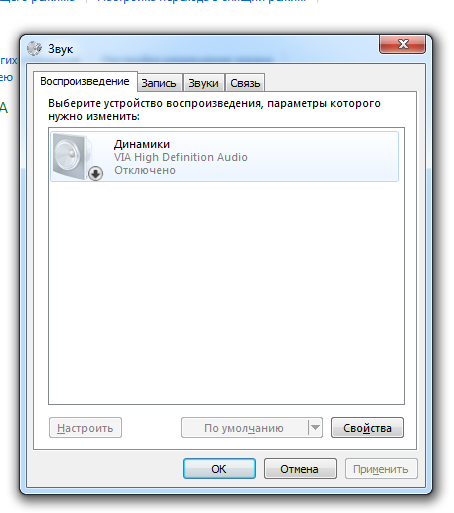
ภาพหน้าจอแสดงให้เห็นว่าอุปกรณ์แสดงเป็นสีเทานั่นคือไม่ได้ใช้งานอยู่ในขณะนี้ สิ่งนี้ยังระบุด้วยคำจารึก "ปิดการใช้งาน" ภายใต้ชื่อ ดังนั้นจึงควรเชื่อมต่อ สำหรับสิ่งนี้คุณต้อง:
- คลิกขวาที่ชื่อ;
- เลือก "เปิดใช้งาน"
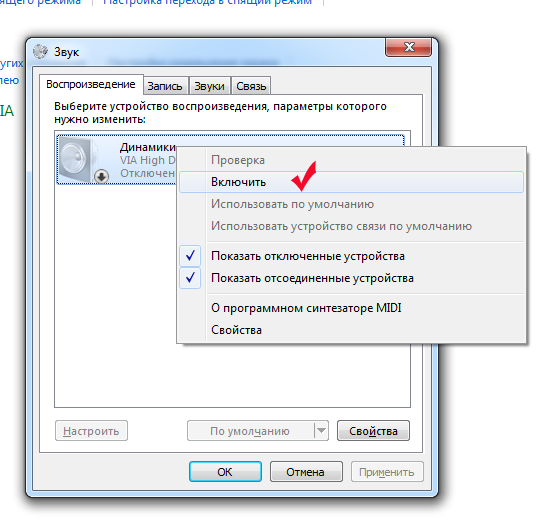
หลังจากการปรับแต่งอุปกรณ์จะแสดงเป็นสีเขียวและข้อความ "ปิดใช้งาน" จะหายไป หากต้องการตรวจสอบทันทีว่าสามารถปรับเสียงได้หรือไม่ คุณสามารถคลิกขวาที่อุปกรณ์แล้วเลือก "ตรวจสอบ"
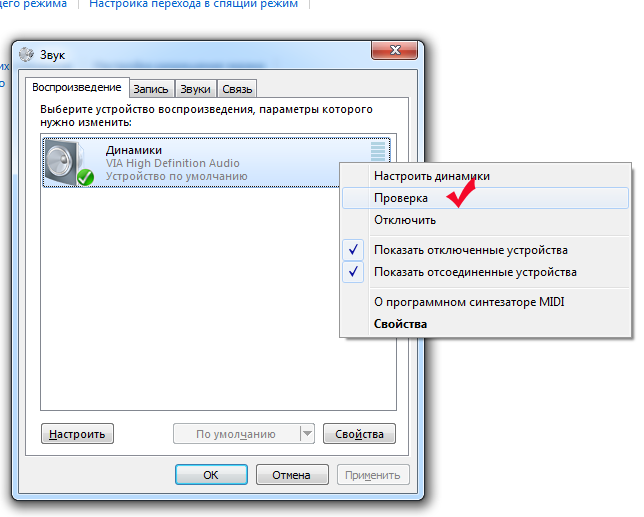
หากลำโพงทำงาน เสียงบี๊บจะดังขึ้น ซึ่งหมายความว่าการตั้งค่าสำเร็จ การตั้งค่าคุณภาพเสียงที่ละเอียดยิ่งขึ้นสามารถทำได้โดยคลิกปุ่ม "คุณสมบัติ" ในหน้าต่างที่มีลำโพงแสดงอยู่ อย่างไรก็ตาม การกำหนดค่าโดยใช้เครื่องมือมาตรฐานของ Windows ไม่อนุญาตให้ได้คุณภาพเสียงที่ต้องการ ด้วยเหตุนี้ จึงมีการใช้ยูทิลิตี้ที่ออกแบบมาเพื่อทำงานกับการ์ดเสียงของรุ่นใดรุ่นหนึ่ง ยูทิลิตี้ดังกล่าวสามารถพบได้ในดิสก์ไดรเวอร์หรือบนอินเทอร์เน็ตบนเว็บไซต์ของผู้ผลิต
Windows Audio ขัดข้อง
บ่อยครั้งที่ผู้ใช้บ่นเกี่ยวกับปัญหาเสียงลึกลับที่เกิดขึ้นเมื่อเชื่อมต่อลำโพงอย่างถูกต้องและติดตั้งไดรเวอร์ล่าสุด มีเสียงเมื่อคุณเปิดคอมพิวเตอร์ แต่สามารถปิดได้ตลอดเวลา ไม่สามารถติดตามความสม่ำเสมอในการปิดเครื่องได้ ตัวอย่างเช่น ผู้ใช้สามารถทำงานกับคอมพิวเตอร์อย่างเงียบ ๆ เป็นเวลาหนึ่งหรือหลายวัน จากนั้นเสียงก็หายไปทันที ปัญหานี้แก้ไขได้โดยการรีสตาร์ท Windows แต่การรีบูตอาจไม่ใช่วิธีที่ดีที่สุดเสมอไป บางครั้งก็เป็นสิ่งที่ไม่พึงปรารถนาและคุณไม่สามารถทำได้โดยไม่มีเสียงเช่นกัน แล้วจะปรับเสียงยังไง?
พบปัญหาที่คล้ายกันใน Windows 7 ทุกรุ่น นี่เป็นเพราะบริการ Windows Audio ซึ่งสามารถปิดหรือหยุดการทำงานได้ในกรณีที่ฮาร์ดแวร์ขัดแย้งกันในระบบปฏิบัติการ ด้วยเหตุนี้เสียงในคอมพิวเตอร์จึงหายไป ในการตรวจสอบว่าบริการเชื่อมต่ออยู่หรือไม่ คุณต้องเปิด "แผงควบคุม" => "รายการแผงควบคุมทั้งหมด" => "เครื่องมือการดูแลระบบ" ตามลำดับ
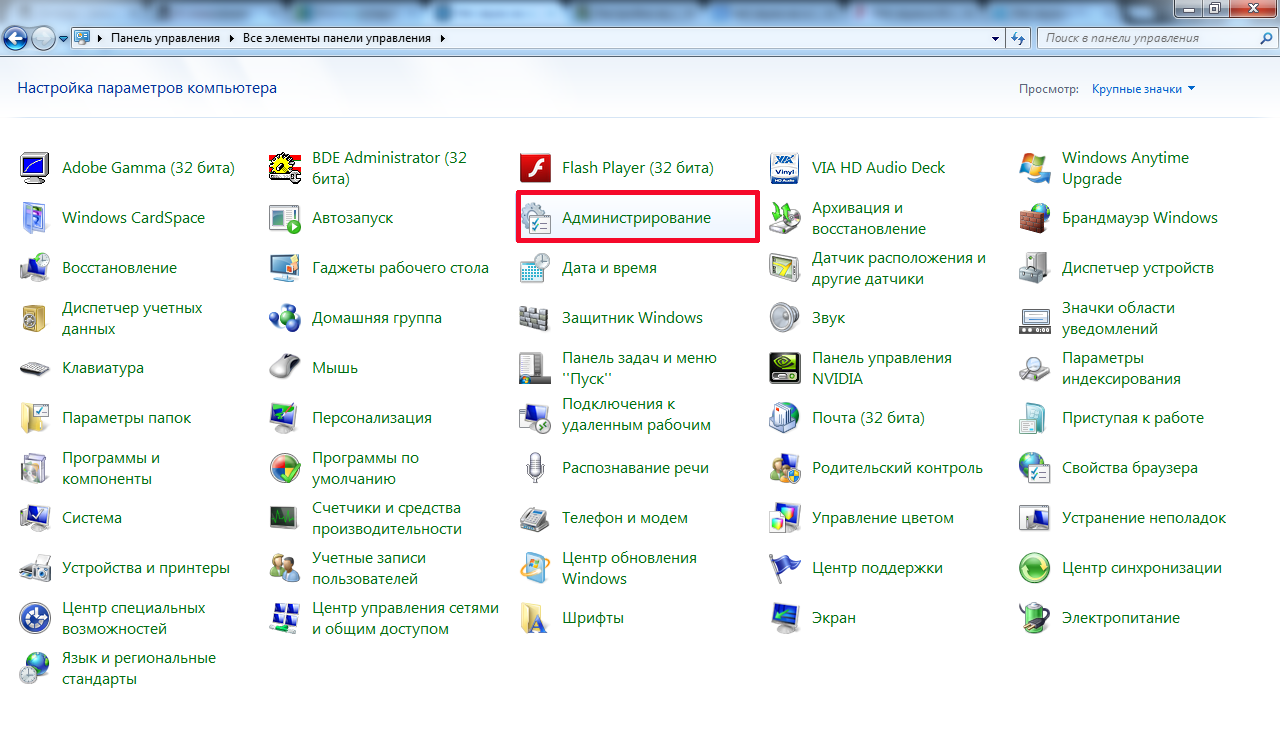
หน้าต่างจะปรากฏขึ้นให้เลือก "บริการ"
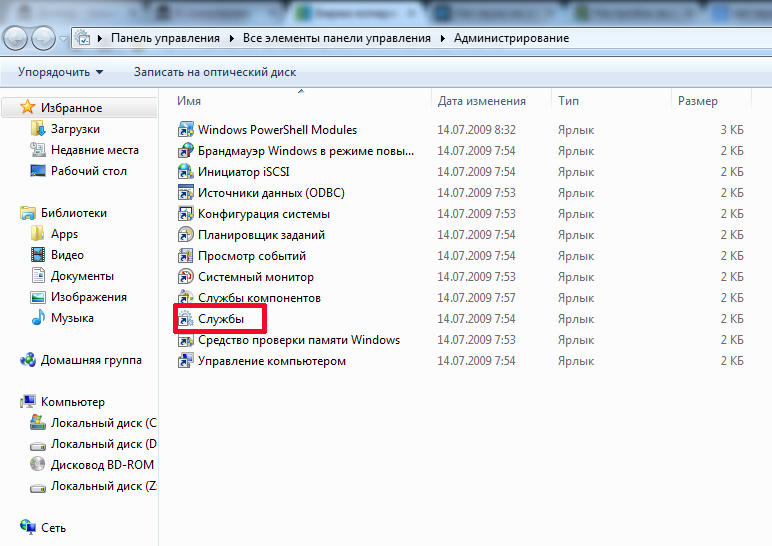
ในหน้าต่างถัดไป คุณต้องค้นหาบริการ Windows Audio และดูคุณสมบัติ ตัวอย่างเช่น อาจเป็น:
![]()
ภาพหน้าจอแสดงให้เห็นว่าคอลัมน์ "สถานะ" ไม่ได้บอกว่าบริการกำลังทำงานอยู่ ในคอลัมน์ "ประเภทการเริ่มต้น" โดยทั่วไปจะปิดใช้งาน ไม่แปลกใจเลยที่ไม่มีเสียง ยิ่งกว่านั้นจะไม่ปรากฏขึ้นแม้หลังจากรีบูตเนื่องจากการตั้งค่าดังกล่าวไม่อนุญาตให้บริการเริ่มต้นด้วยระบบปฏิบัติการ ในการตั้งค่าเสียง คุณจะต้องดำเนินการสองขั้นตอน:
- ตั้งค่าเริ่มต้นบริการ
- เปิดตัวเธอ
หากต้องการกำหนดค่าการเปิดตัว ให้คลิกขวาที่บริการแล้วเลือก "คุณสมบัติ"
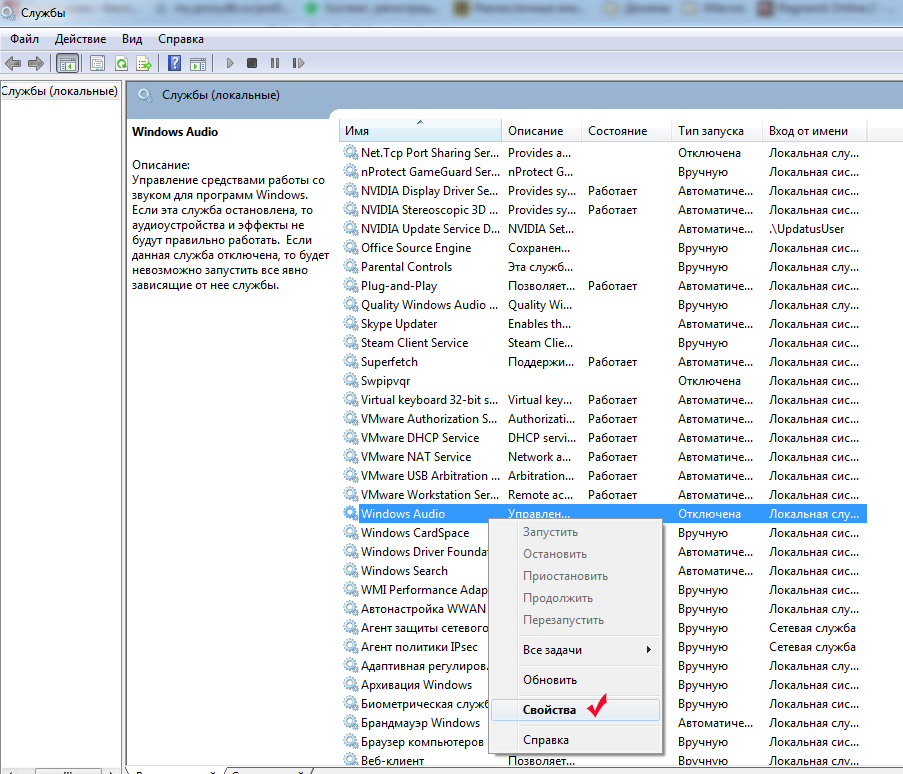
ในหน้าต่างการตั้งค่าในรายการ "ประเภทการเริ่มต้น" คุณต้องเลือก "อัตโนมัติ" แทน "ปิดใช้งาน" ในกรณีนี้ บริการจะเริ่มต้นด้วยระบบปฏิบัติการโดยอัตโนมัติ
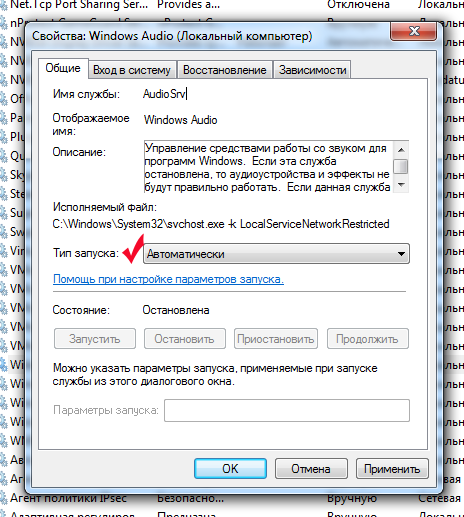
หลังจากเลือกประเภทการเริ่มต้นแล้ว ให้กดปุ่ม "Apply" และ "OK" ตอนนี้ในคอลัมน์ "ประเภทการเริ่มต้น" คุณจะเห็นว่าคำจารึก "ปิดใช้งาน" ถูกแทนที่ด้วยคำว่า "อัตโนมัติ" จากนั้นคุณสามารถตั้งค่าการเชื่อมต่อเสียงได้ ทำได้โดยคลิกขวาที่บริการแล้วเลือก "เริ่ม"
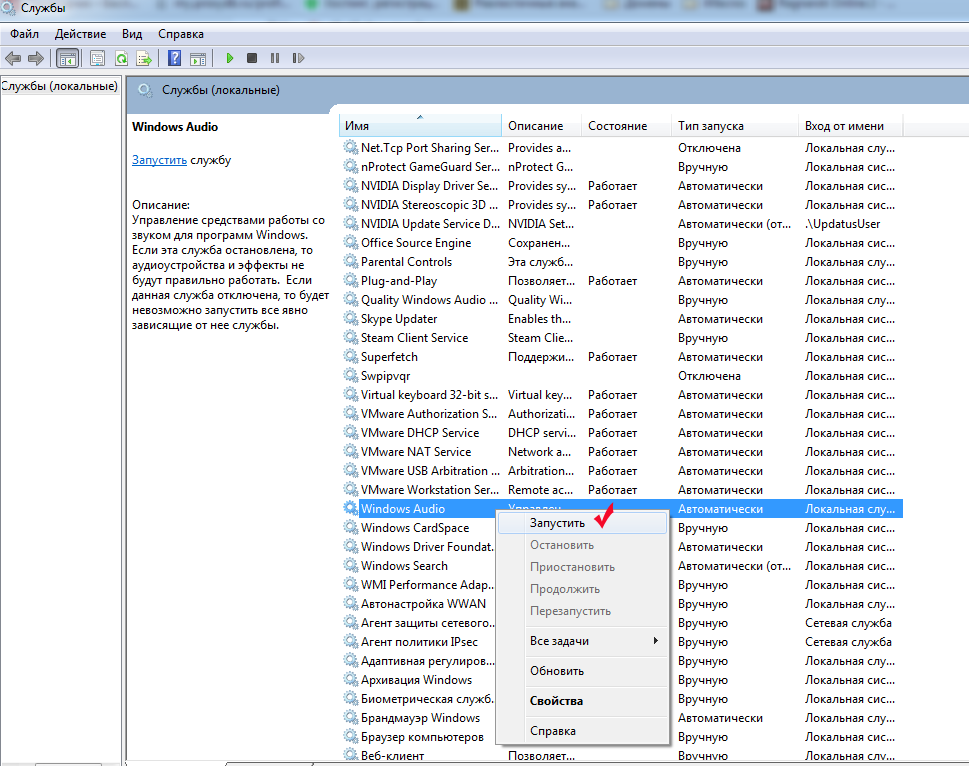
หลังจากขั้นตอนเหล่านี้ทั้งหมดแล้ว ปัญหาควรได้รับการแก้ไข ไม่ใช่เรื่องเสียหายที่จะทราบว่าบางครั้งมีข้อความตรงข้ามกับบริการ Windows Audio ว่าใช้งานได้ แต่คอมพิวเตอร์ก็ยังไม่มีเสียง อาจเป็นเพราะบริการหยุดทำงาน ในกรณีนี้ การรีสตาร์ทจะช่วยได้ ในการรีสตาร์ทคุณต้อง:
- คลิกขวาที่บริการ
- เลือก "รีสตาร์ท"
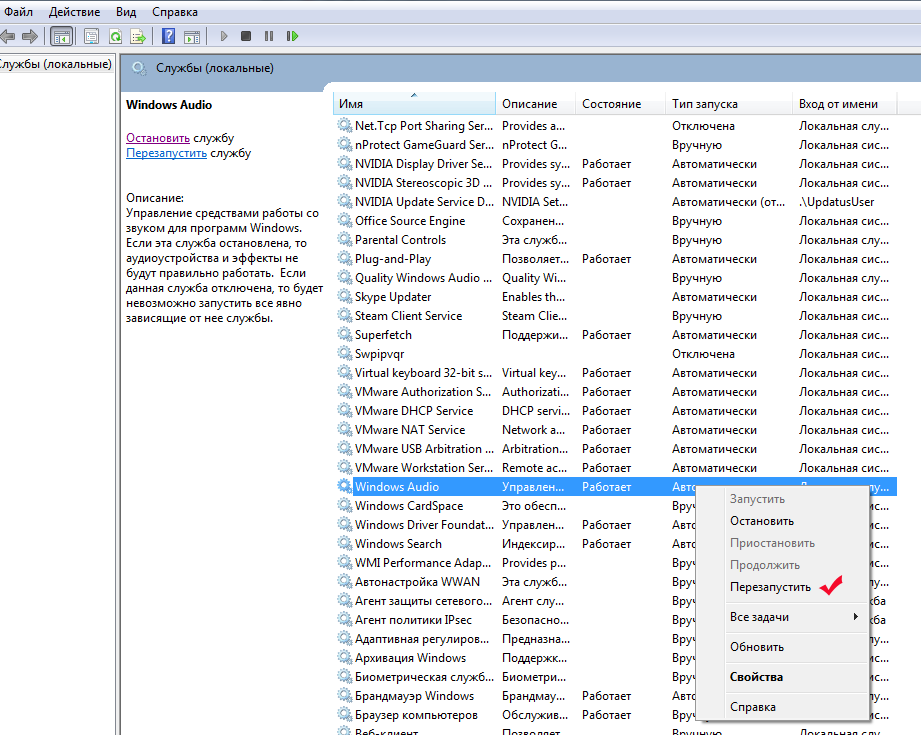
การรีสตาร์ทมักจะช่วยกู้คืนเสียงโดยไม่ต้องรีสตาร์ทคอมพิวเตอร์
หลังจากทำตามขั้นตอนเหล่านี้และตรวจหาสาเหตุที่เป็นไปได้ของปัญหาแล้ว คุณสามารถปรับเสียงในคอมพิวเตอร์ของคุณได้อย่างง่ายดาย


























