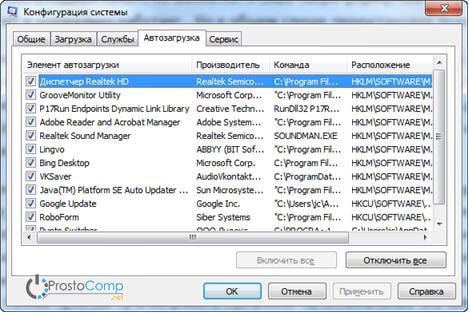ในบทความนี้เราจะพิจารณาสาเหตุหลักที่ทำให้พลังงานลดลงและอธิบาย วิธีปรับปรุงประสิทธิภาพของคอมพิวเตอร์.
สัญญาณหลักของคอมพิวเตอร์ที่ช้าคือ:
จุด:
- เปิดเครื่องนานและปิดเครื่องนานเท่าเดิม
- หลายโปรแกรมใช้เวลานานมากในการเปิดเกม การโหลดเกมใช้เวลานานมาก
- ปฏิกิริยาของเคอร์เซอร์อาจไม่ตามการเคลื่อนไหวของเมาส์ ช้าลง หรือมีปฏิกิริยาช้าต่อการคลิก
- และสัญญาณอื่นๆ ของพีซีที่ทำงานช้าซึ่งทำให้ผู้ใช้กังวลใจ
อะไรทำให้คอมพิวเตอร์ของคุณทำงานช้าลง?
หากคอมพิวเตอร์ทำงานช้าลง สาเหตุ (หรือหลายสาเหตุพร้อมกัน) อาจเป็นดังนี้:
- ความเข้ากันได้ไม่ดีของซอฟต์แวร์, ระบบปฏิบัติการ, เกมที่มีการกำหนดค่าฮาร์ดแวร์ของคอมพิวเตอร์เอง
- การกระจายตัวของระบบไฟล์ขนาดใหญ่ ขยะซอฟต์แวร์จำนวนมากสะสมอยู่ในฮาร์ดไดรฟ์
- ปัญหาเกี่ยวกับระบบปฏิบัติการ ความล้มเหลว การตั้งค่าไม่ถูกต้อง
- บริการที่กำลังทำงานอยู่จำนวนมากที่ไม่ต้องการ
- การติดเชื้อของคอมพิวเตอร์ด้วยมัลแวร์
- ความขัดแย้งของซอฟต์แวร์ (ระหว่างไดรเวอร์ โปรแกรมป้องกันไวรัส ฯลฯ)
- การควบคุมอุณหภูมิไม่ดี, ความล้มเหลวของเครื่องทำความเย็น, หม้อน้ำอุดตัน
- การละเมิดพารามิเตอร์หลักใน BIOS
จะแก้ปัญหานี้และปรับปรุงประสิทธิภาพของคอมพิวเตอร์ได้อย่างไร?
มีหลายวิธีในการเพิ่มความเร็วคอมพิวเตอร์ของคุณ เรานำเสนอวิธีการ 10 วิธีในการปรับปรุงประสิทธิภาพของพีซี ซึ่งได้แสดงให้เห็นประสิทธิภาพในทางปฏิบัติแล้ว
- มาอัพเกรดฮาร์ดแวร์กันเถอะ
- ทำความสะอาดภายใน ซ่อมแซมส่วนที่บกพร่องของระบบทำความเย็น
- เราทำความสะอาดฮาร์ดไดรฟ์จากทุกสิ่งที่ไม่จำเป็น เราทำการจัดเรียงข้อมูล
- เราติดตั้งระบบปฏิบัติการใหม่
- การเพิ่มประสิทธิภาพระบบปฏิบัติการ
- ตั้งค่าไบออส
- ปิดการใช้งานทุกอย่างที่ไม่จำเป็น ควบคุมการโหลดอัตโนมัติ
- กำลังดำเนินการอัปเดตไดรเวอร์
- ติดตั้งระบบปฏิบัติการที่สอดคล้องกับพีซีของเรา
- เราทำความสะอาดระบบจากไวรัส
การกำหนดประสิทธิภาพ
ระบบปฏิบัติการ Windows 7 มีคุณสมบัติในตัวเพื่อตรวจสอบประสิทธิภาพของระบบและความเร็วของคอมพิวเตอร์อยู่แล้ว
เปิดเมนู "Start" และในช่องค้นหาพิเศษ (อยู่ที่ด้านล่างของเมนู) ให้ป้อน "prod" ดังแสดงในรูป
ในผลการค้นหาจะเป็นโปรแกรม "การปรับปรุงประสิทธิภาพของพีซี" เรียกใช้และหน้าต่างต่อไปนี้จะเปิดขึ้น 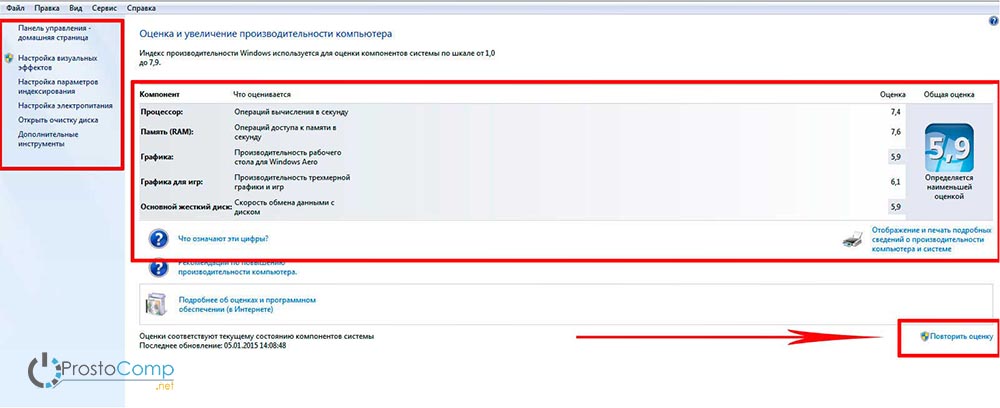
คลิกที่ปุ่ม "ประเมินใหม่" ด้านล่าง โปรแกรมจะเริ่มวิเคราะห์ประสิทธิภาพการทำงานของระบบของคุณ และเมื่อเสร็จสิ้น จะให้ผลลัพธ์ที่สามารถใช้เพื่อสรุปผลเกี่ยวกับความเร็วของคอมพิวเตอร์ของคุณ 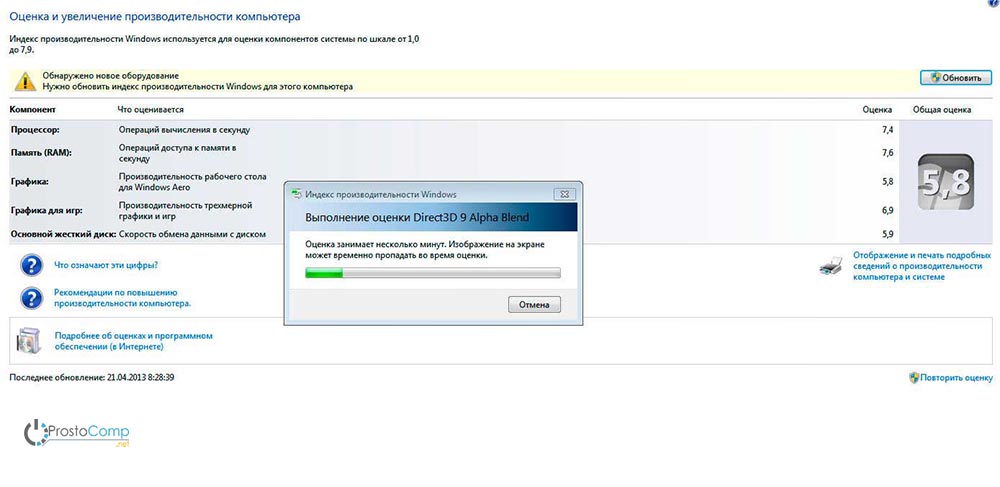
หลังจากนั้น คุณสามารถเริ่มปรับปรุงประสิทธิภาพคอมพิวเตอร์ของคุณด้วยวิธีที่เลือก
อัพเกรดส่วนประกอบของคอมพิวเตอร์
หลายคนที่เป็นเจ้าของ "ความสุข" ของคอมพิวเตอร์ที่ช้ามีความปรารถนาอย่างแรงกล้าที่จะแทนที่ด้วยสิ่งที่ทรงพลังกว่า แต่เราจะไม่ไปในทิศทางนี้ มันเหมาะสำหรับคอมพิวเตอร์ที่มีอายุมากเท่านั้น ในกรณีส่วนใหญ่ ก็เพียงพอแล้วที่จะเปลี่ยนชิ้นส่วนที่อ่อนแอเพียงหนึ่งหรือสองสามชิ้นเพื่อให้ระบบทั้งหมดบินได้อีกครั้ง วิธีนี้จะถูกกว่าการซื้อพีซีเครื่องใหม่มาก
- ซีพียู. ความหมายของการแทนที่ "หิน" จะได้รับการพิสูจน์อย่างแท้จริงก็ต่อเมื่อหินใหม่มีพลังมากกว่าหินเก่าอย่างน้อย 30% มิฉะนั้นคุณจะไม่รู้สึกถึงความแตกต่างที่รุนแรง แต่คุณจะต้องใช้เงินเป็นจำนวนมาก
ผู้ที่ชอบเสี่ยงสามารถลองโอเวอร์คล็อกซีพียูได้ วิธีนี้ไม่เหมาะสำหรับหลาย ๆ คนเพราะไม่ใช่ทุก CPU ที่สามารถโอเวอร์คล็อกได้ แต่ในกรณีที่ประสบความสำเร็จ การซื้อ "หิน" ใหม่สามารถเลื่อนออกไปได้อีกปี อ่านของเรา สาระสำคัญของการดำเนินการนี้คือการเพิ่มแรงดันไฟฟ้าให้กับโปรเซสเซอร์กลางและทำให้ความถี่สัญญาณนาฬิกาเพิ่มขึ้น การดำเนินการนั้นค่อนข้างเสี่ยงและไม่ใช่สำหรับโปรเซสเซอร์ทั้งหมด ในบางกรณีคุณสามารถปิดการใช้งาน CPU หรือลดอายุการใช้งานได้อย่างมาก
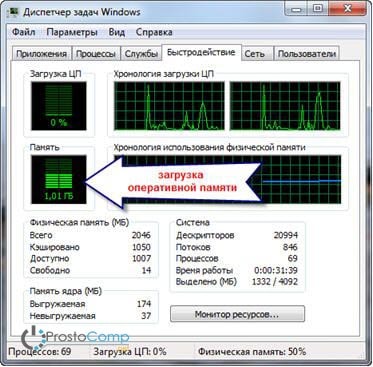
ในการระบุจุดอ่อนของระบบอย่างคร่าว ๆ ให้ใช้ฟังก์ชันการประเมินประสิทธิภาพคอมพิวเตอร์ในตัวซึ่งเราได้พูดถึงไปแล้วข้างต้น คุณสามารถระบุ "ลิงก์ที่อ่อนแอ" ได้จากการประมาณการที่ได้รับหลังจากการทดสอบประสิทธิภาพ ในกรณีที่คะแนนต่ำสุดจำเป็นต้องเพิ่มพลังของพีซีในทิศทางนั้น ตัวอย่างเช่น หากความเร็วในการแลกเปลี่ยนข้อมูลบนดิสก์มีระดับต่ำสุด คุณควรพิจารณาซื้อฮาร์ดไดรฟ์ที่เร็วกว่า
ทำความสะอาดภายใน ซ่อมแซมส่วนที่บกพร่องของระบบทำความเย็น
การทำงานผิดปกติต่างๆ ในระบบทำความเย็นอาจทำให้การทำงานของระบบทั้งหมดช้าลงอย่างมาก หากตัวทำความเย็นบนโปรเซสเซอร์กลางแตก แสดงว่าเป็นสาเหตุของความร้อนสูงเกินไปและความถี่สัญญาณนาฬิกาลดลง
ความร้อนสูงเกินไปโดยทั่วไปเป็นสิ่งที่อันตราย และอาจเกิดขึ้นได้แม้กับระบบทำความเย็นที่ทำงานอยู่ ใช้ ถอดฝาครอบออกจากยูนิตระบบของคุณ ดูว่ามีฝุ่นมากน้อยเพียงใด ไม่เพียงครอบคลุมทุกพื้นผิวเท่านั้น แต่ยังอุดตันอย่างแน่นหนาในหม้อน้ำทั้งหมดและตกลงบนใบมีดทำความเย็น ฝุ่นทำหน้าที่เป็นฉนวนความร้อนซึ่งนำไปสู่ความร้อนสูงเกินไป ทำความสะอาดยูนิตระบบอย่างระมัดระวังและคุณจะสามารถเพิ่มความเร็วของคอมพิวเตอร์ของคุณตลอดจนยืดอายุของส่วนประกอบและกำจัดแหล่งเพาะหลักของสารก่อภูมิแพ้และแบคทีเรีย - ฝุ่น
เราทำความสะอาดฮาร์ดไดรฟ์จากทุกสิ่งที่ไม่จำเป็น ทำการจัดเรียงข้อมูล
ผู้ที่ได้ยินคำว่า "การจัดเรียงข้อมูล" เป็นครั้งแรกควรเข้าใจว่านี่เป็นสิ่งแรกที่ต้องทำเพื่อปรับปรุงประสิทธิภาพของระบบ การจัดเรียงข้อมูลช่วยให้คุณสามารถรวบรวมส่วนต่าง ๆ ของโปรแกรมที่อยู่ในส่วนต่าง ๆ ของฮาร์ดไดรฟ์เป็นกองเดียว ด้วยเหตุนี้ ตัวอ่านฮาร์ดไดรฟ์จึงไม่จำเป็นต้องทำการเคลื่อนย้ายดิสก์เพิ่มเติมมากนัก เพราะทุกอย่างรวมอยู่ในที่เดียว ประสิทธิภาพจึงเพิ่มขึ้น
นอกจากนี้ คุณต้องกำจัดข้อมูลที่ไม่จำเป็นและขยะซอฟต์แวร์ใดๆ ที่สะสมอยู่ในดิสก์เมื่อเวลาผ่านไป นี่เป็นสิ่งสำคัญอย่างยิ่งเมื่อไม่มีพื้นที่ว่างในพาร์ติชันระบบปฏิบัติการ หากพื้นที่ว่างน้อยกว่า 2 GB ระบบจะสูญเสียประสิทธิภาพ ดังนั้นอย่าโหลดดิสก์มากเกินไปและพยายามมีพื้นที่ว่าง 30 เปอร์เซ็นต์หากเป็นไปได้
กำลังติดตั้งใหม่ ระบบปฏิบัติการ
ขั้นตอนนี้มักจะช่วยเพิ่มความเร็วให้กับคอมพิวเตอร์ของคุณ ในบางกรณี ประสิทธิภาพอาจเพิ่มขึ้นเป็นสามเท่า นี่เป็นเพียงสาระสำคัญของระบบปฏิบัติการเมื่อเวลาผ่านไปข้อผิดพลาดต่าง ๆ สะสมอยู่ในนั้นมันจะอุดตันด้วยบริการที่ไม่จำเป็นซึ่งแม้แต่ทำการเปลี่ยนแปลงร้ายแรงในระบบเอง สิ่งนี้และอื่น ๆ อีกมากมายนำไปสู่การลดลงของความเร็วของคอมพิวเตอร์ การดำเนินการหลายอย่างต้องใช้เวลามากขึ้น
หากคุณตรวจสอบความสะอาดของระบบอย่างระมัดระวังและไม่ได้ติดตั้งอะไรที่นั่น คุณสามารถใช้ Windows ตัวเดิมได้หลายปี แต่บ่อยครั้งที่คอมพิวเตอร์มีการเคลื่อนไหวอย่างต่อเนื่อง: โปรแกรมได้รับการติดตั้งและลบออก, ไดรเวอร์ได้รับการอัปเดต, มีการโหลดข้อมูลต่างๆ จำนวนมาก - ในสภาวะเช่นนี้ ระบบจะค่อยๆ เริ่ม "โง่" เป็นการดีที่สุดสำหรับการป้องกัน ฟอร์แมตดิสก์ประมาณปีละครั้ง และติดตั้งระบบปฏิบัติการใหม่ตั้งแต่เริ่มต้น
การเพิ่มประสิทธิภาพระบบปฏิบัติการ
เมื่อเร็ว ๆ นี้เราได้ทำเช่นนั้นเนื่องจากระบบที่ได้รับการกำหนดค่าและปรับให้เหมาะสมคือการรับประกันหลักของประสิทธิภาพของคอมพิวเตอร์! การตั้งค่าระบบอย่างรวดเร็วและไม่มีปัญหาที่ไม่จำเป็นสามารถทำได้โดยใช้ยูทิลิตี้พิเศษ ตัวอย่างเช่น AeroTweak ทำงานได้ดีกับงานเหล่านี้
โปรแกรม PCMedic ทำงานได้ดี คุณสมบัติหลักของยูทิลิตี้นี้คือระบบอัตโนมัติที่สมบูรณ์ของการดำเนินการทั้งหมด คุณเพียงแค่ต้องเลือกพารามิเตอร์ที่เหมาะสมและเริ่มกระบวนการกำหนดค่า
โปรแกรมประกอบด้วยหน้าต่างหลักเพียงหน้าต่างเดียว ที่นี่เราเลือกระบบปฏิบัติการของเรา ประเภทของโปรเซสเซอร์กลาง (เช่น Intel หรือ AMD) จากนั้นเราต้องเลือกหนึ่งในสองวิธีการเพิ่มประสิทธิภาพ - รักษา (ทำความสะอาดระบบ) หรือรักษา & เพิ่ม (นอกเหนือจากการทำความสะอาด การเร่งความเร็วคือ ดำเนินการด้วย) หลังจากเลือกพารามิเตอร์ทั้งหมดแล้วให้คลิกที่ปุ่ม "ไป" - โปรแกรมจะทำการเปลี่ยนแปลงที่จำเป็นทั้งหมด 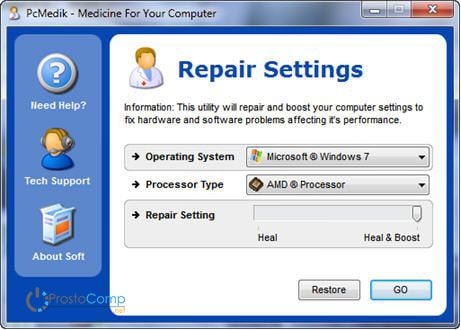
มีอีกโปรแกรมหนึ่งที่มีฟังก์ชันการทำงานที่ทรงพลังอย่างแท้จริง - น่าเสียดายที่ Ausloqics BoostSpeed จ่ายให้ ประกอบด้วยโปรแกรมอรรถประโยชน์หลายอย่างที่ช่วยให้คุณสามารถปรับแต่งระบบได้เกือบทุกทิศทาง เมื่อใช้แอปพลิเคชันนี้ คุณสามารถจัดเรียงข้อมูล ล้างระบบไฟล์ ล้างรีจิสทรี เพิ่มความเร็วอินเทอร์เน็ต และอื่นๆ อีกมากมาย โปรแกรมมีที่ปรึกษาในตัวที่ช่วยในการกำหนดพื้นที่ลำดับความสำคัญในการเพิ่มประสิทธิภาพระบบ แม้ว่าฉันจะแนะนำว่าอย่าไว้ใจที่ปรึกษาสุ่มสี่สุ่มห้าและดูว่าคุณต้องการการกระทำเหล่านี้จริงๆ หรือไม่
เพื่อทำความสะอาดระบบของขยะ มีโปรแกรมทำความสะอาดพิเศษมากมาย ยกตัวอย่างเช่น Ccleaner ก็เป็นตัวช่วยที่ดีได้ สามารถล้างดิสก์จากไฟล์ชั่วคราวที่ไม่จำเป็นและล้างรีจิสทรี การลบไฟล์ที่ไม่จำเป็นจะทำให้คุณสามารถเพิ่มพื้นที่ว่างในฮาร์ดไดรฟ์ของคุณได้ แต่เมื่อทำความสะอาดรีจิสทรีจะไม่มีการเพิ่มประสิทธิภาพเป็นพิเศษ แต่หากมีการลบพารามิเตอร์ที่สำคัญบางอย่างโดยไม่ตั้งใจ ระบบจะเริ่มสร้างข้อผิดพลาดและอาจนำไปสู่ความล้มเหลวร้ายแรงได้
ความสนใจ! ก่อนดำเนินการตามขั้นตอนเหล่านี้ ขอแนะนำให้คุณสร้างจุดคืนค่า!
ค้นหาไฟล์ที่ยูทิลิตี้การล้างข้อมูลระบบลบออกเสมอ มีหลายกรณีของการลบไฟล์ที่จำเป็นและสำคัญอย่างถาวรซึ่งโปรแกรมแอบนำไปใช้กับไฟล์ที่ไม่จำเป็นหรือไฟล์ชั่วคราว
ผู้ใช้ Windows 7 สามารถปรับปรุงความเร็วของคอมพิวเตอร์ได้เล็กน้อยโดยลดความซับซ้อนของอินเทอร์เฟซแบบกราฟิก ในการทำเช่นนี้ให้เปิดแผงควบคุมแล้วไปที่ส่วน "ระบบ" เปิดรายการ "ขั้นสูง" แล้วเลือก "การตั้งค่า" ที่นี่ เราลบช่องทำเครื่องหมายที่ไม่จำเป็นบางส่วนออก หรือตั้งสวิตช์ไปที่ตำแหน่งเพื่อให้แน่ใจว่าประสิทธิภาพดีที่สุด 
การตั้งค่าไบออส
BIOS จัดเก็บพารามิเตอร์ของคอมพิวเตอร์ที่รับผิดชอบฮาร์ดแวร์ การโหลด OS เวลา และองค์ประกอบหลักอื่นๆ ในการเข้าสู่การตั้งค่า BIOS เมื่อเปิดเครื่องพีซีก่อนที่จะโหลดระบบปฏิบัติการให้กดปุ่ม Del, F2 หรือปุ่มอื่น ๆ (ขึ้นอยู่กับผู้ผลิตเมนบอร์ดโดยปกติแล้วชื่อของปุ่มจะปรากฏบนหน้าจอ) . บ่อยครั้งที่การตั้งค่า BIOS ไม่ทำให้ประสิทธิภาพลดลงและคุณไม่ควรปีนขึ้นไปที่นั่น แต่ในบางกรณี หากพารามิเตอร์ที่สำคัญไม่ถูกต้อง คอมพิวเตอร์ของคุณอาจเริ่มทำงานช้าลง
หากคุณสงสัยในความถูกต้องของการตั้งค่า แต่ไม่ทราบว่าต้องระบุสิ่งใด คุณสามารถใช้ตัวเลือกเพื่อกำหนดค่าพารามิเตอร์ที่เหมาะสมที่สุดโดยอัตโนมัติ "โหลดการตั้งค่าที่เหมาะสมที่สุด" (ชื่อของฟังก์ชันอาจแตกต่างกัน ขึ้นอยู่กับผู้ผลิต) หลังจากนั้น บันทึกการตั้งค่าทั้งหมดและรีสตาร์ทเครื่องคอมพิวเตอร์ของคุณ
ปิดการใช้งานทุกอย่างที่ไม่จำเป็น ควบคุมการโหลดอัตโนมัติ
ทุกวันนี้ เกือบทุกโปรแกรมพยายามลงทะเบียนตัวเองในการเริ่มต้น และไม่สนุกเกินไปสำหรับระบบของคุณ โปรแกรมในการเริ่มต้นค่อยๆ สะสม และจำเป็นต้องเปิดโปรแกรมทั้งหมดทุกครั้งที่ระบบเริ่มทำงาน ด้วยเหตุนี้ คอมพิวเตอร์จึงใช้เวลานานมากในการเปิดและปิด นอกจากนี้ หลังจากการโหลดอัตโนมัติ แอปพลิเคชันทั้งหมดเหล่านี้ยังคงทำงานตามปกติ กินทรัพยากร เพียงแค่ดูว่ามีไอคอนที่ไม่จำเป็นกี่ตัวบนทาสก์บาร์ (ใกล้กับนาฬิกา) คุณใช้มันหรือไม่? ดังนั้นจึงเป็นการดีที่สุดที่จะลบแอปพลิเคชันที่ไม่จำเป็นออก หรืออย่างน้อยก็ปิดใช้งานการโหลดอัตโนมัติสำหรับแอปพลิเคชันเหล่านั้น
หากต้องการดูแอปพลิเคชันทั้งหมดที่เริ่มต้นด้วย Windows และปิดใช้งานแอปพลิเคชันที่ไม่จำเป็น ให้กดแป้น Win + R สองปุ่มพร้อมกันแล้วเขียน msconfig ในหน้าต่างถัดไป จากนั้นกด Enter หน้าต่างการกำหนดค่าระบบจะปรากฏขึ้น ไปที่ส่วนเริ่มต้น จะมีรายการแอปพลิเคชันที่กำลังเริ่มต้น เพียงยกเลิกการเลือกทั้งหมดที่คุณไม่ได้ใช้ ในกรณีนี้ โปรแกรมสามารถกลับไปโหลดอัตโนมัติได้ตลอดเวลาโดยตั้งค่าช่องทำเครื่องหมายที่ต้องการ สิ่งสำคัญคือต้องมีความคิดว่าโปรแกรมเหล่านี้คืออะไรและมีวัตถุประสงค์อะไร