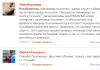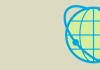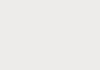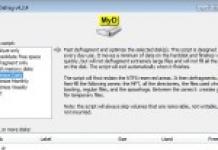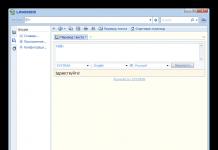พิจารณาวิธีเชื่อมต่อจอภาพที่สองและสิ่งที่จำเป็นสำหรับสิ่งนี้ คำแนะนำต่อไปนี้มีไว้สำหรับ Windows 7 และ Windows 10 ก่อนที่คุณจะเริ่มเชื่อมต่อ ให้พิจารณาว่าคุณจะใช้จอภาพที่สองสำหรับอะไร และเลือกประเภทการเชื่อมต่อที่คุณต้องการ
หน้าจอที่สองมีประโยชน์ในกรณีเช่นนี้:
- สำหรับการชมภาพยนตร์และท่องอินเทอร์เน็ตในเวลาเดียวกัน นอกจากนี้ คุณยังสามารถเปิดเกมและดูวิดีโอบนจอภาพที่สองได้
- ดูหน้าต่างเบราว์เซอร์หลายหน้าต่างพร้อมกัน
- แก้ไขวีดีโอ. ขั้นตอนนี้ใช้เวลานานกว่าหนึ่งชั่วโมง ดังนั้นการใช้จอภาพที่สองจะช่วยให้คุณสามารถควบคุมการติดตั้งและใช้งานพีซีต่อไปได้
มีโหมดการเชื่อมต่อที่เป็นไปได้สามโหมด - การสลับรูปภาพไปที่หน้าจอที่สอง การทำซ้ำรูปภาพบนจอภาพทั้งสอง หรือดำเนินการต่อเดสก์ท็อปบนหน้าจอที่สอง
ในกรณีแรก ทันทีที่ตรวจพบจอแสดงผลใหม่ หน้าจอแรกของคอมพิวเตอร์จะปิด และคุณจะทำงานกับจอภาพที่สองเท่านั้น การทำสำเนาภาพช่วยให้คุณเห็นกระบวนการเดียวกันบนจอภาพที่เชื่อมต่อทั้งหมด ส่วนขยายคือประเภทของการเชื่อมต่อที่หน้าจอใหม่กลายเป็นส่วนขยายภาพของหน้าจอแรก ซึ่งช่วยให้คุณเรียกใช้โปรแกรมหลายโปรแกรมพร้อมกันได้ ตัวอย่างของส่วนขยายแสดงในรูป:
ข้อกำหนดและประเภทการเชื่อมต่อ
หากต้องการทำงานกับหลายหน้าจอ การ์ดแสดงผลของคอมพิวเตอร์ของคุณต้องรองรับคุณสมบัตินี้ ในคอมพิวเตอร์รุ่นเก่า อาจเป็นเรื่องยากที่จะเชื่อมต่อกับการ์ดกราฟิกในตัว แต่พีซีสมัยใหม่มากกว่า 90% จะ "เห็น" หน้าจอที่สองโดยไม่มีปัญหาใดๆ
มีการเชื่อมต่อหลายประเภท:

การเชื่อมต่อแบบมีสายของจอภาพที่สอง
ก่อนที่คุณจะสามารถเชื่อมต่อจอภาพที่สองเข้ากับ คุณต้องทำการเชื่อมต่อทางกายภาพเข้ากับระบบ ตัดสินใจเลือกประเภทจอภาพของคุณ (อนาล็อกหรือดิจิตอล) จากนั้นมองหาเอาต์พุต VGA หรือ HDMI ที่ด้านหลังของจอแสดงผล ตัวเชื่อมต่อที่คล้ายกันควรอยู่ในคอมพิวเตอร์ของคุณ
ใช้สายสำหรับเชื่อมต่อและเชื่อมต่อขั้วต่อ VGA สองตัวหรือขั้วต่อ HDMI สองตัว (หนึ่งตัวบนคอมพิวเตอร์หรือแล็ปท็อปตัวที่สองบนจอภาพ) ตรวจสอบให้แน่ใจว่าสายเชื่อมต่อกับอุปกรณ์ทั้งสองอย่างดี ความไม่ถูกต้องเพียงเล็กน้อยสามารถกระตุ้นการปิดจอภาพที่สองโดยพลการ
ในขั้นตอนสุดท้ายของการเชื่อมต่อ คุณต้องเปิดหน้าจอเพิ่มเติม นั่นคือ เชื่อมต่อกับเต้ารับ สายเคเบิลที่เชื่อมต่อหน้าจอกับพีซีและสายไฟนั้นมาพร้อมกับจอภาพ หากจำเป็น คุณสามารถซื้ออะแดปเตอร์ HDMI-HDMI หรือ VGA-VGA ได้ที่ร้านฮาร์ดแวร์ทุกแห่ง
คำแนะนำสำหรับ Windows 7
หลังจากการเชื่อมต่อทางกายภาพ คุณสามารถเริ่มตั้งค่าจอแสดงผลสองจอได้ มาดูวิธีทำกันเลยใน บ่อยครั้งในระบบปฏิบัติการเวอร์ชันนี้ ไม่มีอะไรเกิดขึ้นทันทีหลังจากเชื่อมต่อ บนหน้าจอที่สอง ภาพจะไม่ปรากฏจนกว่าคุณจะเลื่อนเมาส์หรือดำเนินการอย่างอื่นในจอภาพแรก
หลังจากปรากฏภาพที่ซ้ำกันของจอภาพแรกในจอภาพที่สองคุณต้องดำเนินการตั้งค่าต่อไป ตัวเลือกระบบปฏิบัติการในตัวช่วยให้คุณเลือกประเภทการแสดงผลของเดสก์ท็อปและหน้าต่างอื่นๆ ผู้ใช้สามารถใช้จอภาพทั้งสองต่อไปในโหมดสะท้อนภาพหรือปรับขยายได้
ในกรณีแรกจะสะดวกในการรับชมภาพยนตร์ ตัวอย่างเช่น คุณต้องการเชื่อมต่อทีวีของคุณเป็นจอภาพที่สองเพื่อดูวิดีโอ และไม่จำเป็นต้องทำงานร่วมกับฟังก์ชันคอมพิวเตอร์อื่นๆ พร้อมกัน เลือกรูปภาพที่ซ้ำกัน
หากคุณต้องการทำงานบนคอมพิวเตอร์ของคุณในขณะที่ดูภาพยนตร์และเปิดโปรแกรมอื่นๆ ให้เลือกส่วนขยายเพื่อให้เดสก์ท็อปหน้าจอที่สองกลายเป็นส่วนขยายของหน้าจอแรก
ทำตามคำแนะนำเพื่อเปิดหน้าต่างการตั้งค่า:
- คลิกขวาที่พื้นที่ว่างบนเดสก์ท็อป
- ในรายการการกระทำ เลือกรายการ "ความละเอียดหน้าจอ"

- ในหน้าต่างใหม่ คลิกที่ "ค้นหา" หากจอภาพที่สองไม่เปิดโดยอัตโนมัติ นอกจากนี้ ในการตั้งค่าเหล่านี้ คุณสามารถคลิกจำนวนหน้าจอที่คุณต้องการและปรับความละเอียด การวางแนว และประเภทของหน้าจอเดสก์ท็อปได้
- หากต้องการขยายสองจอภาพ ให้เปิดตัวเลือก "หลายจอภาพ" และเลือก "ขยายจอภาพเหล่านี้" จากรายการ

วิธีเชื่อมต่อจอภาพที่สองกับ Windows 10
ในการเชื่อมต่อและกำหนดค่าจอภาพที่สองใน Windows 10 ให้ทำตามคำแนะนำ:
- เปิดหน้าต่างการตั้งค่าระบบโดยกดคีย์ผสม Win + I
- คลิกที่ไทล์ "ระบบ"

- ในหน้าต่างใหม่เลือกแท็บ "แสดง" และในส่วนด้านขวาของหน้าต่างให้คลิกที่ "ความละเอียดหน้าจอ"
- นอกจากนี้ เช่นเดียวกับใน Windows 7 ให้เลือกหมายเลขจอภาพและกำหนดค่าประเภทการแสดงภาพ ความละเอียด และตัวเลือกอื่นๆ ที่มี โปรดทราบว่าใน Windows 10 คุณสามารถเชื่อมต่อกับจอภาพที่รองรับการเชื่อมต่อแบบไร้สายได้

ข้อผิดพลาดเมื่อเชื่อมต่อจอภาพและแนวทางแก้ไข
เมื่อเชื่อมต่อจอแสดงผลสองหรือสามจอขึ้นไปกับคอมพิวเตอร์เครื่องเดียว ปัญหามักจะเกิดขึ้น ลองพิจารณาว่าจะทำอย่างไรหากคอมพิวเตอร์ไม่เห็นจอภาพที่สองหรือมีปัญหากับภาพ
การบิดเบือนภาพ
หากคุณพบความผิดเพี้ยนของภาพอย่างรุนแรงในจอภาพที่สอง แสดงว่าแกดเจ็ตนั้นเชื่อมต่อโดยใช้สาย VGA อะนาล็อก การสูญเสียคุณภาพในกรณีดังกล่าวเป็นเรื่องปกติเนื่องจากการส่งสัญญาณอะนาล็อกจะทำการแปลงข้อมูลเป็นสองเท่าของไบต์ข้อมูล ในท้ายที่สุด. ข้อมูล "สูญหาย" ระหว่างทางไปยังหน้าจอที่สอง และภาพไม่ได้คุณภาพดีที่สุด
บางครั้งการตั้งค่าภาพอาจหลุดลอยไป เราขอแนะนำให้คุณไปที่เมนูการกำหนดค่าการแสดงผลและตรวจสอบว่าได้เลือกความละเอียดใดไว้ เป็นไปได้ว่าหน้าจอที่สองจะเลือกคุณภาพต่ำหรือการปรับขนาดที่ไม่เหมาะสมโดยอัตโนมัติ:

หากการ์ดวิดีโอพีซีของคุณมีอินพุต HDMI และ VGA ให้ใช้จอภาพอื่นที่รองรับการเชื่อมต่อดิจิทัลเพื่อแก้ปัญหาก็เพียงพอแล้ว
สุ่มปิดจอภาพที่สอง
หากหลังจากที่คุณสามารถเชื่อมต่อจอภาพที่สองกับแล็ปท็อปหรือพีซีของคุณแล้ว หน้าจอที่สองดับลงอย่างกระทันหัน แสดงว่าปัญหาอยู่ที่สายเคเบิล อาจเสียหายหรือคุณอาจเชื่อมต่อไม่ถูกต้องในแผงขั้วต่อของคอมพิวเตอร์ นอกจากนี้ ตรวจสอบกำลังไฟของจอภาพ ขั้วต่อและซ็อกเก็ตที่เกี่ยวข้องอาจเสียด้วย
เหตุผลที่สองสำหรับการปิดเครื่องกะทันหันคือไดรเวอร์การ์ดแสดงผลทำงานผิดปกติ จำเป็นต้องอัปเดตซอฟต์แวร์ ในการดำเนินการนี้ ให้ไปที่หน้าต่างตัวจัดการอุปกรณ์
ทำตามคำแนะนำเพื่อเปิด Manager ใน Windows 7:
- เปิดเมนู "Start" ที่ด้านซ้ายของหน้าต่างนี้ คลิกขวาที่ช่อง "My Computer"
- ในรายการแบบหล่นลง เลือกรายการ "การจัดการ"

- ทางด้านซ้ายของหน้าต่างที่เปิดขึ้น เลือก "ตัวจัดการอุปกรณ์" หน้าต่างต่อไปนี้จะปรากฏขึ้น:

หากต้องการเปิดตัวจัดการใน Windows 10 ให้ทำตามขั้นตอนเหล่านี้:
- คลิกขวาที่ไอคอนเมนูเริ่ม
- เป็นผลให้รายการเข้าถึงด่วนจะปรากฏขึ้นซึ่งคุณต้องเลือกฟิลด์ด้านล่าง:

หากแล็ปท็อปไม่เห็นจอภาพที่สอง หลังจากเรียกใช้ตัวจัดการอุปกรณ์ คุณสามารถอัปเดตไดรเวอร์ได้โดยอัตโนมัติ ในการทำเช่นนี้ เพียงคลิกขวาที่รายการ "การ์ดแสดงผล" จากนั้นเลือก "อัปเดตการกำหนดค่า" จากรายการ ต้องดำเนินการที่คล้ายกันสำหรับกลุ่มอุปกรณ์ "จอภาพ":

คอมพิวเตอร์จะส่งคำขอไปยังเซิร์ฟเวอร์ Microsoft และเริ่มค้นหาไดรเวอร์เวอร์ชันใหม่ จำเป็นต้องมีการเชื่อมต่ออินเทอร์เน็ตเพื่อทำการติดตั้งให้เสร็จสมบูรณ์ หลังจากอัพเดตซอฟต์แวร์ ตรวจสอบให้แน่ใจว่าได้รีสตาร์ทคอมพิวเตอร์และเชื่อมต่อจอแสดงผลรองอีกครั้ง
ไม่มีอะไรเกิดขึ้นหลังจากเชื่อมต่อ
สาเหตุที่มองไม่เห็นจอภาพที่สองเลยคือคำจำกัดความของประเภทการเชื่อมต่อที่ไม่ถูกต้อง คุณอาจเคยใช้ขั้วต่อ HDMI แบบดิจิทัลในขณะที่การ์ดกราฟิกของคุณรองรับเฉพาะ VGA แบบอะนาล็อก
ควรสังเกตว่าการ์ดแสดงผลสามารถรองรับจอภาพที่เชื่อมต่อได้เพียงจอเดียวเท่านั้น ในกรณีนี้ วิธีเดียวในการแก้ปัญหาคือการติดตั้งการ์ดแสดงผลใหม่
ตอนนี้คุณรู้วิธีเชื่อมต่อจอภาพที่สองกับคอมพิวเตอร์หรือแล็ปท็อปแล้ว ในกรณีที่เกิดปัญหา ให้ตรวจสอบการตั้งค่ามาตราส่วน ติดตั้งซอฟต์แวร์ไดรเวอร์การ์ดแสดงผลในตัวใหม่ หรือลองใช้สายเชื่อมต่อใหม่ หากคุณมีคำถามใดๆ ขณะตั้งค่าหน้าจอที่สอง โปรดทิ้งไว้ด้านล่างในความคิดเห็น
ผู้อ่านของฉันคนหนึ่งมีคำถามเกี่ยวกับวิธีเชื่อมต่อจอภาพที่สองในโหมด "โคลน" พูดตามตรง ฉันไม่คิดว่าจะมีคำถามแบบนี้เกิดขึ้น แต่หลังจากผ่านฟอรัม ฉันรู้ว่าคำถามแบบนี้ไม่ใช่เรื่องแปลก
บางคนไม่สามารถเชื่อมต่อจอภาพได้ บางคนมีทีวีสมัยใหม่ บางคนไม่มีเกมใหม่ในโหมดหลายหน้าจอ (แสดงภาพบนหลายหน้าจอ) เป็นต้น ดังนั้นฉันจึงมีความปรารถนาที่จะเขียนคำอธิบายโดยละเอียดมากขึ้นหรือน้อยลงเกี่ยวกับตัวเลือกที่เป็นไปได้สำหรับการแก้ปัญหาด้วยการเชื่อมต่อจอภาพที่สอง
ด้านล่างฉันจะนำเสนอ 4 ตัวเลือกสำหรับการแก้ปัญหา หนึ่งในนั้นควรเหมาะกับคุณ
การเชื่อมต่อจอภาพที่สองใน windows 7
พวกคุณที่ติดตั้งระบบปฏิบัติการ windows7 บนคอมพิวเตอร์ของคุณมักจะเป็นคนที่โชคดี ผู้พัฒนาระบบปฏิบัติการนี้ได้ศึกษาปัญหาที่สำคัญที่สุดของผู้ใช้และจัดหาแนวทางแก้ไขที่มีประสิทธิภาพ
ดังนั้นหากคุณติดตั้ง windows7 ให้ทำดังต่อไปนี้:
1. เชื่อมต่อจอภาพที่สองเข้ากับเอาต์พุตของการ์ดแสดงผล
2. กดคีย์ผสม “WIN + P” บนแป้นพิมพ์ ภาพนี้จะปรากฏขึ้น
3. เลือกตัวเลือกที่ต้องการและเพลิดเพลินกับภาพที่ได้
เชื่อมต่อจอภาพที่สองกับแล็ปท็อป
หากคุณมีแล็ปท็อปพกพา ตามกฎแล้วนักพัฒนาซอฟต์แวร์ได้ดูแลปัญหาการเชื่อมต่ออุปกรณ์ภายนอกเพื่อส่งสัญญาณวิดีโอแล้ว การทำงานหลังจอภาพขนาดเล็กไม่สะดวกเสมอไป และคุณคงไม่อยากปวดตา
หากต้องการเชื่อมต่อจอภาพภายนอกหรือทีวีกับแล็ปท็อปหรือเน็ตบุ๊ก คุณต้องดูเครื่องมือระบบที่ติดตั้งไว้ล่วงหน้า ส่วนใหญ่มักจะติดตั้งยูทิลิตี้จาก Intel ดูที่มุมขวาล่างบนแถบงานถัดจากนาฬิกาซึ่งควรมีไอคอนสีน้ำเงิน (หากไม่ใช่ยูทิลิตี้ของ Intel แสดงว่าเป็นสีอื่น)
คลิกขวาที่มันจะเปิดเมนูการจัดการอะแดปเตอร์กราฟิก
หรือตัวเลือกที่สองในการเรียกพาเนลนี้คือการคลิกในพื้นที่ว่างบนเดสก์ท็อป
จากนั้นเลือกรายการ "Output to" -> และในหน้าต่างที่เปิดขึ้นให้เลือกตัวเลือกที่เราต้องการ ในการส่งภาพเดียวกันกับบนจอภาพหลัก คุณต้องเลือกโหมด “แสดงโคลน” (ขีดเส้นใต้ด้วยสีแดง)
ยูทิลิตี้ที่เป็นกรรมสิทธิ์จาก nvidia และ radeon
ฉันใช้วิธีนี้และเหมาะสำหรับระบบปฏิบัติการ Windows ทั้งหมด สิ่งที่ต้องทำ? ใช่ เพียงแค่เปิด "แผงควบคุมการ์ดแสดงผล" ซึ่งโดยปกติแล้วไอคอนจะอยู่ใกล้กับนาฬิกา
หากคุณเป็นเจ้าของการ์ดจอ GeForce จาก NVidia ที่มีความสุข ไอคอนจะเป็นสีเขียว (ดังรูป) และถ้าคุณมีการ์ด Ati Radeon แสดงว่าเป็นสีแดงซึ่งยังมีคำว่า "Ati" อยู่
ดับเบิลคลิกที่ไอคอนนี้ –> ไปที่ “แผงควบคุมการ์ดวิดีโอ” –> ค้นหา “ตัวจัดการการแสดงผล” ในเมนูด้านซ้าย –> จากนั้นไปที่รายการ “การติดตั้งจอแสดงผลหลายจอ” และปรับความละเอียดสำหรับแต่ละจอภาพโดย การเลือกตัวเลือกการแสดงภาพ

ทำงานร่วมกับศูนย์ควบคุม CATALYST
วิธีนี้ยังเป็นสากล แต่ไม่เหมือนกับวิธีก่อนหน้า มันมีศักยภาพที่ดีในด้านการปรับแต่งและการปรับแต่งภาพสำหรับสถานการณ์เฉพาะและแอพพลิเคชั่นเฉพาะ
ชื่อของเครื่องมือควบคุมอเนกประสงค์นี้สำหรับเชื่อมต่ออุปกรณ์เอาต์พุตภายนอกคือ “CATALYST Control Center”
คุณสามารถดาวน์โหลดเวอร์ชันล่าสุดได้จากเว็บไซต์ทางการของผู้พัฒนาโดยเลือกแพลตฟอร์มที่เหมาะสม
การติดตั้งโปรแกรมไม่ควรทำให้คุณมีปัญหา หลังจากเปิดโปรแกรม ไปที่รายการเมนูด้านซ้าย “ตัวจัดการการแสดงผล”

ส่วนนี้ขอให้คุณกำหนดจอแสดงผลหลักและจอแสดงผลรอง เลือกความละเอียดเดสก์ท็อปและความลึกของสีสำหรับแต่ละรายการ และหมุนภาพหากจอภาพของคุณรองรับ
การตั้งค่าเดสก์ท็อปของแต่ละจอภาพดำเนินการโดยใช้เมนูบริบทที่เรียกว่าโดยคลิกขวาที่รูปภาพของจอแสดงผลที่เกี่ยวข้อง:
คุณสามารถเลือกการกำหนดค่าเดสก์ท็อปได้สามแบบ:
- ตามค่าเริ่มต้น จอแสดงผลที่พบจะเชื่อมต่อในโหมดเดสก์ท็อปเสริม โปรแกรมทั้งหมดจะเปิดขึ้นบนเดสก์ท็อปหลัก แต่คุณสามารถลากไปยังโปรแกรมที่สองด้วยเมาส์
- การโคลนเป็นเพียงการสร้างสำเนาของเดสก์ท็อปบนจอแสดงผลที่สอง สะดวกเช่นการจัดฝึกอบรมหรือการนำเสนอต่างๆ คุณเพียงแค่ต้องเชื่อมต่อโปรเจคเตอร์หรือแผงพลาสมาขนาดใหญ่ขึ้น
- เดสก์ท็อปแบบขยายจะมีประโยชน์เมื่อใช้จอภาพสองจอที่ติดตั้งอยู่ใกล้กัน เดสก์ท็อปของคุณขยายเต็มจอทั้งสองจอ สร้างภาพแบบพาโนรามา
บางทีพวกคุณบางคนอาจบอกว่าจอภาพที่สองนั้นเกินความจำเป็น แต่ฉันรับรองกับคุณว่าสำหรับผู้ที่ใช้คอมพิวเตอร์ไม่เพียง แต่สำหรับการท่องอินเทอร์เน็ตเท่านั้น แต่ยังสำหรับการทำงานด้วย คอมพิวเตอร์จะสร้างความสะดวกสบายอย่างมากและยังเพิ่มประสิทธิภาพการทำงาน (ปรับปรุงการยศาสตร์)
เมื่อเร็ว ๆ นี้ การเชื่อมต่อจอภาพหลายจอได้กลายเป็นที่นิยมในหมู่เกมเมอร์ ตัวอย่างเช่น ฉันมักจะเชื่อมต่อทีวีกับคอมพิวเตอร์เพื่อชมภาพยนตร์ออนไลน์จากอินเทอร์เน็ตบนหน้าจอขนาดใหญ่กับทั้งครอบครัว
อย่างไรก็ตาม เกี่ยวกับจอมอนิเตอร์ นี่คือภาพที่ให้กำลังใจ เรียกว่า “สูตรนมให้พลังชีวิต 10 และมานา 10” (อย่าลืมแสดงความคิดเห็น)

pc4me.ru
วิธีเชื่อมต่อจอภาพที่สอง สาม ... สิบเข้ากับคอมพิวเตอร์เครื่องหนึ่ง
การกำหนดค่าหลายจอภาพของพีซีในปัจจุบันจะไม่ทำให้ใครแปลกใจ และในไม่ช้าเราต้องคาดหวังว่าการมีจอแสดงผลเดียวบนโต๊ะจะกลายเป็นข้อยกเว้น ไม่ใช่กฎ ดังนั้นคนที่มีโอกาสเปรียบเทียบความสะดวกสบายในการทำงานกับคอมพิวเตอร์ด้วยจอภาพเดียวและหลายจอ และตัวเลือกที่สองตามคำพูดของพวกเขาสะดวกกว่าตัวเลือกแรกมาก
นักสถิติมีความเห็นเช่นเดียวกัน จากการวิจัยของพวกเขา หากคุณเชื่อมต่อจอภาพ 2 จอแทนที่จะเป็น 1 จอ ประสิทธิภาพของบุคลากรที่เกี่ยวข้องกับการประมวลผลข้อมูลจำนวนมากจะเพิ่มขึ้น 15-60% เราจะพูดอะไรเกี่ยวกับเกมเมอร์ที่ระบบหลายจอภาพเป็นทางเดียวที่จะมุ่งหน้าสู่โลกเสมือนจริง
คอมพิวเตอร์หนึ่งเครื่องสามารถเชื่อมต่อจอภาพได้กี่จอ เงื่อนไขการเชื่อมต่อ
ไม่น่าจะมีใครสามารถบอกจำนวนที่แน่นอนของการเชื่อมต่อจอภาพที่เป็นไปได้กับพีซีหนึ่งเครื่องได้ แต่ 50 หรือมากกว่านั้นสามารถระบุได้อย่างแน่นอน ทุกอย่างขึ้นอยู่กับงบประมาณที่คุณยินดีจัดสรรให้ ในการสร้างวิดีโอวอลล์จากโมดูลหลายสิบโมดูล เช่น ในภาพด้านล่าง จะใช้ตัวควบคุมพิเศษ หน้าที่ของพวกเขาไม่ใช่แค่แสดงภาพบนหลายๆ หน้าจอเท่านั้น แต่ยังต้องให้ภาพแต่ละภาพมีคุณภาพที่เหมาะสมด้วย

อย่างไรก็ตาม ตัวควบคุมวิดีโอวอลล์เป็นโซลูชันที่มีราคาแพงมากซึ่งไม่ใช่ทุกองค์กรที่จะจ่ายได้ ตัวเลือกที่เหมาะสมกว่าคือเซิร์ฟเวอร์วิดีโอที่มีการ์ดวิดีโอหลายช่องสัญญาณ แต่ถึงกระนั้นก็สามารถทำให้เจ้าของต้องเสียเงินหลายแสนรูเบิล
ผู้ใช้ทั่วไปเช่นพวกเราส่วนใหญ่ไม่ต้องการส่วนเกินดังกล่าว ระบบเกมในบ้านมักจะประกอบด้วยจอภาพไม่เกินหกจอ และสามารถเชื่อมต่อได้ไม่เพียงแค่กับคอมพิวเตอร์เครื่องเดียว แต่เชื่อมต่อกับการ์ดแสดงผลหนึ่งตัว แต่เพื่อให้ได้คุณภาพของภาพสูงสุด จะเป็นการดีกว่าหากกระจายจอภาพเพื่อให้มีไม่เกินสองหรือสามจอภาพต่อกล้องวิดีโอหนึ่งตัว
การเชื่อมต่อจอภาพสองจอได้รับการสนับสนุนโดยการ์ดแสดงผลสมัยใหม่เกือบทุกชนิด แม้แต่ในตัวโปรเซสเซอร์ (ชิปเซ็ต) สามรุ่นขึ้นไป - ทุกรุ่นของ AMD ตั้งแต่ Series 5 และ NVIDIA GTX 600 ขึ้นไป
นอกจากการรองรับหลายช่องสัญญาณแล้ว สิ่งต่อไปนี้เป็นสิ่งสำคัญสำหรับการสร้างการกำหนดค่าหลายจอภาพ:
- การมีอยู่ของการ์ดวิดีโอของเอาต์พุตที่ตรงกับอินพุตของจอภาพ (อนุญาตให้ใช้อะแดปเตอร์ได้ในกรณีที่รุนแรงเมื่อไม่มีวิธีอื่นในการเชื่อมต่อ) ยิ่งไปกว่านั้น AMD ต้องการอินเตอร์เฟส DisplayPort ที่จำเป็นบนจอแสดงผลอย่างน้อยหนึ่งจอ (ยกเว้นการ์ดวิดีโอแต่ละยี่ห้อที่มีอะแดปเตอร์ DisplayPort-DVI ในตัว) NVIDIA ไม่ได้กำหนดเงื่อนไขดังกล่าว
- รองรับโดยไดรเวอร์วิดีโอสำหรับความละเอียดของจอภาพทั้งหมด
- จำนวนหน่วยความจำวิดีโอเพียงพอ 2048 Mb - เงื่อนไขขั้นต่ำสำหรับการกำหนดค่าสองหรือสามจอภาพในระบบที่ไม่ใช่เกม สำหรับจอภาพสี่จอขึ้นไป โดยเฉพาะอย่างยิ่งหากคุณวางแผนที่จะใช้คอมพิวเตอร์สำหรับเล่นเกม หน่วยความจำควรมีมากกว่าอย่างน้อย 2 เท่า
- แบนด์วิธบัสข้อมูลสูง (จาก 128 บิต) และความเร็วหน่วยความจำที่ดี (ยิ่งมากยิ่งดี) ยิ่งหน้ายางแคบลงเท่าใด ก็ยิ่งต้องใช้ความเร็วมากขึ้นเท่านั้น
ในการเชื่อมต่อจอภาพกับการ์ดแสดงผลต่าง ๆ ไม่จำเป็นต้องรวมการ์ดหลังเข้ากับ SLI หรือ Crossfire ในบางกรณี นอกเหนือจากการ์ดแยก (ใส่ในช่อง) คุณสามารถใช้วิดีโอรวมได้หากรองรับโดย BIOS ของเมนบอร์ด (มีตัวเลือก "เปิดใช้งานเสมอ" สำหรับเอาต์พุตของการ์ดวิดีโอรวม ). แต่ในการกำหนดค่าดังกล่าว จอแสดงผลแต่ละคู่ที่ให้บริการโดยชิปวิดีโอหนึ่งตัวจะทำงานแยกจากกัน ซึ่งหมายความว่าการสร้างพื้นที่ภาพทั่วไปบนทุกหน้าจอจะไม่ทำงาน
หากคอมพิวเตอร์ของคุณมีการ์ดแสดงผลเพียงตัวเดียว คุณสามารถเชื่อมต่อจอภาพเข้ากับพอร์ตต่างๆ ของพอร์ตนั้นหรือพอร์ตเดียวก็ได้ ในการเชื่อมต่อ 2 หน้าจอขึ้นไปกับการ์ดวิดีโอเดียวที่มี 1 อินพุต คุณจะต้องใช้ตัวแบ่งสัญญาณ - ตัวแยกสัญญาณ ตัวอย่างเช่นในภาพด้านล่าง การปรับเปลี่ยนนี้สามารถกระจายสัญญาณไปยังจอภาพ 4 จอ แต่คุณภาพของภาพจะลดลงตามกฎ (ขึ้นอยู่กับตัวแยกไม่มากเท่าความสามารถของวิดีโอ) หากสตรีมไม่เพียงพอสำหรับหน้าจอเดียว การแบ่งเป็น "สตรีม" จะลดทั้งความละเอียดและความชัดเจนและอัตราการรีเฟรช และยิ่งมีการเชื่อมต่อมากเท่าใดคุณภาพก็จะยิ่งลดลงเท่านั้น
เมื่อเชื่อมต่อตัวแยกสัญญาณกับจอแสดงผลที่มีความละเอียดต่างกัน คุณภาพของภาพจะแตกต่างกัน: บางตัวก็ดีกว่า บางตัวก็แย่กว่า และคุณจะไม่สามารถแก้ไขทีละรายการได้ เว้นแต่อาจผ่านการตั้งค่าของจอภาพเอง

การ์ด AMD พร้อมเทคโนโลยี Eyefinity (ขับเคลื่อนโดย ATI Radeon R800 series GPUs) ช่วยให้คุณสามารถแนบจอแสดงผลได้สูงสุด 6 จอและรวมเข้าไว้ในพื้นที่ภาพเดียว แต่ที่นี่ทุกอย่างเชื่อมโยงกับอินเทอร์เฟซ DisplayPort ซึ่งน่าเสียดายที่ไม่มีอุปกรณ์ทั้งหมดติดตั้ง
ต่อไปนี้เป็นการผสมผสานอินเทอร์เฟซการเชื่อมต่อที่ถูกต้องเมื่อสร้างระบบหลายจอภาพโดยใช้เทคโนโลยี AMD Eyefinity:
- ในการรวมจอภาพ 3 จอไว้ในระบบเดียว หนึ่งในนั้นต้องเชื่อมต่อผ่าน DisplayPort หรือ miniDisplayPort (miniDP) ตัวที่สองผ่าน DVI และตัวที่สามผ่าน VGA, HDMI หรือ DVI เดียวกัน
- หากมีจอภาพ 4 จอ ต้องเชื่อมต่ออุปกรณ์ 2 เครื่องกับ DisplayPort เครื่องที่สามกับ DVI และเครื่องที่สี่กับ VGA หรือ HDMI
- ในระบบห้าจอภาพ จอภาพทั้ง 5 หรือ 3 จอเชื่อมต่อกับ DisplayPort (miniDisplayPort) หนึ่งหรือสองจอต่อกับ DVI และอีกจอหนึ่งต่อเข้ากับ HDMI
- การกำหนดค่าจอภาพ 6 จอให้การเชื่อมต่อผ่าน miniDisplayPort เท่านั้น
เทคโนโลยีหลายจอภาพ NVIDIA Surround/3D Vision ช่วยให้คุณสร้างพื้นที่เล่นเกมที่ใช้ร่วมกันจากจอภาพสูงสุดสามจอ อย่างไรก็ตาม ต้องใช้การ์ดแสดงผลแบบดูอัลโปรเซสเซอร์ หรือใช้การ์ดสองหรือสามการ์ดร่วมกันใน SLI คุณสามารถเชื่อมต่อจอแสดงผลอื่นๆ อีกหลายจอเข้ากับเอาต์พุตวิดีโอที่เหลือได้ จอภาพเหล่านั้นจะทำงานแยกจากกัน
หากคุณไม่มีงานสร้างวิดีโอวอลล์เพื่อแสดงภาพเดียวบนหลายหน้าจอ ก็ไม่จำเป็นต้องปฏิบัติตามกฎข้างต้น มอนิเตอร์สามารถเชื่อมต่อในการกำหนดค่าใด ๆ ผ่านอินเทอร์เฟซใดก็ได้ โดยนับ 2 อุปกรณ์ต่อ 1 โปรเซสเซอร์วิดีโอ ในกรณีนี้ แต่ละเดสก์ท็อปจะแสดงเดสก์ท็อปของตัวเอง และคุณสามารถสลับไปมาระหว่างกัน ลากหน้าต่างจากตารางหนึ่งไปยังอีกตารางหนึ่ง เป็นต้น
วิธีเชื่อมต่อและกำหนดค่าจอภาพเพิ่มเติมใน windows
การเชื่อมต่อทางกายภาพของอุปกรณ์
กระบวนการเชื่อมต่อจอภาพที่สอง สาม ฯลฯ เข้ากับพอร์ตของการ์ดแสดงผลนั้นไม่ใช่เรื่องยาก เพียงเสียบขั้วต่อของสายเชื่อมต่อเข้ากับแจ็คของอุปกรณ์ทั้งสอง อย่าลืมถอดปลั๊กออกก่อน
เมื่อสร้างการกำหนดค่าสองจอภาพ ให้ใช้อินเทอร์เฟซเดียวกันทุกครั้งที่ทำได้ เช่น DisplayPort เท่านั้นหรือ HDMI เท่านั้น เพื่อให้คุณภาพของภาพบนสองหน้าจอไม่แตกต่างกันมากนัก หากไม่มีพอร์ตที่เหมือนกันในการ์ดวิดีโอของคุณ ให้เชื่อมต่อผ่านพอร์ตอื่น เช่น DVI และ HDMI หรือ HDMI และ VGA การใช้อะแดปเตอร์จากอินเทอร์เฟซหนึ่งไปยังอีกอินเทอร์เฟซหนึ่งจะได้รับอนุญาตเฉพาะในกรณีที่รุนแรง เนื่องจากการแปลงสัญญาณจะมาพร้อมกับการสูญเสียเสมอ ซึ่งบางครั้งก็มีความสำคัญ เช่นเดียวกับตัวแยกสัญญาณ หากสามารถทำได้โดยไม่มีพวกเขาให้ลองทำโดยไม่ใช้
หลังจากเชื่อมต่อแล้ว ให้เปิดยูนิตระบบและมอนิเตอร์ ตามกฎแล้วการรับรู้จะเกิดขึ้นโดยอัตโนมัติ คุณเพียงแค่ต้องปรับแต่งให้เหมาะกับความต้องการของคุณ
การเชื่อมต่อจอภาพที่สองกับแล็ปท็อปทำได้ในลักษณะเดียวกับเดสก์ท็อปพีซี ข้อแตกต่างเพียงอย่างเดียวคือการ์ดแสดงผลที่จะให้บริการหน้าจอเพิ่มเติมนั้นถูกกำหนดโดยระบบ ไม่ใช่ผู้ใช้
อะแดปเตอร์แสดงผลหลายตัว
หากคุณภาพของภาพบนจอแสดงผลหลักและจอแสดงผลเพิ่มเติมแตกต่างกันอย่างมาก และหากคุณต้องการเชื่อมต่อจอภาพเพิ่มเติม 2 จอกับแล็ปท็อปของคุณ อุปกรณ์พิเศษจะช่วยได้ - อะแดปเตอร์หลายจอภาพ นี่คือกล่องขนาดเล็กที่มีโปรเซสเซอร์อยู่ข้างใน คล้ายกับตัวแยกสัญญาณแบบหลายพอร์ต และมีสายเคเบิลสองสามเส้นรวมอยู่ด้วย ด้วยสายเคเบิลเส้นเดียว กล่องจะเชื่อมต่อกับเอาต์พุตของการ์ดแสดงผล ส่วนที่เหลือจะเชื่อมต่อกับอินพุตของจอภาพ รับพลังงานจากพอร์ต USB หรืออะแดปเตอร์ภายนอก
ตัวอย่างของอุปกรณ์ดังกล่าวคือ Matrox DualHead2Go Digital SE

การตั้งค่าหน้าจอเพิ่มเติมใน windows 10 และ 8.1 และ 7
หลังจากเปิดครั้งแรกภาพบนจอภาพเพิ่มเติมจะทำซ้ำภาพหลัก บางครั้งเดสก์ท็อปถูกขยายเป็น 2 หน้าจอพร้อมกัน หากต้องการเลือกโหมดที่ต้องการให้กดคีย์ผสม windows + P (ละติน) ซึ่งจะเป็นการเปิดแผงการฉายภาพ
ใน windows 10 และ 8.1 มีลักษณะดังนี้:

ใน windows 7 - ดังนั้น:
ตัวเลือก "ทำซ้ำ" (ซ้ำ) สร้างภาพเดียวกันบนจอแสดงผลทั้งหมด "ขยาย" - ทำให้หน้าจอที่สองต่อเนื่องจากหน้าจอแรก
หากระบบไม่รู้จักจอแสดงผลที่สองโดยอัตโนมัติ ให้เปิด "การตั้งค่าการแสดงผล" ผ่านเมนูบริบทของเดสก์ท็อป

คลิกปุ่ม "ตรวจหา" (ใน windows 7 - "ค้นหา")

หากอุปกรณ์อยู่ในสภาพสมบูรณ์และเชื่อมต่ออย่างถูกต้อง ระบบมักจะจดจำอุปกรณ์ได้ทันที หากไม่มี ให้เปิดรายการ "จอแสดงผลหลายจอ" แล้วเลือก "ลองเชื่อมต่อต่อไป..." กับจอภาพที่ตรวจไม่พบ
หากวิธีนี้ไม่ได้ผล คุณควรตรวจสอบรายชื่อติดต่อ และถ้าเป็นไปได้ ให้เชื่อมต่ออุปกรณ์ด้วยสายเคเบิลอื่นที่ทราบว่าใช้งานได้ดีกับเอาต์พุตวิดีโออื่นหรือการ์ดวิดีโออื่น
ปุ่ม "กำหนด" ในส่วนเดียวกันช่วยให้คุณเลือกได้ว่าหน้าจอใดในสองจอจะเป็นหน้าจอหลัก (หน้าจอแรก) และหน้าจอใด - เพิ่มเติม (หน้าจอที่สอง หน้าจอที่สาม ฯลฯ)
หากต้องการเปลี่ยนการตั้งค่าของหนึ่งในจอแสดงผลของระบบหลายจอภาพ - ขนาดขององค์ประกอบที่แสดง, ระดับความสว่าง, การวางแนว, ความละเอียด, การแสดงสี ฯลฯ ให้คลิกที่สี่เหลี่ยมที่มีหมายเลขลำดับใน ช่องสีเทาใต้หัวข้อ "ปรับแต่งหน้าจอของคุณ"

การเปลี่ยนแปลงจะมีผลหลังจากบันทึก คุณไม่จำเป็นต้องรีสตาร์ทคอมพิวเตอร์สำหรับสิ่งนี้
การตั้งค่าการกำหนดค่าเพิ่มเติมสำหรับจอแสดงผลหลายจอพบได้ในเมนู NVIDIA และ AMD Catalyst Control Panel

การตั้งค่าหน้าจอเพิ่มเติมใน windows XP
หากต้องการเข้าถึงการตั้งค่าการแสดงผลใน windows XP ให้เปิดเมนูบริบทของเดสก์ท็อปแล้วคลิก "คุณสมบัติ" จากนั้นไปที่แท็บ "การตั้งค่า"

หากจอภาพที่สองได้รับการจดจำอย่างถูกต้อง ไอคอนแสดงผล 2 จอพร้อมหมายเลขลำดับจะปรากฏในช่องสีเทา ไม่มีตัวเลือก "ค้นหา" เช่นเดียวกับใน windows รุ่นใหม่
ตามค่าเริ่มต้น รูปภาพเดสก์ท็อปเดียวกันจะแสดงบนทั้งสองหน้าจอ หากคุณต้องการขยาย ให้คลิกที่ไอคอนแสดงผลที่สอง และทำเครื่องหมายที่ช่อง "ขยายเดสก์ท็อปไปยังจอภาพนี้"
การตั้งค่าแต่ละหน้าจอทำได้ในลักษณะเดียวกับใน windows 10: คลิกที่ไอคอนจอภาพในฟิลด์สีเทาและตั้งค่าพารามิเตอร์ที่ต้องการ มีตัวเลือก "ความละเอียดหน้าจอ" และ "คุณภาพสี" และส่วนที่เหลือ - สเกล คุณสมบัติอะแดปเตอร์ ฯลฯ - ซ่อนอยู่หลังปุ่ม "ขั้นสูง"
การตั้งค่าส่วนใหญ่มีผลทันที แต่บางส่วน - หลังจากรีสตาร์ทคอมพิวเตอร์เท่านั้น
CompConfig.ru
การเชื่อมต่อจอภาพที่สอง (ทีวี) การสลับระหว่างจอภาพในหน้าต่าง +90
บางครั้งคำถามเกิดขึ้นจากการเชื่อมต่อจอภาพภายนอก ทีวีหรือโปรเจ็กเตอร์เข้ากับคอมพิวเตอร์ เหตุผลสำหรับการดำเนินการนี้อาจแตกต่างออกไป: มีพื้นที่ทำงานไม่เพียงพอสำหรับจอภาพหนึ่งจอ มีความปรารถนาที่จะดูวิดีโอหรือเล่นบนทีวีจอใหญ่เครื่องใหม่ หรือคุณต้องการนำเสนอโดยเชื่อมต่อโปรเจ็กเตอร์เข้ากับของคุณ คอมพิวเตอร์.
การเชื่อมต่อจอภาพที่สอง ประเภทตัวเชื่อมต่อ
ในการดำเนินงานอย่างใดอย่างหนึ่งข้างต้นหรือสิ่งที่คล้ายกัน ประการแรก คุณต้องได้รับอุปกรณ์ที่จำเป็น ในการเชื่อมต่อจอภาพหรือทีวีตัวที่สองเข้ากับคอมพิวเตอร์ คุณต้องมีการ์ดวิดีโอที่มีอย่างน้อยสองเอาต์พุต (HDMI, DVI, VGA ฯลฯ) การ์ดแสดงผลที่ทันสมัยส่วนใหญ่มีขั้วต่อเอาต์พุตสองหรือสามตัวดังนั้นจึงไม่น่ามีปัญหา

ความสนใจ! ควรทำการเชื่อมต่อทั้งหมดกับการ์ดวิดีโอโดยปิดคอมพิวเตอร์
หากทุกอย่างถูกต้องเชื่อมต่อทันทีหลังจากเปิดคอมพิวเตอร์ภาพจะปรากฏบนจอภาพทั้งสอง แต่หลังจากนั้นไม่กี่วินาทีหน้าจอเพิ่มเติมจะปิดลง นี่เป็นเพราะไดรเวอร์วิดีโอควบคุมการแสดงภาพ และจอภาพสองจอจะทำงานจนกว่าจะโหลด
การตั้งค่าหน้าต่างให้ทำงานร่วมกับจอภาพสองจอ
ตอนนี้ยังคงกำหนดค่าการแสดงผลบนจอภาพหลักและจอภาพเพิ่มเติม ความจริงก็คือคอมพิวเตอร์กำหนดให้จอภาพหนึ่งจอเป็นจอภาพหลักและอีกจอภาพหนึ่งเป็นจอภาพเพิ่มเติม คุณสามารถกำหนดค่าโหมดจอภาพคู่ใน windows 7 ได้ในหน้าต่างการตั้งค่าการแสดงผล ในการดำเนินการนี้ ให้ไปที่ลิงก์ ความละเอียดหน้าจอ จากเมนูบริบทของเดสก์ท็อป 
ในหน้าต่างนี้ คุณสามารถกำหนดจอภาพหลักและจอภาพรอง ตั้งค่าความละเอียดหน้าจอ เลือกการวางแนวการแสดงผล และเลือกโหมดการแสดงผลจอภาพคู่

ในการตั้งค่า คุณสามารถเปลี่ยนบทบาทและสถานที่ได้ มีสี่ตัวเลือกในการแสดงภาพเมื่อเชื่อมต่อจอภาพที่สอง (โปรเจคเตอร์, ทีวี):

- แสดงเดสก์ท็อปบน 1 เท่านั้น ในกรณีนี้ ภาพจะแสดงบนจอภาพหลักเท่านั้น
- แสดงเดสก์ท็อปเฉพาะบน 2 ตัวเลือกคล้ายกับตัวเลือกก่อนหน้า เฉพาะภาพเท่านั้นที่แสดงบนจอภาพเพิ่มเติม
- ทำสำเนาหน้าจอเหล่านี้ เมื่อโหมดนี้ทำงาน รูปภาพจะถูกทำซ้ำบนจอภาพทั้งสอง
- ขยายหน้าจอเหล่านี้ เมื่อเปิดใช้งานโหมดนี้ แถบงานจะแสดงบนจอภาพหลักเท่านั้น และจอภาพที่สองจะขยายขอบเขตของจอภาพแรก ตามค่าเริ่มต้น โปรแกรมที่เปิดอยู่จะแสดงบนจอภาพหลัก สามารถลากไปยังหน้าจอเพิ่มเติมได้อย่างง่ายดายโดยใช้เมาส์จับแถบชื่อเรื่อง
พื้นที่อาจขยายออกไปในทิศทางที่ต่างกัน ทั้งนี้ขึ้นอยู่กับตำแหน่งของจอภาพหลักและจอภาพเพิ่มเติม สามารถปรับตำแหน่งสัมพัทธ์ของจอภาพทั้งสองได้โดยเพียงแค่ลากไอคอนจอภาพในหน้าต่างการตั้งค่าการแสดงผล
ปุ่ม Detect ช่วยให้คุณกำหนดได้ว่าคุณกำลังใช้งานจอภาพใดอยู่ เมื่อคุณคลิก ตัวเลขจำนวนมากจะปรากฏบนจอภาพแต่ละจอ ซึ่งระบุจำนวนจอภาพในการตั้งค่าหน้าต่าง
สะดวกมากในการสลับโหมดการแสดงผลภาพบนจอภาพโดยใช้ปุ่มลัด Win + P ร่วมกัน เมื่อคุณกด win + P จะมีตัวเลือกทั้งหมด 4 ตัวเลือกสำหรับการแสดงภาพบนจอภาพ การสลับระหว่างจอภาพทำได้ดังนี้: กด Win + P พร้อมกันและกด P โดยไม่ต้องปล่อย Win จนกว่าจะเลือกโหมดที่ต้องการ
นอกจากนี้ อาจจำเป็นต้องใช้ปุ่มลัด Win + P ร่วมกันในกรณีต่อไปนี้ คุณใช้จอภาพสองจอ จากนั้นนำจอภาพหนึ่งออกจากระบบ และพร้อมกันกับจอภาพหลัก ครั้งต่อไปที่คุณเปิดคอมพิวเตอร์โดยใช้จอภาพเดียว หน้าจออาจเป็นสีดำ นี่คือจุดที่จำเป็นต้องใช้ชุดค่าผสม Win + P เพื่อสลับโหมด
หากคุณมีการ์ดวิดีโอ ATI และเมื่อส่งออกไปยังทีวีหรือโปรเจ็กเตอร์ ภาพจะไม่เต็มหน้าจอ และคุณเห็นแถบสีดำรอบขอบ คุณจะต้องปิดโหมดปรับขนาดในการ์ดวิดีโอ Catalyst Control Center การตั้งค่าไดรเวอร์โดยตั้งค่าแถบเลื่อนเป็น 0 โหมดการปรับขนาดจะใช้ในกรณีที่ความละเอียดของจอภาพรองหรือทีวีสูงกว่าจอภาพหลัก
populararno.com
วิธีใช้หลายจอภาพใน windows 7
เมื่อฉันทำงานกับคอมพิวเตอร์เป็นจำนวนมาก วิธีเพิ่มประสิทธิภาพและจัดระเบียบงานให้ดีขึ้นคือการใช้จอภาพหลายจอสำหรับคอมพิวเตอร์เครื่องเดียวกัน ใน windows 7 การเพิ่มจอภาพที่สอง (และสาม - หากคุณมีพอร์ต VGA สองพอร์ตในคอมพิวเตอร์/แล็ปท็อป) สามารถกำหนดค่าได้สองวิธี:
- แป้นพิมพ์ลัด: ใช้คีย์ผสม windows + R (โดยที่คีย์ windows คือเครื่องหมายคีย์ windows)
- แผงควบคุม > ลักษณะที่ปรากฏและการตั้งค่าส่วนบุคคล > จอแสดงผล > เปลี่ยนการตั้งค่าการแสดงผล (หรือเพียงคลิกขวาที่เดสก์ท็อป > ความละเอียดหน้าจอ)
การใช้คีย์ผสม windows + P ไฮไลท์เมนูด่วนของเดสก์ท็อปหนึ่งรายการ (ซึ่งสามารถเข้าถึงได้จากแผงควบคุม > จอแสดงผล > เชื่อมต่อกับโปรเจ็กเตอร์) ได้แก่: คอมพิวเตอร์เท่านั้น (ใช้จอภาพหลักเท่านั้น) ทำสำเนา (แสดงเดสก์ท็อปเดียวกันบนจอภาพทั้งสอง) ขยาย (เชื่อมต่อเดสก์ท็อปขยายไปยังจอภาพสองจอ) และโปรเจ็กเตอร์เท่านั้น (ใช้เฉพาะจอภาพที่สอง) ซึ่งคุณสามารถเลือกสิ่งที่สะดวกที่สุดสำหรับคุณ (ตามกฎแล้วเมื่อคุณเชื่อมต่อจอภาพที่สองกับแล็ปท็อป ตัวเลือก windows โดยอัตโนมัติ เลือก ทำซ้ำ )

วิธีที่สองคือการตั้งค่าความละเอียดหน้าจอหลายจอภาพ ตัวเลข 1 และ 2 ที่แสดงบนจอมอนิเตอร์จะช่วยให้คุณแยกความแตกต่างระหว่างจอภาพหลักและรองเมื่อคุณต้องการเปลี่ยนการตั้งค่าสำหรับสิ่งเหล่านี้ (คุณสามารถคลิกที่ปุ่มระบุเพื่อให้แน่ใจว่าแสดงอย่างถูกต้อง)

ในการตั้งค่าโหมดการแสดงผลบนจอภาพหลายจอ ให้ใช้รายการแบบเลื่อนลงต่อไปนี้ หลายหน้าจอ ซึ่งมีตัวเลือกเมนูด่วนทั้งหมดที่แสดงโดยหน้าต่างตามบริบท + P
การตั้งค่าการซ่อน - วิธีใช้จอภาพหลายจอใน Windows 7
เข้าสู่ระบบจอภาพที่สองใน windows 7, ตั้งค่าจอภาพหลายจอ, จอภาพคู่ใน windows 7, ทำซ้ำ diplay ใน windows 7, ขยายการแสดงผลบนจอภาพคู่, โปรเจ็กเตอร์หลัก, การตั้งค่าความละเอียดหน้าจอ, windows + P, ความละเอียดหน้าจอ Windows 7 ถัดไป: วิธีคืนค่า TrustedInstaller ในฐานะเจ้าของไฟล์ระบบใน windows »» เก่า: «« 8.0 Mozilla Firefox: ดาวน์โหลด/อัปเดตเคล็ดลับด้านไอที - windows, Mac OS X, Linux และมือถือ - วิธีใช้จอภาพหลายจอใน windows 7
- วิธีติดตั้งจอภาพ 2 จอ
- เช่นเดียวกับแล็ปท็อปที่ไม่ได้อยู่ในโหมดดูอัลมอด
- nastavit AKO สำหรับ rozlisenie เตือนสติสองครั้ง?
- ซอฟต์แวร์สอนวิดีโอมอนิเตอร์ 1 2 PC
- Deuxieme สำหรับหน้าต่างตัวกำหนดค่าความคิดเห็นประกาศ sur 7
- คุณสามารถใช้โปรเจ็กเตอร์เป็นเดสก์ท็อปได้ 4 เครื่อง
- เรเดียน เป็น PRS ekrana
- PRS ตักเตือน DVE พฤติการณ์
- แสดงผลทันทีบนจอภาพทั้งสอง
- เมื่อเชื่อมต่อโปรเจคเตอร์เข้ากับคอมพิวเตอร์ จอภาพไม่ทำงาน
- pada kara สีเทาโหมดขยาย proyektor ubutnu
- เก้าอี้โรซเซอร์โซนี
- รอซเซอร์โซนี ธรรมาสน์ ชัยชนะ 7
- ใน preekstoel beeldscherm
- ในการนำเสนอโครงการบนจอมอนิเตอร์แบบขยาย
- 7
- การตั้งค่าความละเอียดหน้าจอ
- ชั้น 1-2
- ที่ฉันใส่จอแสดงผลแล็ปท็อปที่ซ้ำกัน assus
- เชื่อมต่อจอภาพสองจอ
th.stealthsettings.com
วิธีเชื่อมต่อจอภาพสองจอเข้ากับคอมพิวเตอร์หรือแล็ปท็อป: การตั้งค่าใน windows
 เพื่อเพิ่มประสิทธิภาพการทำงานเมื่อทำงานกับคอมพิวเตอร์ ผู้ใช้หลายคนตัดสินใจเชื่อมต่อจอภาพคู่เข้ากับยูนิตระบบหรือแล็ปท็อป การทำงานบนสองหน้าจอ คุณสามารถขยายพื้นที่เดสก์ท็อปหรือหากจำเป็น ให้ทำซ้ำรูปภาพจากหน้าจอหนึ่งไปยังอีกหน้าจอหนึ่ง คุณสามารถเชื่อมต่อจอภาพสองจอเข้ากับคอมพิวเตอร์หรือแล็ปท็อปเกือบทุกเครื่อง แต่ขั้นตอนนี้มีความแตกต่างหลายประการทั้งใน Windows 7 และ Windows 10 ซึ่งเราจะให้ความสนใจในบทความนี้
เพื่อเพิ่มประสิทธิภาพการทำงานเมื่อทำงานกับคอมพิวเตอร์ ผู้ใช้หลายคนตัดสินใจเชื่อมต่อจอภาพคู่เข้ากับยูนิตระบบหรือแล็ปท็อป การทำงานบนสองหน้าจอ คุณสามารถขยายพื้นที่เดสก์ท็อปหรือหากจำเป็น ให้ทำซ้ำรูปภาพจากหน้าจอหนึ่งไปยังอีกหน้าจอหนึ่ง คุณสามารถเชื่อมต่อจอภาพสองจอเข้ากับคอมพิวเตอร์หรือแล็ปท็อปเกือบทุกเครื่อง แต่ขั้นตอนนี้มีความแตกต่างหลายประการทั้งใน Windows 7 และ Windows 10 ซึ่งเราจะให้ความสนใจในบทความนี้
สิ่งที่คุณต้องการในการเชื่อมต่อจอภาพสองจอเข้ากับคอมพิวเตอร์ของคุณ
จอภาพภายนอกเชื่อมต่อกับยูนิตระบบหรือแล็ปท็อปผ่านเอาต์พุตบนการ์ดแสดงผล ในการเชื่อมต่อสองหน้าจอ จำเป็นต้องให้การ์ดแสดงผลสามารถส่งสัญญาณผ่านอย่างน้อยสองเอาต์พุต การ์ดแสดงผลเกือบทั้งหมดที่วางจำหน่ายตั้งแต่ปี 2548 มีตัวเชื่อมต่อสองตัวขึ้นไปสำหรับเชื่อมต่อจอภาพภายนอก ตามกฎแล้วมีตัวเชื่อมต่อดังกล่าวเพียงตัวเดียวสำหรับแล็ปท็อป แต่ในกรณีนี้จอแสดงผลแล็ปท็อปสามารถทำหน้าที่เป็นจอภาพที่สองได้
ส่วนใหญ่มักใช้ตัวเชื่อมต่อ DVI, VGA และ HDMI (เวอร์ชันต่างๆ) เพื่อเชื่อมต่อจอภาพ ในแล็ปท็อปรุ่นใหม่ๆ สามารถใช้ขั้วต่อ USB Type C หรือ Thunderbolt เพื่อถ่ายโอนข้อมูลไปยังจอภาพภายนอกได้ เนื่องจากเทคโนโลยี VGA ล้าสมัย ผู้ใช้อาจประสบกับสถานการณ์ที่ไม่สามารถเชื่อมต่อจอภาพได้เนื่องจากไม่มีขั้วต่อที่สอดคล้องกันบนการ์ดแสดงผล ในสถานการณ์เช่นนี้ อะแดปเตอร์ เช่น HDMI-VGA ซึ่งหาซื้อได้ง่ายจะช่วยได้

โปรดทราบ: จอภาพของคุณอาจมีหลายพอร์ตสำหรับเชื่อมต่อกับคอมพิวเตอร์ของคุณ ก่อนซื้ออะแดปเตอร์ เราขอแนะนำให้คุณตรวจสอบขั้วต่อทั้งหมดที่ด้านหลังของจอแสดงผลอย่างละเอียด
วิธีตั้งค่าจอภาพสองจอ
บ่อยที่สุดเมื่อคุณเชื่อมต่อยูนิตระบบในระบบปฏิบัติการ windows กับจอภาพ การตั้งค่าที่จำเป็นทั้งหมดจะดำเนินการโดยอัตโนมัติ ดังนั้น ทันทีที่ระบบบู๊ต หน้าจอทั้งสองจะทำงาน และผู้ใช้จะต้องกำหนดค่าโหมดการทำงานของจอภาพเท่านั้น มีตัวเลือกสามตัวเลือกต่อไปนี้สำหรับคอมพิวเตอร์ที่ใช้ Windows ที่มีจอภาพ:

การจัดการการทำงานของจอภาพสองจอนั้นแตกต่างกันใน Windows 10 ที่ทันสมัยและระบบปฏิบัติการเวอร์ชันก่อนหน้า พิจารณาวิธีตั้งค่าจอภาพสองจอในหน้าต่างเวอร์ชันต่างๆ:

โปรดทราบว่าหากภาพบนจอภาพพร่ามัว คุณต้องเลือกความละเอียดที่ถูกต้องในการตั้งค่าหน้าจอด้วย
เป็นที่น่าสังเกตว่าผู้ผลิตการ์ดแสดงผลบางรายออกซอฟต์แวร์ของตัวเองซึ่งช่วยให้คุณสามารถตั้งค่าจอภาพสองจอบนคอมพิวเตอร์ของคุณได้ หากคุณมีซอฟต์แวร์ดังกล่าว คุณสามารถใช้ซอฟต์แวร์ดังกล่าวเพื่อปรับแต่งหน้าจอได้ ส่วนใหญ่มักจะใช้งานได้มากกว่าการตั้งค่ามาตรฐานในหน้าต่าง
ผู้ใช้คอมพิวเตอร์สมัยใหม่คุ้นเคยกับอุปกรณ์มัลติฟังก์ชั่น ลักษณะนี้ยังแตะฟังก์ชั่นการแสดงภาพบนหน้าจอ วันนี้สามารถเชื่อมต่อจอแสดงผลหลายจอเข้ากับคอมพิวเตอร์เครื่องเดียว ลองพิจารณาในบทความถึงวิธีหลักในการเชื่อมต่อสองหน้าจอพร้อมกันกับอุปกรณ์เดียวรวมถึงการปรับระบบปฏิบัติการยอดนิยม
ก่อนเชื่อมต่อหน้าจอที่สอง ตรวจสอบให้แน่ใจว่าจอภาพและการ์ดแสดงผลของคุณรองรับการเชื่อมต่อที่หลากหลาย จอภาพหนึ่งจอและกราฟิกการ์ดของคุณต้องรองรับอินเทอร์เฟซ HDMI อย่างน้อยสองตัว ได้แก่ VGA และ DVI
ไม่ว่าจะติดตั้งระบบปฏิบัติการใดในคอมพิวเตอร์ของคุณ การเชื่อมต่อจะทำผ่านขั้วต่อที่แผงด้านหลังของยูนิตระบบ ดังนั้นจึงจำเป็นต้องทราบล่วงหน้าว่าผู้ติดต่อรายใดในจำนวนนี้จะช่วยเชื่อมต่อจอแสดงผล
สิ่งสำคัญคือต้องจำไว้ว่าทั้งสองพอร์ตที่จะทำการเชื่อมต่อจะต้องอยู่ในการ์ดแสดงผลเดียวกันและสามารถติดตั้งได้ตั้งแต่สองพอร์ตขึ้นไปในคอมพิวเตอร์
คุณสามารถซื้อการ์ดแสดงผลแยกต่างหากที่มีขั้วต่อหลายตัว (ขั้วต่อจอภาพ 2, 3, 4)
ติดตั้งไดรเวอร์สำหรับการ์ดแสดงผลใหม่ที่ควรมาพร้อมกับชุดอุปกรณ์ หลังจากติดตั้งและรีสตาร์ทคอมพิวเตอร์บนเดสก์ท็อปแล้ว ให้คลิกขวาแล้วเลือกแอปพลิเคชันของการ์ดแสดงผลของคุณ
จากนั้นตั้งค่าสำหรับจอภาพ 2 คูณ 3
ไปที่รายการตัวเชื่อมต่อที่เป็นไปได้: 
- VGA เป็นพอร์ตที่เก่าแก่ที่สุดเท่าที่จะเป็นไปได้ ย้อนหลังไปถึงยุคของจอภาพ CRT ซึ่งปัจจุบันเป็นพอร์ตโบราณ การ์ดแสดงผลของรุ่นใหม่ไม่ได้ติดตั้งตัวเชื่อมต่อนี้อีกต่อไป
- DVI-I / DVI-D หรือพอร์ต DVI เป็นวิธีที่พบได้บ่อยที่สุดในการเชื่อมต่อจอแสดงผลเนื่องจากมาตรฐานดังกล่าวไม่ได้ถูกแยกออกแม้แต่ในรุ่นที่ทันสมัยที่สุด
- HDMI เป็นพอร์ตที่ใช้งานได้จริงและมีประสิทธิภาพมากที่สุดในการ์ดแสดงผลทั้งหมดที่กำลังผลิตอยู่ จะมีการรวมภาพและเสียงเข้าด้วยกัน
- Display Port เป็นอีกหนึ่งตัวเชื่อมต่อยุคใหม่ที่ใช้ในการเชื่อมต่อหน้าจอ 4K
เพื่อให้การเชื่อมต่อง่ายขึ้น ควรทำเมื่อปิดคอมพิวเตอร์ การปฏิบัติแสดงให้เห็นว่าเป็นการดีที่สุดที่จะเชื่อมต่อหน้าจอหลักกับพอร์ตที่ทันสมัยกว่า และอีกพอร์ตหนึ่งเข้ากับพอร์ตอื่น หลังจากเชื่อมต่อสำเร็จ คุณสามารถเริ่มคอมพิวเตอร์ได้
การปรับจอภาพใน Windows
ในระบบ Windows 7 และระบบที่ใหม่กว่า การคลิกขวาบนเดสก์ท็อปจะเปิดเมนูบริบทซึ่งคุณควรเลือกส่วน "ความละเอียดหน้าจอ"
ในกรณีของ Windows XP คุณต้องทำตามขั้นตอนเดียวกัน แต่เลือกส่วน "คุณสมบัติ" - "การตั้งค่า" ในหน้าต่างที่เปิดขึ้น คุณสามารถเลือกหนึ่งในสามตัวเลือกสำหรับการแบ่งปัน: 
- "ยืดเดสก์ท็อป" - เพิ่มเป็นขนาดสองหน้าจอรวมกัน
- "แสดงเดสก์ท็อปบนจอภาพใดจอภาพหนึ่ง" - ไม่ต้องการคำอธิบาย
- "จอมอนิเตอร์ซ้ำ" - ฟังก์ชั่นช่วยในการจัดการประชุมเมื่อจำเป็นต้องถ่ายทอดข้อมูลไปยังผู้ชมทั้งหมดในคราวเดียวและอุปกรณ์เครื่องเดียวไม่สามารถรับมือกับสิ่งนี้ได้
ในเวอร์ชันของ Windows 7, 8 และ 10 การควบคุมสามารถทำได้ผ่านเมนู "โปรเจคเตอร์" ที่เรียกใช้โดยใช้ "Win" + "P"
ตั้งค่าใน Mac OS
หากต้องการปรับแต่งอุปกรณ์ Apple ให้เลือกส่วน "การตั้งค่าระบบ" - "การแสดงผล" ในเมนูระบบและไปที่แท็บ "ตำแหน่ง"
ตามมาตรฐาน ระบบอนุญาตให้คุณเริ่มต้นด้วยการยืดหน้าจอข้ามจอภาพสองจอ และหากคุณทิ้งเครื่องหมายไว้ข้างบรรทัด "หน้าจอที่ซ้ำกัน" เพื่อให้ข้อมูลเดียวกันแสดงบนทั้งสองหน้าจอ นอกจากนี้ ระบบจะพยายามกำหนดสิทธิ์โดยอัตโนมัติ แต่ตัวเลือกจะยังคงอยู่กับผู้ใช้ แม้ว่าตัวเลือกที่เสนอนั้นถูกต้องที่สุดและเป็นการดีกว่าที่จะไม่ปฏิเสธ
วิธีเชื่อมต่อจอภาพที่สองกับแล็ปท็อป
ตามกฎแล้วแล็ปท็อปส่วนใหญ่จะติดตั้งอินพุต VGA และ HDMI หากจอภาพของคุณรองรับ HDMI ควรใช้เนื่องจากคุณภาพของภาพจะดีกว่า
เมื่อเชื่อมต่อจอแสดงผลที่สอง คุณจะกด "ชนะ" + P และเลือกรายการที่เหมาะสมก็เพียงพอแล้ว
หากจอแสดงผลที่สองแสดงไม่ถูกต้อง ให้ลองตั้งค่าความละเอียดสูงสุดในการตั้งค่า
ดังนั้นการเชื่อมต่อจอภาพสองจอจึงไม่ใช่เรื่องยากและต้องใช้ตัวเชื่อมต่อบางชุดบนการ์ดแสดงผลตัวใดตัวหนึ่งที่ติดตั้งในคอมพิวเตอร์ คุณจะต้องซื้อสายเคเบิลสำหรับการเชื่อมต่อด้วย เราหวังว่าคุณจะประสบความสำเร็จ!
ค่อนข้างเป็นไปได้ที่จะเชื่อมต่อจอภาพสองจอเข้ากับคอมพิวเตอร์เครื่องเดียว! และสิ่งที่น่าสนใจที่สุดคือคุณสามารถเชื่อมต่อจอภาพได้มากขึ้น เช่น สาม สี่ หรือห้าจอ ในบทช่วยสอนนี้ ฉันจะบอกวิธีเชื่อมต่อจอภาพที่สองในระยะเวลาขั้นต่ำ ในตอนท้ายเราจะสรุปและฉันจะบอกคุณว่าคุณสามารถใช้จอภาพหลายจอที่เชื่อมต่อกับคอมพิวเตอร์เครื่องเดียวเพื่อจุดประสงค์ใด
จอภาพแรกเชื่อมต่ออย่างไร
ก่อนอื่น ผู้เริ่มต้นทุกคนต้องเข้าใจว่าจอภาพแรกเชื่อมต่ออย่างไร? หมุนจอภาพของคุณไปรอบๆ และตรวจสอบสายเคเบิลที่เชื่อมต่ออยู่ มักจะมีสอง! สายแรกคือสายไฟและสายที่สองคือ VGA, HDMI หรือ DVI. เขาคือสิ่งที่เราต้องการ ปลายด้านหนึ่งของสายเคเบิลเชื่อมต่อกับจอภาพ และอีกด้านหนึ่งเข้ากับยูนิตระบบคอมพิวเตอร์ นี่คือตัวอย่าง:




วิธีเชื่อมต่อจอภาพที่สอง
ก่อนอื่น ให้วางจอภาพที่สองไว้บนโต๊ะและตรวจสอบขั้วต่อที่ด้านหลัง:

นอกจากขั้วต่อไฟแล้วจะมีขั้วต่อตั้งแต่หนึ่งตัวขึ้นไป มันอาจจะเป็น VGA, HDMI หรือ DVIท่าเรือ. ในกรณีของฉัน นี่คือ VGA และมีลักษณะดังนี้:

DVI มีลักษณะดังนี้:

และ HDMI เป็นดังนี้:

เราจำเป็นต้องเสียบสายเคเบิลที่เหมาะสมเข้ากับพอร์ตนี้ โดยปกติจะมาพร้อมกับการซื้อจอภาพ ค้นหาสายเคเบิลนี้และเสียบปลายด้านใดด้านหนึ่งเข้ากับขั้วต่อจอภาพ


ปลายที่สองจะต้องเชื่อมต่อกับยูนิตระบบของคอมพิวเตอร์ ถัดจากสายเคเบิลเส้นแรก ซึ่งเราได้พูดถึงไปแล้วในตอนต้นของบทเรียน

แต่ถ้าคุณมีสายเคเบิล VGA แต่ไม่มีตัวเชื่อมต่อที่สอดคล้องกันบนยูนิตระบบ หรือถูกครอบครองโดยจอภาพแรก คุณต้องใช้อะแดปเตอร์พิเศษในการเชื่อมต่อ ฉันซื้อตัวเองและเสียบสายเคเบิลเข้าไป มันกลายเป็นดังนี้:



ตอนนี้เราเสียบสายเคเบิลนี้ด้วยอะแดปเตอร์เข้ากับพอร์ต DVI บนยูนิตระบบ ปรากฎว่า:


ดี! เราทราบวิธีเชื่อมต่อจอภาพที่สองแล้วตอนนี้ยังคงเปิดใช้งานอยู่เพื่อให้ทำงานร่วมกับจอภาพแรกได้ สำหรับสิ่งนี้เราจะใช้จอภาพแรก บนเดสก์ท็อปเราต้องคลิกขวาและเลือกรายการ

ในหน้าต่างที่เปิดขึ้น ก่อนอื่นให้คลิกปุ่มค้นหา จากนั้นคอมพิวเตอร์จะพบจอภาพที่สองภายในไม่กี่วินาที

มันจะแสดงถัดจากรายการแรกและเราจะยังคงอยู่ในส่วนนี้ หลายจอแสดงผลเลือกรายการ

หลังจากบันทึกการเปลี่ยนแปลงแล้ว คุณจะเห็นจอภาพสองจอทำงานอยู่ แน่นอน เพื่อให้จอภาพที่สองทำงานได้ คุณต้องอย่าลืมเสียบปลั๊กเข้ากับเต้ารับและกดปุ่มเปิด/ปิดบนจอภาพ
นี่คือสิ่งที่ฉันลงเอยด้วย:

วิธีเชื่อมต่อจอภาพที่สองกับแล็ปท็อป
คุณสามารถเชื่อมต่อจอภาพที่สองเข้ากับแล็ปท็อปได้ในลักษณะเดียวกับยูนิตระบบ มองหาขั้วต่อสายเคเบิลที่ด้านข้างซึ่งมีพอร์ต USB อยู่ ทำตามขั้นตอนด้านบนแล้วคุณจะสบายดี

และถึงกระนั้นก็เป็นมูลค่าการกล่าวขวัญว่าคุณสามารถเชื่อมต่อทีวีกับคอมพิวเตอร์หรือแล็ปท็อปได้โดยใช้คำแนะนำนี้ แค่นั้นแหละ:)
ทำไมต้องเชื่อมต่อ 2 จอภาพ
ก่อนที่ฉันจะเชื่อมต่อจอภาพหลายจอเข้ากับคอมพิวเตอร์ ฉันไม่รู้ว่ามันจะสะดวกแค่ไหน นี่คือตัวอย่างบางส่วน:
ถ้าคุณชอบสนุกบนคอมพิวเตอร์จากนั้นคุณสามารถเปิดภาพยนตร์บนจอภาพหนึ่งจอ และเล่น Minecraft, Tanks, Dota, Counter หรือเกมอื่นๆ ในหน้าจอที่สอง

ถ้าคุณชอบที่จะสนทนาที่หน้าคอมพิวเตอร์จากนั้นคุณสามารถเปิดเบราว์เซอร์ด้วยโซเชียลเน็ตเวิร์ก Odnoklassniki บนจอภาพเดียว และเปิด Skype หรือ VKontakte ในหน้าจอที่สอง

หากคุณกำลังตัดต่อวิดีโอสะดวกมากในการวางไทม์ไลน์และเครื่องมือทั้งหมดบนจอภาพเดียว และย้ายหน้าต่างแสดงตัวอย่างวิดีโอไปที่หน้าต่างที่สอง

หากคุณกำลังทำงานกับคอมพิวเตอร์จากนั้นคุณสามารถเปิดและเขียนบทความบนจอภาพหนึ่ง และเรียกใช้กราฟิกที่สำคัญบางอย่างหรือสิ่งที่คล้ายกันในจอภาพที่สอง

โดยทั่วไป หากคุณตัดสินใจเชื่อมต่อจอภาพสองจอเข้ากับคอมพิวเตอร์เครื่องหนึ่ง คุณอาจมีความคิดมากมายอยู่แล้วว่าจะใช้จอภาพนี้เพื่อวัตถุประสงค์ใดได้บ้าง อย่าลืมเขียนความคิดเห็นว่าคุณจะใช้จอภาพสองหรือสามจอเชื่อมต่อกับคอมพิวเตอร์เครื่องเดียวเพื่อวัตถุประสงค์ใด
ป.ล. หากมีบางอย่างที่ไม่ได้ผลสำหรับคุณในระหว่างกระบวนการเชื่อมต่อ ฉันแนะนำให้คุณดูวิดีโอที่ฉันโพสต์ในตอนต้นของบทเรียน
สะดวกในการใช้งานมาก สองจอภาพ(หรือ เฝ้าสังเกตและ โทรทัศน์)ในคอมพิวเตอร์เครื่องหนึ่งเนื่องจากพื้นที่ของเดสก์ท็อปเพิ่มขึ้นเป็นสองเท่าซึ่งหมายความว่าจำนวนข้อมูลที่แสดงพร้อมกันบนหน้าจอของจอภาพสองจอก็จะใหญ่ขึ้นด้วย การมองผ่านช่องข้อมูลคงที่จะมีประสิทธิภาพมากกว่าสำหรับสายตา และหากคุณเปิดหน้าต่างโปรแกรมสองหน้าต่างหรือสองโฟลเดอร์บนจอภาพเดียวหน้าต่างเหล่านั้นจะทับซ้อนกันและหากมีสามหน้าต่างขึ้นไปก็จะไม่สะดวกที่จะผ่านหน้าต่างเหล่านี้ บนจอภาพสองจอ - จอคอมพิวเตอร์และโปรเจ็กเตอร์ซึ่งมีเดสก์ท็อปสองเครื่องทำให้สะดวกและใช้งานได้จริง
การตั้งค่าคอมพิวเตอร์ ด้วยการเชื่อมต่อสองจอภาพพร้อมกัน (เมื่อแต่ละจอภาพเชื่อมต่อกับเอาต์พุตแยกของการ์ดวิดีโอ) เพื่อการควบคุมที่สะดวกและการสลับระหว่างจอภาพทำได้ง่ายขึ้น
- ผ่านโปรแกรมดังกล่าว อินเตอร์เฟซที่ใช้งานง่ายมาก
- และ ทางลัดไฟล์ สวิตช์แสดงผล อยู่บนแถบเปิดใช้ด่วน
เส้นทางไปยังไฟล์นี้คือ (C:\Windows\SysWOW32\DisplaySwitch.exe)สำหรับ win7
เพื่อไม่ให้เปิดหน้าต่างนี้- RMB (คลิกขวา) บนเดสก์ท็อป -> ความละเอียดหน้าจอ-> หน้าต่าง การตั้งค่าจอภาพ(หากคุณมีจอภาพ 2 จอ):
หรืออย่ากด win + P บนแป้นพิมพ์ ค้นหาไฟล์ DisplaySwitch.exe บน Windows 7, 8 Displayswitch อยู่ในโฟลเดอร์ C:\Windows\SysWOW64 บน Windows XP สามารถพบได้โดยการค้นหาโฟลเดอร์ Windows
คลิกขวาที่ DisplaySwitch - ไอคอนเพื่อสลับระหว่างจอภาพสองจอและเลือกรายการ "ปักหมุดที่ทาสก์บาร์" และคุณสามารถเปิดและปิดเครื่องฉายภาพที่ไม่ใช่จอภาพหลักได้ด้วยการคลิกขวาสองครั้งของเมาส์ (ในภาพจะแสดงด้วยลูกศร):
คลิกด้วยเมาส์ - และหน้าต่างสำหรับเลือกโหมดการทำงานของจอภาพจะเปิดขึ้นเช่นเดียวกับเมื่อคุณกดบนแป้นพิมพ์ ชนะ + P:
![]()
![]()
ตอนนี้การคลิกเมาส์เพียงครั้งเดียวแทนที่การกระทำที่ไม่จำเป็นและซ้ำซ้อนมากมาย การเลือกโหมด:
คอมพิวเตอร์เท่านั้น
ทำซ้ำ;
ขยาย;
โปรเจ็กเตอร์เท่านั้น - จะผลิตจากฉลากนี้
ตัวอย่างเช่น สำหรับจอภาพสองจอ คุณจะสามารถเลือกโหมดวอลเปเปอร์ที่แตกต่างกันและ ปรับแต่งวอลเปเปอร์: 1 - บนเดสก์ท็อปนี้ 2 - สำหรับแต่ละจอภาพแยกกัน ตั้งเวลาเปลี่ยนภาพ
ในหน้าต่างโปรแกรม DisplayFusion นี้ คุณสามารถตั้งค่าตัวเลือกเหล่านี้ได้ -
นี่คือวอลเปเปอร์บนจอภาพ 2 จอ 3360 x 1050px
![]()
![]()
![]()
![]()
![]()
![]()
หากคุณใช้แล็ปท็อปที่มีเอาต์พุตจอภาพเป็นคอมพิวเตอร์ที่บ้าน และไม่มีภาพบนจอภาพที่เชื่อมต่อ คุณต้องติดตั้งไดรเวอร์การ์ดแสดงผลเวอร์ชันล่าสุดเพื่อให้ทำงานได้
โดยใช้ DisplayFusionการทำงานบนจอภาพสองจอนั้นง่ายกว่ามาก! ด้วยคุณสมบัติอันทรงพลัง เช่น แถบงานหลายจอภาพ ปุ่ม TitleBar และปุ่มลัดที่ปรับแต่งได้อย่างเต็มที่ DisplayFusion ทำให้การจัดการจอภาพหลายจอเป็นเรื่องง่าย และด้วยความช่วยเหลือของแอปเพล็ต สวิตช์แสดงผลการสลับระหว่างจอภาพ ตลอดจนการเปิดหรือปิดทำได้ด้วยการคลิกเมาส์เพียงสองครั้ง และด้วยเมาส์ไร้สาย สามารถทำได้โดยไม่ต้องเข้าใกล้โต๊ะคอมพิวเตอร์
![]()
![]()
ดาวน์โหลดเวอร์ชันล่าสุด - ซอฟต์แวร์ Dual Monitor Manager