คำแนะนำ
ตั้งรหัสผ่านสำหรับบู๊ตใน BIOS ในการทำเช่นนี้ ส่วนใหญ่คุณจะต้องกดปุ่ม "ลบ" ค้างไว้ เชลล์ BIOS จะโหลด ไปที่เมนู "คุณสมบัติ Bios ขั้นสูง" และเปลี่ยนพารามิเตอร์ "Psssword check" จาก "Bios" เป็น "System" ออกจากเมนูหลักด้วยปุ่ม "Esc" ในรายการ "ตั้งรหัสผ่านผู้ใช้" ให้ตั้งรหัสผ่านสองครั้งซึ่งจำเป็นเมื่อระบบบู๊ต เลือก "บันทึกและออกจากการตั้งค่า" คอมพิวเตอร์จะรีสตาร์ทและครั้งต่อไปที่คุณบู๊ตเครื่องคุณจะต้องป้อนรหัสผ่านที่คุณตั้งไว้
ปิดการใช้งานบัญชีที่ไม่ได้ใช้ คลิกขวาที่ไอคอน "My Computer" เลือก "จัดการ" จากเมนูแบบเลื่อนลง ขยาย Local Users และไดเร็กทอรี เปิดโฟลเดอร์ผู้ใช้ ปิดใช้งานบัญชีทั้งหมด ยกเว้นบัญชี "ผู้ดูแลระบบ" และบัญชีที่คุณใช้อยู่ สอบถามบัญชีคงเหลือ
เพื่อป้องกันคอมพิวเตอร์ที่ถูกทิ้งไว้ในช่วงเวลาสั้น ๆ โดยที่คุณไม่อยู่ ให้ใช้การป้องกันบนโปรแกรมรักษาหน้าจอเดสก์ท็อป คลิกขวาที่ใดก็ได้บนเดสก์ท็อป (ไม่ถูกครอบครองโดยทางลัด) และเลือก "คุณสมบัติ" ในแท็บ "Screen Saver" ให้ลดรูปลักษณ์ลงเหลือ 3-5 นาที และทำเครื่องหมายที่ช่อง "Password Protect" ตอนนี้หากคอมพิวเตอร์ไม่ได้ใช้งานนานกว่าเวลาที่คุณระบุ คอมพิวเตอร์จะปรากฏขึ้นซึ่งคุณสามารถออกได้โดยพิมพ์รหัสผ่านเท่านั้น
วิดีโอที่เกี่ยวข้อง
บันทึก
อย่าเปลี่ยนการตั้งค่า BIOS ที่คุณไม่คุ้นเคย การทำเช่นนั้นอาจทำให้คุณไม่สามารถบู๊ตได้และทำให้คอมพิวเตอร์มีปัญหาร้ายแรง
ความปลอดภัยของข้อมูลส่วนบุคคลในคอมพิวเตอร์เป็นหนึ่งในภารกิจหลักและในขณะเดียวกันก็เป็นปัญหาของผู้ใช้ บ่อยครั้งที่ผู้ใช้จำเป็นต้องซ่อนข้อมูลทั้งหมดหรือบางส่วนที่อยู่ในโฟลเดอร์ของคอมพิวเตอร์ส่วนบุคคล เข้าถึงซึ่งมีผู้ใช้หลายคน
คำแนะนำ
ในคุณสมบัติของโฟลเดอร์บนแท็บ "ความปลอดภัย" คุณสามารถจำกัดได้ เข้าถึงจากบัญชีทั้งหมดยกเว้นบัญชีเดียวและให้เธอเต็ม เข้าถึงถึง โฟลเดอร์และการเปลี่ยนแปลงของพวกเขา วิธีนี้จะช่วยให้คุณสามารถเก็บไฟล์ในโฟลเดอร์ไว้เป็นความลับ
แหล่งที่มา:
- จะป้องกันการเข้าถึงโฟลเดอร์บนเดสก์ท็อปสำหรับผู้ใช้พีซีรายอื่นได้อย่างไร
ถ้ามีความจำเป็นต้องจำกัด เข้าถึงผู้เยี่ยมชมที่ไม่พึงประสงค์ หน้าหนังสือทางออกที่ง่ายที่สุดคือการใช้ระบบการอนุญาตที่มีอยู่ในเว็บเซิร์ฟเวอร์ ด้านล่างนี้เป็นคำอธิบายของวิธีการดำเนินการนี้

คำแนะนำ
สร้างโฟลเดอร์บนเซิร์ฟเวอร์สำหรับหน้าที่คุณต้องการป้องกันและย้ายไปที่นั่น ถ้าคุณต้องการจำกัด เข้าถึงในทุกหน้า คุณสามารถข้ามขั้นตอนนี้ได้ - การป้องกันจะถูกจัดระเบียบในโฟลเดอร์รูทของไซต์ของคุณ
อัลกอริทึมของการดำเนินการของเซิร์ฟเวอร์ Apache นั้นพบไฟล์บริการชื่อ ".htaccess" ในโฟลเดอร์ จึงใช้คำแนะนำที่มีอยู่ในไฟล์เมื่อประมวลผลคำขอจากผู้เยี่ยมชมไซต์สำหรับโฟลเดอร์นี้และโฟลเดอร์ย่อยทั้งหมด คุณต้องสร้างไฟล์นี้และใส่คำสั่งจำกัดลงไป เข้าถึงแต่กับเอกสารทั้งหมดหรือแต่ละรายการของโฟลเดอร์นี้ คุณสามารถทำได้ที่บ้านโดยใช้โปรแกรมแก้ไขข้อความอย่างง่าย เช่น Notepad สร้างไฟล์เปล่า (CTRL + N) และป้อนบรรทัดเหล่านี้: AuthType Basic
AuthName "จำกัดการเข้าถึงเพจ!"
AuthUserFile /usr/account/site/.htpasswd
คำสั่งผู้ใช้ต้องถูกต้องในบรรทัดแรกเปิดใช้งานกลไกการให้สิทธิ์ขั้นพื้นฐาน (AuthType Basic) รหัสผ่านของผู้เยี่ยมชมจะถูกส่งจากเบราว์เซอร์ที่เข้ารหัสโดยใช้อัลกอริทึม Base64 คำสั่งในบรรทัดที่สองระบุเนื้อหาของคำใบ้ข้อความที่เบราว์เซอร์จะแสดงต่อผู้เยี่ยมชมในส่วนที่ปลอดภัยของไซต์ ป้อนข้อความที่คุณต้องการโดยไม่ต้องใช้เครื่องหมายอัญประกาศ (") บรรทัดที่สามมีพาธสัมบูรณ์ไปยังไฟล์ที่เก็บคู่ล็อกอิน:รหัสผ่าน เข้าถึงที่อนุญาตไปยังหน้าของโฟลเดอร์นี้ การเข้าสู่ระบบถูกจัดเก็บเป็นข้อความธรรมดา และรหัสผ่านถูกเข้ารหัส พาธสัมบูรณ์ (นั่นคือจากรูทของเซิร์ฟเวอร์) ไปยังไซต์ของคุณสามารถพบได้ในแผงการดูแลระบบไซต์หรือที่การสนับสนุนด้านเทคนิคของโฮสติ้ง หรือคุณสามารถใช้คำสั่ง phpinfo() ของภาษา PHP ก็ได้ คำสั่งในบรรทัดที่สี่กำหนด หากคุณระบุค่าผู้ใช้ เฉพาะผู้ใช้ที่ต้องแสดงรายการที่นี่โดยคั่นด้วยช่องว่างเท่านั้นจึงจะได้รับอนุญาต ค่ากลุ่ม - เฉพาะผู้ใช้ที่อยู่ในกลุ่ม ซึ่งควรระบุที่นี่โดยคั่นด้วยช่องว่าง หากผู้ใช้ที่ถูกต้องคือผู้ใช้ทั้งหมดที่มีการเข้าสู่ระบบใน AuthUserFile โดยธรรมชาติสำหรับค่าใด ๆ ผู้ใช้เหล่านี้ทั้งหมดสำหรับ เข้าถึงและต้องใส่รหัสผ่านให้ถูกต้อง
ตอนนี้คุณควรสร้างไฟล์รหัสผ่านที่ระบุในคำสั่ง AuthUserFile - .htpasswd สิ่งนี้ทำได้ด้วยยูทิลิตี้ htpasswd.exe จากเซิร์ฟเวอร์ Apache ซึ่งอยู่ในโฟลเดอร์ bin ของเซิร์ฟเวอร์ หากไซต์ของคุณไม่ได้ติดตั้งเซิร์ฟเวอร์ คุณสามารถใช้ยูทิลิตีนี้ได้ เช่น ที่นี่ - http://www.intrex.net/techsupp/htpasswd.exeนี่คือโปรแกรมคอนโซล นั่นคือ ควรเปิดใช้งานจากบรรทัด ใน Windows XP สามารถทำได้ดังนี้: คัดลอก htpasswd.exe ไปยังโฟลเดอร์อื่น คลิกขวาที่โฟลเดอร์แล้วเลือก "เรียกใช้บรรทัดคำสั่งที่นี่" ที่พรอมต์คำสั่ง ให้พิมพ์: htpasswd -cm .htpasswd FirstUser ตัวแก้ไข "-cm" ระบุว่าควรสร้างไฟล์รหัสผ่านใหม่และอัลกอริทึม MD5 ที่ใช้สำหรับการเข้ารหัส (อัลกอริทึมนี้จะใช้โดยค่าเริ่มต้นใน Windows) หากคุณระบุ "d" แทน "m" ยูทิลิตีจะใช้อัลกอริทึมการเข้ารหัส DES หาก "s" เป็นอัลกอริทึม SHA และถ้า "p" - รหัสผ่านจะถูกบันทึกโดยไม่มีการเข้ารหัส FirstUser คือล็อกอินของ ผู้ใช้รายแรกในรายการ แทนที่ด้วยที่คุณต้องการ ยูทิลิตีจะขอรหัสผ่านหลังจากที่คุณกด Enter หากต้องการเพิ่มผู้ใช้รายถัดไปในไฟล์ที่สร้างขึ้น ให้เรียกใช้ยูทิลิตีอีกครั้ง แต่ไม่มีตัวอักษร "c" ในตัวแก้ไข
วางไฟล์ .htaccess และ .htpasswd ที่สร้างขึ้นบนเซิร์ฟเวอร์ของไซต์ของคุณโดยใช้ตัวจัดการไฟล์ของแผงควบคุมหรือไคลเอนต์ FTP ไฟล์ .htaccess ต้องอยู่ในโฟลเดอร์เดียวกันกับเพจที่ได้รับการป้องกัน และไฟล์ .htpasswd ต้องอยู่ในโฟลเดอร์ ซึ่งเป็นพาธที่คุณระบุไว้ในคำสั่ง AuthUserFile โดยทั่วไป ไฟล์รหัสผ่านจะอยู่ในไดเร็กทอรีที่อยู่เหนือโฟลเดอร์รูทของไซต์เพื่อแยกออก เข้าถึงให้เขา .
แหล่งที่มา:
- วิธีซ่อนหรือปฏิเสธการเข้าถึงพาร์ติชันระบบใน Windows
สำหรับทุกคนที่ถูกบังคับให้แชร์คอมพิวเตอร์เครื่องหนึ่งกับผู้ใช้รายอื่น ปัญหาในการปกป้องข้อมูลส่วนบุคคลของพวกเขาจากการสอดรู้สอดเห็นนั้นมีความเกี่ยวข้อง ขออภัย ระบบปฏิบัติการ Windows ไม่มีเครื่องมือมาตรฐานสำหรับตั้งรหัสผ่านสำหรับโฟลเดอร์ ดังนั้น เพื่อป้องกันข้อมูลของคุณจากคนแปลกหน้า คุณควรห้ามการเข้าถึงข้อมูลเหล่านั้น เข้าถึง.

คำแนะนำ
ก่อนอื่น คุณต้องสร้างบัญชี - หนึ่งบัญชีสำหรับผู้ใช้แต่ละคน ในการทำเช่นนี้ให้คลิกเมนู "เริ่ม" - "แผงควบคุม" - "บัญชีผู้ใช้" - "การจัดการบัญชี" - "สร้างบัญชี" หลังจากสร้างบัญชีแล้ว ให้ติดตั้งบน . ขณะนี้ในระหว่างการบูตเครื่องคอมพิวเตอร์ ผู้ใช้แต่ละคนจะเข้าสู่ระบบภายใต้บัญชีของตนเอง
หลังจากสร้างอย่างน้อยหนึ่งบัญชี ให้เลือกบัญชีที่คุณต้องการจำกัด เข้าถึงและคลิกขวาที่มันเลือกรายการเมนู "คุณสมบัติ" ในหน้าต่างที่เปิดขึ้นให้ไปที่แท็บ "การเข้าถึง" แล้วคลิกที่ปุ่ม "ทั่วไป เข้าถึง". จากรายการ ให้เลือกรายการที่คุณต้องการปิด เข้าถึงและคลิกขวาเพื่อเลือกลบ จากนั้นคลิกที่ปุ่ม "ทั่วไป" เข้าถึง” เพื่อให้การเปลี่ยนแปลงมีผล หากคุณทำทุกอย่างแล้วไอคอนล็อคจะปรากฏขึ้นและ เข้าถึงผู้ใช้ทั้งหมดยกเว้นคุณจะถูกจำกัดไว้
ไม่บ่อยนักที่เราจะต้องแชร์คอมพิวเตอร์กับเพื่อนร่วมงาน เพื่อน และญาติ เราต้องการจำกัดสิทธิในความเป็นส่วนตัว เข้าถึงไปยังไฟล์บางไฟล์และ โฟลเดอร์.

คำแนะนำ
ตัวเลือกแรก รับประกันการปิด เข้าถึงไปยังข้อมูลส่วนบุคคลของคุณ ซึ่งเหมาะสำหรับคุณหากคุณมีสิทธิ์ของผู้ดูแลระบบ กล่าวอีกนัยหนึ่ง - ถ้าเป็นของคุณ ไปที่ "แผงควบคุม" และในส่วน "บัญชีผู้ใช้" สร้างหลายบัญชีสำหรับทุกคนที่ใช้คอมพิวเตอร์และตั้งรหัสผ่านในการตั้งค่าบัญชีของคุณ ในกรณีนี้ รายชื่อบัญชีจะปรากฏบนคอมพิวเตอร์ และหากไม่มีการป้อนรหัสผ่าน ก็จะไม่มีใครสามารถเข้าถึงโฟลเดอร์ส่วนบุคคลของคุณในและในโฟลเดอร์ My Documents
สถานการณ์จะซับซ้อนมากขึ้นหากคอมพิวเตอร์ทำงานอยู่ และคุณไม่สามารถสร้างบัญชีใหม่ได้ นอกจากนี้ บางครั้งระบบยังสามารถตั้งรหัสผ่านที่คุณตั้งไว้ได้อีกด้วย แต่ก็มีทางออกในกรณีนี้เช่นกัน คุณสามารถตั้งรหัสผ่านได้โดยตรงในโฟลเดอร์ที่คุณต้องการ วิธีที่ง่ายที่สุดในการทำเช่นนี้คือใช้ผู้จัดเก็บใดๆ หลังจากเลือกโฟลเดอร์ที่ต้องการแล้ว ให้บรรจุลงในไฟล์เก็บถาวร อย่าลืมระบุรหัสผ่าน คุณสามารถทำได้ด้วยวิธีต่อไปนี้:
เลือกหนึ่งโฟลเดอร์ขึ้นไป (หรือ ) คลิกขวาที่โฟลเดอร์ที่เลือก จากนั้นคลิก "เพิ่มไปยังที่เก็บถาวร" ในหน้าต่างที่ปรากฏขึ้น ให้เลือกตำแหน่งบนดิสก์ที่คุณต้องการวางไฟล์เก็บถาวร ชื่อของไฟล์เก็บถาวร และค้นหาปุ่ม "ตั้งรหัสผ่าน" หรือ "เข้ารหัสไฟล์" (ขึ้นอยู่กับผู้จัดเก็บ) เมื่อเป็นรูปเป็นร่างแล้ว เข้าถึงของคุณ โฟลเดอร์จะ .
คำแนะนำที่เป็นประโยชน์
ควรจำไว้ว่ารหัสผ่านที่ตั้งไว้ไม่ได้ซ่อนเนื้อหาของไฟล์เก็บถาวร แต่เนื้อหาของโฟลเดอร์ในไฟล์เก็บถาวรนั่นคือคำขอรหัสผ่านจะเปิดขึ้นกับพื้นหลังของเนื้อหาของไฟล์เก็บถาวรซึ่งแสดงว่ามีอะไรอยู่ในนั้น ในขณะที่ป้องกันไม่ให้เข้าไปข้างในโดยไม่ต้องใช้รหัสผ่าน ในการซ่อนเนื้อหาของไฟล์เก็บถาวร ให้ใช้คำแนะนำ: ก่อนที่คุณจะเก็บถาวรโฟลเดอร์และไฟล์ที่จำเป็น ให้วางไว้ในโฟลเดอร์แยกต่างหาก ในกรณีนี้ในขณะที่พยายามเปิดไฟล์เก็บถาวรภายใต้รหัสผ่านจะมองเห็นได้เพียงโฟลเดอร์เดียวเท่านั้น มีอะไรอยู่ในโฟลเดอร์นี้ - คุณสามารถค้นหาได้โดยการป้อนรหัสผ่านเท่านั้น
ฮาร์ดไดรฟ์ของคอมพิวเตอร์ของคุณอาจมีข้อมูลที่คุณต้องการซ่อน มันเกิดขึ้นที่วิธีการมาตรฐานของระบบปฏิบัติการของตระกูล Windows ไม่สามารถให้ข้อ จำกัด ได้ เข้าถึงไปยังไฟล์และ โฟลเดอร์โดยใช้รหัสผ่าน แต่สามารถจำกัดได้ เข้าถึงโดยใช้บัญชีผู้ใช้

คุณจะต้องการ
- ระบบปฏิบัติการ:
- - วินโดว 7;
- - วินโดว์ เอ็กซ์พี
คำแนะนำ
จำกัด เข้าถึงไปยังโฟลเดอร์หรือไฟล์ในระบบปฏิบัติการ Windows 7 คุณสามารถใช้เครื่องมือบัญชีผู้ใช้ ผู้ดูแลระบบมี เข้าถึงทั้งหมด โฟลเดอร์, เพราะ มันอยู่ที่ส่วนหัวของลำดับชั้นของผู้ใช้ หากคุณตัดสินใจที่จะปิด เข้าถึงถึง โฟลเดอร์และมีเพียงบัญชีเดียว คุณควรคิดถึงการป้อนรหัสผ่านเมื่อเข้าสู่ระบบ
เลือกโฟลเดอร์ที่คุณต้องการซ่อนและคลิกขวา ในเมนูบริบทที่เปิดขึ้น เลือก "คุณสมบัติ"
ในหน้าต่างใหม่ ไปที่แท็บ "ความปลอดภัย" เลือกผู้ใช้แล้วคลิกปุ่ม "แก้ไข" คุณสามารถกระจายสิทธิ์ไปยังโฟลเดอร์ที่เลือกระหว่างผู้ใช้ทั้งหมด ตัวอย่างเช่น สามารถอนุญาตให้ผู้อื่นดู ผู้อื่นสามารถเปลี่ยนแปลงได้ หรือคุณสามารถลบผู้ใช้ออกจากรายการนี้โดยสิ้นเชิง
หากคุณไม่สามารถเปลี่ยนสิทธิ์ของผู้ใช้เพื่อดูและแก้ไขโฟลเดอร์นี้ได้ สิทธิ์นั้นจะถูกกำหนดให้กับไดเร็กทอรีหลัก (โฟลเดอร์รูท) หากต้องการแก้ไขการตั้งค่านี้ ให้กลับไปที่แท็บความปลอดภัยแล้วคลิกปุ่มขั้นสูง
ในหน้าต่างที่เปิดขึ้น ให้ไปที่แท็บ "การอนุญาต" เลือกรายการที่ห้ามการเปลี่ยนแปลง แล้วคลิกปุ่ม "เปลี่ยนการอนุญาต" "เพิ่มสิทธิ์ที่สืบทอดมาจากวัตถุหลัก" และดำเนินการซ้ำอีกครั้ง ด้วยวิธีนี้ คุณสามารถซ่อนไดเร็กทอรีใดๆ ในฮาร์ดไดรฟ์ รวมถึงพาร์ติชัน
ในระบบปฏิบัติการ Windows XP การดำเนินการเดียวกันจะดำเนินการแตกต่างกัน คลิกเมนู "เริ่ม" เลือก "แผงควบคุม"
ในโฟลเดอร์ที่เปิดขึ้น ให้เปิด "ตัวเลือกโฟลเดอร์" แล้วไปที่แท็บ "ดู" ยกเลิกการเลือก "ใช้สามัญธรรมดา เข้าถึงไปยังไฟล์" แล้วคลิกปุ่ม "นำไปใช้" และ "ตกลง"
คลิกขวาที่โฟลเดอร์ที่คุณต้องการซ่อนแล้วเลือก "Properties" ในหน้าต่างคุณสมบัติของโฟลเดอร์ ไปที่แท็บ "ความปลอดภัย" เลือกผู้ใช้ที่จะถูกจำกัด เข้าถึงและทำเครื่องหมายที่ช่อง "ปฏิเสธ" หรือ "อนุญาต" เมื่อคุณต้องการยกเลิกการห้ามดูไดเร็กทอรีนี้
คลิกปุ่ม Apply และ OK เพื่อบันทึกการเปลี่ยนแปลงการตั้งค่า เข้าถึงก.
แหล่งที่มา:
- เข้าถึงโฟลเดอร์ windows
เบราว์เซอร์ยอดนิยมใด ๆ มีฟังก์ชันในตัวหรือในทางกลับกัน เพื่อจำกัดการเข้าถึงไซต์ ในเบราว์เซอร์มีส่วนขยาย Siteblock สำหรับสิ่งนี้

คุณจะต้องการ
- เบราว์เซอร์ Google Chrome
คำแนะนำ
เปิด Google Chrome แล้วคลิกที่ปุ่มเครื่องมือที่อยู่มุมขวาบนของโปรแกรม ในเมนูที่ปรากฏขึ้น คลิก "เครื่องมือ" - "ส่วนขยาย" ในกรณีที่คุณติดตั้งส่วนขยายบางส่วนแล้ว ให้คลิกที่ไฮเปอร์ลิงก์ "ส่วนขยายเพิ่มเติม" หากยังไม่มี ให้คลิกที่ "ดูแกลเลอรี" Chrome จะปรากฏขึ้น
ค้นหาแถบค้นหาที่ด้านบนขวาของหน้าแล้วพิมพ์ "siteblock" จากผลการค้นหา ให้เลือก Siteblock โดยคลิกด้วยปุ่มซ้ายของเมาส์ ส่วนขยายนี้จะปรากฏขึ้น
คลิกที่ "เพิ่มใน Chrome" ในหน้าต่างใหม่ ระบบจะเตือนคุณว่าส่วนขยายที่คุณกำลังติดตั้งสามารถเข้าถึงแท็บและประวัติได้ ตัวเลือกนั้นขึ้นอยู่กับคุณ แต่การคลิก "ยกเลิก" คุณจะไม่สามารถบล็อกไซต์ได้ ดังนั้น หากต้องการติดตั้งส่วนขยาย ให้คลิกที่ "ติดตั้ง" การติดตั้งจะใช้เวลาสองสามวินาที
คลิกที่ปุ่มอีกครั้งด้วยประแจจากนั้นเลือก "เครื่องมือ" - "ส่วนขยาย" ค้นหาบรรทัดที่มี Siteblock แล้วคลิก "การตั้งค่า"
หากคุณต้องการปฏิเสธการเข้าถึงไซต์ทั้งหมดยกเว้นรายการโปรด ให้วางรายการโปรดเหล่านั้นดังนี้:
sxc.com เป็นต้น
หากคุณต้องการตั้งค่าการเข้าถึงไซต์ที่ถูกบล็อกชั่วคราวให้ระบุช่วงเวลาในช่อง "เลิกบล็อกเป็นเวลา ... นาที" และใน "ทุก ๆ ... ชั่วโมง" - สำหรับช่วงเวลาใด ตัวอย่างเช่น หากคุณต้องการเข้าใช้เป็นเวลาหนึ่งชั่วโมงต่อวัน ให้ป้อน 60 ในช่องแรกและ 24 ในช่องที่สอง ฟังก์ชันส่วนขยายไม่อนุญาตให้มีการตั้งค่าเป้าหมายสำหรับแต่ละไซต์ ดังนั้น คุณสามารถตั้งค่าการเข้าถึงชั่วคราวไปยังไซต์ที่ถูกบล็อกทั้งหมดได้ที่ ครั้งหนึ่ง.
วิดีโอที่เกี่ยวข้อง
บันทึก
โปรดทราบว่าสามารถข้ามการป้องกันดังกล่าวได้โดยการลบหรือปิดใช้งานส่วนขยาย
ข้อมูลส่วนใหญ่ในโลกสมัยใหม่ถูกจัดเก็บและประมวลผลโดยใช้คอมพิวเตอร์ เอกสารดิจิทัลได้เข้ามาแทนที่เอกสารกระดาษเกือบหมดแล้ว ภายใต้เงื่อนไขเหล่านี้ คำถามเกี่ยวกับการจำกัดการเข้าถึงข้อมูลเป็นเรื่องปกติและเกิดขึ้นทุกวัน
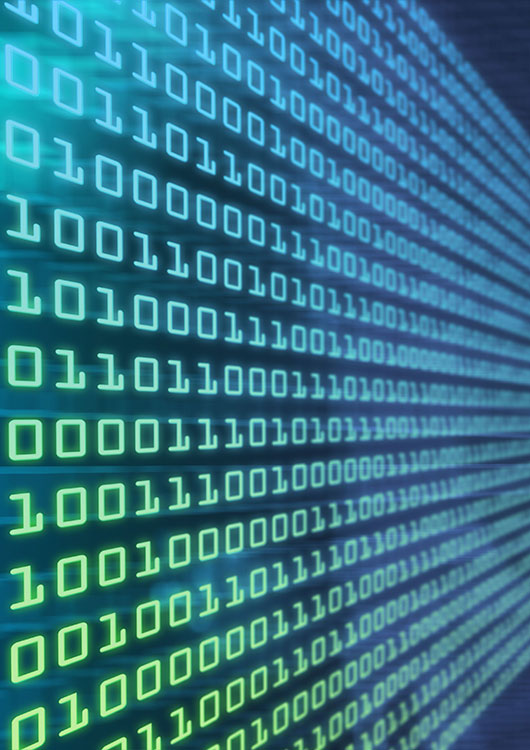
คุณจะต้องการ
- - ข้อมูลรับรองผู้ใช้ใน Windows หรือ Linux
- - อาจเป็นสิทธิ์ผู้ดูแลระบบสำหรับการติดตั้งซอฟต์แวร์ ไดรเวอร์ โมดูลเคอร์เนล
คำแนะนำ
จำกัดการเข้าถึงข้อมูลที่อยู่ในไดเร็กทอรีและไฟล์บางไฟล์โดยกำหนดสิทธิ์การเข้าถึงโดยใช้ระบบปฏิบัติการ หากคุณใช้ Windows ให้เข้าสู่ระบบด้วยข้อมูลประจำตัวของผู้ใช้ที่คุณต้องการจำกัดการเข้าถึงข้อมูล ในการดำเนินการนี้ ให้รีสตาร์ทคอมพิวเตอร์หรือใช้ฟังก์ชันการเปลี่ยนแปลงผู้ใช้อย่างรวดเร็ว
เปิดใช้ File Explorer คลิกที่ปุ่ม "เริ่ม" เลือก "เรียกใช้" จากเมนู ในช่องข้อความของกล่องโต้ตอบ "เรียกใช้โปรแกรม" ให้ป้อนตัวสำรวจสตริง คลิกปุ่มตกลง
ใน Explorer ให้ค้นหาและไฮไลต์หนึ่งในไดเร็กทอรีของผู้ใช้ คลิกด้วยปุ่มเมาส์ขวา เลือก "คุณสมบัติ" จากเมนูบริบท ในกล่องโต้ตอบที่ปรากฏขึ้น ให้เปลี่ยนไปที่แท็บ "การเข้าถึง" ยกเลิกการเลือก "แชร์โฟลเดอร์นี้" หากเลือกไว้ ทำเครื่องหมายที่ช่องทำเครื่องหมาย "เลิกแชร์โฟลเดอร์นี้" หากเปิดใช้งานอยู่ คลิกปุ่ม "สมัคร"
บนระบบที่เหมือนลีนุกซ์ ให้รันเชลล์ในฐานะผู้ใช้ที่จำกัดการเข้าถึงข้อมูล หรือในฐานะผู้ใช้รูท สลับเป็นคอนโซลฟรีโดยกด Alt+F1 - Alt+F12 หรือเปิดโปรแกรมจำลองเทอร์มินัลแบบกราฟิก เข้าสู่ระบบด้วยข้อมูลประจำตัวของผู้ใช้ที่เลือก หรือเริ่มเซสชันใหม่ด้วยคำสั่ง su
เปลี่ยนสิทธิ์ในการเข้าถึงไฟล์และโฟลเดอร์ ใช้คำสั่ง chown เพื่อเปลี่ยนเจ้าของและกลุ่มเจ้าของไฟล์และโฟลเดอร์ ใช้คำสั่ง chmod เพื่อเปลี่ยนสิทธิ์ ระบุสวิตช์ -R เพื่อสำรวจไดเร็กทอรีแบบเรียกซ้ำเมื่อเปลี่ยนสิทธิ์
จำกัดการเข้าถึงข้อมูลโดยวางไว้ในไฟล์แล้วเข้ารหัส รวบรวมไฟล์พร้อมข้อมูลที่ควรจำกัดการเข้าถึงในไดเร็กทอรีชั่วคราวบางไดเร็กทอรี เข้ารหัสไดเร็กทอรีหรือ zip ด้วยรหัสผ่าน สำหรับการเข้ารหัส ให้ใช้ยูทิลิตี้ที่ได้รับการพิสูจน์และเชื่อถือได้ เช่น PGP หรือ GPG การเก็บถาวรทำได้โดยใช้ตัวแบ่งไฟล์ เช่น zip หรือ rar วิธีนี้ไม่สะดวก จำเป็นต้องถอดรหัสข้อมูลเพื่อให้ทำงานและเข้ารหัสอีกครั้งหลังจากทำการเปลี่ยนแปลง
จำกัดการเข้าถึงข้อมูลโดยวางไว้บนดิสก์เสมือนที่เข้ารหัส ซึ่งเนื้อหาจะถูกจัดเก็บไว้ในไฟล์คอนเทนเนอร์ หากต้องการสร้างแผ่นดิสก์ดังกล่าว ให้ใช้ TrueCrypt ซอฟต์แวร์ข้ามแพลตฟอร์มแบบมาตรฐาน ฟรี และโอเพ่นซอร์ส โซลูชันที่ได้รับความนิยมน้อยแต่ยอมรับได้คือ BestCrypt วิธีนี้เป็นหนึ่งในวิธีที่สะดวกและยืดหยุ่นที่สุด - ไฟล์คอนเทนเนอร์สามารถติดตั้งบนเครื่องต่างๆ ภายใต้ระบบปฏิบัติการที่แตกต่างกัน การเข้ารหัสข้อมูลจะดำเนินการ "ทันที" เมื่อเขียนลงดิสก์
วางข้อมูลบนพาร์ติชันเข้ารหัสของฮาร์ดไดรฟ์เพื่อจำกัดการเข้าถึง หากต้องการสร้างพาร์ติชันที่เข้ารหัส คุณสามารถใช้เครื่องมือเดียวกับที่อธิบายไว้ในขั้นตอนที่สาม ข้อดีของวิธีนี้คือการเข้ารหัสข้อมูลทั้งหมดบนฟิสิคัลพาร์ติชัน (แม้แต่ระบบไฟล์) ข้อเสียคือความสามารถในการส่งข้อมูลบนอุปกรณ์จัดเก็บข้อมูลที่เข้ารหัสเท่านั้น
บันทึก
หากคุณลบบัญชีผู้ใช้ Windows ภายใต้ชื่อไฟล์หรือไดเร็กทอรีที่ถูกเข้ารหัส ข้อมูลในบัญชีเหล่านั้นจะสูญหายไปอย่างไม่สามารถเรียกคืนได้ (ไม่สามารถเรียกคืนได้ไม่ว่าทางใด)
คำแนะนำที่เป็นประโยชน์
ใช้พลังของตัวจัดการไฟล์ เช่น mc หรือ krusader เพื่อเปลี่ยนสิทธิ์ของไฟล์และโฟลเดอร์ใน Linux ได้อย่างง่ายดาย
เปิดใช้งานการเข้ารหัสไฟล์และโฟลเดอร์ใน windows เพื่อให้แน่ใจว่าการเข้าถึงนั้นถูกจำกัดจากผู้ใช้รายอื่น
บทความที่เกี่ยวข้อง
การตั้งค่าการกำหนดค่าผู้ใช้ที่ยืดหยุ่นในระบบปฏิบัติการ Microsoft Windows ช่วยให้คุณแก้ปัญหาการจำกัดผู้ใช้บางคนใน สิทธิ เข้าถึง.

คำแนะนำ
คลิกปุ่ม "เริ่ม" เพื่อเรียกเมนูหลักของระบบปฏิบัติการ Microsoft Windows และไปที่รายการ "แผงควบคุม" เพื่อดำเนินการจำกัด ผู้ใช้วี สิทธิ เข้าถึง.
เลือก "Administration" และเปิดลิงก์ "Local Security Policy"
ไปที่ส่วน "นโยบายการจำกัดซอฟต์แวร์" และเลือก "กฎเพิ่มเติม"
เรียกเมนูบริบทขององค์ประกอบที่เลือกโดยคลิกปุ่มเมาส์ขวาแล้วเลือกคำสั่ง "สร้างกฎแฮช" กฎนี้เป็นสากลและไม่ขึ้นอยู่กับตำแหน่งของไฟล์ที่เลือกหรือการเคลื่อนไหว



































