ก่อนที่จะดำเนินการลบโปรแกรมออกจากการเริ่มต้น เรามาคุยกันสักนิดว่าการเริ่มต้นมีไว้เพื่ออะไร เธอวิ่ง โปรแกรมระบบซึ่งให้ งานที่มั่นคงระบบปฏิบัติการ.
วันนี้มีโปรแกรมมากมาย (skype, icq, torrent, daemon toos, โปรแกรมป้องกันไวรัส ฯลฯ ) ที่เมื่อติดตั้งตามค่าเริ่มต้นแล้วให้ลงทะเบียนด้วยตนเองในการเริ่มต้น ถึงบางคน ดาวน์โหลดอัตโนมัติโปรแกรมอาจดูเหมือนสะดวก แต่ในความเป็นจริงมันแค่ทำให้การโหลดระบบปฏิบัติการช้าลงและทำให้คอมพิวเตอร์โดยรวมช้าลง (โดยเฉพาะอย่างยิ่งจะสังเกตเห็นได้ชัดเจนในคอมพิวเตอร์เก่าที่อ่อนแอและเมื่อมีโปรแกรมจำนวนมาก)
เมื่อเวลาผ่านไป จำนวนโปรแกรมในการเริ่มต้นระบบจะเพิ่มขึ้น แต่โปรแกรมส่วนใหญ่ไม่ได้ใช้งานตลอดเวลา แต่ไม่ได้ใช้งาน ไม่ได้ทำอะไรเลย และใช้ทรัพยากรระบบโดยเปล่าประโยชน์
ใน กรณีที่ดีที่สุดเฉพาะโปรแกรมเหล่านั้นเท่านั้นที่ควรอยู่ใน autoload โดยที่ระบบจะไม่สามารถทำงานได้อย่างถูกต้อง โปรแกรมป้องกันไวรัสและไฟร์วอลล์ก็เช่นกัน
จะหลีกเลี่ยงการเพิ่มโปรแกรมเพื่อเริ่มต้นได้อย่างไร
โดยพื้นฐานแล้ว ขั้นตอนทั้งหมดในการเพิ่มโปรแกรมเพื่อเริ่มต้นสามารถเห็นได้ในระหว่างการติดตั้งโปรแกรม คุณเพียงแค่ต้องตรวจสอบกระบวนการอย่างระมัดระวัง และเมื่อข้อความ “เริ่มเมื่อเริ่มต้นระบบ” ปรากฏขึ้น (อาจแตกต่างกันไปขึ้นอยู่กับโปรแกรมเฉพาะ) เพียงยกเลิกการเลือกช่องที่เกี่ยวข้อง
หากคุณพลาดช่วงเวลานี้ อย่าท้อแท้ คุณสามารถค้นหาและยกเลิกการเลือกช่องทำเครื่องหมายในการตั้งค่าของโปรแกรมได้
จะลบโปรแกรมที่ไม่มีประโยชน์ออกจากการเริ่มต้นระบบใน Windows 7 ได้อย่างไร?
นี่เป็นเรื่องง่ายพอที่จะทำโดยไม่ต้องใช้ โปรแกรมพิเศษ. เรามีเพียงพอและ กองทุนปกติ. ฉันจะแสดงสิ่งที่ต้องทำโดยใช้ตัวอย่างของ Windows 7 ใน Windows XP / Vista การกระทำจะคล้ายกัน
มาเริ่มกันเลย...
กดคีย์ผสม Win+R เพื่อเปิดกล่องโต้ตอบเรียกใช้

2. ป้อนคำสั่งในช่อง msconfig และคลิก "ตกลง" หลังจากนั้นหน้าต่าง "การกำหนดค่าระบบ" จะปรากฏขึ้น

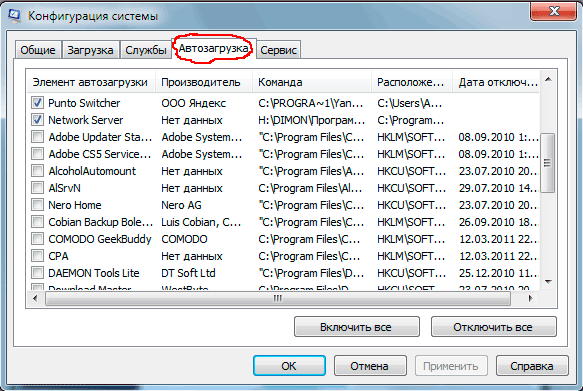
4. ในฟิลด์แรก ให้ยกเลิกการทำเครื่องหมายที่ช่องถัดจากโปรแกรมที่คุณต้องการลบออกจากการเริ่มต้น
5. ยืนยันโดยคลิก "ตกลง"
6. หน้าต่างจะปรากฏขึ้นพร้อมข้อความว่าคุณต้องรีสตาร์ทคอมพิวเตอร์ คลิกที่ "รีบูต"

คำเตือน: อย่าปิดโปรแกรมที่คุณไม่รู้จัก!
จะลบโปรแกรมที่ไม่ได้ใช้ออกจากการเริ่มต้นระบบใน Windows 8 ได้อย่างไร?
ใน Windows 8 ขั้นตอนจะแตกต่างกันเล็กน้อย...
1. ไปที่ Task Manager คุณต้องใช้คีย์ผสม CTRL + SHIFT + ESC

2. หากต้องการขยายหน้าต่าง คลิก "รายละเอียด"
3. ไปที่แท็บเริ่มต้น มันถูกนำเสนอในรูปแบบนี้: ชื่อ, ผู้จัดพิมพ์, สถานะและยังมี ข้อมูลเพิ่มเติม"ผลกระทบจากการเปิดตัว" ซึ่งอาจต่ำ ปานกลาง หรือสูงก็ได้

แม้ว่าระหว่างโปรแกรมที่โหลดโดยอัตโนมัติเมื่อ การเริ่มต้น Windowsและความเร็วโดยรวมของคอมพิวเตอร์ไม่มีความสัมพันธ์โดยตรง มีผลกระทบโดยตรงกับความเร็วที่ระบบปฏิบัติการโหลด
โปรแกรมใน autoload จะถูกโหลดเมื่อเริ่มต้นและหลังจากนั้นจะเพิ่มพื้นที่ว่างบางส่วนที่พวกเขาครอบครอง ทรัพยากรระบบแต่น่าเสียดายที่มันไม่ได้เป็นเช่นนั้นเสมอไป อย่างไรก็ตาม ไม่ว่าในกรณีใด ควรจำกัดจำนวนโปรแกรมที่โหลดอัตโนมัติให้น้อยที่สุด บางส่วนอาจทำให้ประสิทธิภาพของระบบทั้งหมดช้าลงในขณะที่บางส่วนอาจทำให้กระบวนการบู๊ตช้าลงอย่างมาก
โชคดีที่ขั้นตอนการปิดใช้งานโปรแกรมเริ่มต้นนั้นง่ายมาก อย่างไรก็ตามในสองช่วงหลัง รุ่นปัจจุบัน Windows - 7 และ 8.1 - กระบวนการนี้แตกต่างกันเล็กน้อย
การปิดใช้งานใน Windows 7 และรุ่นก่อนหน้า
เครื่องมือเดียวที่เราจะพูดถึงที่นี่เรียกว่า msconfig (หรือ "การกำหนดค่าระบบ") คนส่วนใหญ่รู้จักเขา ผู้ใช้วินโดวส์และการเปิดตัวนั้นง่ายมาก - คุณต้องเรียกเมนู Start และป้อน "msconfig" ในช่องค้นหา
คุณจะพบรายการของรายการที่ดาวน์โหลดโดยอัตโนมัติทั้งหมดในส่วน "การเริ่มต้น" และหากต้องการปิดใช้งาน คุณเพียงแค่ต้องยกเลิกการทำเครื่องหมายที่ช่องถัดจากแอปพลิเคชันที่เกี่ยวข้อง
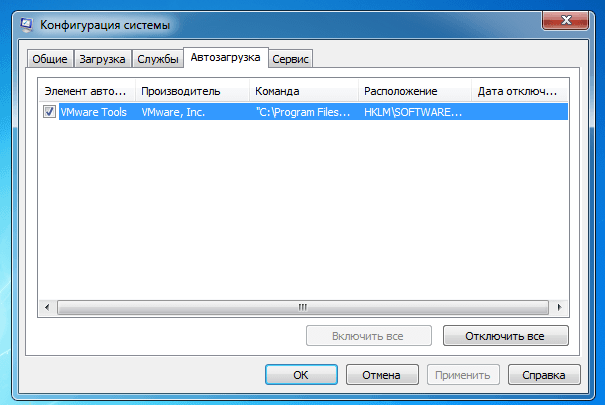
การไปยังส่วนต่างๆ ของรายการนี้ไม่ใช่เรื่องยากเลย เนื่องจากในกรณีส่วนใหญ่ชื่อของโปรแกรมจะสื่อถึงตัวมันเอง แต่บางครั้งการจดจำโปรแกรมอาจทำได้ยาก
ในกรณีเช่นนี้ ช่อง "ผู้ผลิต" และ "ทีม" สามารถช่วยคุณได้ พวกเขาจะบอกคุณว่าใครเป็นผู้พัฒนาที่เกี่ยวข้อง ซอฟต์แวร์และโปรแกรมดาวน์โหลดอัตโนมัติอยู่ที่ไหน
การปิดใช้งานใน Windows 8, 8.1 และ 10
ในใหม่ รุ่นของ Windowsฟังก์ชันการทำงานของเครื่องมือ msconfig ลดลงเล็กน้อย ดังนั้นพวกเขาจึงใช้ตัวจัดการงานเพื่อจัดการโหลดอัตโนมัติ นอกจากการเปลี่ยนแปลงนี้แล้ว ส่วน "การเริ่มต้น" ก็เปลี่ยนไปเช่นกัน ตอนนี้มันรวมถึง คอลัมน์ใหม่"อิทธิพลต่อการเปิดตัว" ซึ่งจะมีประโยชน์มาก ตามชื่อที่แนะนำ มันแสดงให้เห็นว่าโปรแกรมที่เกี่ยวข้องส่งผลต่อความเร็วในการบูตระบบโดยรวมมากน้อยเพียงใด วิธีนี้สามารถช่วยคุณตัดสินใจว่าโปรแกรมใดควรลบออกจากรายการเริ่มต้นที่ดีที่สุด และโปรแกรมใดสามารถปล่อยไว้ได้ หากต้องการแยกโปรแกรมออกจากการเริ่มต้นเพียงเลือกรายการที่เหมาะสมในรายการแล้วคลิก "ปิดใช้งาน"

ทางเลือก
เครื่องมือจัดการ autoload ดั้งเดิมในสาขาใดสาขาหนึ่งจากสองสาขานี้มีข้อจำกัดเล็กน้อย ความจริงก็คือข้อเสนอเท่านั้น ความสามารถพื้นฐานซึ่งจำกัดเฉพาะโปรแกรมที่โหลดอัตโนมัติเท่านั้น แต่ทุกครั้งที่คุณเริ่ม Windows พร้อมกับระบบปฏิบัติการ ไดรเวอร์จะถูกโหลดสำหรับหลาย ๆ คนด้วยเช่นกัน อุปกรณ์ต่างๆ, ตัวแปลงสัญญาณมัลติมีเดีย, บริการระบบและอีกมากมาย
หากคุณต้องการเห็นภาพที่ดีขึ้นของกระบวนการดาวน์โหลดทั้งหมด ลองดูเครื่องมือที่ยอดเยี่ยมนี้ เขาเป็นส่วนหนึ่งของ แพ็คเกจ Windows Sysinternals และข้อเสนอพิเศษ รายการโดยละเอียดโมดูลทั้งหมดที่โหลดมาพร้อมกับ Windows อย่างไรก็ตามในแง่ของน้อย ผู้ใช้ที่มีประสบการณ์การทำงานอัตโนมัติมีสอง ข้อเสียใหญ่: ในแง่หนึ่ง มันมีรายละเอียดมากเกินไป (โดยเฉพาะอย่างยิ่งเมื่อดูรายการรายการโหลดอัตโนมัติทั้งหมด) และในทางกลับกัน มันมีความเสี่ยงที่จะทำให้ระบบปฏิบัติการไม่เสถียรอย่างร้ายแรงหากใช้งานโดยผู้ที่ไม่ค่อย ตรวจสอบว่าฟังก์ชันใดที่พวกเขาต้องการรับผิดชอบในการปิดใช้งาน
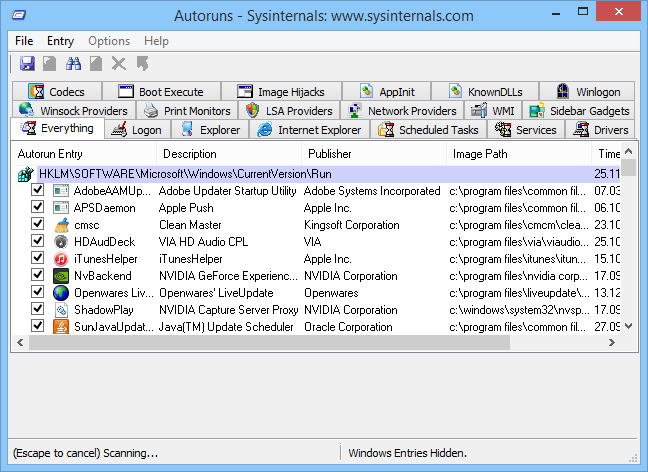
อย่างไรก็ตาม หากคุณมั่นใจเกินตัว ความรู้ทางเทคนิค, การทำงานอัตโนมัติสามารถช่วยคุณเพิ่มประสิทธิภาพกระบวนการบูต Windows ได้มากที่สุด เนื่องจากมีตัวเลือกที่ทรงพลังและยืดหยุ่นมากกว่าในตัว ระบบปฏิบัติการเครื่องมือ.
มีวันที่ดี!
เวลาอ่านหนังสือ: 2 นาที รูปภาพ: 1
ในระหว่างการติดตั้ง โปรแกรมจำนวนมากจัดเตรียมการเริ่มอัตโนมัติเมื่อ Windows เริ่มทำงาน ในการทำเช่นนี้พวกเขากำหนดลิงค์ให้กับตัวเอง พื้นที่พิเศษเพื่อโหลดอัตโนมัติ เมื่อเวลาผ่านไป ทางลัดเพียงพอสามารถสะสมใน autoload ซึ่งพยายามเรียกใช้โปรแกรมทีละโปรแกรมเมื่อเริ่มต้น ซึ่งจะทำให้กระบวนการบูตช้าลงและประสิทธิภาพโดยรวมของระบบ
บ่อยครั้งที่โปรแกรมเขียนโมดูลของตนเพื่อโหลดอัตโนมัติ ซึ่งจะตรวจสอบเวอร์ชันใหม่ ฉันคิดว่าคุณไม่จำเป็นต้องใช้มันเพื่อทำให้กระบวนการบูตระบบช้าลงทุกครั้ง
ในบางครั้งคุณต้องล้างการลบการโหลดอัตโนมัติ โปรแกรมที่ไม่จำเป็นและรักษาระบบการทำงานให้ดีอยู่เสมอ
ในขณะเดียวกันหลายคนไม่ทราบวิธีการ ลบโปรแกรมออกจากการเริ่มต้นระบบใน Windows. นี่เป็นเรื่องจริงและสำคัญอย่างยิ่งหากคุณ คอมพิวเตอร์อ่อนแอ, หลังจากนั้น โปรแกรมเสริมช้าลงเท่านั้นและการปิดมันรบกวนจิตใจด้วยตนเอง
ดังนั้นหากคุณไม่ทราบวิธีการ ลบการเรียกโปรแกรมออกจากการเริ่มต้นระบบใน Windowsแล้วอ่านมากที่สุด ทางที่ง่ายไว้ด้านล่าง..
ดูภาพหน้าจออย่างระมัดระวังแล้วทุกอย่างจะชัดเจนและเรียบง่ายสำหรับคุณ แม้แต่มือใหม่ที่เพิ่งเริ่มเชี่ยวชาญคอมพิวเตอร์ก็สามารถล้างการโหลดอัตโนมัติได้
วิธีเรียกยูทิลิตีการจัดการการเริ่มต้น
ในการเข้าถึง ไฟล์คอนฟิกูเรชันระบบของคุณมี ยูทิลิตี้ง่ายๆ, ซึ่งถูกเรียกว่า MSCONFIG. คุณสามารถโทรได้จาก บรรทัดคำสั่งหรือโดยการคลิกที่ปุ่มเริ่มต้นในการค้นหา ให้ป้อน " MSCONFIG". หลังจากป้อนคุณป้อน "MSCONFIG" ให้กดปุ่ม " เข้า". จะเจอหน้าต่างแบบนี้ MSCONFIGเรียกว่าไม่ต้องเขียนก็ได้ ตัวพิมพ์ใหญ่อาจจะเล็ก
หลังจากนั้นคุณจะเปิดหน้าต่าง เลือกแท็บ ""
จากนั้นลบทุกอย่าง ช่องทำเครื่องหมายที่จำเป็นจากโปรแกรมเหล่านั้นที่คุณพิจารณาว่าไม่จำเป็นเมื่อดาวน์โหลด หน้าต่าง. คุณสามารถทำเครื่องหมายในช่องแทนได้ ตัวอย่างเช่น คุณไม่ต้องการ " เครื่องมือปีศาจ "ที่นี่ยกเลิกการเลือก
คลิก " นำมาใช้" และ " ตกลง" และกด " ออกโดยไม่ต้องรีบูต" หรือ "" และคอมพิวเตอร์จะรีสตาร์ท
วิธีอื่นในการปิดใช้งานโปรแกรมการทำงานอัตโนมัติ
- ผ่านการลงทะเบียนหากต้องการเปิดตัวแก้ไขรีจิสทรี ให้คลิก " เริ่ม» → « วิ่ง" (ว วินโดว์ วิสต้าหรือ Windows 7 กดรวมกัน ชนะคีย์+ R) → ป้อนคำสั่ง " ลงทะเบียน» → กด « ตกลง". ในหน้าต่างที่เปิดขึ้น เราพบกุญแจ:
- HKEY_LOCAL_MACHINE\SOFTWARE\Microsoft\Windows\CurrentVersion\Run- รับผิดชอบโปรแกรมโหลดอัตโนมัติสำหรับผู้ใช้ทั้งหมด
- HKEY_CURRENT_USER\Software\Microsoft\Windows\CurrentVersion\Run- รับผิดชอบในการโหลดโปรแกรมอัตโนมัติของผู้ใช้ปัจจุบัน
หากต้องการปิดใช้งานโปรแกรมตั้งแต่เริ่มต้น คุณเพียงแค่ต้องลบพารามิเตอร์ที่เกี่ยวข้องออก
กด " เริ่ม» → «». โปรแกรมทั้งหมดที่อยู่ในโฟลเดอร์นี้จะเริ่มทำงานโดยอัตโนมัติเมื่อคุณเข้าสู่ระบบ ลบโปรแกรมออกจากโฟลเดอร์นี้ และการทำงานอัตโนมัติจะถูกปิดใช้งาน - โปรแกรมทำงานอัตโนมัติบทความนี้จะอธิบายวิธีการทำงานอัตโนมัติใน Windows ทั้งหมด สำหรับการได้รับ รายการที่สมบูรณ์คอมโพเนนต์ที่เริ่มทำงานโดยอัตโนมัติ คุณสามารถใช้ โปรแกรมของบุคคลที่สาม. ในความคิดของฉัน หนึ่งในโปรแกรมที่ดีที่สุดสำหรับสิ่งนี้คือการทำงานอัตโนมัติ มันค่อนข้างสะดวกและใช้งานง่าย



































