ขอให้เป็นวันที่ดี.
บทความนี้อ้างอิงจากประสบการณ์ส่วนตัว เป็นการรวบรวมสาเหตุที่ทำให้เสียงในคอมพิวเตอร์หายไป สาเหตุส่วนใหญ่สามารถกำจัดได้ง่ายๆ ด้วยตัวคุณเอง! ในการเริ่มต้น ควรแยกแยะว่าเสียงอาจหายไปเนื่องจากเหตุผลด้านซอฟต์แวร์และฮาร์ดแวร์ ตัวอย่างเช่น คุณสามารถตรวจสอบประสิทธิภาพของลำโพงในคอมพิวเตอร์เครื่องอื่นหรืออุปกรณ์เสียง/วิดีโอ หากใช้งานได้และมีเสียงแสดงว่าคำถามส่วนใหญ่เกี่ยวข้องกับส่วนซอฟต์แวร์ของคอมพิวเตอร์ (แต่มีรายละเอียดเพิ่มเติมเกี่ยวกับเรื่องนี้)
เอาล่ะมาเริ่มกันเลย ...
6 เหตุผลที่ไม่มีเสียง
1. ลำโพงใช้งานไม่ได้ (สายงอและหักบ่อย)
นี่เป็นสิ่งแรกที่ต้องทำเมื่อตั้งค่าเสียงและลำโพงในคอมพิวเตอร์ของคุณ! และบางครั้งคุณก็รู้ว่ามีเหตุการณ์เช่นนี้: คุณมาช่วยคน ๆ หนึ่งแก้ปัญหาเกี่ยวกับเสียง แต่ปรากฎว่าเขาลืมสายไฟ ...
นอกจากนี้ คุณอาจเชื่อมต่อเข้ากับอินพุตที่ไม่ถูกต้อง ความจริงก็คือมีเอาต์พุตหลายตัวในการ์ดเสียงของคอมพิวเตอร์: สำหรับไมโครโฟน, สำหรับลำโพง (หูฟัง) โดยปกติแล้ว สำหรับไมโครโฟน เอาต์พุตจะเป็นสีชมพู สำหรับลำโพง - เป็นสีเขียว ให้ความสนใจกับสิ่งนี้! นอกจากนี้ ต่อไปนี้เป็นบทความเล็กๆ เกี่ยวกับการวิเคราะห์ปัญหานี้ในรายละเอียดเพิ่มเติม

ข้าว. 1. สายสำหรับเชื่อมต่อลำโพง
บางครั้งมันเกิดขึ้นที่อินพุตชำรุดมากและจำเป็นต้องแก้ไขเล็กน้อย: ลบและใส่กลับเข้าไปใหม่ คุณยังสามารถทำความสะอาดคอมพิวเตอร์จากฝุ่นละอองได้ในเวลาเดียวกัน
ให้ความสนใจด้วยว่าคอลัมน์นั้นรวมอยู่ด้วยหรือไม่ ที่ด้านหน้าของอุปกรณ์จำนวนมาก คุณจะเห็นไฟ LED ขนาดเล็กที่ส่งสัญญาณว่าลำโพงเชื่อมต่อกับคอมพิวเตอร์แล้ว

ข้าว. 2. ลำโพงเหล่านี้เปิดอยู่เนื่องจากไฟ LED สีเขียวบนอุปกรณ์เปิดอยู่
อย่างไรก็ตาม หากคุณเพิ่มระดับเสียงในลำโพงให้สูงสุด คุณจะได้ยินเสียง "ฟู่" ลักษณะเฉพาะ ใส่ใจกับทั้งหมดนี้ แม้จะมีลักษณะพื้นฐาน แต่ในกรณีส่วนใหญ่ก็มีปัญหากับสิ่งนี้ ...
2. เสียงจะลดลงในการตั้งค่า
สิ่งที่สองที่ต้องทำคือการตรวจสอบว่าทุกอย่างเป็นไปตามการตั้งค่าคอมพิวเตอร์หรือไม่ บางทีใน Windows เสียงจะลดลงโดยทางโปรแกรมให้เหลือน้อยที่สุดหรือปิดใช้งานในแผงควบคุมสำหรับอุปกรณ์เสียง บางทีถ้ามันลดลงเหลือน้อยที่สุดก็มีเสียง - มันเล่นได้อ่อนมากและไม่ได้ยินเลย
แสดงการตั้งค่าโดยใช้ Windows 10 เป็นตัวอย่าง (ใน Windows 7, 8 ทุกอย่างจะเหมือนกัน)
1) เปิด แผงควบคุมจากนั้นไปที่ส่วน " อุปกรณ์และเสียง«.
3) คุณควรเห็นอุปกรณ์เสียง (รวมถึงลำโพง หูฟัง) เชื่อมต่อกับคอมพิวเตอร์ในแท็บ "เสียง" เลือกลำโพงที่ต้องการแล้วคลิกคุณสมบัติ (ดูรูปที่ 4)
4) ในแท็บแรกที่เปิดขึ้นต่อหน้าคุณ ("ทั่วไป") คุณต้องดูสองสิ่งอย่างรอบคอบ:
- - ตรวจพบอุปกรณ์หรือไม่ ถ้าไม่ คุณต้องมีไดรเวอร์สำหรับอุปกรณ์ดังกล่าว หากไม่มีให้ใช้หนึ่งในยูทิลิตี้สำหรับยูทิลิตี้จะแนะนำตำแหน่งที่จะดาวน์โหลดไดรเวอร์ที่จำเป็นในเวลาเดียวกัน
- - ดูที่ด้านล่างของหน้าต่างเพื่อดูว่าอุปกรณ์เปิดอยู่หรือไม่ หากไม่เป็นเช่นนั้น โปรดแน่ใจว่าได้เปิดใช้งานแล้ว
5) ไปที่แท็บ "ระดับ" โดยไม่ต้องปิดหน้าต่าง ดูที่ระดับความดังน่าจะมากกว่า 80-90% อย่างน้อยจนกว่าคุณจะมีเสียง แล้วจึงปรับ (ดูรูปที่ 6)
ข้าว. 6. ระดับเสียง
6) มีปุ่มพิเศษสำหรับตรวจสอบเสียงในแท็บ "ขั้นสูง" - เมื่อคุณกดคุณควรเล่นทำนองสั้น ๆ (5-6 วินาที) หากคุณไม่ได้ยิน ให้ไปที่ขั้นตอนถัดไป บันทึกการตั้งค่า
ข้าว. 7. ซาวด์เช็ค
7) คุณสามารถไปที่ " แผงควบคุม/ฮาร์ดแวร์และเสียง» และเปิด « การตั้งค่าระดับเสียง" ดังแสดงในรูป 8.
ที่นี่เราสนใจว่าเสียงจะลดลงเหลือน้อยที่สุดหรือไม่ อย่างไรก็ตาม ในแท็บนี้ คุณสามารถลดเสียงบางประเภทได้ เช่น เสียงทั้งหมดที่ได้ยินในเบราว์เซอร์ Firefox
8) และสุดท้าย
ที่มุมล่างขวา (ถัดจากนาฬิกา) มีการตั้งค่าระดับเสียงด้วย ตรวจสอบว่ามีระดับเสียงปกติหรือไม่และลำโพงปิดอยู่หรือไม่ดังภาพด้านล่าง หากทุกอย่างเรียบร้อยดี คุณสามารถดำเนินการต่อไปยังขั้นตอนที่ 3
ข้าว. 10. ปรับระดับเสียงบนคอมพิวเตอร์
สำคัญ!นอกเหนือจากการตั้งค่า Windows แล้ว อย่าลืมใส่ใจกับระดับเสียงของลำโพงด้วย บางทีตัวควบคุมขั้นต่ำ!
3. ไม่มีไดรเวอร์สำหรับการ์ดเสียง
บ่อยครั้งที่ปัญหาเกิดขึ้นกับคอมพิวเตอร์ที่มีไดรเวอร์สำหรับการ์ดแสดงผลและการ์ดเสียง ... นั่นคือเหตุผลที่ขั้นตอนที่สามในการกู้คืนเสียงคือการตรวจสอบไดรเวอร์ คุณอาจระบุปัญหานี้แล้วในขั้นตอนก่อนหน้า ...
หากต้องการตรวจสอบว่าทุกอย่างเป็นไปตามลำดับหรือไม่ให้ไปที่ ตัวจัดการอุปกรณ์. ในการทำเช่นนี้ให้เปิด แผงควบคุมจากนั้นเปิด " อุปกรณ์และเสียง"แล้วก็วิ่ง. ตัวจัดการอุปกรณ์. นี่เป็นวิธีที่เร็วที่สุด (ดูรูปที่ 11)
ในตัวจัดการอุปกรณ์ เราสนใจแท็บ " อุปกรณ์เสียง เกม และวิดีโอ". หากคุณมีการ์ดเสียงและเชื่อมต่ออยู่: ควรแสดงที่นี่
1) หากอุปกรณ์ปรากฏขึ้นและเครื่องหมายอัศเจรีย์สีเหลือง (หรือสีแดง) ติดสว่างตรงข้าม แสดงว่าไดรเวอร์ทำงานไม่ถูกต้อง หรือไม่ได้ติดตั้งเลย ในกรณีนี้ คุณต้องดาวน์โหลดไดรเวอร์เวอร์ชันที่คุณต้องการ อย่างไรก็ตามฉันชอบใช้โปรแกรม - มันจะแสดงไม่เพียง แต่รุ่นอุปกรณ์ของการ์ดของคุณ แต่ยังบอกคุณว่าจะดาวน์โหลดไดรเวอร์ที่จำเป็นได้จากที่ใด
วิธีที่ยอดเยี่ยมในการอัปเดตและตรวจสอบไดรเวอร์ของคุณคือการใช้ยูทิลิตี้ค้นหาการอัปเดตอัตโนมัติและไดรเวอร์สำหรับฮาร์ดแวร์ใดๆ ในพีซีของคุณ: ขอเเนะนำ!
2) หากมีการ์ดเสียง แต่ Windows ไม่เห็น ... อะไรก็ได้ที่นี่ เป็นไปได้ว่าอุปกรณ์ทำงานไม่ถูกต้อง หรือคุณเชื่อมต่อไม่ดี ฉันขอแนะนำให้คุณทำความสะอาดคอมพิวเตอร์จากฝุ่นก่อน เป่าช่องออกหากคุณไม่มีการ์ดเสียงในตัว โดยทั่วไปแล้ว ในกรณีนี้ ปัญหาน่าจะเกิดจากฮาร์ดแวร์ของคอมพิวเตอร์มากที่สุด (หรือว่าอุปกรณ์ถูกปิดใน BIOS เกี่ยวกับ Bos ดูด้านล่างเล็กน้อยในบทความ)

ข้าว. 12. ตัวจัดการอุปกรณ์
นอกจากนี้ คุณควรอัปเดตไดรเวอร์หรือติดตั้งไดรเวอร์เวอร์ชันอื่น: เก่าหรือใหม่กว่า บ่อยครั้งที่นักพัฒนาไม่สามารถจัดเตรียมการกำหนดค่าคอมพิวเตอร์ที่เป็นไปได้ทั้งหมด และเป็นไปได้ว่าไดรเวอร์บางตัวในระบบของคุณขัดแย้งกันเอง
4. ไม่มีตัวแปลงสัญญาณเสียง/วิดีโอ
หากคุณมีเสียงเมื่อคุณเปิดคอมพิวเตอร์ (คุณได้ยินเสียง เช่น เสียงทักทายของ Windows) และเมื่อคุณเปิดวิดีโอ (AVI, MP4, Divx, WMV ฯลฯ) - ปัญหาอาจเกิดจาก เครื่องเล่นวิดีโอ หรือในตัวแปลงสัญญาณ หรือในตัวไฟล์เอง (อาจเสียหาย ลองเปิดไฟล์วิดีโออื่น)
1) หากปัญหาเกิดขึ้นกับเครื่องเล่นวิดีโอ ฉันขอแนะนำให้คุณติดตั้งเครื่องเล่นอื่นแล้วลอง ตัวอย่างเช่น ผู้เล่น - ให้ผลลัพธ์ที่ยอดเยี่ยม มันมีตัวแปลงสัญญาณในตัวและปรับให้เหมาะสมสำหรับการทำงานของมันอยู่แล้ว ต้องขอบคุณที่มันสามารถเปิดไฟล์วิดีโอส่วนใหญ่ได้
2) หากปัญหาเกิดขึ้นกับตัวแปลงสัญญาณ ฉันแนะนำให้คุณทำสองสิ่ง อย่างแรกคือการลบตัวแปลงสัญญาณเก่าของคุณออกจากระบบอย่างสมบูรณ์
และประการที่สอง ติดตั้งตัวแปลงสัญญาณครบชุด - K-Lite Codec Pack ประการแรก แพ็คเกจนี้มี Media Player ที่ยอดเยี่ยมและรวดเร็ว และประการที่สอง ตัวแปลงสัญญาณยอดนิยมทั้งหมดที่เปิดรูปแบบวิดีโอและเสียงยอดนิยมทั้งหมดจะได้รับการติดตั้ง
บทความเกี่ยวกับตัวแปลงสัญญาณ K-Lite Codec Pack และการติดตั้งที่ถูกต้อง:
อย่างไรก็ตาม สิ่งสำคัญคือไม่เพียงแต่ต้องติดตั้งเท่านั้น แต่ยังต้องติดตั้งอย่างถูกต้องด้วย ชุดเต็ม ในการทำเช่นนี้ ให้ดาวน์โหลดชุดเต็มและเลือกโหมด "สิ่งของมากมาย" ระหว่างการติดตั้ง (เพิ่มเติมเกี่ยวกับสิ่งนี้ในบทความเกี่ยวกับตัวแปลงสัญญาณ - ลิงก์อยู่ด้านบน)
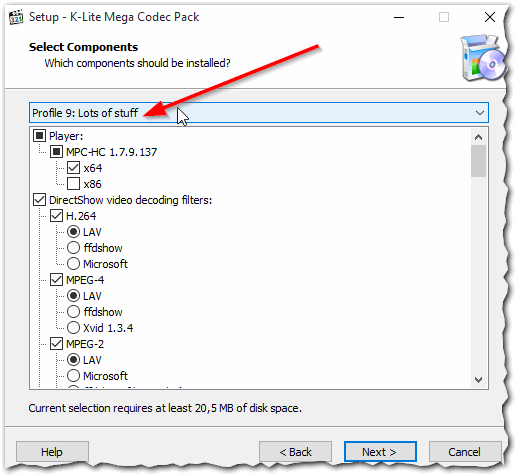
ข้าว. 13. การตั้งค่าตัวแปลงสัญญาณ
5. กำหนดค่า Bios ไม่ถูกต้อง
หากคุณมีการ์ดเสียงในตัว - ตรวจสอบการตั้งค่า BIOS ของคุณ หากปิดอุปกรณ์เสียงในการตั้งค่า แสดงว่าคุณไม่น่าจะเปิดใช้งานอุปกรณ์ดังกล่าวใน Windows ได้ พูดตามตรงแล้วปัญหานี้มักจะหายากเพราะ ตามค่าเริ่มต้นในการตั้งค่า BIOS - เปิดใช้งานการ์ดเสียง
ในการเข้าสู่การตั้งค่าเหล่านี้ ให้กดปุ่ม F2 หรือ Del (ขึ้นอยู่กับพีซี) เมื่อคุณเปิดคอมพิวเตอร์ โดยปกติแล้วจะมีการเขียนปุ่มเพื่อเข้าสู่ BIOS เสมอ
ตัวอย่างเช่น คอมพิวเตอร์ ACER เปิด - ปุ่ม DEL เขียนไว้ด้านล่าง - เพื่อเข้าสู่ BIOS (ดูรูปที่ 14)
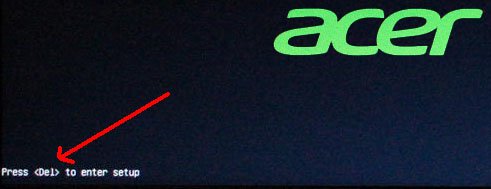
ข้าว. 14. ปุ่มเข้า Bios
ใน BIOS คุณต้องค้นหาบรรทัดที่มีคำว่า " แบบบูรณาการ«.
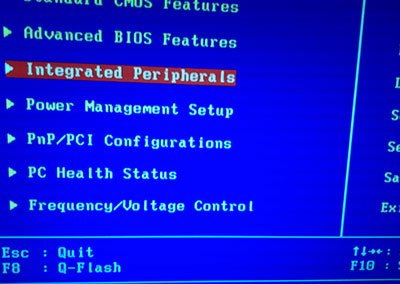
ข้าว. 15. อุปกรณ์ต่อพ่วงแบบบูรณาการ
ในรายการ คุณต้องค้นหาอุปกรณ์เสียงของคุณและดูว่าเปิดอยู่หรือไม่ ในรูปที่ 16 (ด้านล่าง) จะเปิดใช้งานหากคุณมี " ปิดใช้งาน" ตรงข้าม - เปลี่ยนเป็น " เปิดใช้งาน" หรือ " อัตโนมัติ"
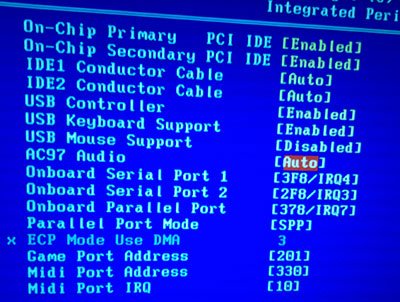
ข้าว. 16. เปิดใช้งานเสียง AC97
หลังจากนั้น คุณสามารถออกจาก BIOS โดยบันทึกการตั้งค่า
6. ไวรัสและแอดแวร์
เราไม่มีไวรัสอยู่ที่ไหน ... ยิ่งไปกว่านั้นมีจำนวนมากจนไม่รู้ว่าพวกเขาสามารถนำเสนออะไรได้บ้าง
ก่อนอื่นให้ใส่ใจกับการทำงานของคอมพิวเตอร์โดยรวม หากโปรแกรมป้องกันไวรัสทำงานบ่อยครั้ง "เบรก" ทันที บางทีคุณอาจติดไวรัสจริงๆ และมากกว่าหนึ่งตัว
ตัวเลือกที่ดีที่สุดคือตรวจสอบคอมพิวเตอร์ของคุณเพื่อหาไวรัสด้วยโปรแกรมป้องกันไวรัสที่ทันสมัยพร้อมฐานข้อมูลที่อัปเดต ในบทความหนึ่งก่อนหน้านี้ ฉันได้ให้สิ่งที่ดีที่สุดเมื่อต้นปี 2559:
อย่างไรก็ตาม โปรแกรมป้องกันไวรัสแสดงผลลัพธ์ที่ดี ไม่จำเป็นต้องติดตั้งด้วยซ้ำ เพียงดาวน์โหลดและตรวจสอบ
ประการที่สอง ฉันขอแนะนำให้ตรวจสอบคอมพิวเตอร์ของคุณโดยใช้แฟลชไดรฟ์ USB (ที่เรียกว่า Live CD) ใครก็ตามที่ไม่เคยพบมาก่อนฉันจะบอกว่า: คุณโหลดระบบปฏิบัติการสำเร็จรูปจากซีดี (แฟลชไดรฟ์) ซึ่งมีโปรแกรมป้องกันไวรัสอยู่ อย่างไรก็ตาม คุณอาจมีเสียงอยู่ในนั้น ถ้าเป็นเช่นนั้น เป็นไปได้มากว่าคุณมีปัญหากับ Windows และคุณอาจต้อง ...
7. การกู้คืนเสียงหากทั้งหมดล้มเหลว
ที่นี่ฉันจะให้คำแนะนำบางทีพวกเขาอาจช่วยคุณได้
1) หากคุณเคยเสียง แต่ตอนนี้ไม่มีแล้ว คุณอาจติดตั้งโปรแกรมหรือไดรเวอร์บางอย่างที่ทำให้เกิดความขัดแย้งของฮาร์ดแวร์ คุณควรลองใช้ตัวเลือกนี้
2) หากมีการ์ดเสียงอื่นหรือลำโพงอื่น ให้ลองเชื่อมต่อกับคอมพิวเตอร์และติดตั้งไดรเวอร์ใหม่ (ในขณะที่ลบไดรเวอร์สำหรับอุปกรณ์เก่าที่คุณปิดใช้งานจากระบบ)
3) หากคะแนนก่อนหน้านี้ทั้งหมดไม่ได้ผล คุณสามารถใช้โอกาสและ จากนั้นติดตั้งไดรเวอร์เสียงทันทีและหากเสียงปรากฏขึ้นอย่างกระทันหัน - ดูอย่างระมัดระวังหลังจากแต่ละโปรแกรมที่ติดตั้ง เป็นไปได้มากที่คุณจะสังเกตเห็นผู้ร้ายทันที: ไดรเวอร์หรือโปรแกรมที่ขัดแย้งกันก่อนหน้านี้ ...
4) อีกทางหนึ่ง เชื่อมต่อหูฟังแทนลำโพง (ลำโพงแทนหูฟัง) อาจคุ้มค่ากับการดูมืออาชีพ ...



































